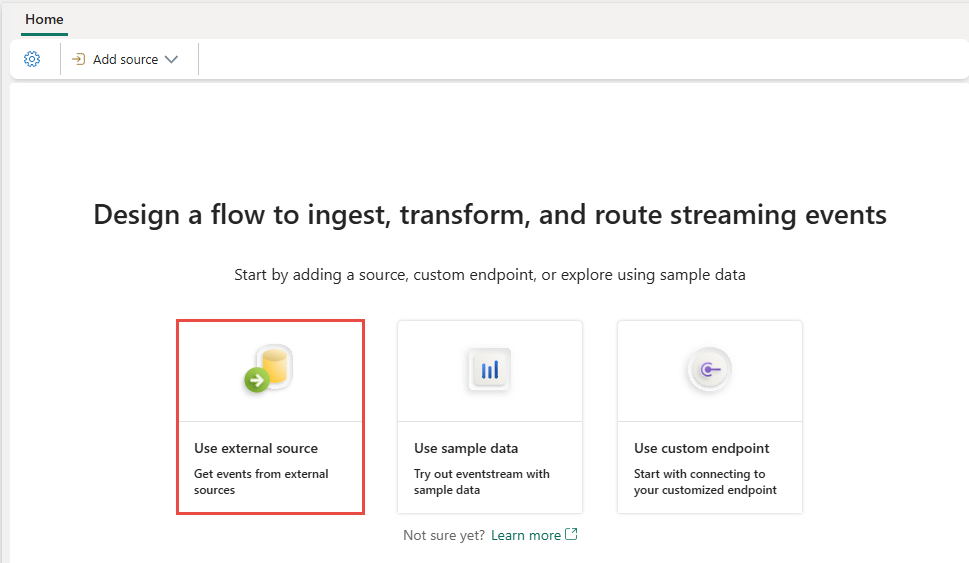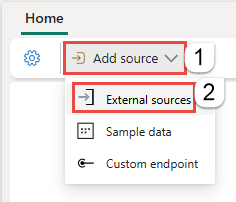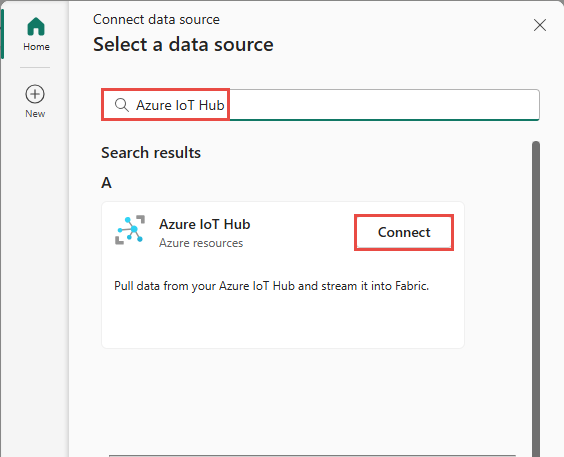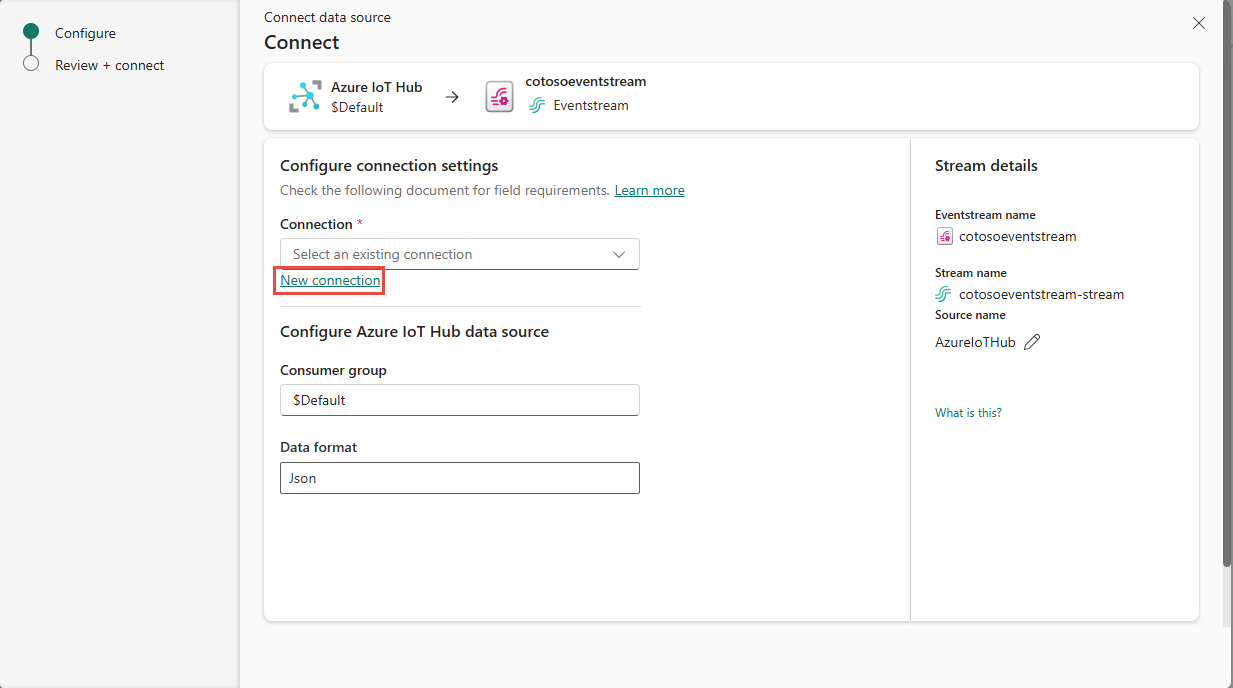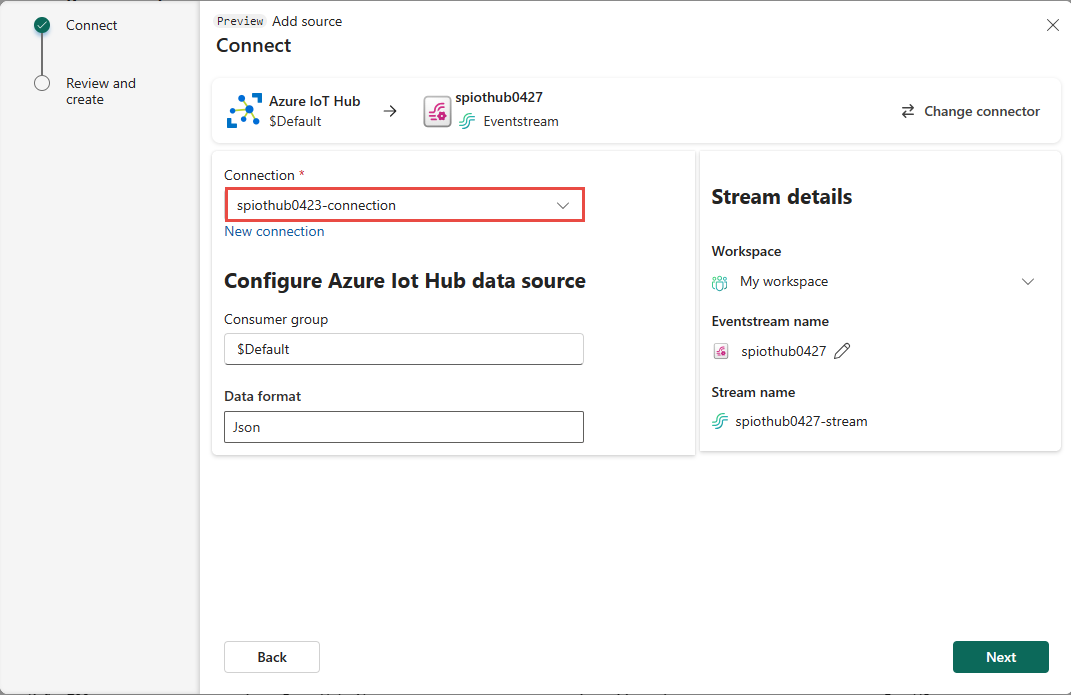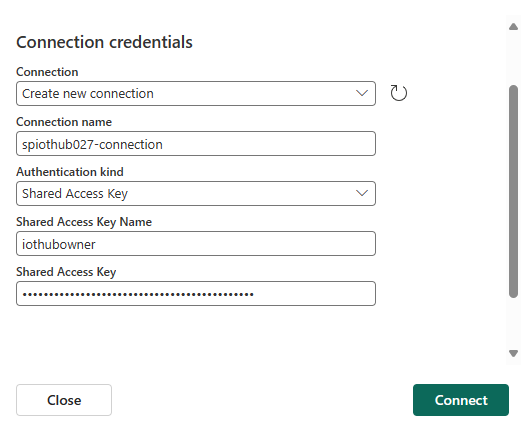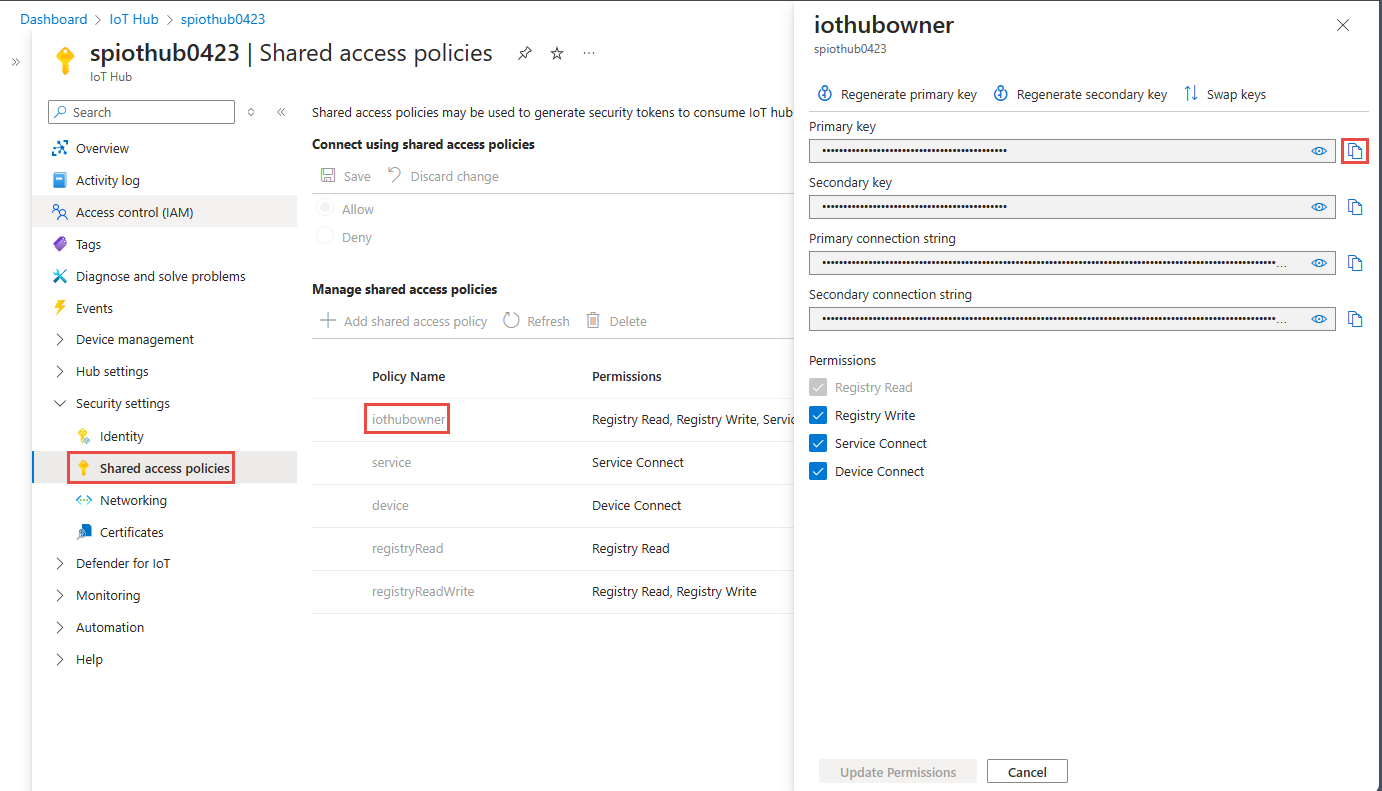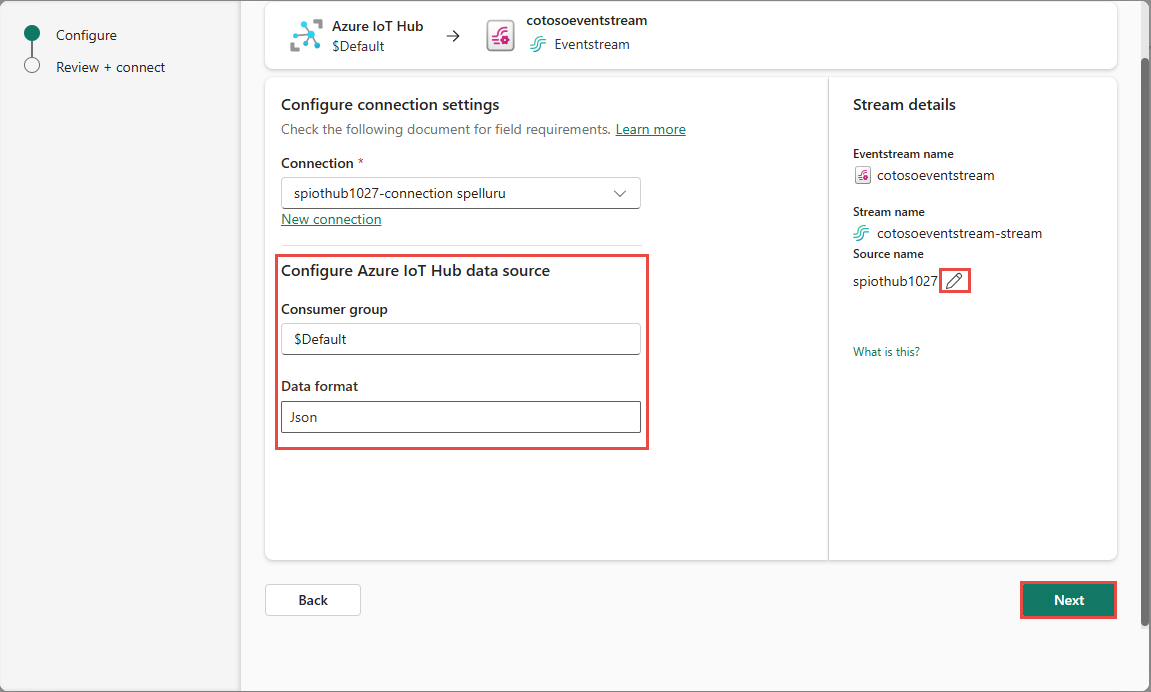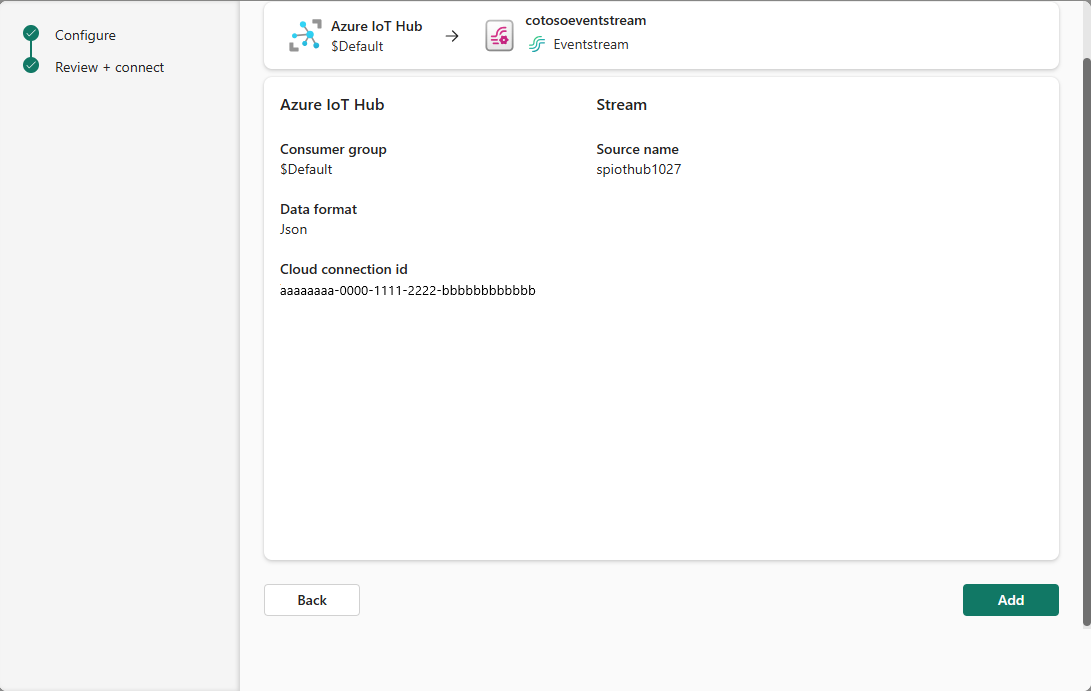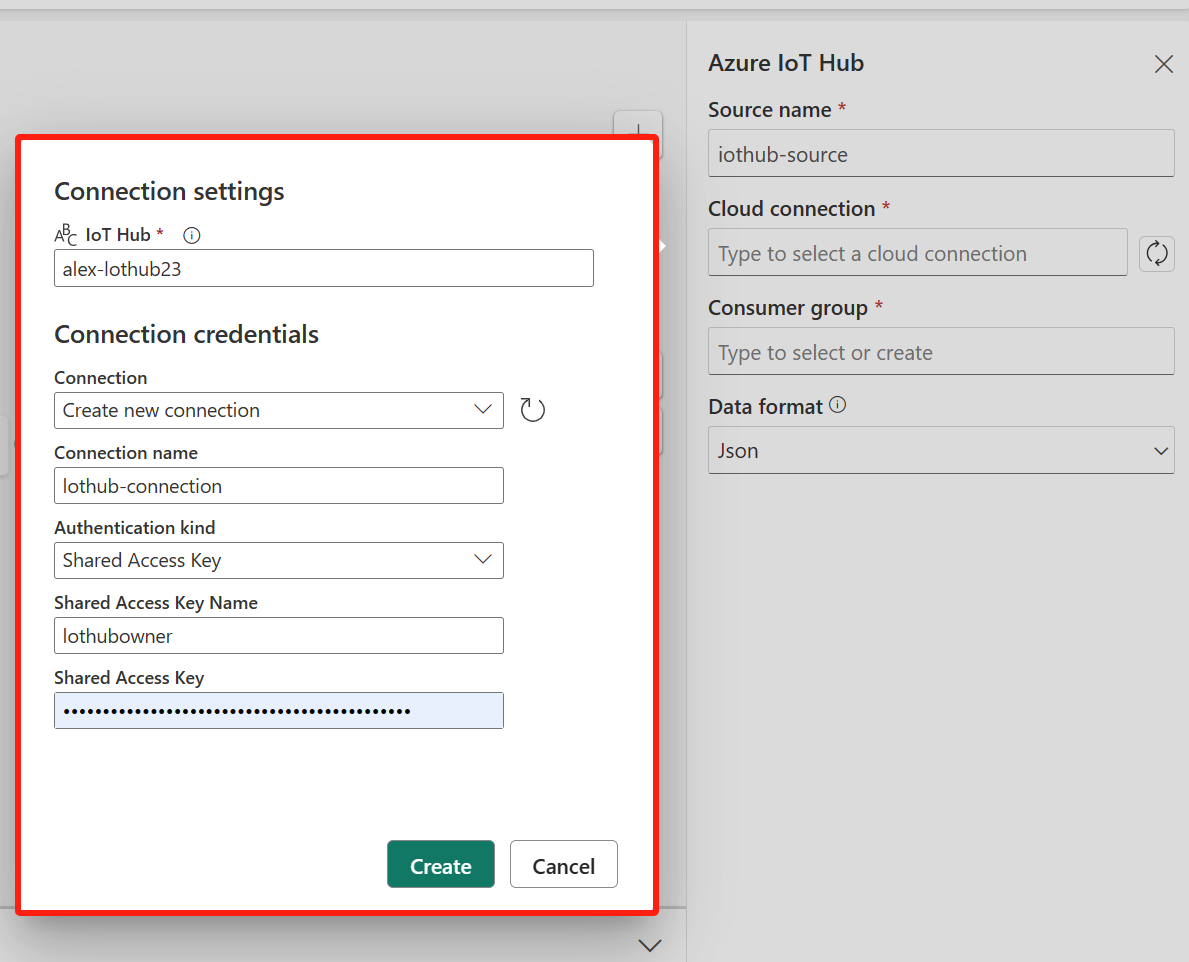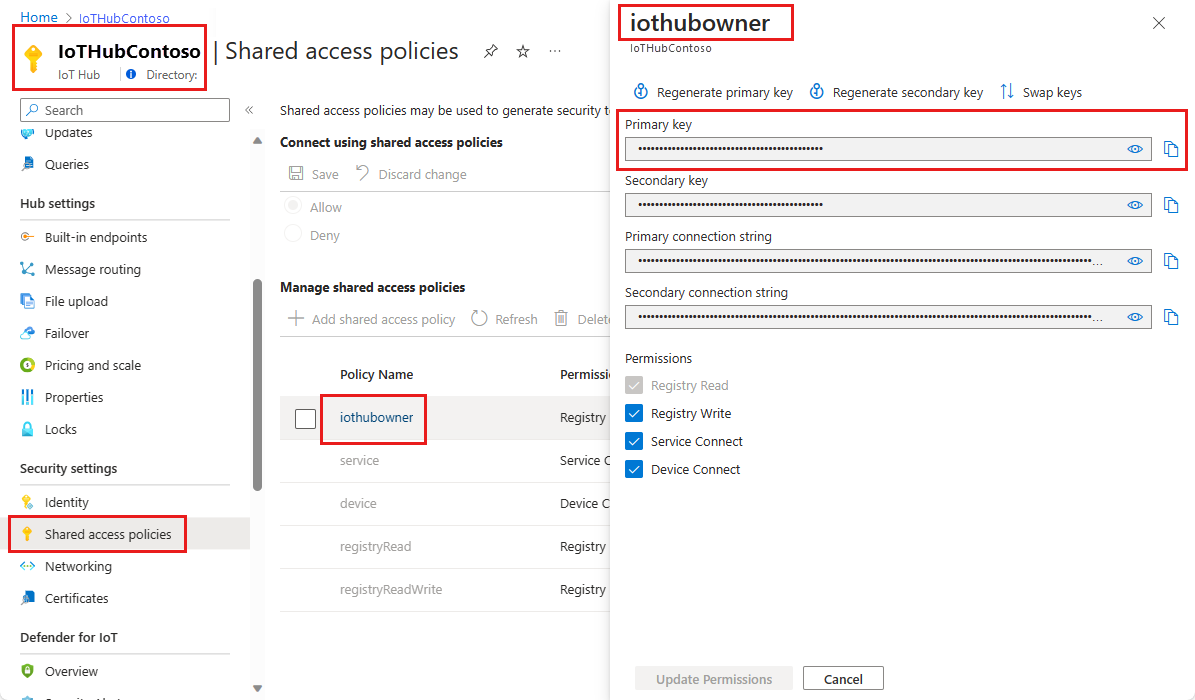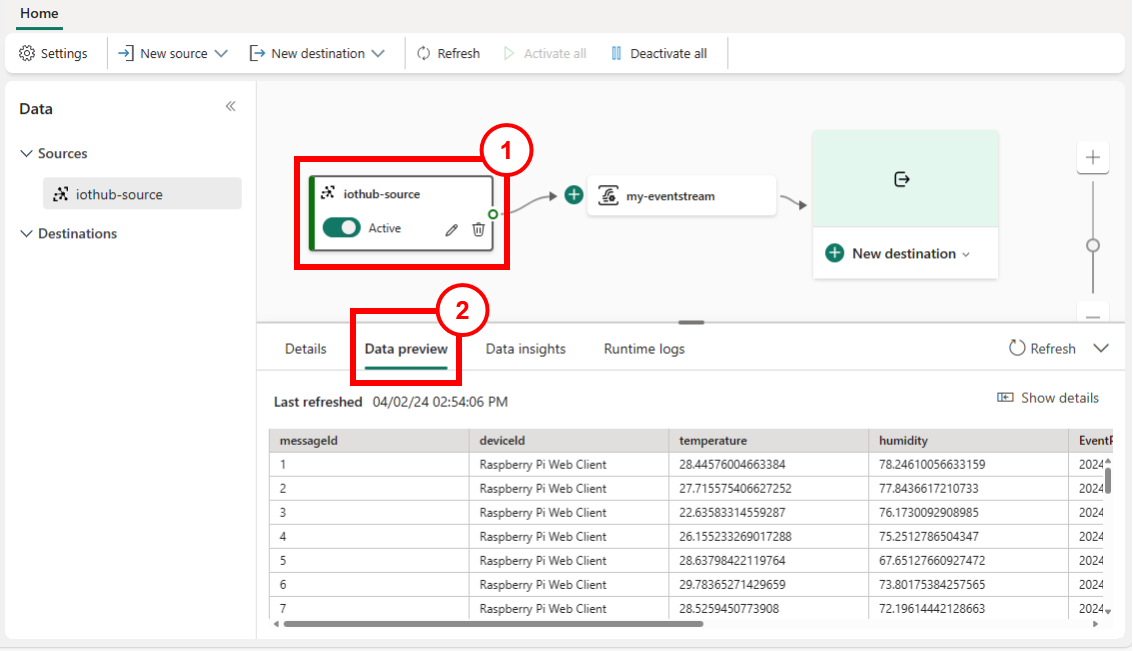Adicionar um Hub IoT do Azure como origem a um Eventstream
Este artigo mostra como adicionar um Hub IoT do Azure como origem a um Eventstream.
Observação
Agora, os recursos aprimorados estão habilitados por padrão ao criar os Eventstreams. Caso tenha os Eventstreams que foram criados usando recursos padrão, esses Eventstreams continuarão a funcionar. Você ainda pode editá-los e usá-los como de costume. Recomendamos que você crie um novo Eventstream para substituir os Eventstreams padrão para que você possa usufruir de recursos adicionais e benefícios de Eventstreams aprimorados.
Pré-requisitos
Antes de começar, você deve concluir os seguintes pré-requisitos:
- Acesso a um workspace no modo de licença de capacidade do Fabric (ou) no modo de licença de Avaliação com permissões de Colaborador ou superior.
- Você precisa ter permissão apropriada para obter as chaves de acesso do Hub IoT. Se o hub Iot estiver dentro de uma rede protegida, conecte-se a ele usando um ponto de extremidade privado gerenciado. Caso contrário, verifique se o hub Iot está acessível publicamente e não por trás de um firewall.
- Se você não tiver um Eventstream, crie um Eventstream.
Iniciar o assistente Selecionar uma fonte de dados
Se você ainda não adicionou nenhuma fonte ao Eventstream, selecione o bloco Usar fonte externa.
Caso esteja adicionando a fonte a um Eventstream já publicado, alterne para o modo Editar, selecione Adicionar fonte na faixa de opções e selecione Fontes externas.
Na página Selecionar uma fonte de dados, pesquise e selecione Conectar no bloco Hub IoT do Azure.
Configurar o conector do Hub IoT do Azure
Na página Conectar, selecione Nova conexão.
Se já houver uma conexão com o hub IoT do Azure, escolha esta conexão, conforme mostrado na imagem a seguir, e vá para a etapa de configuração do Formato de dados nas etapas a seguir.
Na seção Configurações de conexão, em Hub IoT, especifique o nome do hub IoT do Azure.
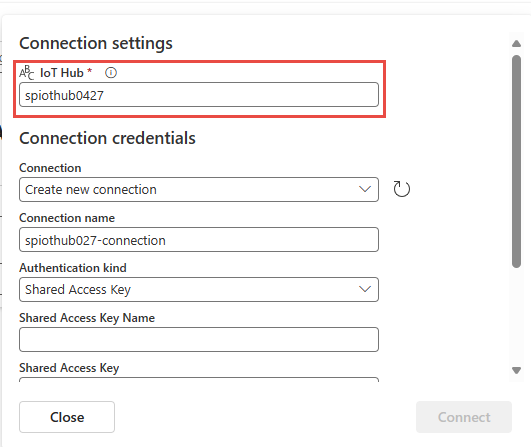
Na seção Credenciais de conexão, execute estas etapas:
Se já houver uma conexão, selecione-a na lista suspensa. Caso contrário, confirme se Criar nova conexão está escolhida para essa opção.
Em Nome da conexão, insira um nome para a conexão com o Hub IoT.
Em Método de autenticação, confirme se a opção Chave de acesso compartilhada está escolhida.
Em Nome da chave de acesso compartilhada, insira o nome da chave de acesso compartilhada.
Em Chave de acesso compartilhada, insira o valor da chave de acesso compartilhada.
Na parte inferior da página, selecione Conectar.
Para obter o nome e o valor da chave de acesso, execute estas etapas:
Navegue até a página Hub IoT do Hub IoT do Azure no portal do Azure.
Na página do Hub IoT, selecione Políticas de acesso compartilhado nas Configurações de segurança no menu de navegação à esquerda.
Escolha um nome de política na lista. Anote o nome da política.
Escolha o botão de cópia ao lado de Chave primária.
Agora, na página Conectar do assistente, em Grupo de consumidores, insira o nome do grupo de consumidores. Por padrão,
$Defaulté selecionado, que é o grupo de consumidores padrão para o Hub IoT.Em Formato de dados escolha um formato dos eventos de entrada em tempo real que você deseja obter do Hub IoT do Azure. Escolha entre os formatos de dados JSON, Avro e CSV e, em seguida, escolha Conectar.
Na seção Detalhes do fluxo à direita, selecione o ícone Lápis em Nome da fonte e insira um nome para a fonte. Esta etapa é opcional.
Selecione Avançar na parte inferior da página.
Na página Revisar e criar, revise as configurações e selecione Adicionar.
Observação
O número máximo de origens e destinos para um fluxo de eventos é 11.
Exibir o Eventstream atualizado
Você verá que a fonte do Hub IoT do Azure é adicionada ao eventstream na tela no Modo de edição. Para implementar esse hub IoT do Azure recém-adicionado, escolha Publicar na faixa.
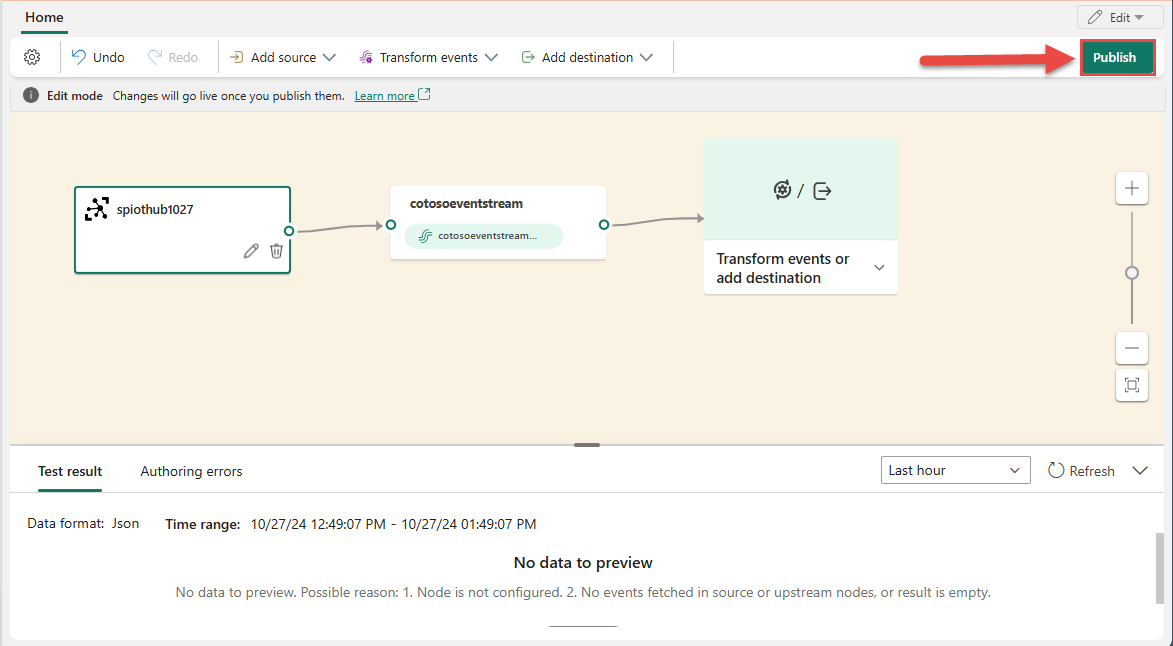
Depois de concluir essas etapas, o Hub IoT do Azure estará disponível para visualização na Exibição ao vivo. Escolha o bloco Hub IoT no diagrama para ver a página semelhante à que se segue.
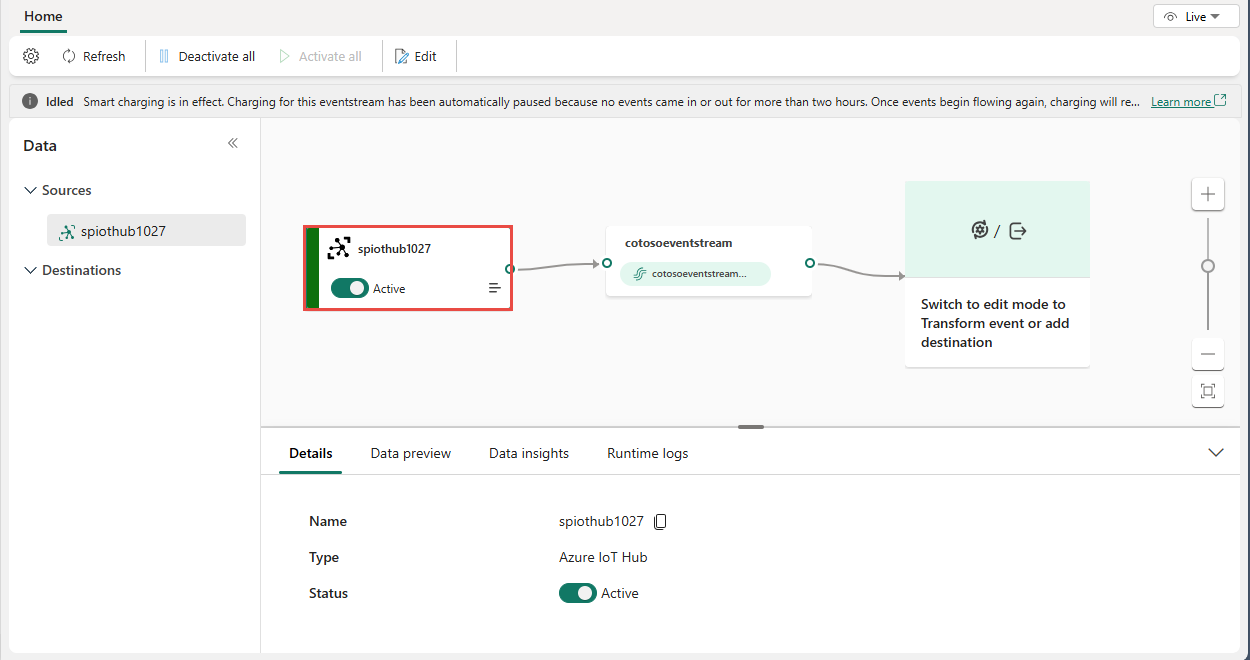
Conteúdo relacionado
Para obter uma lista de fontes com suporte, confira Adicionar uma origem do evento em um Eventstream
Pré-requisitos
Antes de começar, você deve concluir os seguintes pré-requisitos:
- Acesso a um workspace no modo de licença de capacidade do Fabric (ou) no modo de licença de Avaliação com permissões de Colaborador ou superior.
- Você precisa ter permissão apropriada para obter as chaves de acesso do Hub IoT. O hub IoT deve ser acessível publicamente e não estar por trás de um firewall ou protegido em uma rede virtual.
Observação
O número máximo de origens e destinos para um fluxo de eventos é 11.
Adicionar um hub IoT do Azure como origem
Siga estas etapas para adicionar um hub IoT do Azure como sua origem do eventstream:
No editor do Eventstream, expanda o menu suspenso Nova origem dentro do nó e escolha Hub IoT do Azure.
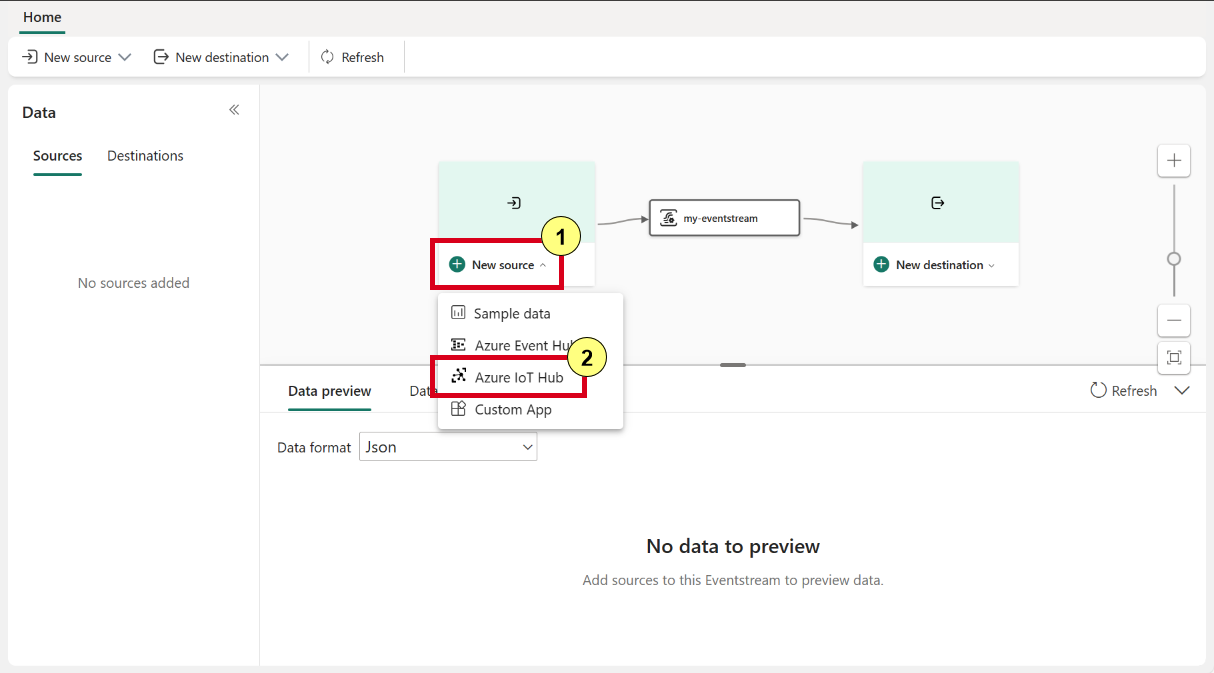
No painel de configuração do Hub IoT do Azure, insira os seguintes detalhes:
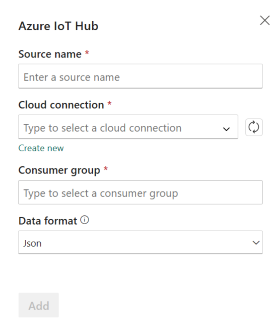
Nome de origem: insira um nome para seu Hub IoT do Azure, como iothub-source.
Conexão de nuvem: selecione uma conexão de nuvem existente que vincule seu Hub IoT do Azure ao Microsoft Fabric. Se você não tiver uma, vá para a etapa 3 para criar uma nova conexão de nuvem.
Formato de dados. Escolha um formato de dados (AVRO, JSON ou CSV) para transmitir seus dados do Hub IoT para o eventstream.
Grupo de consumidores. Escolha um grupo de consumidores em seu Hub IoT do Azure ou deixe-o como $Default. Em seguida, selecione Adicionar para concluir a configuração do Hub IoT do Azure.
Depois de adicionado com êxito, você poderá ver uma origem do Azure IoT Hub adicionada ao seu fluxo de eventos no editor.
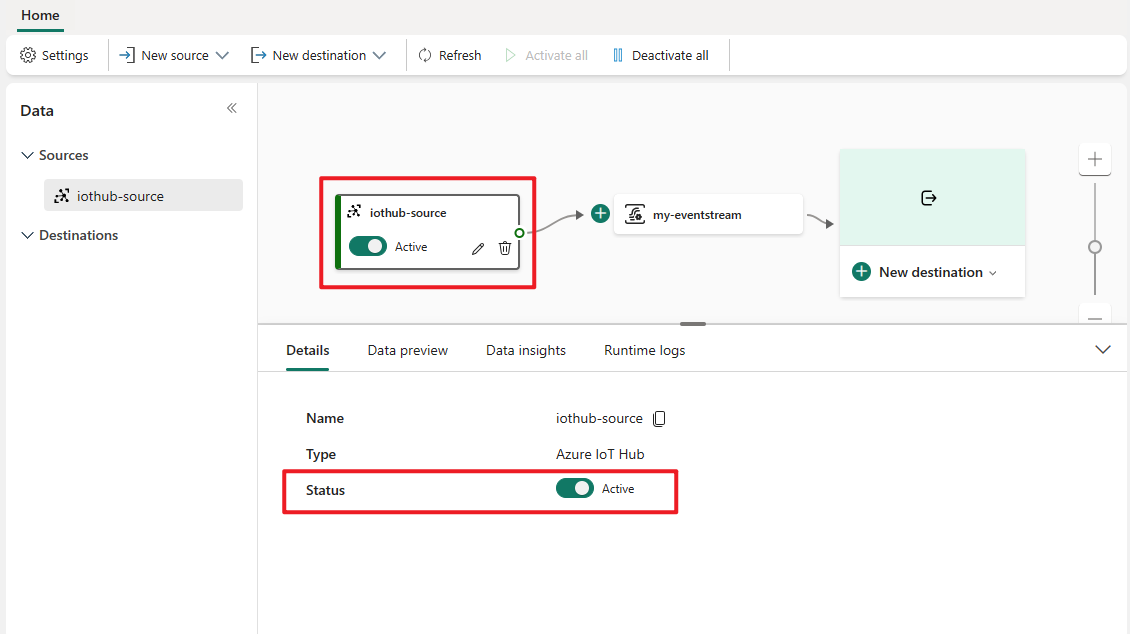
Para criar uma nova conexão de nuvem para seu Hub IoT do Azure, siga estas etapas:
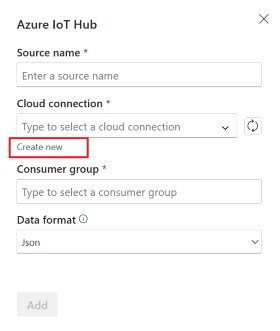
Selecione Criar nova conexão no menu suspenso, preencha as Configurações de conexão e Credenciais de conexão do Hub IoT do Azure e selecione Criar.
Hub IoT. Insira o nome do Hub IoT no portal do Azure.
Nome da conexão. Insira um nome para a nova conexão de nuvem, como iothub-connection.
Nome da chave de acesso compartilhado e Chave de acesso compartilhado. Insira as credenciais de conexão do Hub IoT do Azure. Você pode encontrá-lo em Políticas de acesso compartilhado no portal do Azure. Você deve ter permissões adequadas para acessar qualquer um dos pontos de extremidade de Hub IoT.
Retorne ao painel de configuração do Hub IoT do Azure e selecione Atualizar para carregar a nova conexão de nuvem.
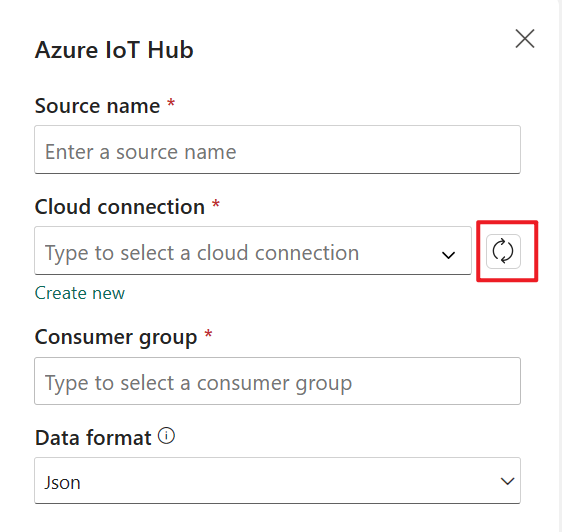
Depois que o Hub IoT do Azure for adicionado ao eventstream, selecione Visualizar dados para verificar a configuração bem-sucedida. Você deve ser capaz de visualizar os dados de entrada no seu eventstream.
Conteúdo relacionado
Para saber como adicionar outras origens a um Eventstream, consulte os seguintes artigos: