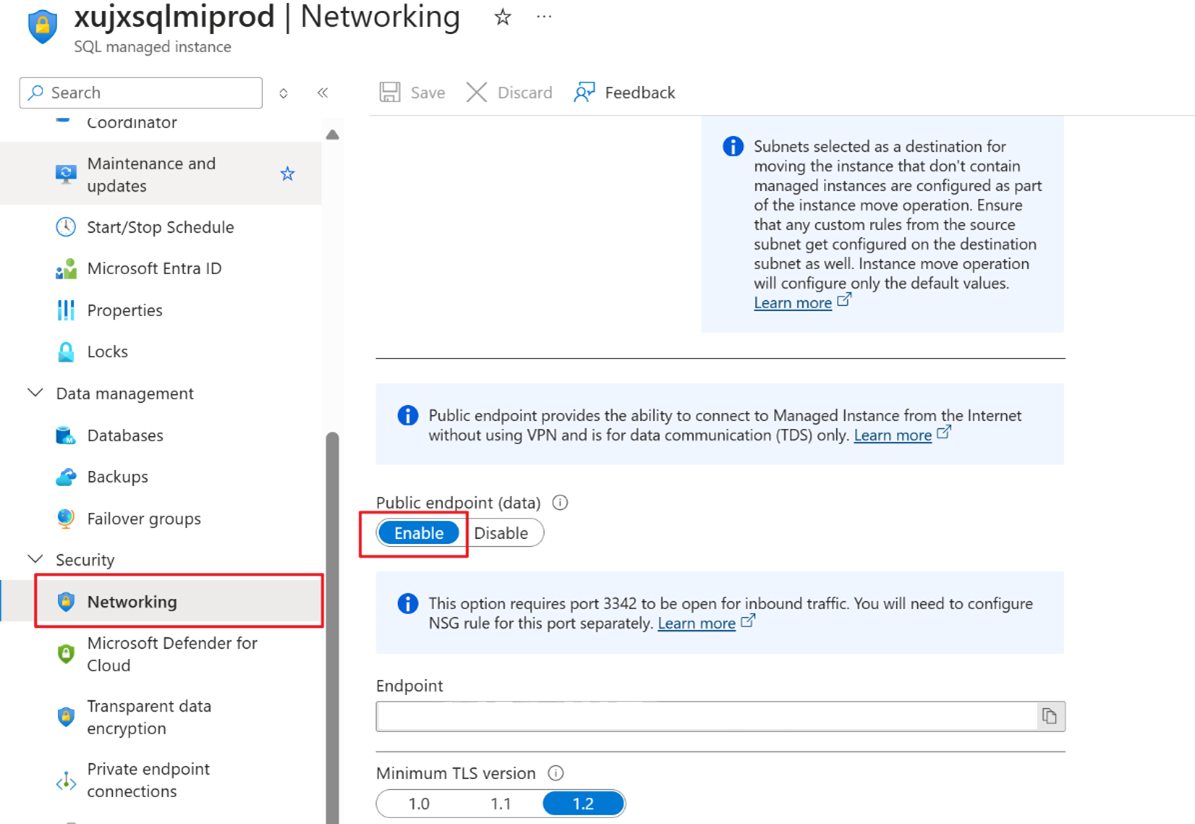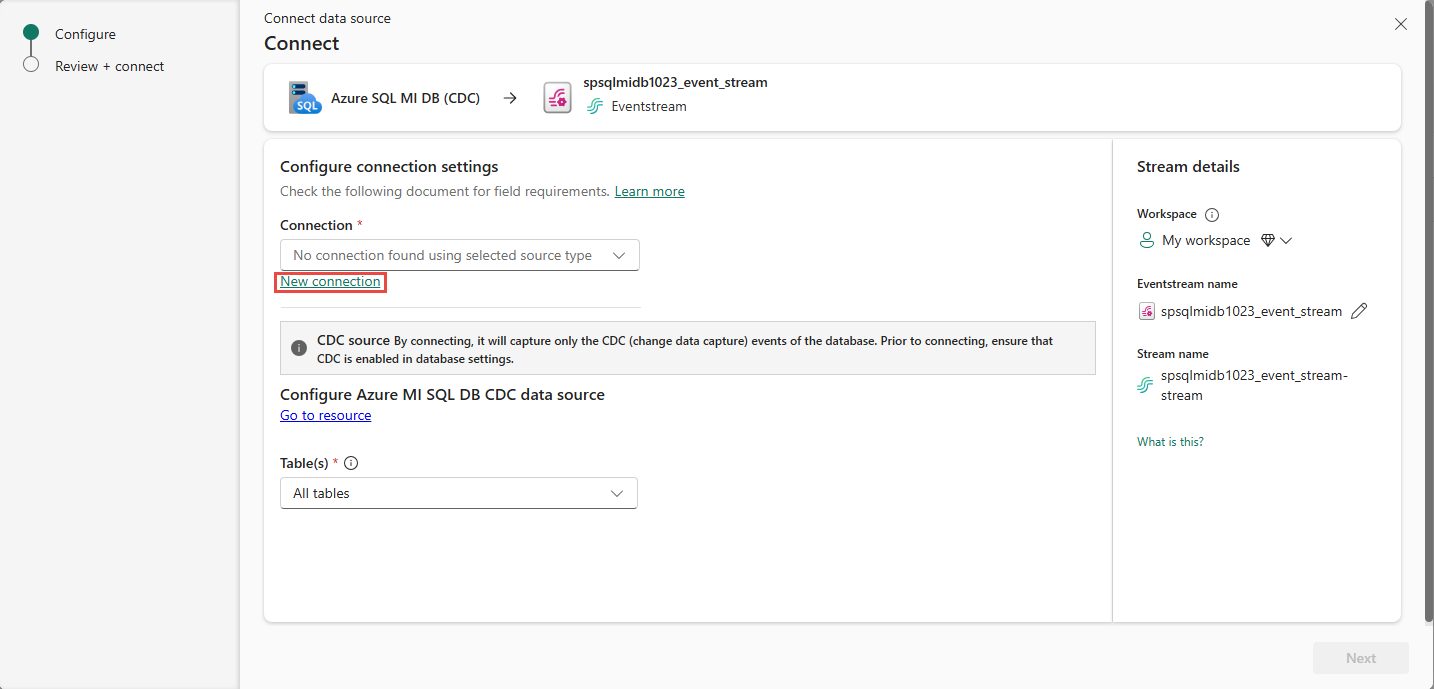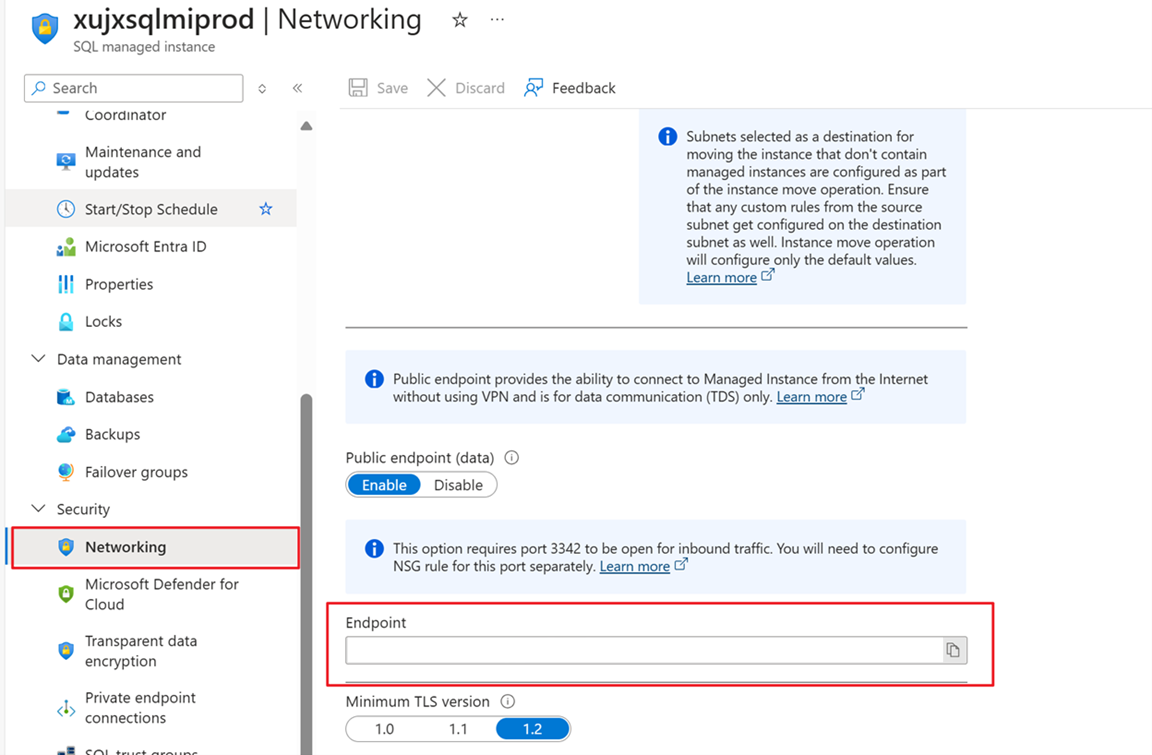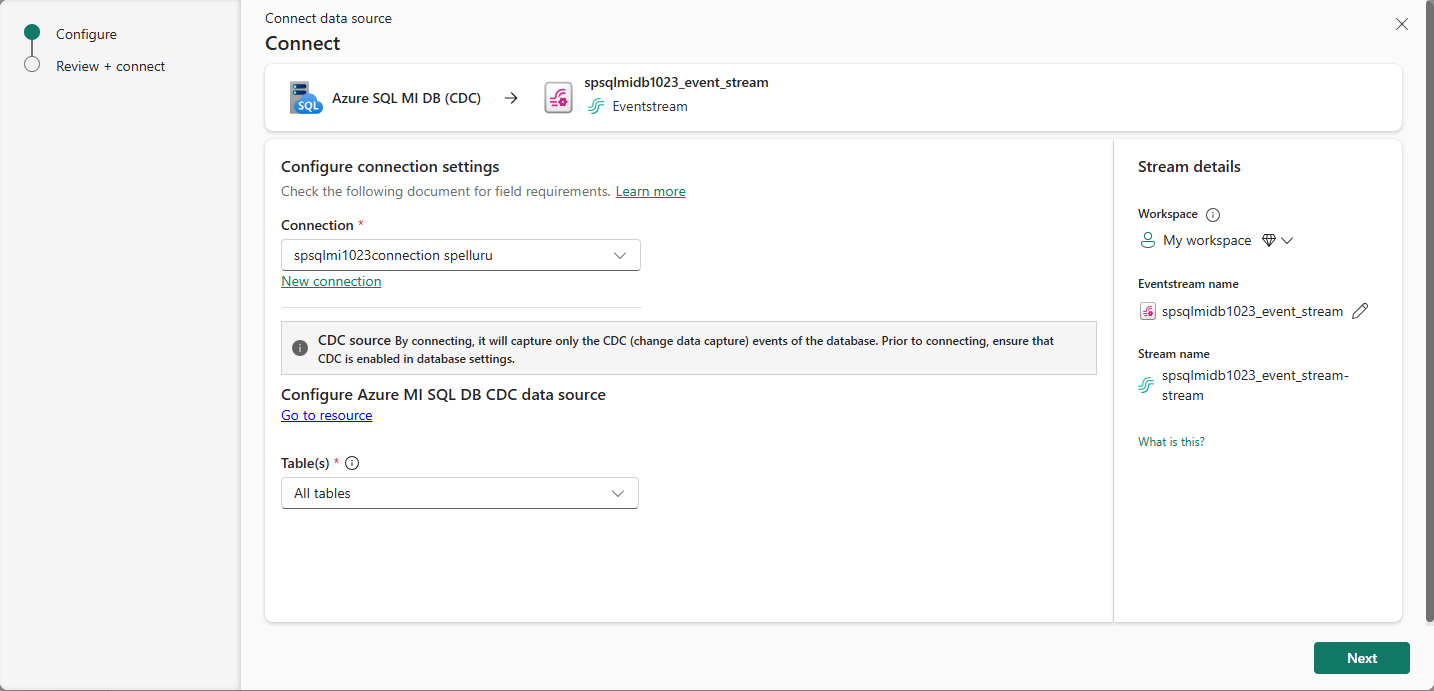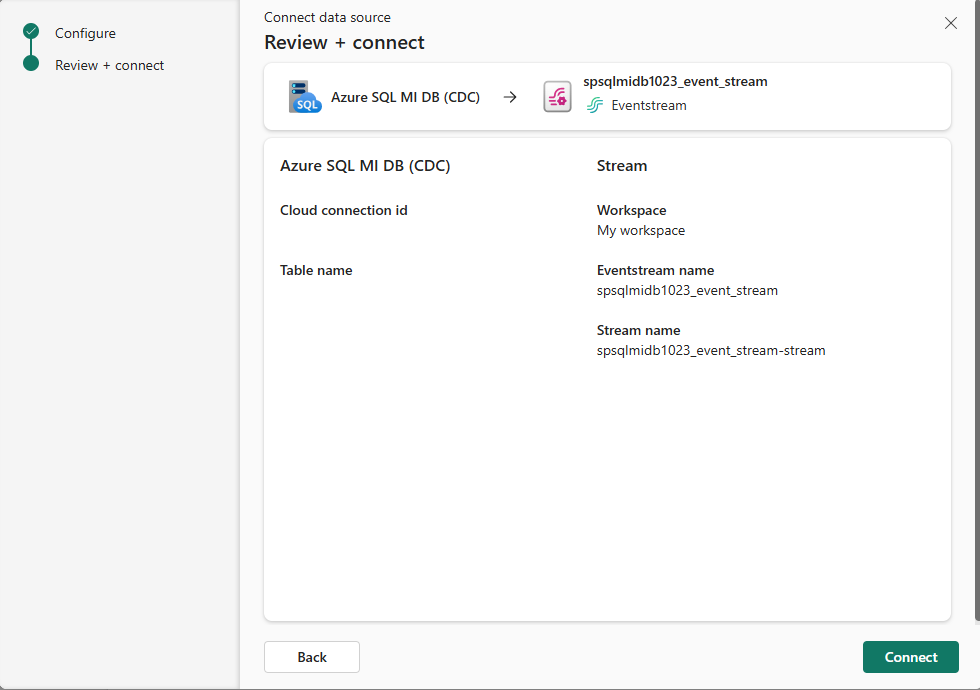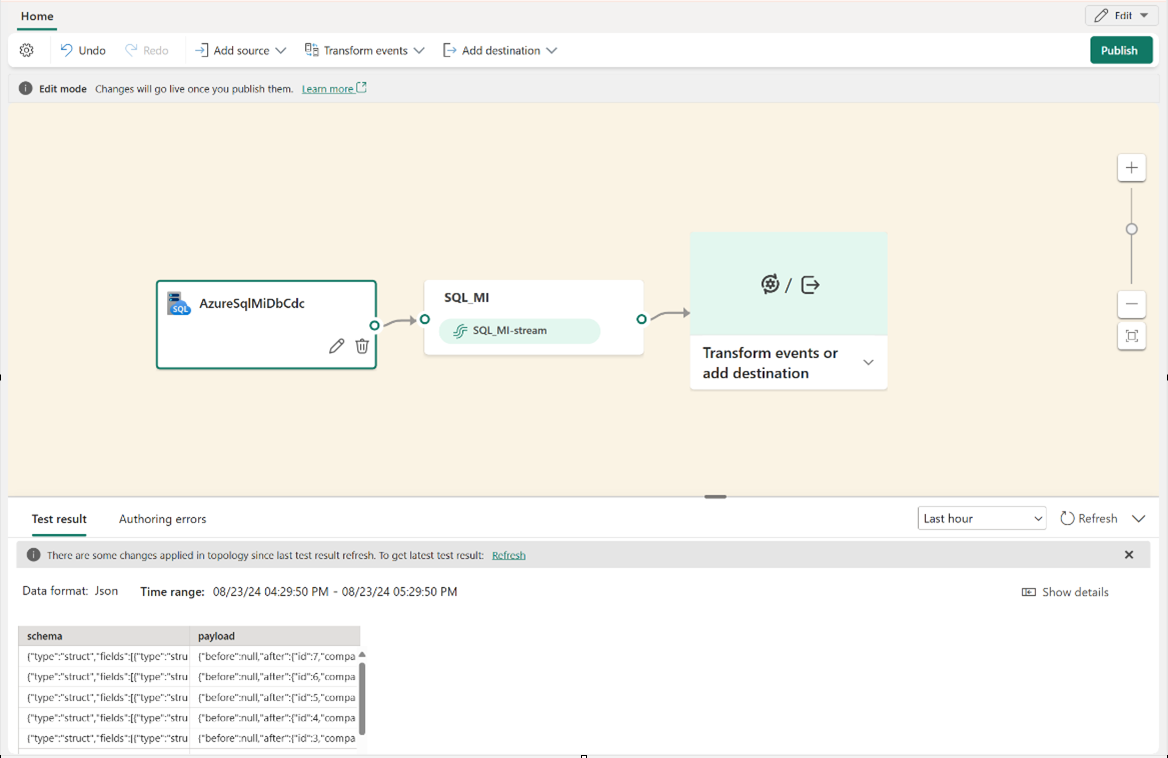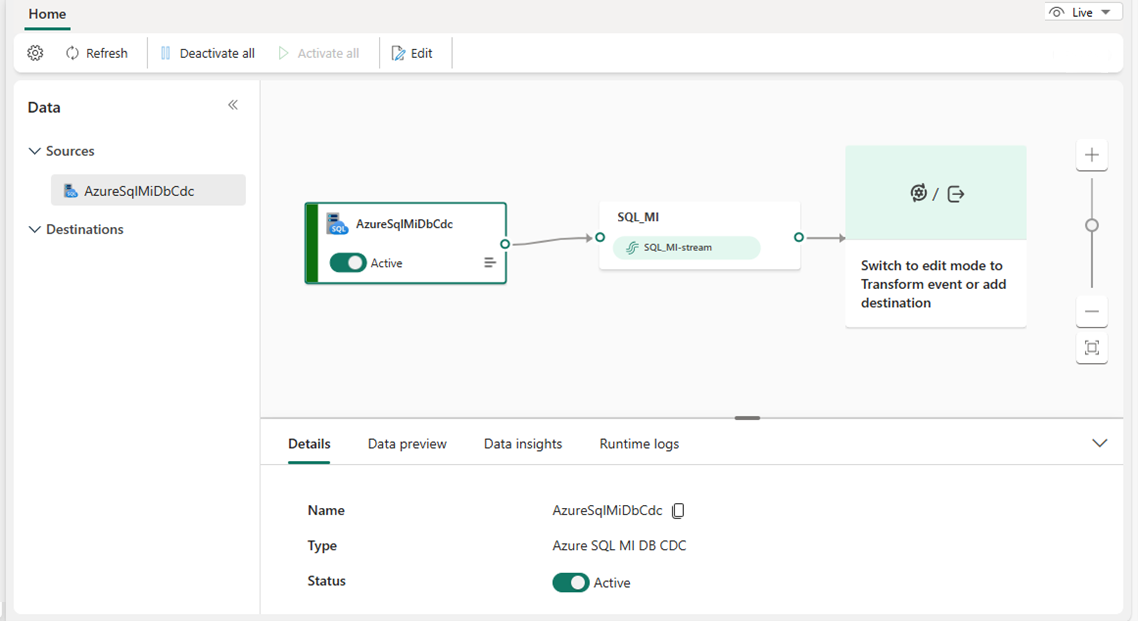Adicionar a fonte de CDA da Instância Gerenciada de SQL do Azure a um Eventstream
Este artigo mostra como adicionar uma fonte de CDA (Captura de Dados de Alterações) da Instância Gerenciada de SQL do Azure a um Eventstream.
O conector de origem CDC da Instância Gerenciada de SQL do Azure para fluxos de eventos do Microsoft Fabric permite capturar um instantâneo dos dados atuais em um banco de dados da Instância Gerenciada de SQL. Em seguida, o conector monitora e registra quaisquer alterações futuras no nível da linha nesses dados. Depois que as alterações forem capturadas no eventstream, você poderá processar esses dados da CDA em tempo real e enviá-los a diferentes destinos no Fabric para processamento ou análise adicionais.
Observação
Não há suporte para esta origem nas seguintes regiões de capacidade do espaço de trabalho: Oeste dos EUA 3 e Oeste da Suíça.
Pré-requisitos
- Acesso a um espaço de trabalho no modo de licença de capacidade do Fabric (ou) no modo de licença de Avaliação com permissões de Colaborador ou superior.
- Um banco de dados da Instância Gerenciada de SQL do Azure em execução.
- A Instância Gerenciada de SQL do Azure deve habilitar o ponto de extremidade público e não deve estar protegida por um firewall ou uma rede virtual.
- CDA habilitada na Instância Gerenciada de SQL do Azure executando o procedimento armazenado
sys.sp_cdc_enable_db. Para obter detalhes, confira Habilitar e desabilitar a captura de dados de alterações.
Observação
O número máximo de origens e destinos para um fluxo de eventos é 11.
Habilitar o ponto de extremidade público na sua instância gerenciada de SQL do Azure
Acesse o portal do Azure, abra a instância gerenciada de SQL do Azure, selecione Rede e habilite o ponto de extremidade público.
Habilitar a CDA na sua instância gerenciada de SQL do Azure
Habilite a CDA para o banco de dados.
EXEC sys.sp_cdc_enable_db;Habilite a CDA para uma tabela usando uma opção de função gating. Neste exemplo,
MyTableé o nome da tabela SQL.EXEC sys.sp_cdc_enable_table @source_schema = N'dbo', @source_name = N'MyTable', @role_name = NULL GODepois que a consulta foi executada, você habilitou a CDA na sua instância gerenciada de SQL do Azure.
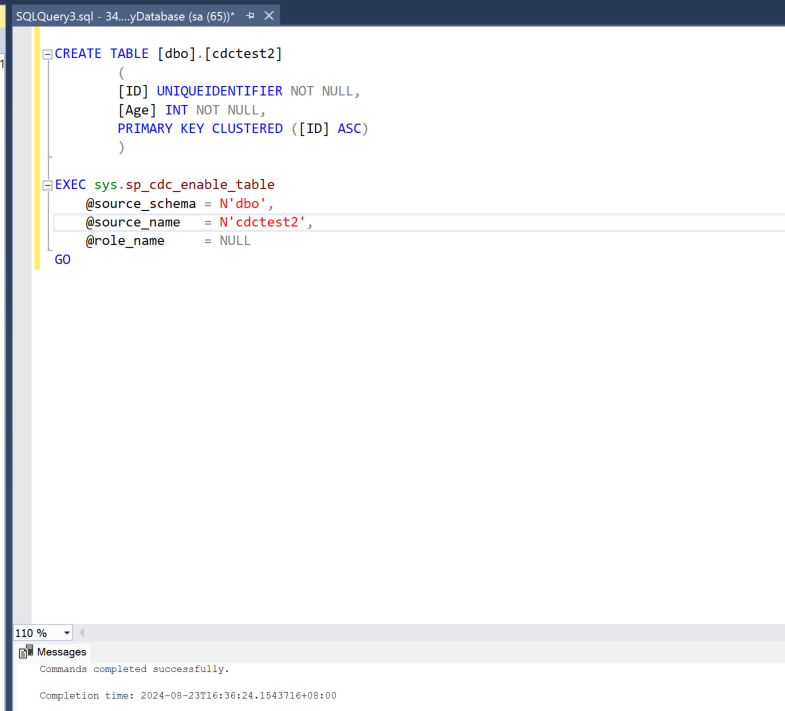
Adicionar a CDA da Instância Gerenciada de SQL do Azure como fonte
Na Inteligência em Tempo Real do Fabric, selecione Eventstream para criar um eventstream.
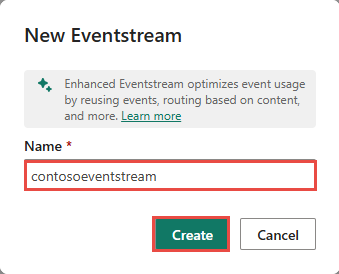
Na tela seguinte, selecione Adicionar origem externa.
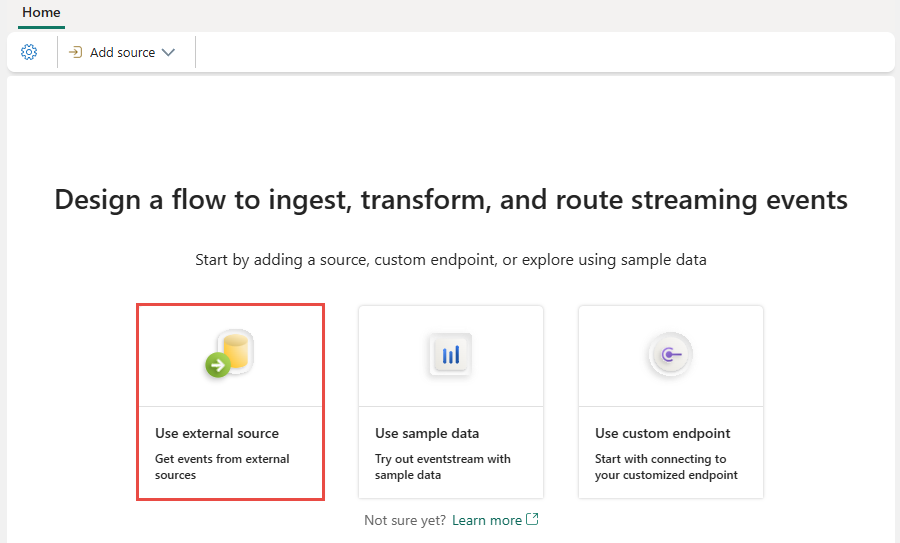
Configurar e conectar-se à CDA da Instância Gerenciada de SQL do Azure
Na página Conectar, selecione Nova conexão.
Na seção Configurações de conexão, insira os seguintes valores para o SQL Server na VM:
Servidor: insira o Ponto de Extremidade no portal do Azure, substituindo a vírgula entre o host e a porta por dois-pontos. Por exemplo, se o Ponto de Extremidade for
xxxxx.public.xxxxxx.database.windows.net,3342, insiraxxxxx.public.xxxxxx.database.windows.net:3342no campo Servidor.Banco de dados: insira o nome do banco de dados ao qual você deseja se conectar dentro da Instância Gerenciada de SQL do Azure.
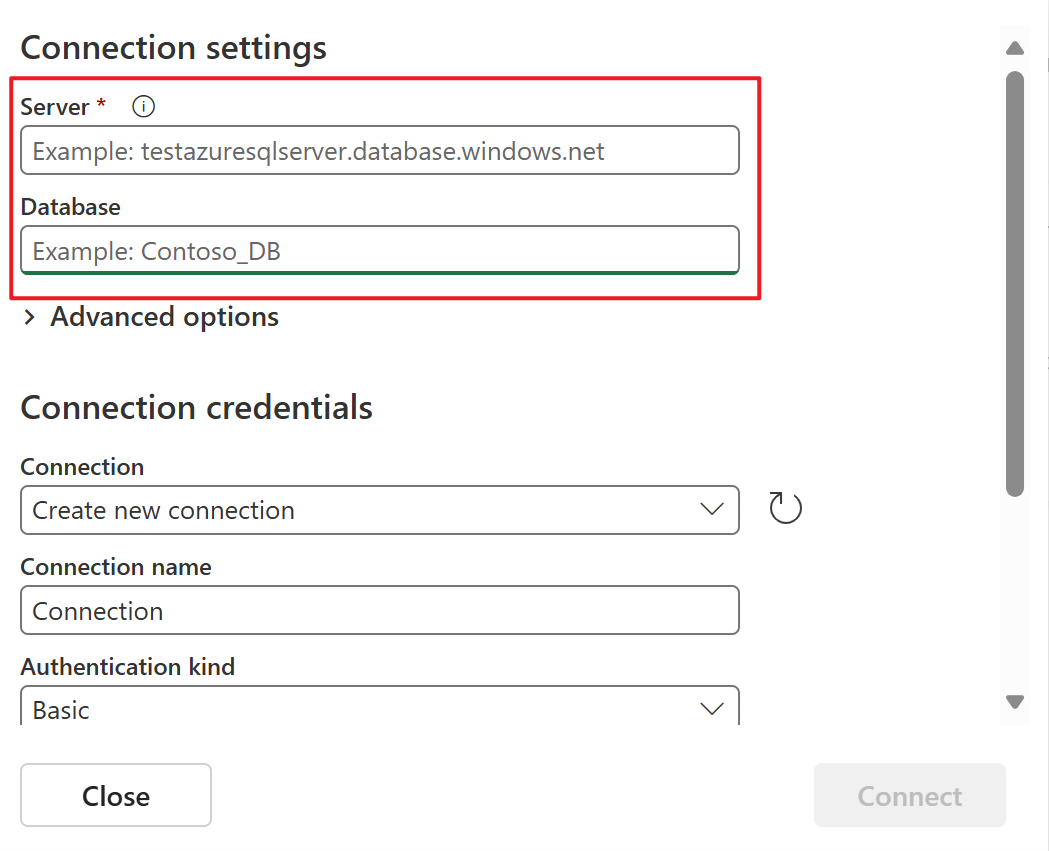
Role para baixo e, na seção Credenciais de conexão, siga as etapas a seguir.
Em Nome da conexão, insira um nome para a conexão.
Em Variante de autenticação, selecione Básico.
Observação
Atualmente, os fluxos de eventos do Fabric são compatíveis apenas com a autenticação Básica.
Insira nome de usuário e senha para o SQL Server na VM.
Na parte inferior da página, selecione Conectar.
Agora, na página Conectar, selecione Todas as tabelas ou insira os nomes de tabela separados por vírgulas, como:
dbo.table1, dbo.table2.Selecione Avançar.
Na página Examinar e conectar, examine o resumo e selecione Conectar.
Exibir o Eventstream atualizado
Você pode ser a fonte do banco de dados MI SQL do Azure (CDA) adicionada ao Eventstream no modo de Edição.
Para implementar essa fonte da Instância Gerenciada de SQL do Azure recém-adicionada, selecione Publicar. Ao concluir essas etapas, a fonte da Instância Gerenciada de SQL do Azure estará disponível para visualização no modo de Exibição ao vivo.
Conteúdo relacionado
Outros conectores:
- Amazon Kinesis Data Streams
- Azure Cosmos DB
- Hubs de eventos do Azure
- Hub IoT do Azure
- Captura de dados de alterações (CDA) com o Banco de Dados SQL do Azure
- Kafka para Confluent
- Ponto de extremidade personalizado
- Pub/Sub do Google Cloud
- CDA do Banco de dados PostgreSQL
- Dados de amostra
- Eventos de Armazenamento de Blobs do Azure
- Evento de espaço de trabalho do Fabric