Escolher layout e colunas
Configurar colunas e layouts que deseja que os vendedores vejam na grade de previsão. Adicione do conjunto de opções, altere o tipo de coluna, mostre colunas no gráfico e muito mais.
Requisitos de licença e função
| Tipo de requisito | Você deve ter |
|---|---|
| Licença | Dynamics 365 Sales Premium ou Dynamics 365 Sales Enterprise Mais informações: Preços do Dynamics 365 Sales |
| Direitos de acesso | Administrador do sistema ou gerente de previsão Mais informações: Direitos de acesso predefinidos para o Sales |
Adicionar e configurar colunas
Na etapa Layout da configuração da previsão, você pode configurar as colunas para definir a grade de previsão exibida para os usuários. Você pode configurar colunas de rollup nos conjuntos de opções definidos para as oportunidades em sua organização.
Nota
Para adicionar uma coluna que tem segurança no nível do campo, conceda acesso de leitura ao usuário "Nº de previsões do Dynamics 365 Sales" no perfil de segurança do campo. Para mais informações sobre como configurar perfis de segurança, consulte Segurança no nível do campo para controlar o acesso.
Execute as seguintes etapas para adicionar colunas e configurar a grade de previsão:
Adicionar colunas de um conjunto de opções
Cada previsão precisa de um conjunto de opções para definir as colunas de rollup.
Importante
A coluna Previsão estará disponível apenas quando a previsão estiver ativada para sua organização. Para saber mais, consulte Sobre a previsão premium.
Para definir o layout, selecione um conjunto de opções e, em seguida, adicione as colunas de rollup adequadamente, conforme descrito nas etapas a seguir.
Na seção Layout e coluna, selecione Adicionar do conjunto de opções. Uma lista do conjunto de opções será exibida.
Escolha uma entidade do conjunto de opções da entidade de rollup ou de suas entidades relacionadas. A entidade selecionada consiste em conjuntos de opções que são necessários para adicionar colunas à previsão. Neste exemplo, a entidade do conjunto de opções Oportunidade (Oportunidade) é selecionada de Entidades Relacionadas. A lista mostra apenas os conjuntos de opções definidos na entidade da oportunidade.
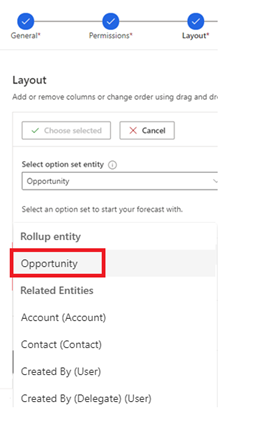
Selecione um conjunto de opções e selecione Escolher selecionado. Neste exemplo, o conjunto de opções Categoria de previsão é selecionado. Os valores conjunto de opções são adicionados como colunas para você configurar.
Gorjeta
Recomendamos usar o conjunto de opções Categoria de previsão integrado na configuração de colunas. Após selecionar essa opção, selecione Configuração automática na caixa de diálogo que solicita a confirmação do preenchimento automático dos parâmetros de configuração. Isso economiza tempo preenchendo colunas automaticamente, de acordo com as práticas recomendadas. A opção de configurar colunas automaticamente está disponível apenas para entidades de rollup para Oportunidade e Produto de oportunidade.
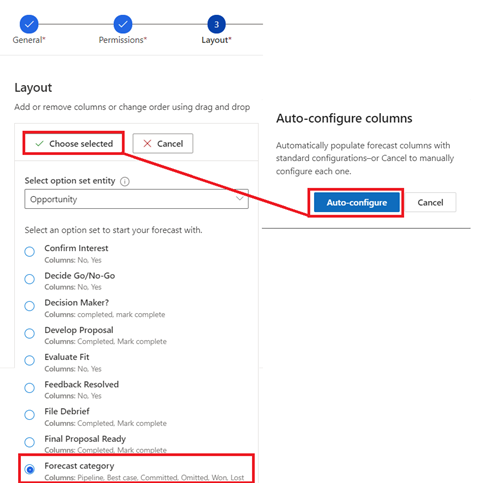
Por padrão, uma coluna Cota do tipo Simples é adicionada à previsão. Para começar a rastrear metas, você deve carregar manualmente uma pasta de trabalho do Excel que contenha valores de cota para a previsão. Para saber mais, consulte Ativar e carregar dados de colunas simples.
Depois que as colunas de rollup são adicionadas à previsão, você pode usar Mais opções para reorganizar ou remover as colunas que você não precisa.
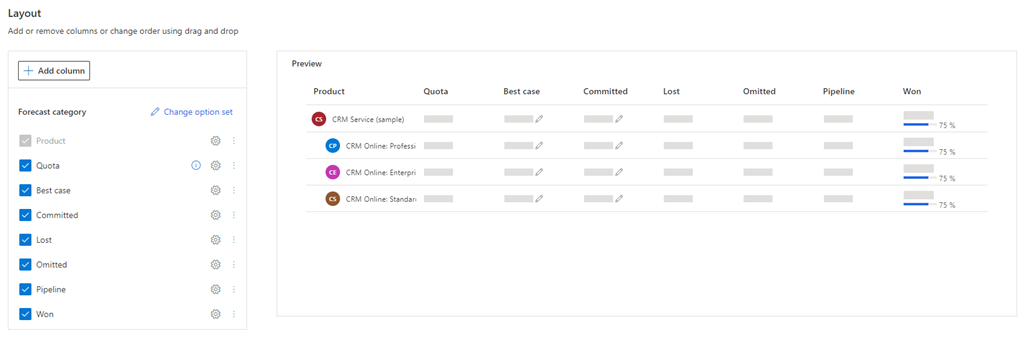
Configurar colunas
Na etapa Layout da configuração de previsão, você pode configurar cada coluna individualmente, como alterar o tipo de coluna, permitir ajustes e mostrar uma coluna no gráfico de tendências, de acordo com seus requisitos organizacionais.
Nota
- A configuração automática de colunas está disponível somente para as entidades de valor acumulado Oportunidade e Produto da Oportunidade. Para outras entidades de rollup, você deve configurar manualmente cada coluna.
- Um ícone de alerta
 correspondente a uma coluna, indica que a coluna não está configurada.
correspondente a uma coluna, indica que a coluna não está configurada.
Para configurar cada coluna, selecione o ícone de engrenagem
 e a seção de configuração da coluna será aberta. Neste exemplo, a coluna Pipeline é selecionada.
e a seção de configuração da coluna será aberta. Neste exemplo, a coluna Pipeline é selecionada.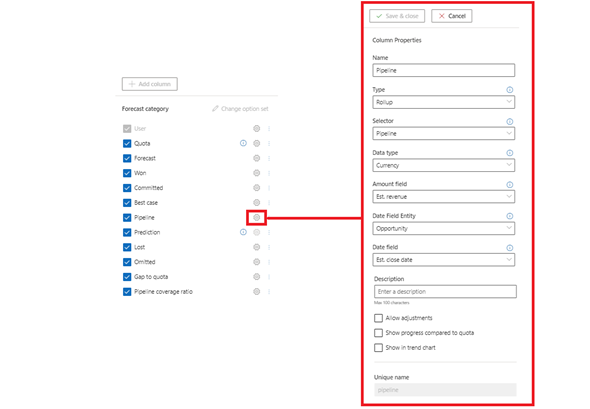
Na página de configuração da coluna, o campo Nome especifica o nome de exibição da coluna. O campo Nome exclusivo é preenchido automaticamente com base no nome de exibição especificado e só suporta caracteres em inglês. Se você usar caracteres que não sejam do inglês no campo Nome, o campo Nome exclusivo não será preenchido automaticamente. Você deve inserir manualmente um nome exclusivo em inglês para essas colunas.
Selecione o Tipo de coluna. As opções que aparecem dependem do tipo de coluna que você selecionar. Por exemplo, quando você selecionar uma coluna do tipo Calculado, será exibida uma caixa de texto para você inserir uma fórmula a ser usada para calcular o valor da coluna.
Os seguintes tipos de coluna têm suporte:
Ao configurar colunas, será exibida uma visualização da configuração na seção Visualizar.
Salve e feche a configuração.
Repita as etapas de 1 a 4 para cada coluna que você quer editar.
Tipo de valor acumulado
O tipo de coluna Valor Acumulado agrega os valores de todos os campos com base nos valores do campo Seletor e Valor usando o valor Campo de data, como os critérios do filtro.
Ao configurar essas colunas, alguns atributos são necessários para calcular a receita estimada da previsão e a data de fechamento estimada. Normalmente, esses atributos estão disponíveis na entidade de valor acumulado selecionada. Para modelos de dados complexos, como divisões de oportunidade e produto de oportunidade, esses atributos são distribuídos entre rollup e entidades relacionadas. Para lidar com essa complexidade, a previsão suporta a seleção de atributos relacionados para receita estimada e data de fechamento estimada.
Selecione a coluna Tipo como Valor acumulado. As seguintes opções estão estão disponíveis para configuração.
| Parâmetro | Descrição |
|---|---|
| Seletor | Selecione o valor do conjunto de opções que define como essa coluna é agrupada. Por exemplo, se Melhor ocorrência estiver selecionada, somente as oportunidades com categoria de previsão definidas como Melhor ocorrência serão agregadas. |
| Tipo de dados | Selecione o tipo de dados de uma coluna cujo valor agregado é exibido na grade de previsões. Os valores compatíveis são moeda, inteiro e decimal. É possível usar o tipo de dados inteiro ou decimal para previsão baseada em quantidade. Por padrão, o valor é selecionado como Moeda. Se a previsão contiver moeda e colunas numéricas, você deve selecionar o tipo de dados principal para ativar a previsão. Para obter mais informações, consulte Previsão com diferentes tipos de dados. |
| Campo de valor | Selecione o campo de valor no qual a agregação é calculada. A lista é exibida com base no Tipo de dados e Entidade de valor acumulado selecionados. Por exemplo, para calcular a agregação com base na receita estimada para oportunidades perdidas, selecione Receita estimada no campo Valor. Se você estiver usando um campo personalizado para rastrear a receita estimada para sua organização, selecione esse campo personalizado. |
| Entidade de data | Selecione a entidade da qual você deseja escolhe o campo de data. Se o campo de data obrigatório não estiver disponível na entidade de rollup, você pode escolher entre as entidades relacionadas. Por exemplo, em uma previsão baseada em produto, a entidade de valor acumulado é Produto da Oportunidade e o atributo de data estimada de fechamento necessário não estará disponível nesta entidade. Portanto, selecione a entidade Oportunidade de Entidades relacionadas que têm o atributo de data estimada de fechamento. |
| Campo de data | Selecione o campo de data que define o período de previsão do registro. Os campos disponíveis são baseados na Entidade de data selecionada como Oportunidade. Por exemplo, se a entidade Oportunidade estiver selecionada, o campo de data será configurado como Data Est. Fechamento. Se você estiver usando um campo personalizado para rastrear a data de fechamento estimada para sua organização, selecione esse campo personalizado. |
| Descrição | Insira uma descrição para a coluna. Essa descrição aparece como uma dica de ferramenta no cabeçalho da coluna da grade de previsão, para ajudar seus usuários a entender o que a coluna contém. |
| Permitir ajustes | Habilite essa configuração para permitir que os usuários editem manualmente um valor calculado pelo sistema diretamente na grade de previsão. Quando esta configuração estiver habilitada, é possível ver um ícone de lápis ao lado do valor estimado na coluna. Para saber mais, consulte Ajustar valores em uma previsão. |
| Mostrar progresso comparado à cota | Habilite esta opção para comparar o valor da coluna com a coluna cota. Quando estiver habilitado, uma barra de progresso indicando a porcentagem de aquisição é exibida abaixo do valor da coluna. |
| Mostrar no Gráfico de Tendências | Ative esta opção para mostrar o valor no Gráfico de Tendência. Esta opção estará disponível apenas quando a previsão estiver habilitada para sua organização. Para saber mais sobre como usar gráficos de tendências, consulte Entender a projeção de previsão através de gráficos de tendências. |
Tipo calculado
As colunas calculadas podem ser identificadas em sua previsão procurando o ícone de informações no cabeçalho da coluna. Passe o mouse sobre o ícone para exibir a fórmula definida para a coluna. Quando você seleciona a coluna Tipo como Calculado, os valores para a coluna são calculados e exibidos com base em uma fórmula que você define. As seguintes opções estão estão disponíveis para configuração.
| Parâmetro | Descrição |
|---|---|
| Tipo de dados | Selecione o tipo de dados de uma coluna cujo valor agregado é exibido na grade de previsões. Os valores compatíveis são moeda, inteiro e decimal. É possível usar o tipo de dados inteiro ou decimal para previsão baseada em quantidade. Por padrão, o valor é selecionado como Moeda. Se a previsão contiver moeda e colunas numéricas, você deve selecionar o tipo de dados principal para ativar a previsão. Para obter mais informações, consulte Previsão com diferentes tipos de dados. |
| Cálculo | Digite uma fórmula para calcular valores para a coluna. Quando você começa a digitar uma fórmula, são exibidas sugestões para sua conveniência. Os nomes mostrados são o nome e o valor exclusivos da coluna. Por exemplo, se você deseja ver a melhor previsão de casos nesta coluna, insira a fórmula como Fechado + Confirmar + Melhor Ocorrência. Se você inserir uma fórmula inválida, uma mensagem de erro apropriada será exibida abaixo do campo Cálculo. |
| Descrição | Insira uma descrição para a coluna. Essa descrição aparece como uma dica de ferramenta no cabeçalho da coluna da grade de previsão, para ajudar seus usuários a entender o que a coluna contém. |
| Permitir ajustes | Habilite esta configuração para permitir que os usuários editem manualmente o valor de uma coluna calculada diretamente na grade de previsões. Quando você seleciona a coluna como ajustável, a fórmula criada para esta coluna deve satisfazer certas condições que permitem um acúmulo adequado de valores na previsão. Se não estiver satisfeito, um erro será exibido e você não poderá prosseguir para a próxima etapa. Para saber mais sobre as condições e seus erros correspondentes, consulte Condições da coluna de ajuste. Quando esta configuração estiver habilitada, é possível ver um ícone de lápis ao lado do valor estimado na coluna. Para saber mais, consulte Ajustar valores em uma previsão. |
| Mostrar progresso comparado à cota | Habilite esta opção para comparar o valor da coluna com a coluna cota. Quando habilitado, uma barra de progresso indicando a porcentagem de aquisição é exibida abaixo do valor da previsão nessa coluna. |
| Mostrar no Gráfico de Tendências | Ative esta opção para mostrar o valor no Gráfico de Tendência. Esta opção estará disponível apenas quando a previsão estiver habilitada para sua organização. Para saber mais sobre como usar gráficos de tendências, consulte Entender a projeção de previsão através do gráfico de tendências. |
Condições da coluna de ajuste
Para configurar uma coluna calculada como ajustável, ela deve satisfazer algumas condições. Essas condições se aplicam às colunas usadas para criar a fórmula. Se as condições não forem satisfeitas, um erro será exibido e você não poderá prosseguir.
| Condição | Descrição | Tipo de erro | Resolução |
|---|---|---|---|
| Nenhuma coluna com ajustes | Na caixa Cálculo, a fórmula não deve conter colunas que foram definidas como ajustáveis. **Exemplo:** você deseja configurar a coluna comprometida como um campo calculado com ajustes. Você inseriu a fórmula como ganha + previsão. Aqui a coluna de previsão foi configurada como ajustável. Ao selecionar Permitir ajustes, um erro é exibido. |
Erro: "A fórmula é inválida. A referência de coluna – a coluna resulta em uma dependência circular."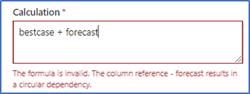
|
Remova a coluna que foi configurada como ajustável da fórmula e substitua-a por uma coluna não ajustável. |
| Sem colunas simples ou de previsão | Na caixa Cálculo, a fórmula não deve conter nenhuma coluna do tipo simples ou predição. Exemplo: você deseja configurar a coluna de previsão como um campo calculado com ajustes. Você inseriu a fórmula como ganha + cota. Aqui cota é uma coluna simples. Quando você seleciona Permitir ajustes e salva a configuração, um erro é exibido. |
Um erro do tipo Erro ao salvar coluna é exibido com a mensagem "Você não pode marcar esta coluna como ajustável porque o tipo de coluna 'Coluna (nome de exibição)' na fórmula não é compatível."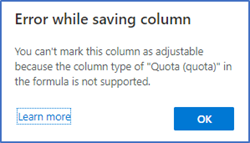
Selecione OK para continuar. |
Remova as colunas simples ou de previsão da fórmula. |
| Sem colunas relacionadas à hierarquia | Na caixa Cálculo, a fórmula não deve conter nenhuma coluna do tipo relacionado à hierarquia. Colunas desse tipo não estarão disponíveis por meio do preenchimento automático na caixa Cálculo, mas inseri-las manualmente resultará em erro. Exemplo: você deseja configurar a coluna comprometida como um campo calculado com ajustes. Você inseriu a fórmula como ganha + usuário. Embora a coluna de usuário seja do tipo relacionado à hierarquia e não seja exibida na lista de colunas sugeridas, você a inseriu manualmente. Ao selecionar Permitir ajustes, um erro é exibido. |
Erro: "A fórmula contém uma referência de coluna inválida - coluna na posição número."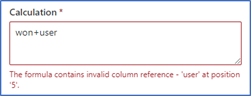
|
Nunca use colunas do tipo relacionado à hierarquia. |
| A fórmula deve conter somente operações de adição e subtração | Na caixa Cálculo, a fórmula deve conter somente operações de adição e subtração. Outras operações matemáticas, como multiplicação ou divisão, não são compatíveis. Exemplo: você deseja configurar a coluna de previsão como um campo calculado com ajustes. Você inseriu a fórmula como ganha * comprometida. Aqui o operador é a multiplicação. Quando você seleciona Permitir ajustes e salva a configuração, um erro é exibido. |
Um erro do tipo Erro ao salvar coluna é exibido com a mensagem "Você não pode marcar esta coluna como ajustável porque a fórmula ou fórmula de uma de suas colunas calculadas contém operações não compatíveis."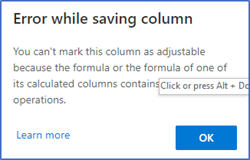
Selecione OK para continuar. |
Remova as operações matemáticas não compatíveis da fórmula e use apenas as operações de adição e subtração. |
| Nenhum campo calculado ajustável dentro de uma fórmula de outro campo calculado | Na caixa Cálculo, a fórmula pode conter campos calculados. Contudo, o campo calculado que você usa não deve ser ajustável e deve satisfazer todas as outras condições definidas nesta tabela. Exemplo: você deseja configurar a coluna de previsão como um campo calculado com ajustes. Você inseriu a fórmula como ganha + pipeline. Aqui comprometida é uma coluna calculada definida como ajustável. Quando você seleciona Permitir ajustes e salva a configuração, um erro é exibido. |
Um erro do tipo Erro ao salvar coluna é exibido com a mensagem "Você não pode fazer esta alteração porque a fórmula contém 'Coluna (nome de exibição)', que já é uma coluna ajustável."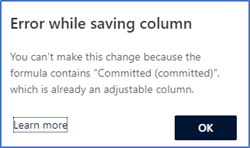
Selecione OK para continuar. |
Remova a coluna calculada que está configurada como ajustável da fórmula. Adicione somente colunas não ajustáveis. |
| Nenhuma coluna pode ser definida como ajustável após ser adicionada à fórmula | Depois de criar um campo calculado ajustável, você não pode definir uma coluna como ajustável se ela tiver sido usada na fórmula para o campo. Exemplo: você configurou a coluna calculada comprometida inserindo a fórmula ganha + melhor caso e definiu a coluna como ajustável. Depois, você tentou alterar a configuração da coluna ganha para ajustável. Quando você seleciona Permitir ajustes e salva a configuração, um erro é exibido. |
Um erro do tipo Erro ao salvar coluna é exibido com a mensagem "Você não pode marcar esta coluna como ajustável porque ela está sendo usada na coluna calculada ajustável 'Coluna (nome de exibição)'."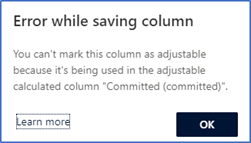
Selecione OK para continuar. |
Não use nenhuma coluna que você planeja tornar ajustável no futuro. |
Tipo simples
Use o tipo de coluna Simples para fazer o upload manual de dados externos para uma previsão. Uma pasta de trabalho do Excel está disponível para você baixar depois de ativar a previsão. Você deve editar a pasta de trabalho do Excel com os valores necessários e carregá-la na previsão. Para saber mais, consulte Ativar e carregar dados de colunas simples.
Por exemplo, Cota é um tipo de coluna simples em que você pode carregar dados manualmente usando uma pasta de trabalho do Excel. As seguintes opções estão estão disponíveis para configuração.
| Parâmetro | Descrição |
|---|---|
| Tipo de dados | Selecione o tipo de dados de uma coluna cujo valor agregado é exibido na grade de previsões. Os valores compatíveis são moeda, inteiro e decimal. É possível usar o tipo de dados inteiro ou decimal para previsão baseada em quantidade. Dependendo do tipo de valor, você enviará dados por meio de uma pasta de trabalho do Excel. Por padrão, o valor é selecionado como Moeda. Se a previsão contiver moeda e colunas numéricas, você deve selecionar o tipo de dados principal para ativar a previsão. Para obter mais informações, consulte Previsão com diferentes tipos de dados. |
| Descrição | Insira uma descrição para a coluna. Essa descrição aparece como uma dica de ferramenta no cabeçalho da coluna da grade de previsão, para ajudar seus usuários a entender o que a coluna contém. |
Tipo de hierarquia relacionada
Quando você seleciona a coluna Tipo como Relacionado à hierarquia, a coluna ajuda a obter atributos adicionais da entidade da hierarquia. As seguintes opções estão estão disponíveis para configuração.
| Parâmetro | Descrição |
|---|---|
| Tipo de dados | O tipo de dados da coluna que você deseja exibir na grade de previsão. Por padrão, o valor é selecionado como Linha única de texto e não pode ser alterado. |
| Campo de atributo | Selecione um atributo para exibir na coluna. Por exemplo, você pode selecionar Email, que será exclusivo para cada usuário da sua organização e pode ajudar a identificar a quem o registro pertence. |
| Descrição | Insira uma descrição para a coluna. Essa descrição aparece como uma dica de ferramenta no cabeçalho da coluna da grade de previsão, para ajudar seus usuários a entender o que a coluna contém. |
Não consegue encontrar as opções no aplicativo?
Há três possibilidades:
- Você não tem a licença ou função necessária. Verifique a seção Requisitos de licença e função no topo desta página.
- Seu administrador não ativou o recurso.
- Sua organização está usando um aplicativo personalizado. Verifique com o administrador as etapas exatas. As etapas descritas neste artigo são específicas para os aplicativos Sales Professional e Hub de Vendas prontos para uso.
Informações relacionadas
Configurar previsões em sua organização
Exibir previsão
Sobre previsão premium
Configurar a previsão usando uma entidade de valor acumulado personalizada