Previsão com várias colunas de tipo de dados
Em uma grade de previsão, você pode ter várias colunas com diferentes tipos de dados, como moeda e quantidade, exibidos em uma única visualização. Por exemplo, em uma previsão baseada em produto, você pode exibir os valores da coluna Melhor caso como uma quantidade (o valor decimal do volume de produtos vendidos) e como moeda simultaneamente.

Para obter mais informações sobre como configurar colunas e tipos de dados, vá para Escolher o layout e as colunas.
Requisitos de licença e função
| Tipo de requisito | Você deve ter |
|---|---|
| Licença | Dynamics 365 Sales Premium ou Dynamics 365 Sales Enterprise Mais informações: Preços do Dynamics 365 Sales |
| Direitos de acesso | Administrador do sistema ou gerente de previsão Mais informações: Direitos de acesso predefinidos para o Sales |
Embora a grade de previsão possa exibir vários tipos de dados, a visualização Kanban, o fluxo de negócios e o gráfico de tendências podem exibir apenas um único tipo de dados por vez. Portanto, para uma previsão de vários tipos de dados, você deve selecionar o tipo de dados principal a ser exibido nessas visualizações antes de ativar a previsão.
Da mesma forma, a visualização Kanban, o fluxo de negócios e o gráfico de tendência não podem mostrar duas colunas com o mesmo seletor. Por exemplo, usando o seletor Melhor caso para receita e desconto. Como a visão Kanban e o fluxo de negócios só podem mostrar uma única coluna de receita para uma categoria, você deve escolher a coluna de receita a ser exibida nessas visualizações antes de ativar a previsão.
Observação
Para usar fluxos de negócios e gráficos de tendências, é necessário ter a licença Sales Premium.
Exemplos de previsões com diferentes tipos de dados
Vejamos alguns exemplos de configuração e ativação de previsões com diferentes tipos de dados:
Exemplo 1: crie duas colunas de moeda diferentes e uma coluna de quantidade com a mesma categoria de previsão
Digamos que você deseja visualizar o valor total da categoria de previsão Melhor caso, valor do desconto e o número de produtos vendidos para obter esse valor. Você configura três colunas Melhor caso da seguinte maneira na etapa Layout da previsão:
| Nome da coluna | Type | Seletor | Tipo de dados | Campo de valor |
|---|---|---|---|---|
| Melhor ocorrência | Pacote cumulativo de atualizações | Melhor ocorrência | Currency | Amount |
| Desconto do melhor caso | Pacote cumulativo de atualizações | Melhor ocorrência | Currency | Desconto manual ou Desconto por volume |
| Produtos de melhor caso vendidos | Pacote cumulativo de atualizações | Melhor ocorrência | Decimal | Quantidade |
Depois de concluir as outras etapas de configuração conforme necessário e ativar a previsão, uma mensagem de erro é exibida na parte superior da página de configuração Ativar previsão.
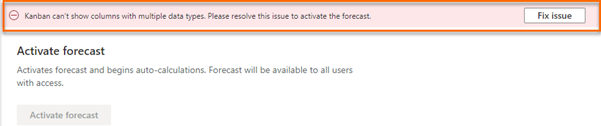
Selecione Corrigir problema. O painel Avisos de layout a seguir é exibido, onde você pode selecionar um tipo de dados primário.
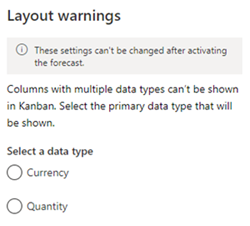
Se você selecionar o tipo de dados primário como Quantidade, a previsão escolhe a coluna Produtos de melhor caso vendidos para exibir na visualização Kanban, fluxos de negócios e gráficos de tendência. Isso ocorre porque a coluna Produtos de melhor caso vendidos é a única coluna que possui um tipo de dados de quantidade (neste caso, decimal). Você pode prosseguir com a ativação da previsão após selecionar o tipo de dados primário. A visualização Kanban na imagem a seguir exibe apenas uma pista com uma única coluna baseada em quantidade.
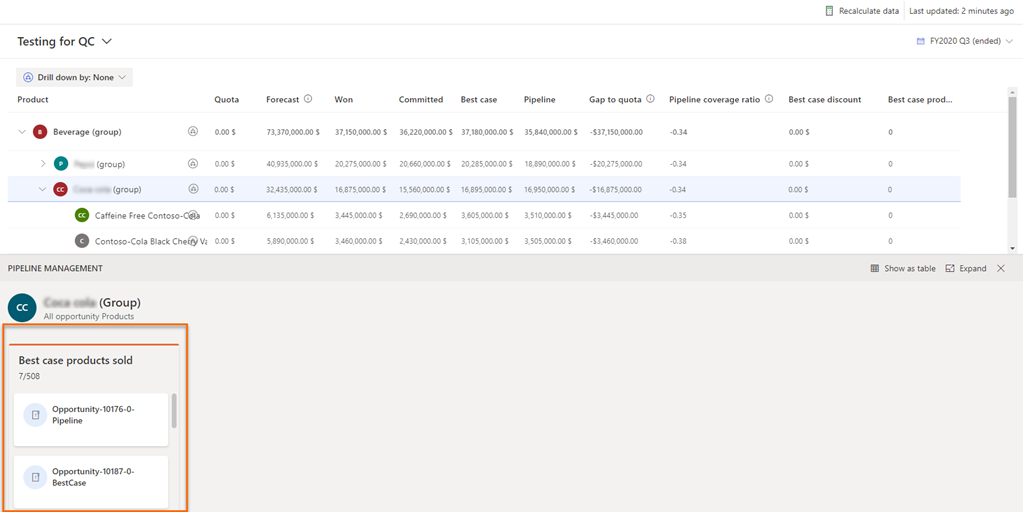
Se você selecionar o tipo de dados primário como Moeda, você deve escolher entre as colunas Melhor caso e Melhor desconto de caso para exibir na visualização Kanban, fluxos de negócios e gráficos de tendência. Isso ocorre porque ambas as colunas têm Moeda como o tipo de dados e compartilham o mesmo seletor (Melhor caso). Selecione a coluna apropriada e selecione Salvar.
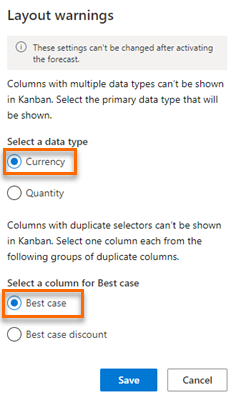
Nesta previsão, a coluna Melhor caso é selecionada para ser exibida na visão Kanban, embora a coluna Melhor desconto de caso é do mesmo seletor e tipo de dados. A coluna de tipo de quantidade Produtos de melhor caso vendidos é do mesmo seletor e é exibida na grade de previsão, mas não na visualização Kanban.
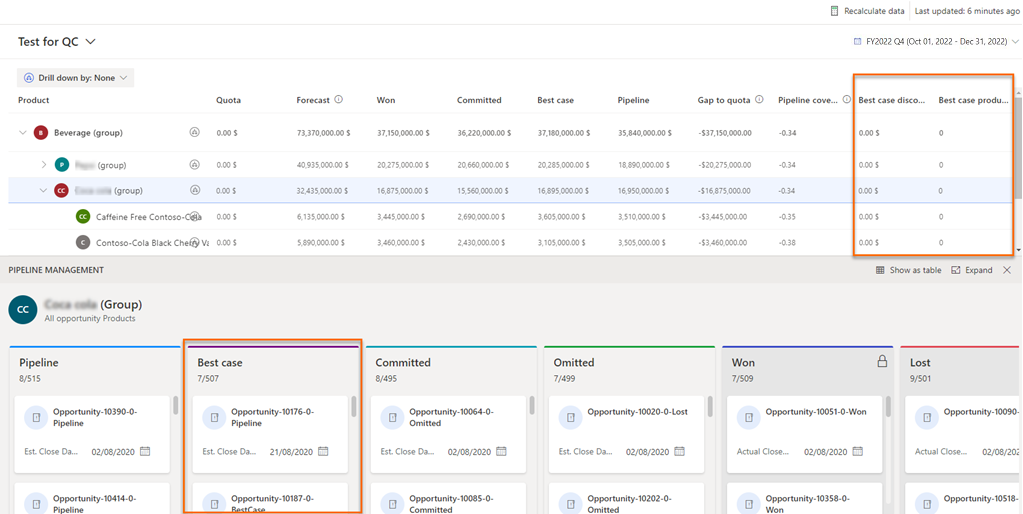
Exemplo 2: crie uma coluna de moela e uma coluna de quantidade com duas categorias diferentes de previsão
Digamos que você deseja visualizar a receita total da categoria de previsão Ganho e os produtos vendidos na categoria de previsão Melhor caso. Você configura três colunas Ganho e Melhor caso da seguinte maneira na etapa Layout da previsão:
| Nome da coluna | Type | Seletor | Tipo de dados | Campo de valor |
|---|---|---|---|---|
| Ganho | Pacote cumulativo de atualizações | Ganho | Currency | Amount |
| Produtos de melhor caso vendidos | Pacote cumulativo de atualizações | Melhor ocorrência | Decimal | Quantidade |
Depois de concluir as outras etapas de configuração conforme necessário e ativar a previsão, o "Kanban não pode mostrar colunas com vários tipos de dados. Resolva este problema para ativar a previsão "a mensagem de erro é exibida na parte superior da página de configuração Ativar previsão.
Selecione Resolver o problema, e no painel Avisos de layout, selecione um tipo de dados principal.
Selecione o tipo de dados principal que atende às suas necessidades. Como as colunas Ganho (moeda) e Melhor caso (quantidade) têm seletores e tipos de dados diferentes, você deve selecionar um tipo de dados primário para exibir na visualização Kanban, fluxos de negócio e gráficos de tendência.
Ver colunas e tipos de dados primários selecionados
Você pode visualizar os detalhes do tipo de dados primário e da coluna selecionada (entre colunas duplicadas com o mesmo seletor) que serão exibidos na visualização Kanban, fluxos de negócio e gráficos de tendência. Os detalhes exibidos são somente para visualização e não podem ser editados após ativar a previsão.
Entre no aplicativo Hub de Vendas.
No mapa do site, selecione Alterar área
 e, em seguida, selecione Configurações do Aplicativo.
e, em seguida, selecione Configurações do Aplicativo.Em Gerenciamento de desempenho, selecione Configuração de previsão.
Será aberta a página de configuração de previsão.
Selecione Mais opções correspondentes à previsão e então selecione Editar.
Vá para a etapa de configuração Layout. Na parte inferior da seção Layout, a seção Avisos de layout é exibida.
Selecione Exibir configurações. Um painel Avisos de layout é exibido no lado direito da página.
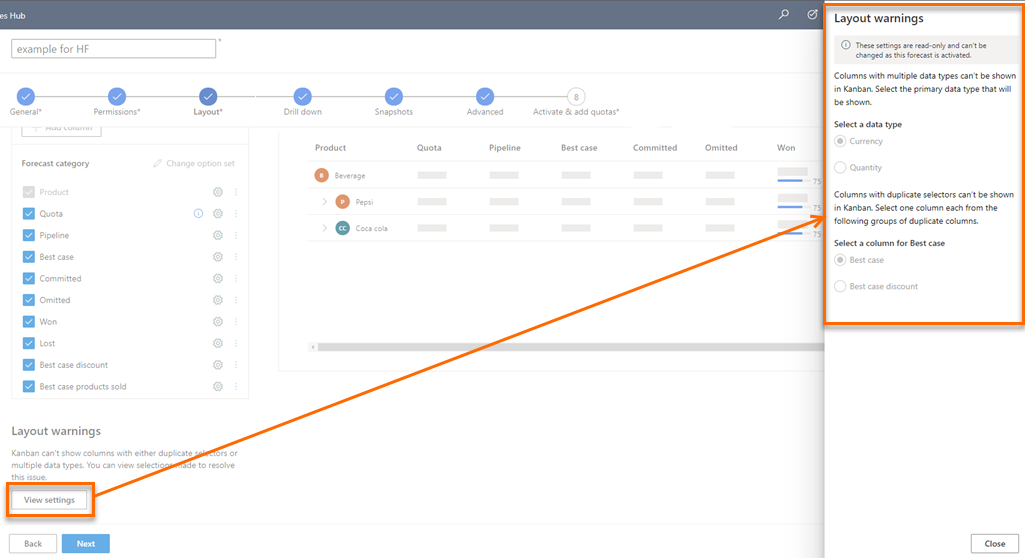
Você pode ver o tipo de dados e coluna principais selecionados para exibir na exibição Kanban, fluxos de oferta e gráficos de tendência.
Não consegue encontrar as opções no aplicativo?
Há três possibilidades:
- Você não tem a licença ou função necessária. Verifique a seção Requisitos de licença e função no topo desta página.
- Seu administrador não ativou o recurso.
- Sua organização está usando um aplicativo personalizado. Verifique com o administrador as etapas exatas. As etapas descritas neste artigo são específicas para os aplicativos Sales Professional e Hub de Vendas prontos para uso.
Informações relacionadas
Ativar e carregar dados de colunas simples
Escolher layout e colunas