Restringir chamadas e a capacidade de pesquisar e acessar contatos no Dynamics 365 Remote Assist para HoloLens
Dica
Os clientes do Dynamics 365 Remote Assist agora têm acesso ao Remote Assist no Microsoft Teams para dispositivos móveis. Aproveite tudo o que o Teams tem a oferecer e colabore com outros usuários. Para a melhor experiência de chamada no HoloLens, use o Dynamics 365 Guides.
Se você tiver um cenário em que precise proteger informações da empresa, poderá restringir a capacidade de usuários do Microsoft Dynamics 365 Remote Assist no HoloLens de:
Iniciar chamadas
Receber chamadas de entrada fora de uma reunião
Pesquisar e acessar contatos
Ao restringir chamadas para usuários do Dynamics 365 Remote Assist, eles ainda podem:
Participar de uma reunião
Receber uma solicitação para participar de uma reunião já em andamento
Com essa combinação de restrições e capacidades, os dados da sua empresa ficam seguros e usuários do Dynamics 365 Remote Assist podem continuar a participar de reuniões para solucionar problemas com colegas ad-hoc.
Observação
Você não pode restringir chamadas e a capacidade de pesquisar e acessar contatos para o dispositivo móvel do Dynamics 365 Remote Assist, mas pode configurar chamadas únicas.
Restringir chamadas
Para restringir chamadas, primeiro crie uma nova política do Microsoft Teams e, depois, atribua essa política aos usuários apropriados.
Dica
Você também pode atribuir políticas a grupos. Saiba mais
Acesse o centro de administração do Microsoft Teams e entre com suas credenciais de administrador.
No painel esquerdo, selecione Políticas de chamadas e, depois, Adicionar.
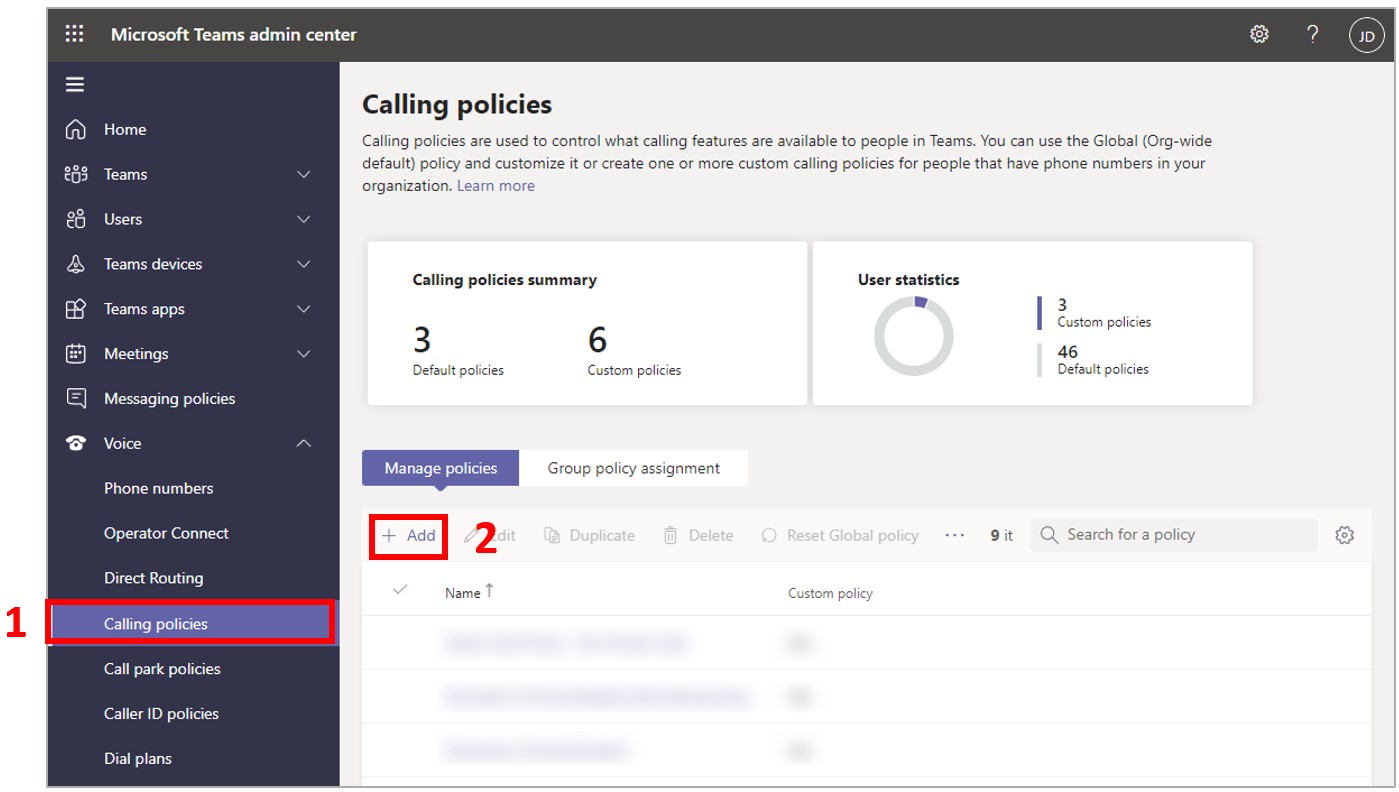
Insira um nome para a política, defina a configuração Fazer chamadas privadas como Desativado e, em seguida, selecione Salvar.
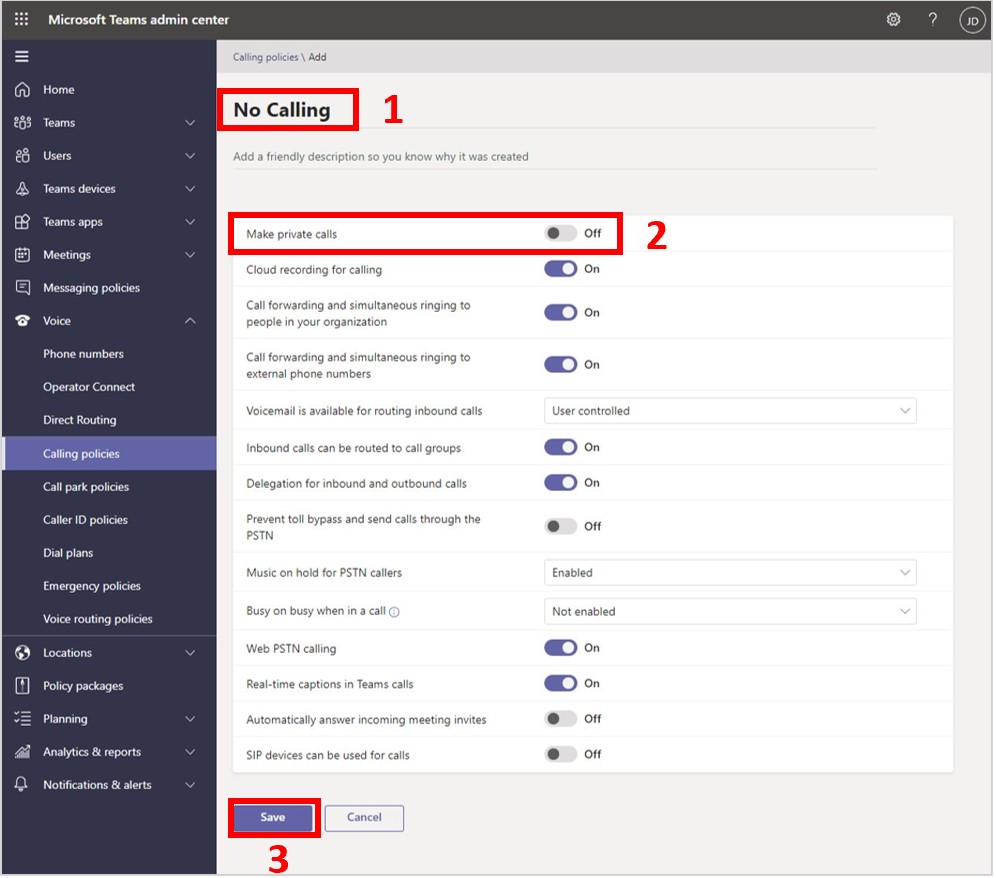
No painel esquerdo, selecione Gerenciar usuários e, depois, o usuário ao qual você deseja atribuir a política.
Selecione o botão Políticas e, depois, Editar.
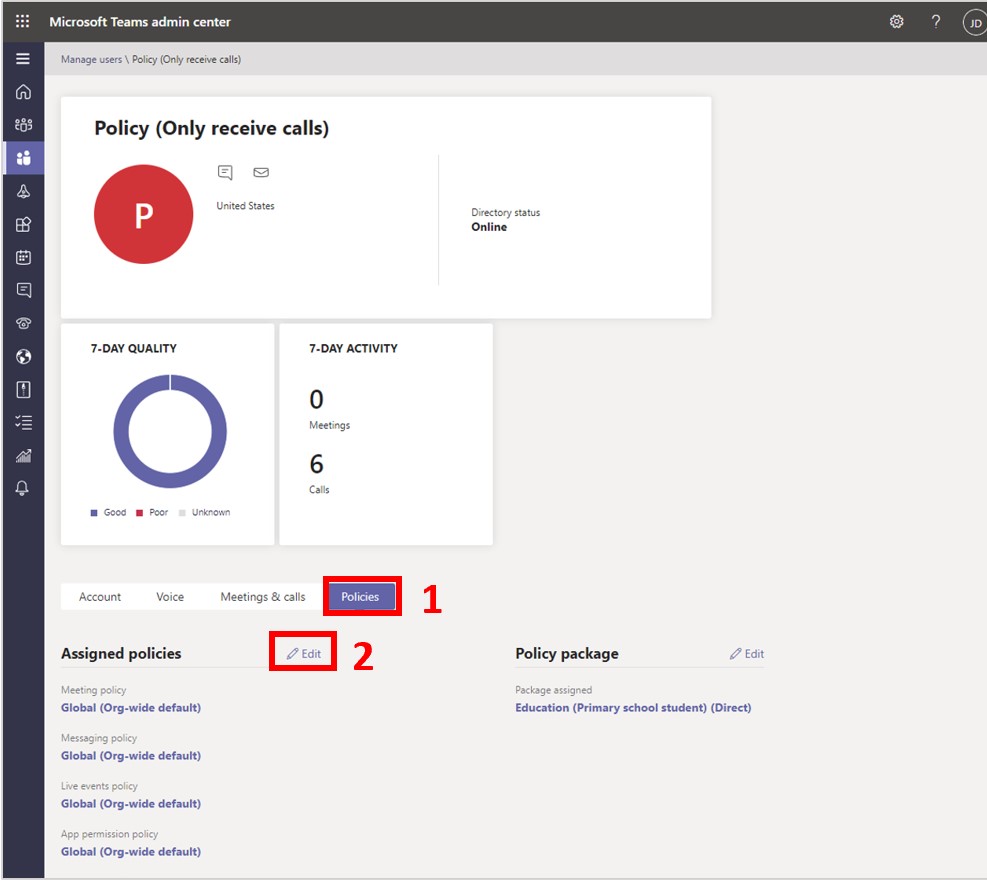
No lado direito da tela, na lista Política de chamada, selecione a política que você criou e, depois, Aplicar.
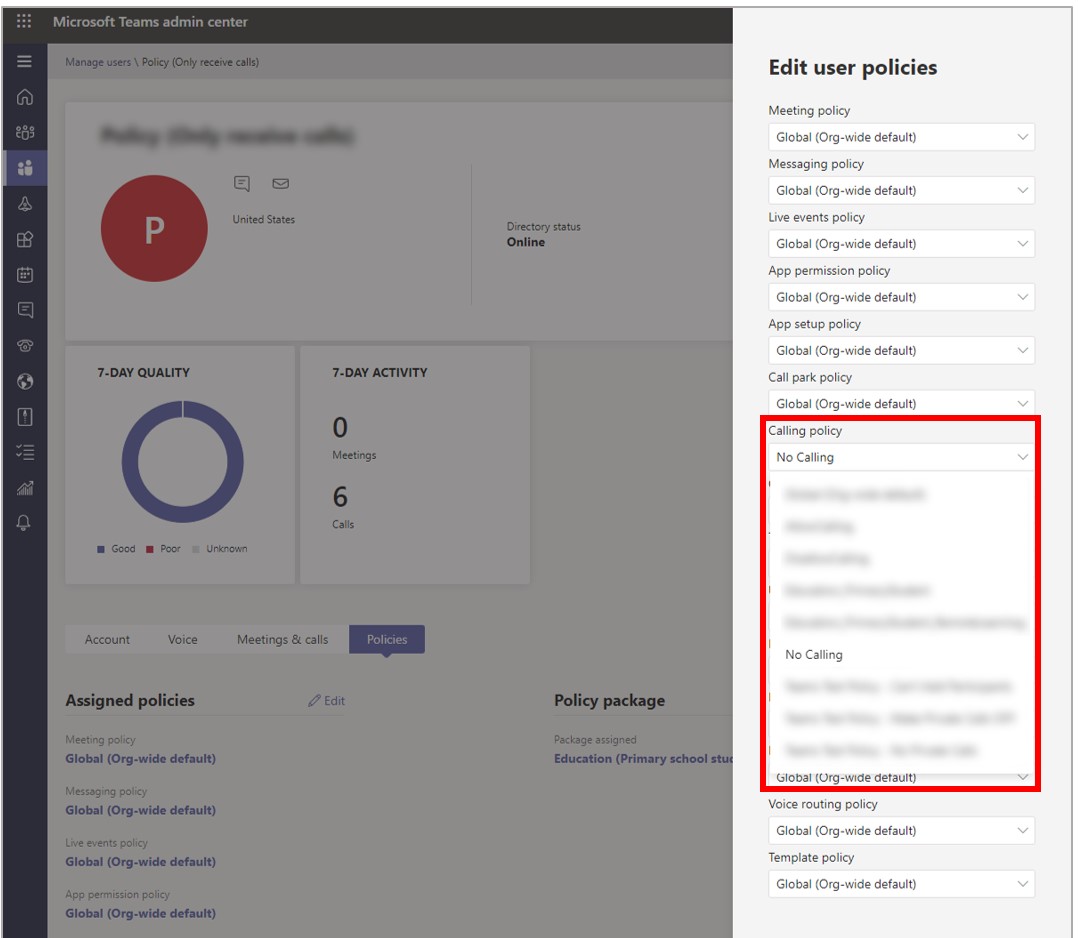
Quando a política entrar em vigor, os usuários poderão participar de reuniões ou receber notificações para reuniões já em andamento, mas não poderão iniciar nem receber chamadas fora da reunião. Eles também não poderão procurar contatos ou acessar a lista de contatos.
Observação
Pode levar algumas horas para as alterações da política entrarem em vigor.