Convidar um usuário a ingressar em uma chamada única no Dynamics 365 Remote Assist
Dica
Os clientes do Dynamics 365 Remote Assist agora têm acesso ao Remote Assist no Microsoft Teams para dispositivos móveis. Aproveite tudo o que o Teams tem a oferecer e colabore com outros usuários. Para a melhor experiência de chamada no HoloLens, use o Dynamics 365 Guides.
Com o Guides, os mesmos especialistas remotos podem ajudá-lo durante um problema enquanto o conteúdo holográfico de um guia que aparece para você.
Há vários cenários nos quais um usuário do Dynamics 365 Remote Assist talvez queira habilitar um usuário externo sem uma licença do Dynamics 365 Remote Assist ou do Teams (como um fornecedor B2B, um cliente B2B ou um cliente B2C) para ingressar em uma chamada do Dynamics 365 Remote Assist uma única vez, ad hoc. Exemplos:
Um agente de SAC deseja fazer a transição de uma chamada telefônica para uma chamada de vídeo de realidade misturada para avaliar visualmente um produto e sobrepor as instruções da realidade misturada para orientar seu cliente durante o reparo em tempo real.
Um agente de SAC recebe uma solicitação de um cliente por uma consulta de design à distância antes de remodelar sua cozinha. O agente deseja ver a cozinha do cliente e fornecer ideias para os produtos que ficarão bons nela. O agente fornece ao cliente um link para integrar a consulta programada por meio de uma chamada no Dynamics 365 Remote Assist.
Um técnico está fazendo a reparação de um ativo e deseja receber assistência do fabricante de equipamento original (OEM) do ativo.
Observe que, nessas situações, o usuário externo só precisa ingressar em uma chamada no Dynamics 365 Remote Assist uma única vez ad hoc. O usuário externo não precisa iniciar uma chamada nem usar funcionalidades de captura de ativo fora da chamada no Dynamics 365 Remote Assist.
Qualquer usuário licenciado do Dynamics 365 Remote Assist pode usar o aplicativo baseado em modelo do Dynamics 365 Remote Assist com seu navegador de desktop (ou móvel) para gerar um link de chamada ocasional. O usuário licenciado do Dynamics 365 Remote Assist pode compartilhar o link com um usuário externo que está usando sua plataforma de comunicação preferencial (por exemplo, email, SMS ou canais do Dynamics 365 Omnicanal). O usuário externo pode ingressar na chamada usando o aplicativo móvel do Dynamics 365 Remote Assist (ou, em alguns cenários, o aplicativo de desktop do Teams). O usuário externo também pode exibir arquivos enviados por um usuário do Dynamics 365 Remote Assist. Para garantir que os usuários externos possam exibir arquivos compartilhados, o usuário do Dynamics 365 Remote Assist precisa ajustar suas configurações de compartilhamento para o OneDrive.
Observação
Neste momento, só há suporte para a participação em uma chamada única sem uma conta/licença do Dynamics 365 Remote Assist para usuários móveis do Dynamics 365 Remote Assist. Não há suporte para os usuários do HoloLens do Dynamics 365 Remote Assist.
Requisitos
Observação
Neste artigo, "agente" se refere ao usuário licenciado do Remote Assist; "cliente" refere-se ao usuário externo não licenciado.
Para gerar links para chamadas ocasionais:
Você deve instalar o aplicativo baseado em modelo do Dynamics 365 Remote Assist.
O agente deve usar o aplicativo baseado em modelo do Dynamics 365 Remote Assist em um navegador compatível.
Os pop-ups devem ser habilitados para
https://mixedreality.dynamics.come a URL de ambiente específico de locatários da sua organização no navegador que o agente usará para acessar o aplicativo baseado em modelo do Dynamics 365 Remote Assist. Os pop-ups são usados para fins de autenticação.A organização do agente deve habilitar usuários anônimos para ingressar em uma reunião do Teams.
Se um agente deseja admitir manualmente um cliente na chamada, a organização do agente deve configurar suas configurações para reuniões no Teams para que todos na sua organização e organizações federadas ignorem o lobby ou habilitem a opção para que todos na sua organização ignorem o lobby.
A experiência do agente
Antes de selecionar Criar um link de chamada única no aplicativo baseado em modelo
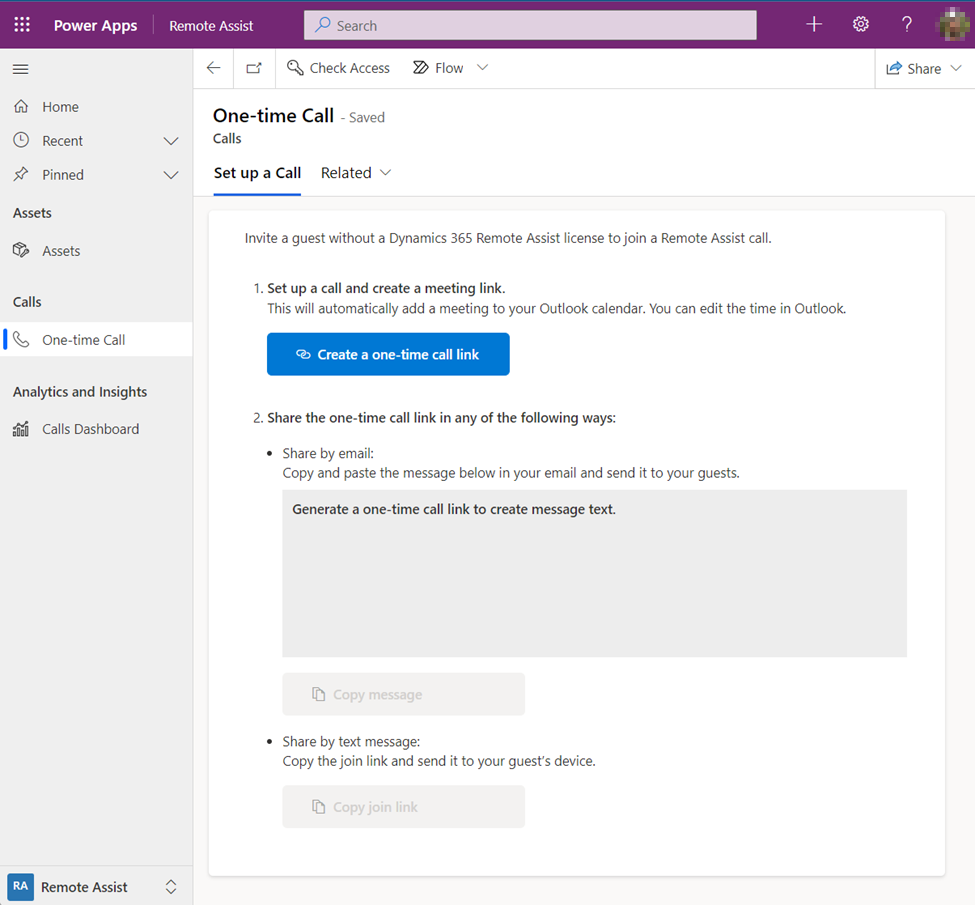
Depois de selecionar Criar um link de chamada única no aplicativo baseado em modelo
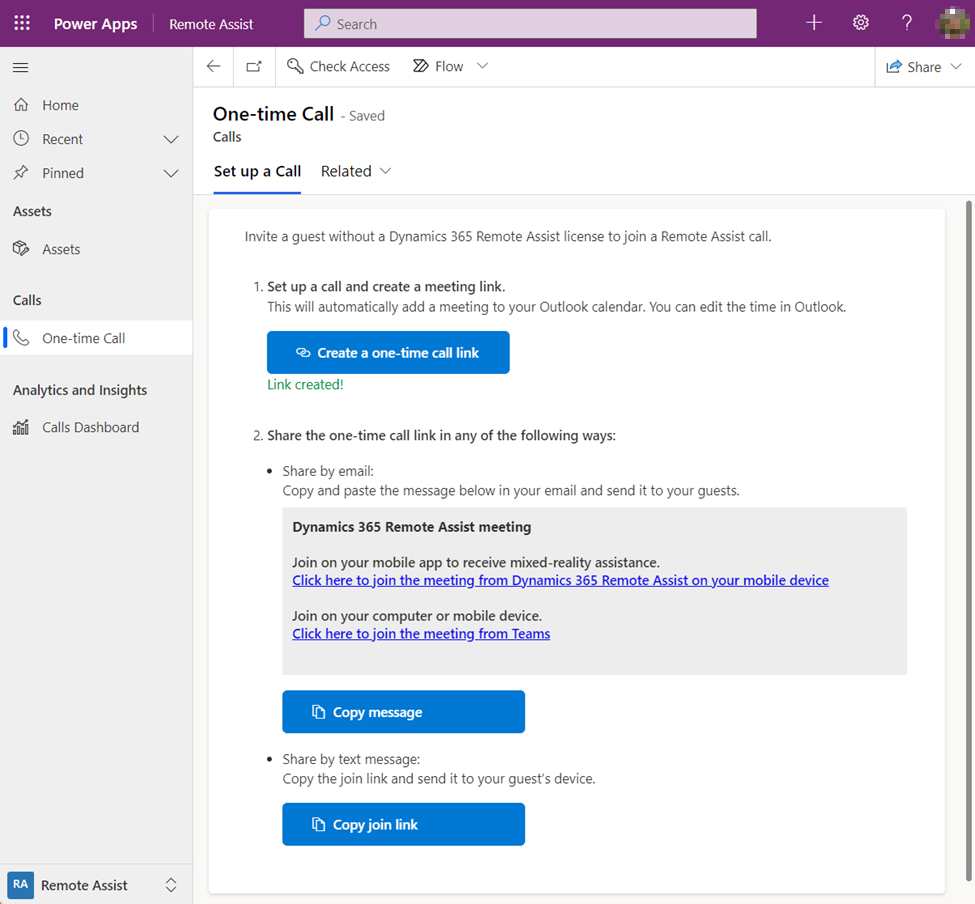
Etapa 1: gerar um link de chamada
Acesse o ambiente de sua organização (entre em contato com o administrador para obter a URL do ambiente específico do locatário), entre e selecione Dynamics 365 Remote Assist.
Selecione Chamada única.
Selecione Criar um link de chamada única para gerar um link que o cliente usará para ingressar na chamada.
Ao selecionar Criar um link de chamada única, você poderá ver que duas janelas pop-up são exibidas e, em seguida, fechadas automaticamente. Além disso, uma reunião aparecerá no calendário do Teams. Por padrão, a reunião é chamada "EventTitle" e é agendada para iniciar imediatamente. É possível alterar a hora e a duração no calendário.
Etapa 2: compartilhar as instruções
Depois que um link ocasional for criado com êxito, você poderá compartilhá-lo de duas maneiras. Para compartilhar por email, selecione Copiar mensagem para copiar o texto com os links e, em seguida, cole-o no seu email. Para compartilhar por mensagem de texto, selecione Copiar link para ingressar para copiar um link que possa ser colado em uma mensagem de texto.
Importante
Qualquer pessoa que receba o link pode inserir o lobby, portanto, é importante que sua organização tenha um processo e uma estratégia de segurança para minimizar a probabilidade de links serem compartilhados com pessoas desconhecidas.
O cliente pode usar o aplicativo móvel do Dynamics 365 Remote Assist nos dispositivos RA e não-RA. No entanto, alguns objetos de dispositivo móvel mais antigos podem truncar mensagens SMS, dificultando que o cliente receba os dois links por SMS.
Etapa 3: admitir seu cliente na chamada
Depois que seu cliente iniciar a chamada e inserir seu nome, ele entrará na sala de espera da chamada. Em seguida, você pode admiti-lo na chamada. Seu cliente não poderá mostrar seu ambiente e usar a opção de anotações até que você o tenha admitido na chamada.
Se estiver ingressando na chamada usando o Teams para desktop, você receberá uma notificação como esta quando o cliente estiver aguardando no lobby.
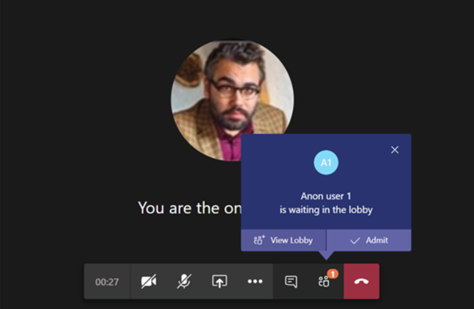
Se você estiver ingressando na chamada usando o aplicativo móvel do Dynamics 365 Remote Assist, receberá uma notificação como esta quando o cliente estiver aguardando no lobby.
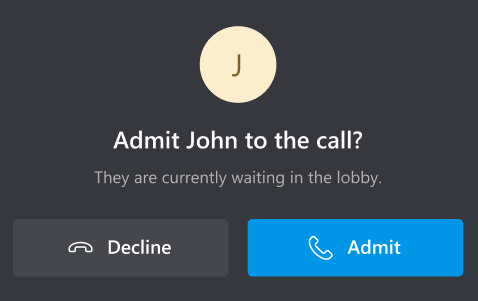
A experiência do seu cliente
Observe que os requisitos do dispositivo do Dynamics 365 Remote Assist também se aplicam ao cliente.
Etapa 1: se o cliente quiser ingressar na chamada do dispositivo móvel, mas não tiver feito o download do aplicativo móvel do Dynamics 365 Remote Assist, ele deverá selecionar o primeiro link para fazer o download do aplicativo.
Etapa 2: se o cliente selecionar o segundo link usando seu dispositivo móvel, ele ingressará na chamada do aplicativo móvel do Dynamics 365 Remote Assist. Se o cliente selecionar o segundo link usando o computador, será solicitado a ele que ingresse na chamada do aplicativo para desktop do Teams. Se já tiverem feito logon no aplicativo que estão usando, eles ingressarão na chamada como usuários autenticados.
Etapa 3: seu cliente deve inserir o nome dele.
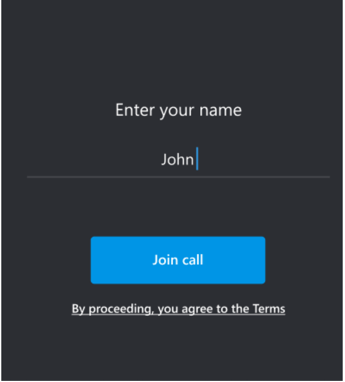
Etapa 4: seu cliente espera que você o admita na chamada.
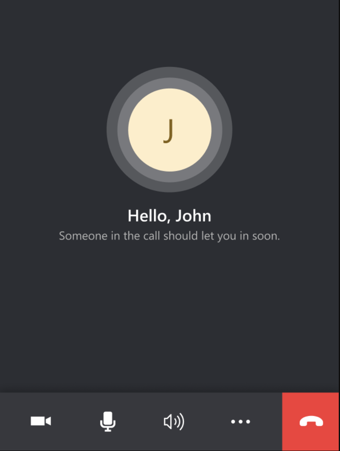
Etapa 5: depois que o cliente selecionar Finalizar chamada, ele será solicitado a confirmar se deseja sair da chamada.
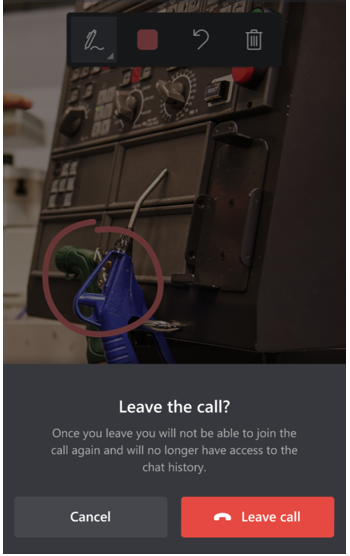
Depois que o cliente sair da chamada, ele não poderá reingressar na chamada ou exibir o histórico do chat.
Perguntas frequentes
Experiência do agente
O agente precisa de uma licença especial do Dynamics 365 Remote Assist para usar o recurso de chamada única?
Não.
Uma organização pode personalizar quais usuários licenciados do Dynamics 365 Remote Assist podem acessar o aplicativo baseado em modelo do Dynamics 365 Remote Assist?
Não.
Um agente pode usar o aplicativo móvel do Dynamics 365, em vez do navegador móvel, para criar links de chamada única?
Não. Você só pode acessar o aplicativo baseado em modelo por meio do navegador da Web do desktop ou do navegador da Web móvel.
Um usuário de chamada única pode participar da chamada do Dynamics 365 Remote Assist no HoloLens?
Não. Neste momento, há suporte para a participação em uma chamada única sem uma conta/licença do Dynamics 365 Remote Assist para usuários móveis do Dynamics 365 Remote Assist, mas não para usuários do HoloLens do Dynamics 365 Remote Assist.
É possível incorporar o aplicativo baseado em modelo do Dynamics 365 Remote Assist no Teams?
Se quiser acessar os recursos do Dynamics 365 Remote Assist no Teams (por exemplo, para acessar os ativos ou o painel de chamadas) facilmente, você poderá incorporar o aplicativo baseado em modelo Dynamics 365 Remote Assist ao Teams para minimizar a alternância entre o aplicativo baseado em modelo e o aplicativo Teams para desktop.
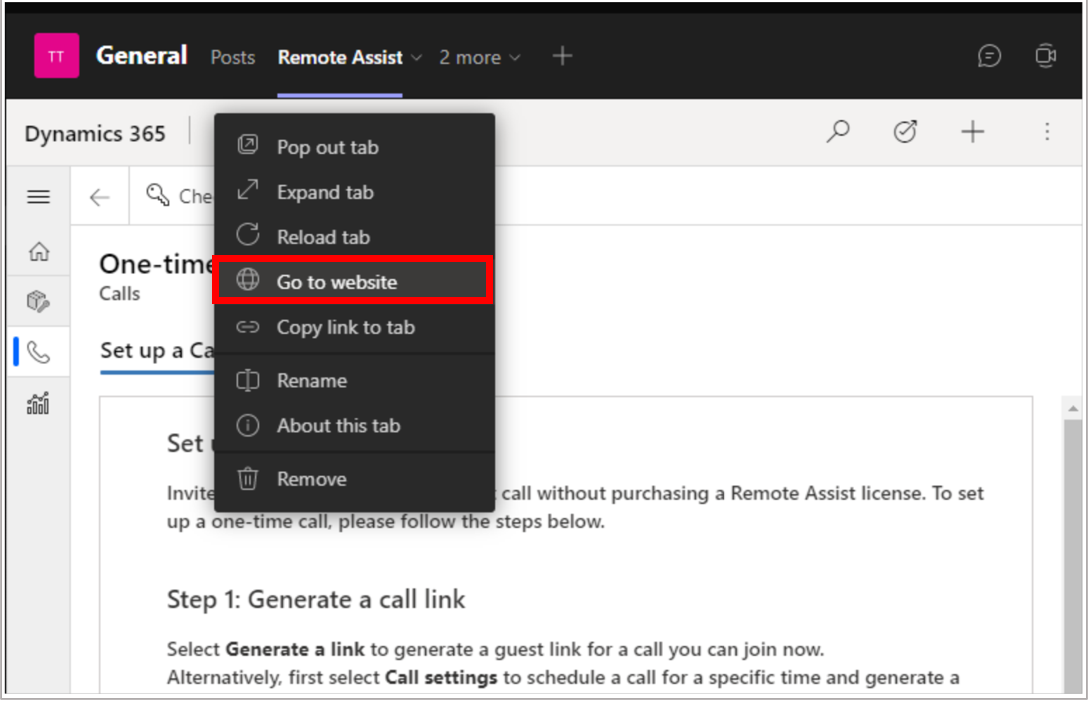
Por que não há pop-ups sendo exibidas quando o agente gera um link?
Cada navegador lida com pop-ups de forma diferente. Consulte instruções específicas do navegador para habilitar pop-ups para https://mixedreality.dynamics.com e para a URL específica do ambiente de locatários da sua organização. Entre em contato com o administrador para obter a URL específica do ambiente do locatário.
Um agente pode modificar as instruções que ele copia e compartilha com o cliente?
O administrador de sua organização não pode modificar as instruções que aparecem quando um agente seleciona Criar um link de chamada única. No entanto, depois que o agente copia as instruções, eles podem modificá-lo antes de compartilhá-lo com o cliente.
Observação
As instruções que o agente copia quando estão usando o aplicativo baseado em modelo para a desktop do Dynamics 365 Remote Assist diferem sutilmente da mensagem que eles copiam quando estão usando o aplicativo móvel do Dynamics 365 Remote Assist.
Quando um agente configura a chamada em um navegador de desktop e seleciona Ingressar na chamada através do aplicativo para desktop do Teams, o cliente pode ingressar na chamada apenas por meio do aplicativo móvel do Dynamics 365 Remote Assist. O cliente não pode ingressar na desktop do Teams. Isso ocorre porque o aplicativo do Dynamics 365 Remote Assist não está disponível na desktop e uma chamada no Dynamics 365 Remote Assist não pode ocorrer entre dois usuários da desktop do Teams.
No entanto, quando um agente configura a chamada usando um navegador móvel e seleciona Ingressar na chamada através do aplicativo móvel para Dynamics 365 Remote Assist, o cliente pode ingressar na chamada apenas por meio do aplicativo móvel do Dynamics 365 Remote Assist ou do aplicativo para desktop do Teams.
Depois que o agente gerar um link de chamada única, a chamada aparecerá no calendário do Teams. Ele poderá selecionar essa reunião na área de trabalho do Teams para ingressar na chamada única com o aplicativo Team para desktop. No entanto, ele poderá selecionar essa reunião com o Teams para dispositivos móveis ou com o Dynamics 365 Remote Assist para dispositivos móveis para ingressar na chamada única usando o Teams para dispositivos móveis ou o Dynamics 365 Remote Assist para dispositivos móveis, respectivamente?
Não. O agente não pode ingressar em uma chamada única com o aplicativo móvel do Teams. Além disso, a única forma que um agente pode ingressar na chamada única por meio do aplicativo móvel do Dynamics 365 Remote Assist é usando o aplicativo baseado em modelo do Dynamics 365 Remote Assist para gerar o link de chamada e selecionar Ingressar na chamada.
Quando o agente seleciona Criar um link de chamada única, uma reunião aparecerá no calendário do Teams. Um usuário licenciado do Dynamics 365 Remote Assist pode ingressar na reunião pelo Dynamics 365 Remote Assist no HoloLens?
Sim. Um usuário licenciado pode ingressar na reunião do aplicativo HoloLens.
Qual é a diferença entre o agente que cria uma reunião usando o Teams e a transmite para o cliente, em vez de configurar uma chamada usando o aplicativo baseado em modelo do Dynamics 365 Remote Assist e enviar ao cliente o link de chamada única?
Há duas diferenças principais. Primeiro, a configuração da chamada com o aplicativo baseado em modelo do Dynamics 365 Remote Assist e a seleção da opção Ingressar na chamada permite que o agente ingresse na chamada usando o aplicativo móvel do Dynamics 365 Remote Assist. Em seguida, a configuração da chamada com o aplicativo baseado em modelo do Dynamics 365 Remote Assist permite que o agente envie um link que seu cliente pode usar para ingressar na chamada usando o aplicativo móvel do Dynamics 365 Remote Assist.
Quantos clientes podem ingressar em uma chamada exclusiva?
Duas pessoas.
Experiência do cliente
O aplicativo móvel do Dynamics 365 Remote Assist de um cliente é o mesmo aplicativo que um usuário licenciado do Dynamics 365 Remote Assist usa?
Sim.
Qual é o tamanho do aplicativo móvel do Dynamics 365 Remote Assist?
Dependendo do dispositivo e da plataforma (iOS ou Android), o tamanho do download do aplicativo (dados transferidos) estará entre 70 MB e 120 MB. Depois que o aplicativo é baixado, o pacote do aplicativo é descompactado e instalado, e o tamanho final no dispositivo pode ser maior.
Se o cliente já tiver baixado o aplicativo móvel do Dynamics 365 Remote Assist, eles podem ignorar o download do aplicativo e selecionar diretamente o segundo link para ingressar na chamada?
Sim.
Se o cliente estiver conectado ao Dynamics 365 Remote Assist ao selecionar o link de chamada usando seu dispositivo móvel, ele ingressará na chamada como um usuário autenticado?
Sim.
Se o cliente estiver conectado ao Teams ao selecionar o link de chamada usando seu computador, ele ingressará na chamada como um usuário autenticado?
Sim.
Quais recursos Dynamics 365 Remote Assist não estarão disponíveis para o cliente se eles ingressarem na chamada como um participante de chamada não autenticada?
Se o cliente ingressar na chamada como um usuário não autenticado, ele não poderá:
Adicionar anotações 2D por meio de instantâneos. Isso significa que um usuário externo usando o Dynamic 365 Remote Assist em um dispositivo móvel não-RA não poderá compartilhar ou receber anotações.
Enviar arquivos no OneDrive.
Receba um prompt para usar instantâneos quando estiverem experimentando condições de rede ruins.
Gravar uma chamada.
Visualize a lista de participantes da chamada e convide as pessoas a ingressar na chamada.
Após o término da chamada, um usuário autenticado poderá acessar o histórico do chat?
Não.
A chamada foi desconectada e o cliente recebeu um novo link para ingressar na chamada. Quando ele seleciona o link, a página "Chamada encerrada" é exibida, em vez de ingressar na nova chamada. Como ele pode ingressar na nova chamada?
Seu cliente deve fechar totalmente o aplicativo e selecionar o novo link novamente.
Se o cliente tiver um Chrome ou Edge definido como seu navegador padrão no dispositivo móvel para Android, em algumas circunstâncias, eles poderão ver essa tela e precisarão fazer uma etapa extra para ingressar na chamada.
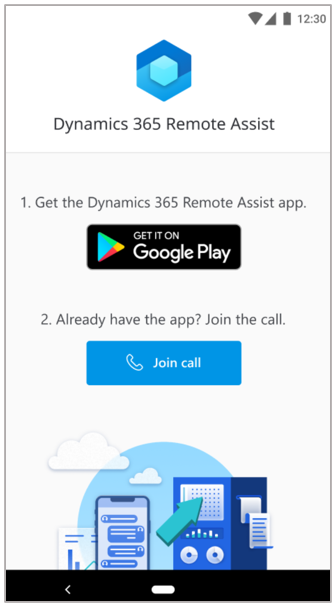
| Ação do usuário | Próxima etapa |
|---|---|
| O usuário seleciona acidentalmente o segundo link (o link de chamada) antes de baixar o aplicativo móvel do Dynamics 365 Remote Assist. | O cliente deve selecionar o primeiro botão desta página para baixar o aplicativo móvel do Dynamics 365 Remote Assist. Em seguida, eles podem selecionar o segundo link na mensagem do agente ou o segundo botão na página mostrado acima para ingressar na chamada. |
| O usuário insere o link de chamada em um navegador Chrome ou Edge, em vez de selecionar o link da mensagem do agente. | O cliente deve selecionar o segundo botão nesta página para ingressar na chamada. |