Colabore com qualquer usuário por meio do Microsoft Teams para dispositivos móveis
Dica
Os clientes do Dynamics 365 Remote Assist agora têm acesso ao Remote Assist no Microsoft Teams para dispositivos móveis. Para a melhor experiência de chamada no HoloLens, use o Dynamics 365 Guides.
Os usuários podem iniciar uma chamada do Remote Assist diretamente no Teams para dispositivos móveis sem trocar de aplicativo para obter suporte de um especialista remoto. Os técnicos podem compartilhar a exibição da câmera móvel com um especialista remoto e solicitar que eles façam anotações na tela ou os usuários do Teams podem fazer anotações em seu próprio espaço e compartilhar com outros colaboradores.
Ao usar o Teams em dispositivos móveis, você pode colaborar usando a barra de ferramentas Anotações Espaciais em uma chamada com qualquer pessoa que esteja usando o HoloLens 2 ou outro usuário do Teams no PC, Mac ou dispositivo móvel.
Fazer uma chamada
Inicie o Teams e vá para a guia Chamadas.

Em Histórico, você verá contatos recentes. Selecione um dos contatos para chamá-lo.
Usar controles de chamada
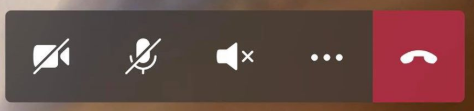
Use controles de chamada para especificar se o seu colaborador pode ver o mesmo que você, ou ouvir o que você ouve.
Controles de chamada são encontrados na parte inferior da tela.
- O ícone Vídeo controla o vídeo de saída.
- O ícone Microfone controla o áudio de saída.
- O ícone Alto-falante controla o áudio de entrada.
Para mais ações, selecione o ícone de reticências. Outras ações incluem:
- Alternar vídeo recebido
- Compartilhar sua tela – sua tela aparece como um vídeo no mundo do usuário do Dynamics 365 Remote Assist no HoloLens.
- Iniciar vídeo com desfoque (somente iOS) – útil se você tiver informações confidenciais atrás de você ou desejar proteger a privacidade de colegas atrás de você.
- Inserir arquivo para compartilhar um arquivo.
Observação
Coloque seu telefone na horizonal para ver mais do ambiente de usuário do Dynamics 365 Remote Assist no HoloLens.
Enviar uma mensagem de texto
Selecione o ícone Texto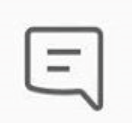 para abrir uma chat de texto e enviar mensagens de texto. Após a chamada, todos os participantes podem acessar as mensagens (e links de arquivos do OneDrive e do Teams) por meio do chat do Teams.
para abrir uma chat de texto e enviar mensagens de texto. Após a chamada, todos os participantes podem acessar as mensagens (e links de arquivos do OneDrive e do Teams) por meio do chat do Teams.
Observação
Note que você pode anexar uma foto, gif, ou arquivo por mensagem de texto. Essa não é a melhor forma de compartilhar um arquivo. Leias as duas próximas seções para saber como compartilhar um arquivo do OneDrive e uma foto do seu dispositivo.
Compartilhar arquivo do OneDrive
Observação
O Dynamics 365 Remote Assist segue as políticas do Teams para compartilhamento de arquivos. Se as políticas do Teams estiverem configuradas para impedir o compartilhamento de arquivos, os usuários não poderão compartilhar arquivos entre si. Consulte estes links para saber mais:
Você pode exibir arquivos do OneDrive no espaço do usuário do HoloLens do Dynamics 365 Remote Assist ou enviar arquivos do OneDrive no chat de texto para dispositivos móveis do Dynamics 365 Remote Assist. Por exemplo, adicione um PDF de um diagrama para ajudar na chamada.
Vá para os controles de chamada e selecione o ícone de reticências [...]. Depois, selecione Inserir Arquivos e se deseja inserir arquivo de equipes e canais do OneDrive ou do Teams. É possível inserir uma imagem, gif parado, vídeo ou PDF.
Se estiver colaborando com um usuário do Dynamics 365 Remote Assist no HoloLens, o arquivo será carregado no OneDrive e aparecerá como uma nova imagem fixa no ambiente do usuário do Dynamics 365 Remote Assist no HoloLens. O usuário do Dynamics 365 Remote Assist HoloLens pode salvar um arquivo no OneDrive tocando no ícone do OneDrive na parte superior direita da imagem fixa. O arquivo do OneDrive é salvo automaticamente na pasta "Arquivos Recebidos do HoloLens". Um link para o arquivo está disponível no chat do Teams mesmo depois que a chamada termina.
Se estiver colaborando com um usuário do Dynamics 365 Remote Assist para dispositivos móveis, o arquivo será carregado no OneDrive e enviado no chat de texto do usuário do Dynamics 365 Remote Assist para dispositivos móveis. Um link para o arquivo é disponibilizado no chat do Teams mesmo após o término da chamada.
Compartilhar foto do dispositivo
Vá para controles de chamada e selecione o ícone de reticências […]. Selecione Inserir Arquivos e Foto. Tire uma foto ou selecione uma foto na galeria de fotos do dispositivo móvel.
Selecione o chat de texto. A foto está anexada a uma mensagem em branco, mas não é enviada. Envie a foto.
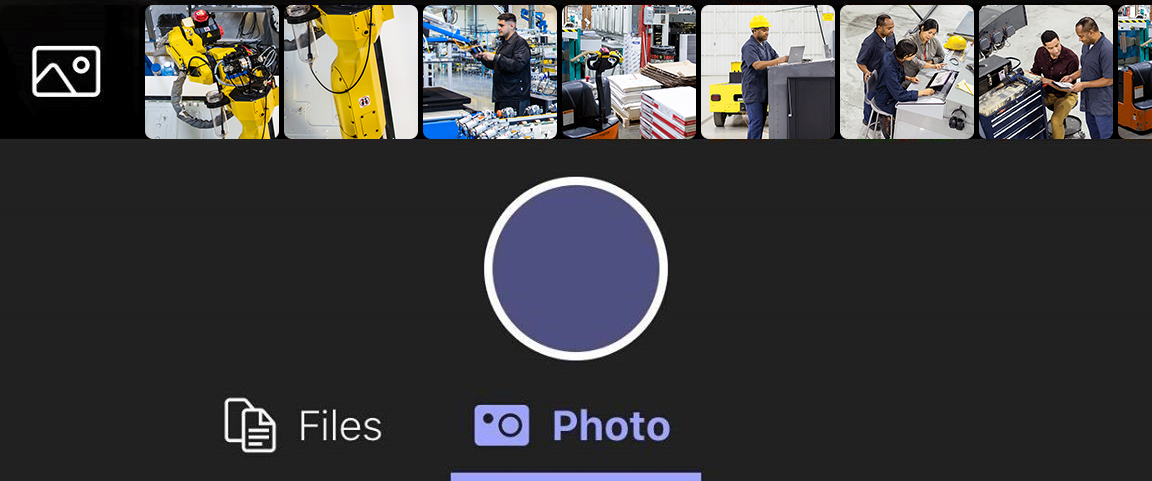
Se estiver colaborando com um usuário do Dynamics 365 Remote Assist no HoloLens, a foto será carregada no OneDrive e aparecerá como uma nova imagem fixa no ambiente do usuário do Dynamics 365 Remote Assist no HoloLens. O usuário do Dynamics 365 Remote Assist HoloLens pode salvar um arquivo no OneDrive tocando no ícone do OneDrive na parte superior direita da imagem fixa. O arquivo do OneDrive é salvo automaticamente na pasta do HoloLens chamada "Arquivos Recebidos do HoloLens". Um link para o arquivo está disponível no chat do Teams mesmo depois que a chamada termina.
Se estiver colaborando com um usuário do Dynamics 365 Remote Assist para dispositivos móveis, a foto será carregada no OneDrive e aparecerá no chat de texto do usuário do Dynamics 365 Remote Assist para dispositivos móveis. Um link para o arquivo é disponibilizado no chat do Teams mesmo após o término da chamada.
Compartilhar tela
Para compartilhar sua tela, vá para controles de chamada, selecione o ícone de reticências […], selecione Compartilhar e, depois, Iniciar Transmissão.
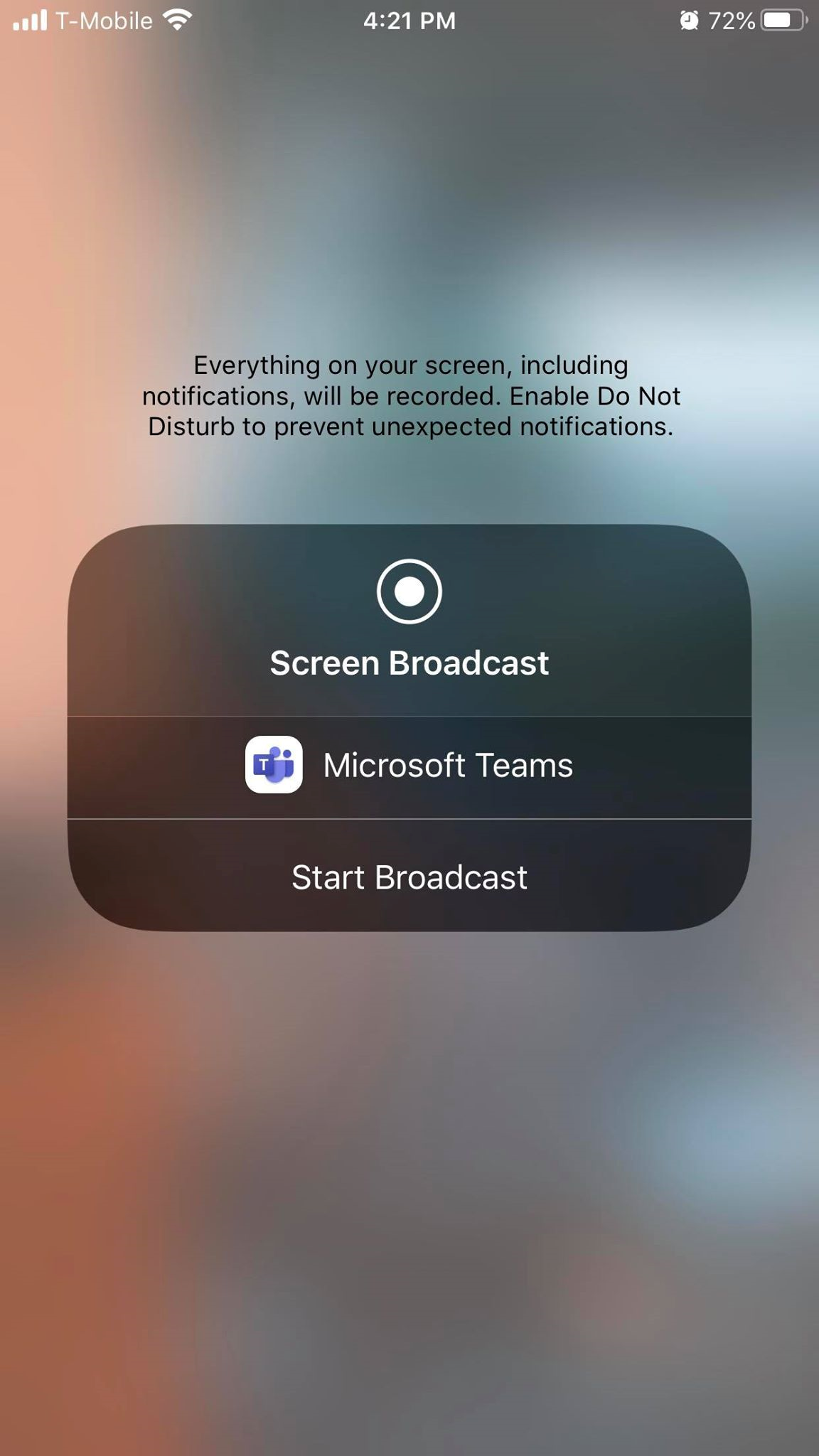
Após alguns segundos, uma exibição ao vivo da tela é exibida como uma nova imagem fixa no ambiente do usuário do Dynamics 365 Remote Assist no HoloLens.