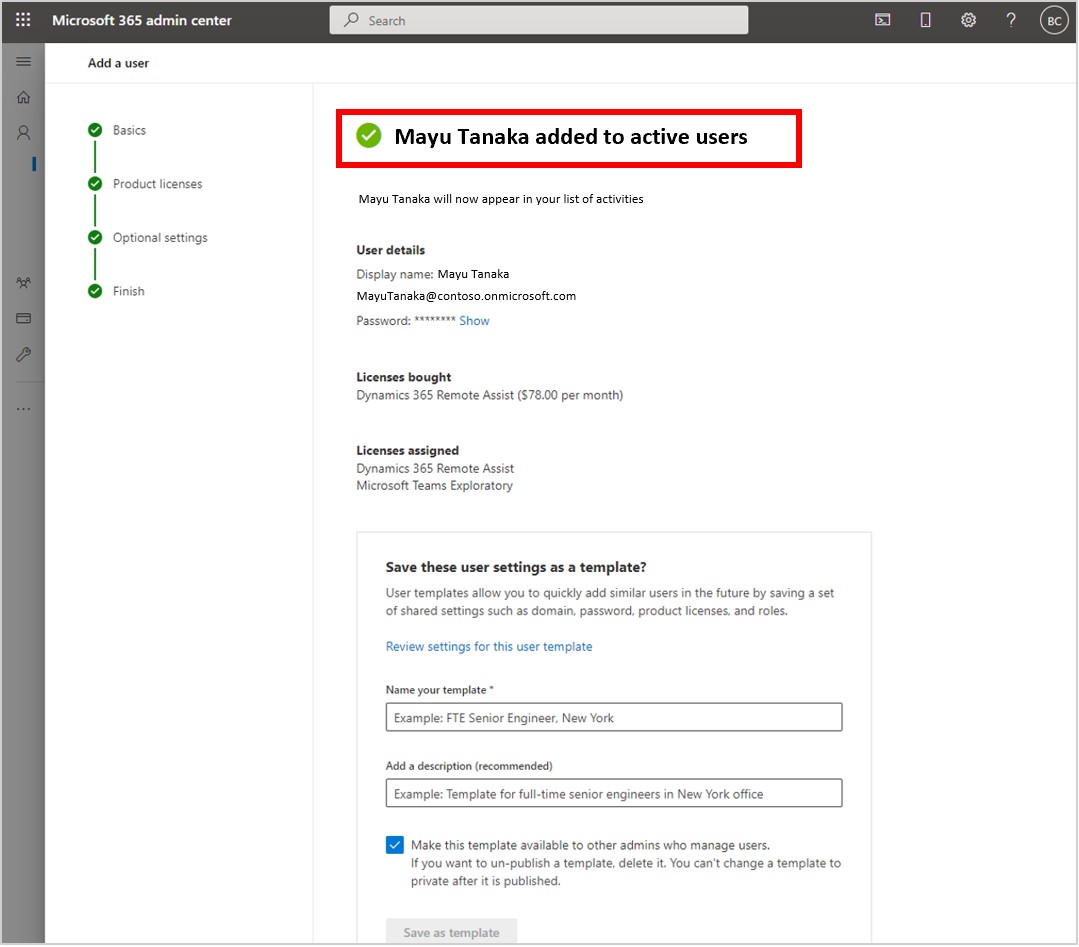Restringir a capacidade de acessar arquivos do OneDrive no Dynamics 365 Remote Assist
Dica
Os clientes do Dynamics 365 Remote Assist agora têm acesso ao Remote Assist no Microsoft Teams para dispositivos móveis. Aproveite tudo o que o Teams tem a oferecer e colabore com outros usuários. Para a melhor experiência de chamada no HoloLens, use o Dynamics 365 Guides.
Com o Guides, os mesmos especialistas remotos podem ajudá-lo durante um problema enquanto o conteúdo holográfico de um guia que aparece para você.
Se você tiver um cenário em que precise proteger informações da empresa, poderá restringir a capacidade de usuários do Microsoft Dynamics 365 Remote Assist de acessar arquivos do OneDrive. Restringir a capacidade de acessar arquivos do OneDrive também é útil em uma situação em que uma conta de serviço é compartilhada entre usuários e você deseja impedir que usuários acessem os arquivos uns dos outros.
Ao restringir a capacidade de acessar arquivos do OneDrive:
- Usuários do HoloLens verão a guia Arquivos, mas nenhum arquivo ficará visível e eles verão esta mensagem: "Não podemos nos conectar ao OneDrive."
- Usuários do aplicativo móvel não poderão acessar arquivos do OneDrive.
Restringir o acesso a arquivos do OneDrive
Entre no centro de administração do Microsoft 365 como um administrador.
No painel esquerdo, selecione Usuários>Usuários ativos e, depois, Adicionar um usuário.
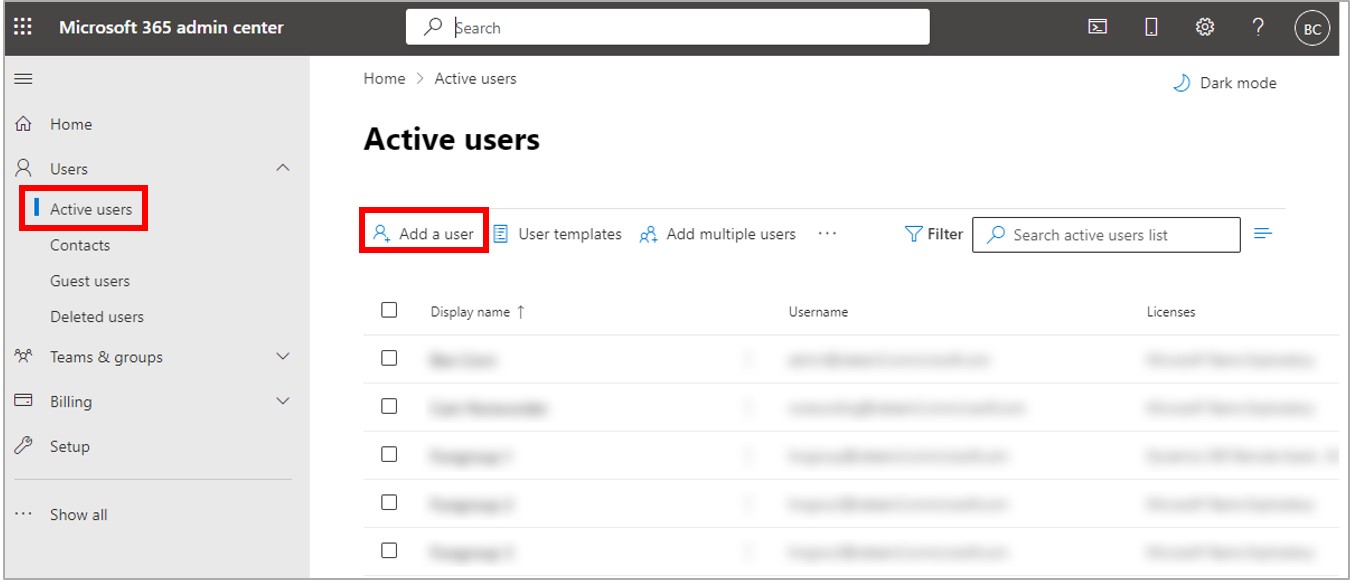
Importante
É essencial criar uma NOVA CONTA para garantir que o usuário não tenha acesso às licenças necessárias para acessar arquivos do OneDrive.
Preencha informações do usuário e, em seguida, selecione Avançar.
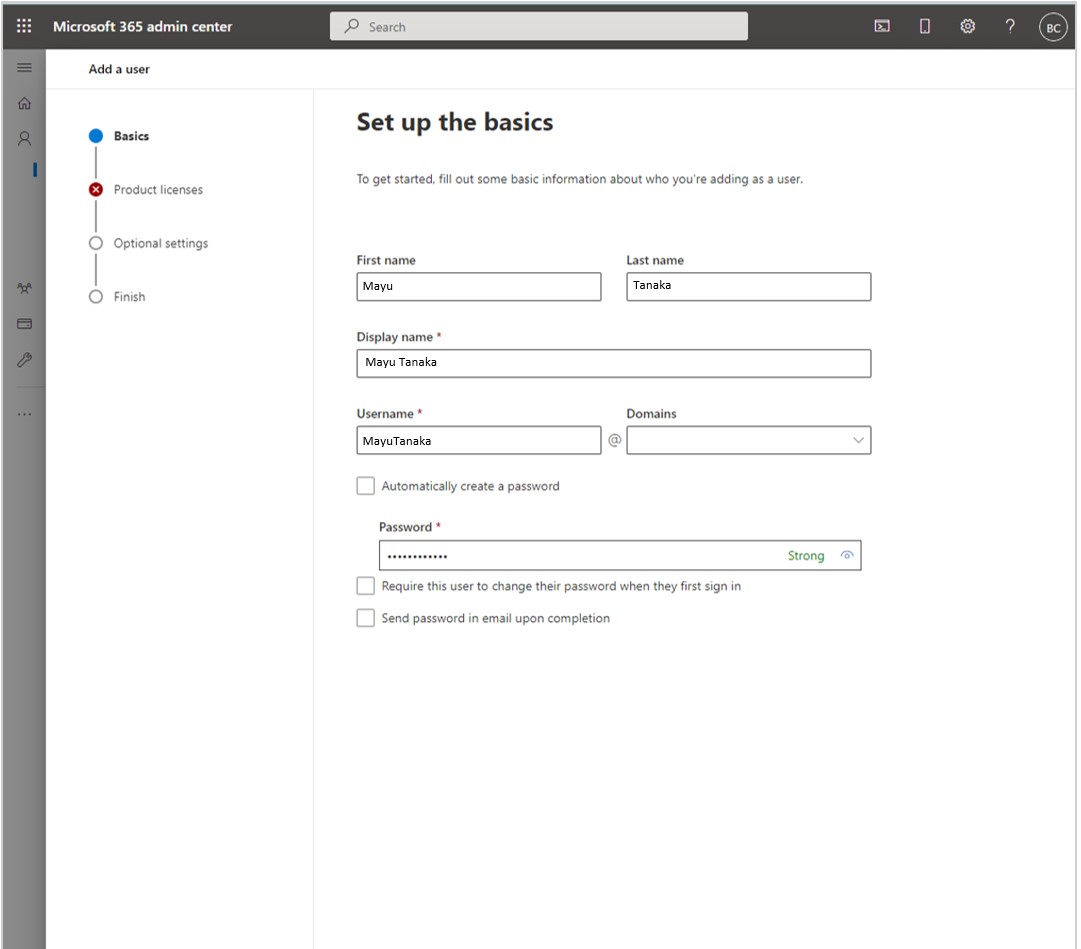
Marque as caixas de seleção de licença do Dynamics 365 Remote Assist e do Microsoft Teams.
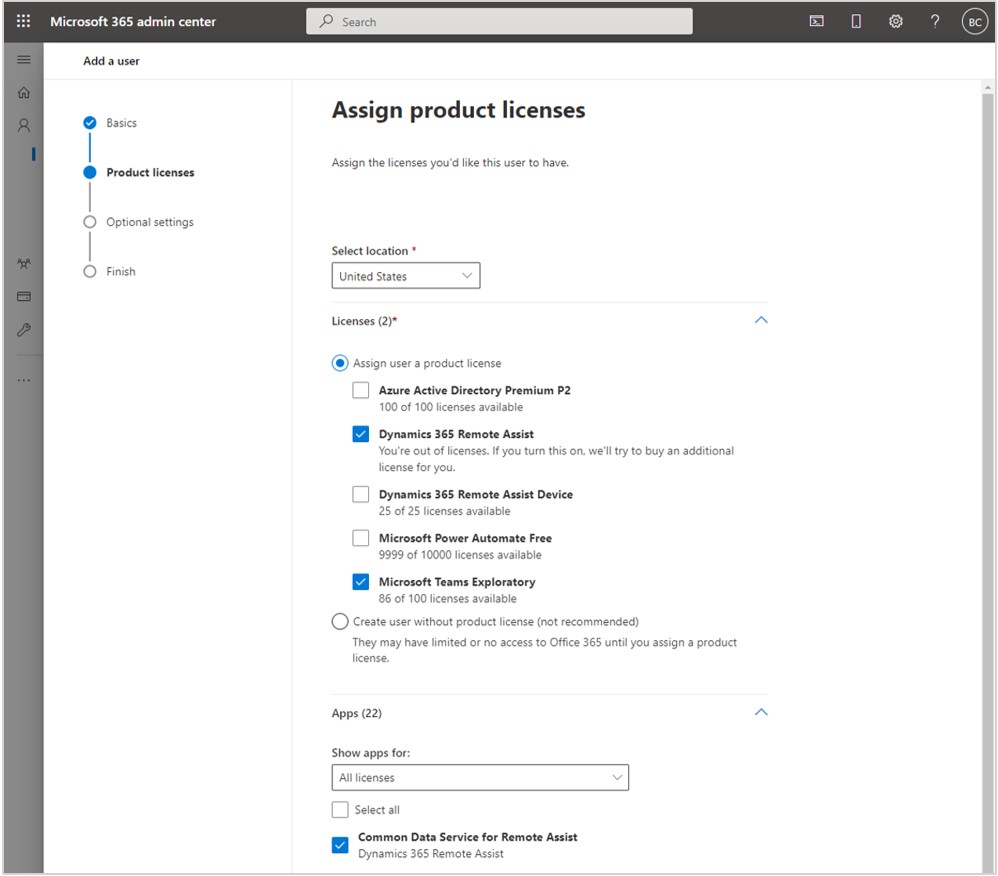
Observação
O nome da licença do Teams pode varia com base nos produtos que você instalou.
Desmarque as caixas de seleção de licença do Office para a Web e do SharePoint e, depois, selecione Avançar.
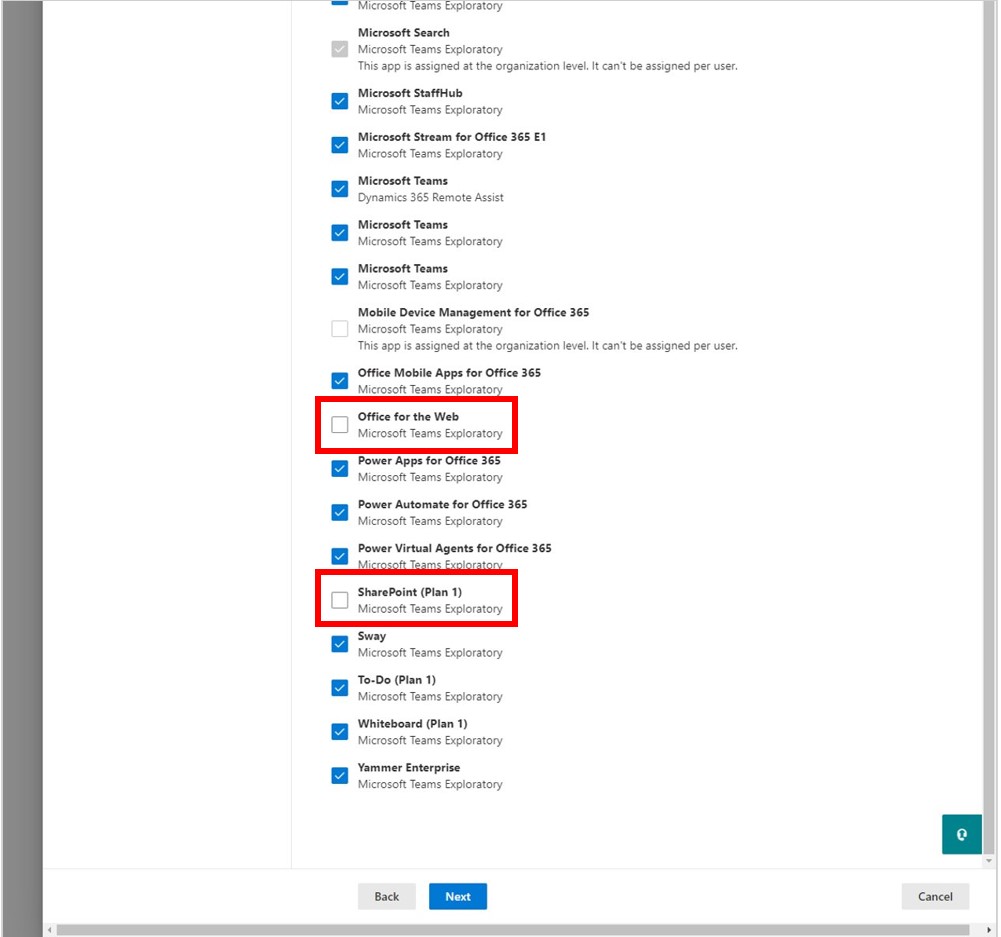
Na seção Configurações opcionais, mantenha o valor padrão (sem acesso de administração) e selecione Avançar.
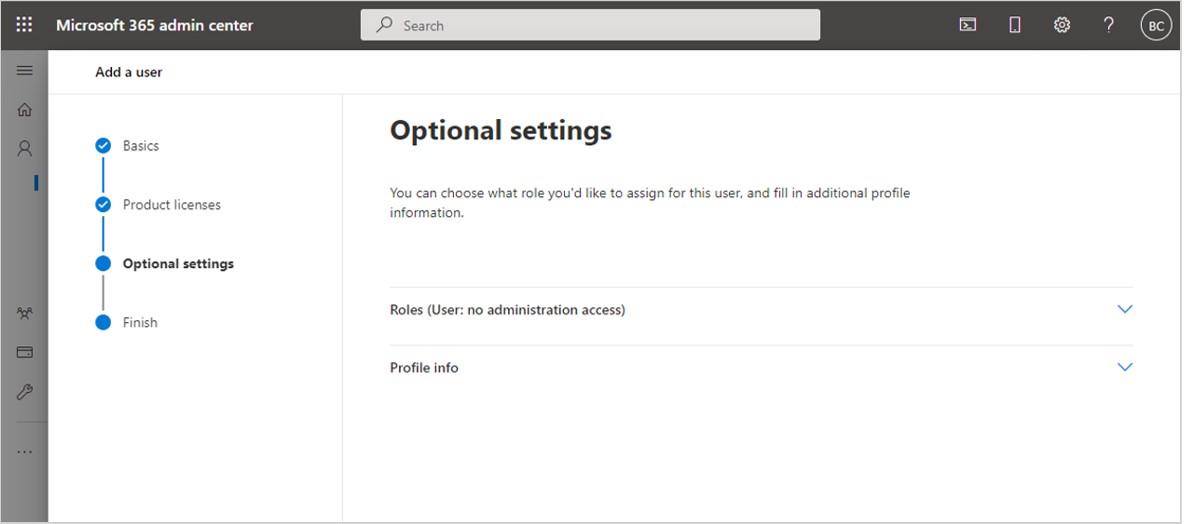
Na seção Revisar e concluir, verifique se as informações estão corretas e selecione Concluir a adição quando estiver pronto.
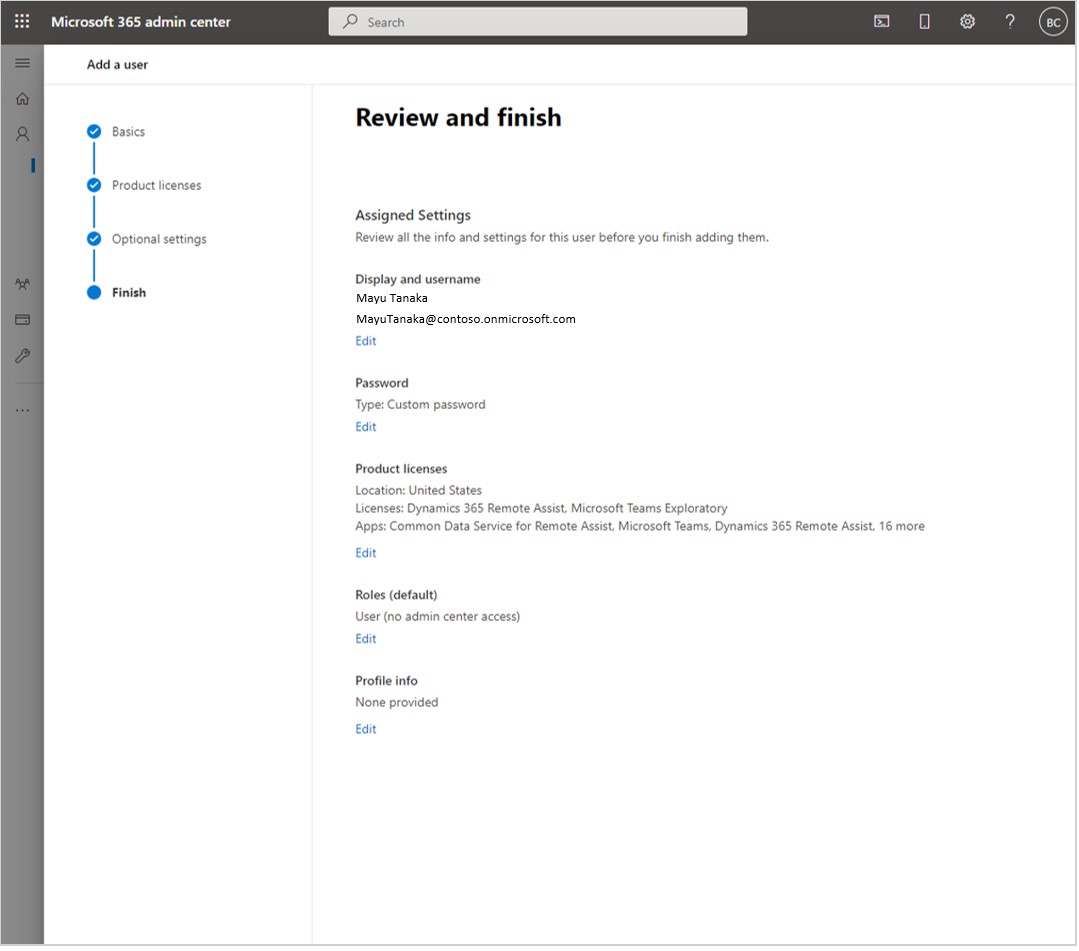
Se vir a tela de confirmação a seguir, você saberá que o usuário foi adicionado corretamente. Selecione Fechar.