Adicione inspeções às ordens de serviço
Crie inspeções e adicione-as às ordens de serviço para os técnicos do Field Service preencherem online. Saiba mais na visão geral de inspeções.
Este artigo fornece um exemplo de criação de uma inspeção usando uma lista de verificação de manutenção em um ativo do cliente.
Pré-requisitos
Dynamics 365, versão 9.1.0000.15015 e posteriores.
O conhecimento da ordem de serviço tipos de incidente e tarefas de serviço é incentivado.
Field Service-Administrador para criar modelos de inspeção e associá-los a tipos de tarefas de serviço.
Field Service-Despachante para adicionar tarefas de serviço com inspeções às ordens de serviço.
Field Service-Recursos para exibir ordens de serviço às quais estão atribuídos, juntamente com as tarefas de serviço da ordem de serviço e as inspeções relacionadas.
Criar inspeção
Crie uma inspeção que possa ser reutilizada e adicionada a várias ordens de serviço. Não recomendamos páginas em branco à direita sem perguntas em uma inspeção, pois isso pode causar erros de desserialização em fluxos prontos para uso.
No Field Service, mude para a área Configurações.
Vá até Ordens de Serviço>Modelos de inspeção e selecione Novo.
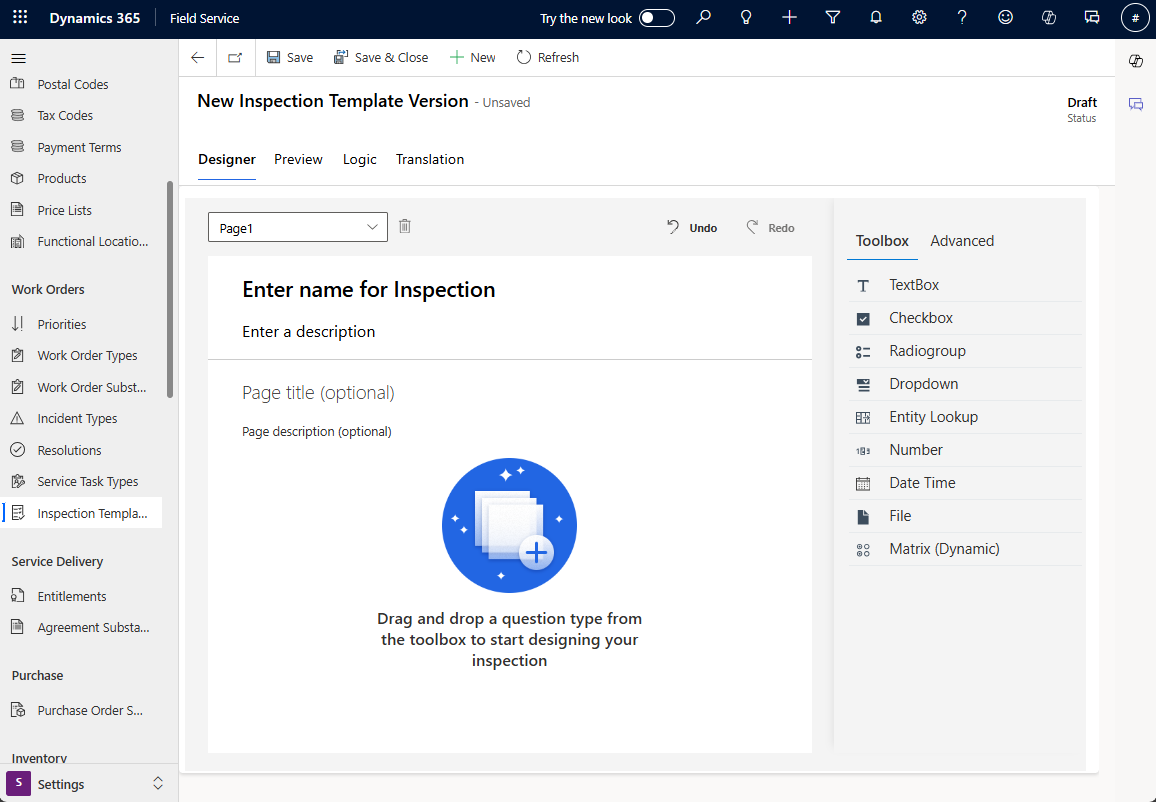
Forneça um Nome para o modelo de inspeção e adicione uma descrição opcional. Não é possível alterar o nome após o modelo ser publicado.
Selecione Avançado e escolha a aparência da inspeção da perspectiva do técnico.
- Mostrar título e descrição: mostra ou oculta o título e a descrição da inspeção.
- Densidade do layout: para exibir as áreas de resposta abaixo das perguntas: selecione Confortável. Para exibir as áreas de resposta à direita das perguntas, selecione Compactar.
- Mostrar números das perguntas: mostra ou oculta os números das perguntas na inspeção.
Selecione Caixa de ferramentas e preencha as perguntas de inspeção:
- Informe os tipos de perguntas.
- Use a opção Obrigatória para tornar a pergunta de inspeção obrigatória.
- Para adicionar mais detalhes de uma pergunta de inspeção, selecione o ícone de Engrenagem e preencha os detalhes.
Para agrupar as perguntas de forma organizada, adicione páginas no menu suspenso Página. Também é possível usar as páginas para facilitar a adição de lógica a várias perguntas ao mesmo tempo.
Na seção Versão Preliminar, teste a inspeção da perspectiva de um técnico.
Na seção Designer, faça alterações, se necessário. Em seguida, selecione Salvar. A inspeção está em um status de rascunho para que você possa continuar a fazer alterações e adicionar lógica. Quando achar que a inspeção está pronta, vá para a próxima etapa.
Para adicionar a inspeção ao processo de ordem de serviço, um tipo de tarefa de serviço deve ser associado a ele.
Para criar automaticamente o tipo de tarefa de serviço, selecione Publicar e gerar um novo tipo de tarefa de serviço e, em seguida, confirme.
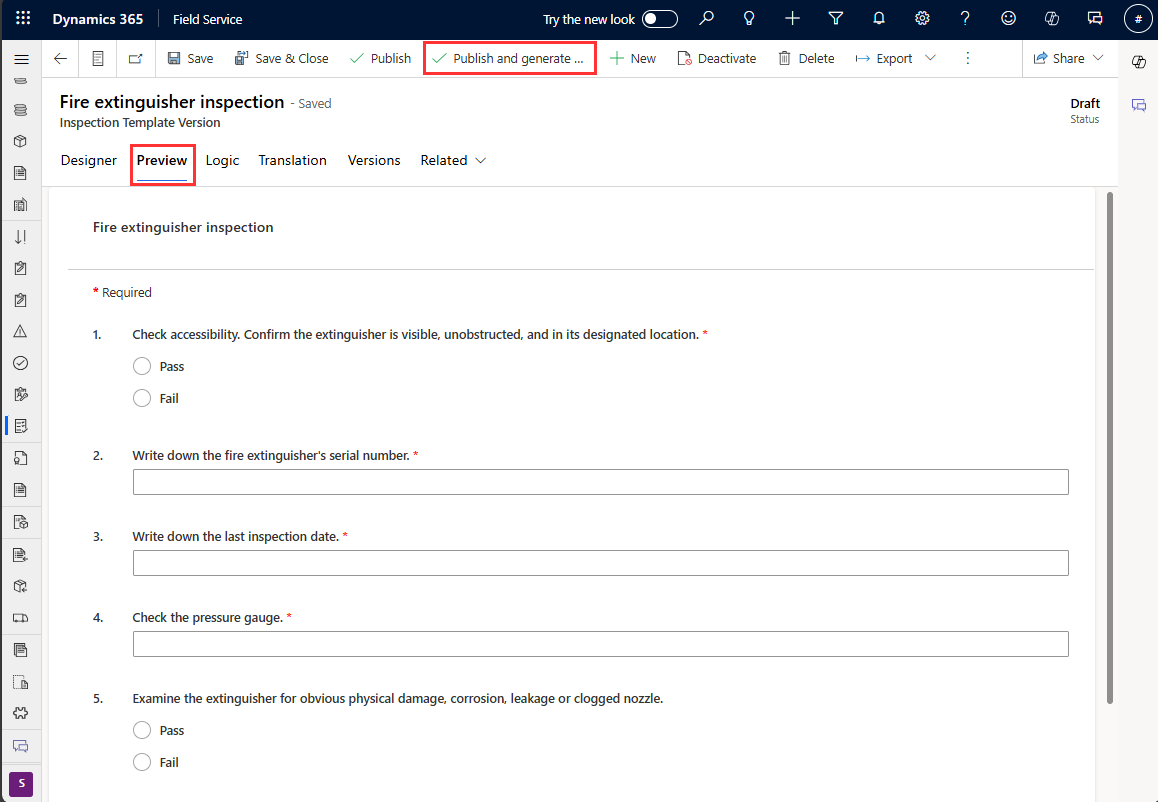
Para associar a inspeção a um tipo de tarefa de serviço existente ou criar manualmente o tipo de tarefa de serviço, selecione Publicar, confirmar e associar a inspeção ao tipo de tarefa de serviço.
Tipos de perguntas
Adicione uma pergunta à inspeção, clicando duas vezes ou arrastando um tipo de pergunta do lado direito.
Caixa de texto: Permite que os técnicos insiram texto do teclado para obter uma resposta de forma livre. Há uma opção no painel avançado para aumentar a caixa de texto para permitir respostas de várias linhas. Na liberação de acesso antecipado, uma caixa de texto pode ser inserida com um valor padrão e também pode ser definida como somente leitura.
Caixa de seleção, Grupo de opções, Lista suspensa: permite que os técnicos escolham uma resposta dentre as opções predefinidas. Os tipos de pergunta Caixa de seleção, Grupo de botões e Lista suspensa são semelhantes. O tipo de pergunta da Caixa de seleção é de seleção múltipla, enquanto Grupo de opções e Lista Suspensa permitem uma única resposta. A diferença entre Grupo de opções e Lista Suspensa é superficial, então escolha com base na experiência do usuário desejada.
Pesquisa de entidade: permite que os técnicos escolham um registro do Dynamics 365. Na interface do designer de inspeção, os administradores devem selecionar uma entidade e um campo para exibir. Para uma entidade escolhida, o campo Nome e os campos obrigatórios são os atributos da entidade que podem ser exibidos na pesquisa. Quando o usuário digita, até os primeiros 50 registros, que começam com a cadeia de caracteres de pesquisa, são exibidos no menu suspenso. Os primeiros resultados podem não conter todas as correspondências, portanto, continue adicionando à cadeia de caracteres de pesquisa até que o resultado correspondente comece a aparecer na parte superior. A pesquisa de entidade respeita os direitos de acesso do usuário conectado, o que significa que algumas entidades e registros talvez não sejam exibidos.
- Adicione filtros para revisar os registros exibidos nas opções de pesquisa de entidade. Por exemplo, uma pergunta de inspeção de pesquisa de entidade criada para o tipo de registro do recurso reservável. Você pode filtrar a lista de recursos reserváveis para aqueles com o tipo de recurso definido como Usuário para remover subcontratados e máquinas da lista.
Número: restringe a entrada ao valor numérico ou retorna um erro. Normalmente representa um valor de medição ou classificação numérica.
Data e Hora: permite que os técnicos insiram uma data e hora.
Arquivo: permite que os técnicos carreguem um arquivo, tirem uma foto ou escolham várias fotos das imagens da câmera.
Digitalização de código de barras: permite que os técnicos preencham o campo com o número do código de barras, digitalizando um código de barras com a câmera de seu dispositivo. Escolha o tipo de pergunta "Caixa de texto" e selecione Código de barras para tipo de entrada na seção Avançado.
Matriz (Dinâmica): adiciona uma grade de perguntas. Mais linhas podem ser adicionadas dinamicamente durante a execução da inspeção. Veja a captura de tela a seguir para ter um exemplo.
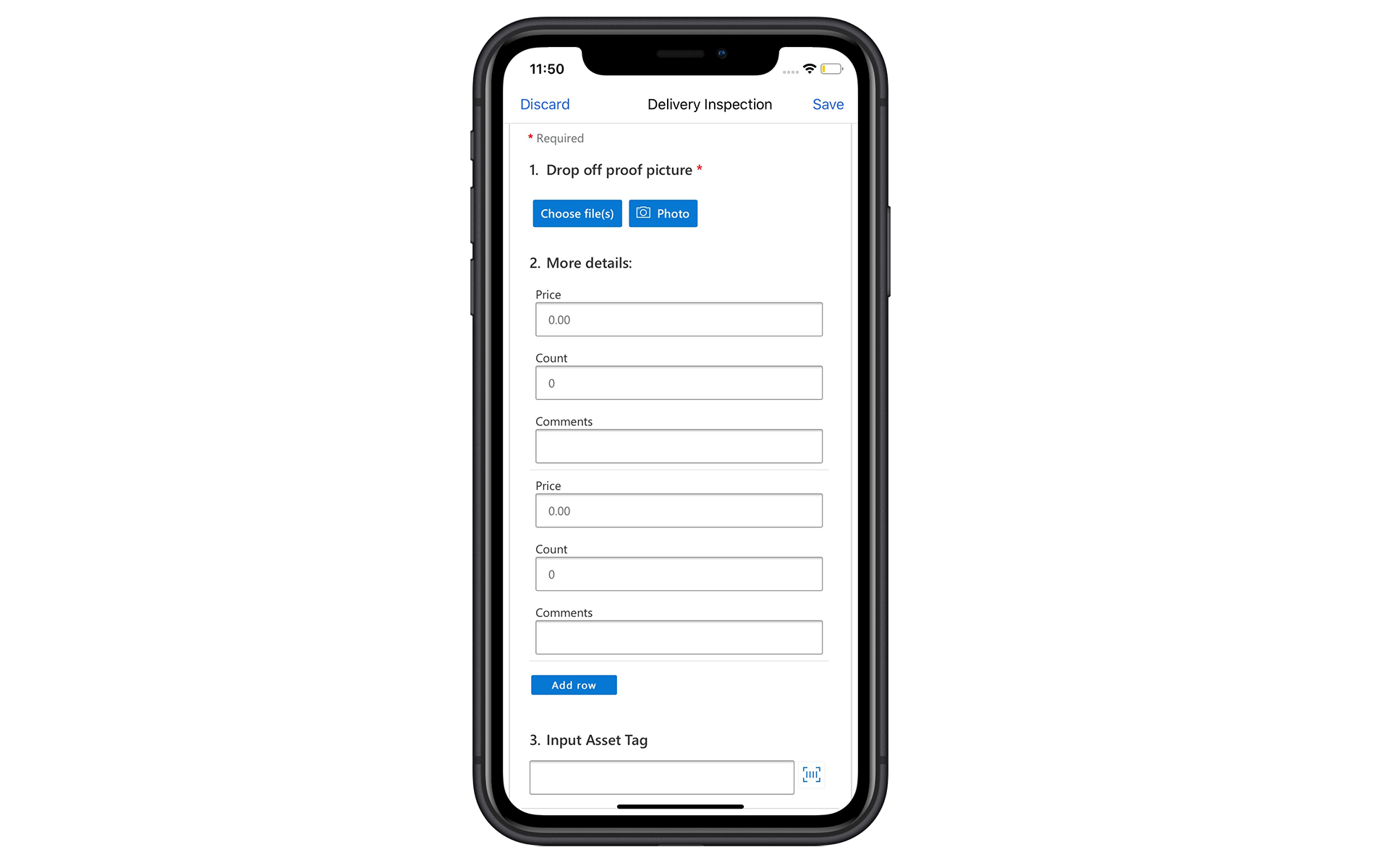
Associe a inspeção a um tipo de tarefa de serviço
Associe a inspeção a um tipo de tarefa de serviço. Essa associação é necessária, pois as inspeções não são adicionadas diretamente às ordens de serviço; elas são adicionadas como parte de Tarefas de Serviço de Ordem de Serviço.
Em Configurações, selecione Tipos de Tarefas de Serviço.
Selecione um tipo de tarefa de serviço existente ou crie uma nova.
Insira as seguintes informações:
Tem Inspeção: defina como Sim.
Modelo de Inspeção: selecione a inspeção que você criou. O formulário de inspeção é exibido.
Selecione Salvar e fechar.
É comum adicionar tipos de tarefas de serviço a tipos de incidentes para agrupar o trabalho. No entanto, isso não é necessário porque você pode adicionar tarefas de serviço individuais a ordens de serviço.
Adicionar a inspeção a uma ordem de serviço
Crie uma nova ordem de serviço e selecione Salvar.
Selecione a seção Tarefas e, em seguida, escolha Adicionar tarefa.
Para Tipo de Tarefa, selecione o tipo de tarefa de serviço que você criou e que possui uma inspeção associada.
Selecione Salvar e Fechar. A inspeção não pode ser preenchida até que a tarefa seja salva. Assim que o técnico concluir a inspeção, a inspeção concluída será exibida.
Como alternativa, sua tarefa de serviço de inspeção pode ser adicionada à ordem de serviço por meio de um tipo de incidente de ordem de serviço.
Realize inspeções no celular
Você pode visualizar e concluir as inspeções no aplicativo móvel Dynamics 365 Field Service.
Entre e acesse a ordem de serviço atribuída.
Selecione a tarefa de serviço que contém a inspeção relacionada.
Encontre o formulário de inspeção e insira as respostas. Se for necessária uma pergunta de inspeção, você precisará responder ou não poderá marcar a tarefa como concluída.
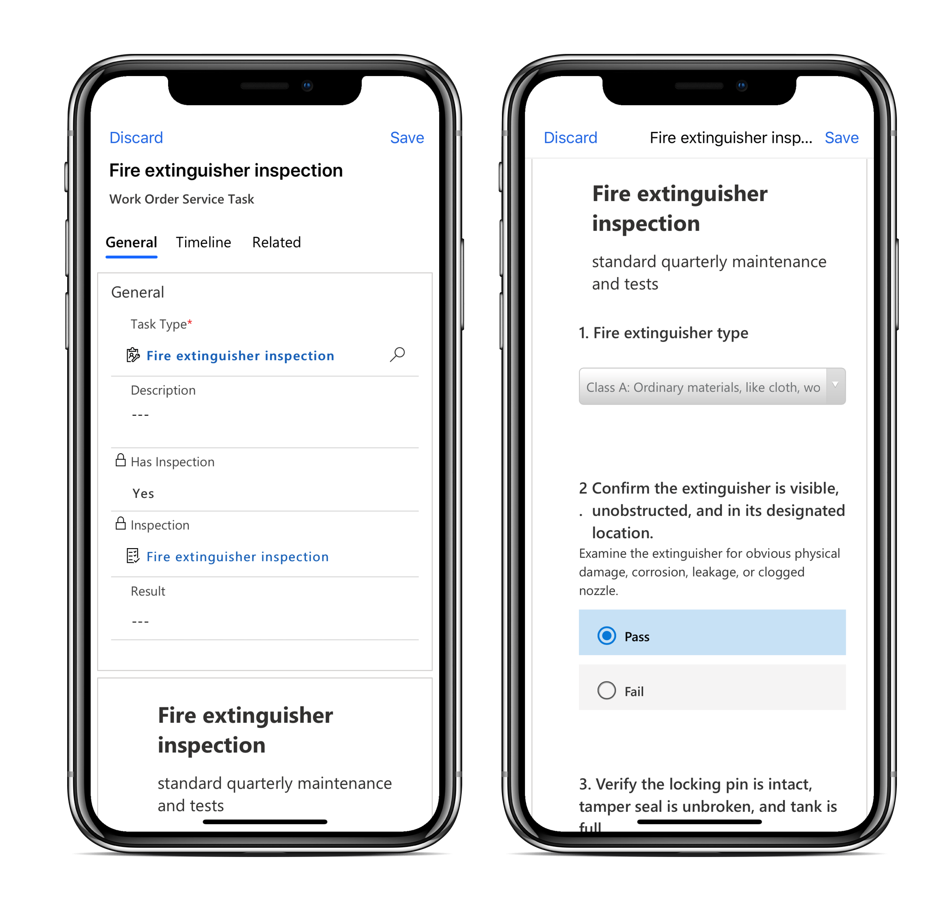
Se necessário, carregue arquivos, tire fotos ou carregue fotos das imagens da câmera do telefone. Ao carregar um arquivo ou imagem, selecione o ícone de legenda para adicionar um comentário. Os anexos de arquivo são limitados a 3 MB por arquivo, a menos que um administrador altere o limite. Inspeções com um grande número de arquivos levam tempo para carregar.
Selecione Salvar. Certifique-se de salvar a inspeção antes de definir a tarefa de serviço como concluída para evitar um erro no processo empresarial.
Selecione Marcar como concluído ou defina % de conclusão como 100.
Insira um Resultado para informar sobre a inspeção geral:
- Com Aprovação
- Falha
- Êxito Parcial
- ND
Insira a duração real que a tarefa levou para ser concluída.
Selecione Salvar e Fechar.
Se necessário, você pode selecionar Mais>Respostas Claras para recomeçar e excluir permanentemente todas as respostas para essa inspeção de tarefa de serviço.
Observação
Apenas respostas únicas têm suporte e você não pode executar a mesma inspeção duas vezes para uma única tarefa de serviço. Se as respostas forem limpas ou respondidas novamente, as respostas originais serão excluídas e somente as respostas mais recentes serão salvas.
Exibir respostas
No aplicativo Web do Field Service, um despachante pode ver as respostas da inspeção exibindo a tarefa na ordem de serviço. O dispatchers não podem excluir anexos individuais em uma resposta de inspeção. A função Field Service-Dispatcher pronta para uso não tem a capacidade de excluir anexos de inspeção. No entanto, eles podem Limpar respostas e Limpar arquivos, o que limpa todos os anexos. Se um despachante quiser excluir anexos individuais de uma inspeção, ele terá que excluir privilégios da entidade Notas.