Gerenciar ordens de serviço com Field Service no Teams (gerentes da linha de frente)
O aplicativo Dynamics 365 Field Service para Teams permite aos gerentes da linha de frente gerenciar ordens de serviço sem interromper o fluxo de trabalho. Sem deixar o Teams, você pode criar, exibir e editar ordens de serviço, além de responder rapidamente a solicitações de serviço ou perguntas sobre solicitações existentes.
Pré-requisitos
- Você concluiu Introdução ao Field Service no Teams.
Criar uma ordem de serviço no Teams
No painel Viva Connections, selecione Criar ordem de serviço no bloco Ordens de serviço em um só lugar.
Na Página Inicial do Field Service Teams, selecione o botão Criar Ordem de Serviço.
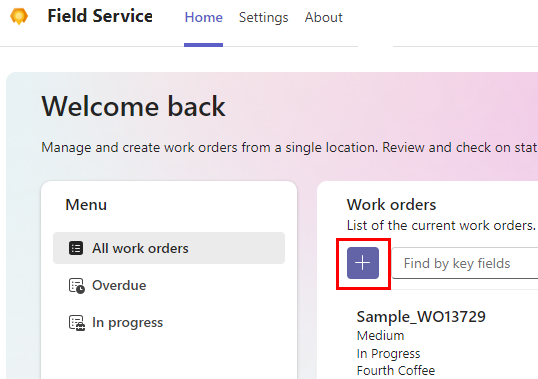
Preencha as informações necessárias.
Se um valor não for exibido na lista, selecione + Novo tipo de item para criá-lo no aplicativo Field Service. Salve e feche o aplicativo Field Service. Digite o novo valor ou selecione Atualizar para fazê-lo ser exibido na lista.
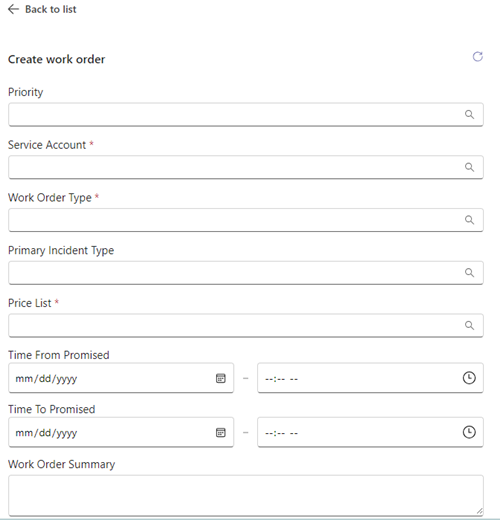
Selecione Salvar.
O número da ordem de serviço é exibido. Se você quiser abrir a ordem de serviço no aplicativo Dynamics 365 Field Service, selecione o ícone para abrir o aplicativo Web
 .
.
Agendar ou reprogramar uma ordem de serviço
O aplicativo Field Service ajuda você a agendar ordens de serviço. As sugestões de agendamento se baseiam na disponibilidade e nas habilidades dos técnicos, na proximidade da localização do cliente, nas janelas de tempo prometido e na unidade de negócios.
Abra a ordem de serviço que você precisa agendar ou reagendar.
Para agendar, selecione Agendar em Ações sugeridas. Para reagendar, selecione Exibir agenda em Ações sugeridas e em Reagendar.
O sistema procura técnicos disponíveis com base nos requisitos da ordem de serviço e, em seguida, exibe sugestões. Para exibir mais sugestões, selecione Mostrar mais na parte inferior da lista.
Revise a lista de sugestões. Você pode procurar um técnico por nome, filtrar por datas ou classificar a lista por hora de início ou tempo de viagem.
Se a Duração Estimada não tiver sido configurada nos requisitos de recurso, 30 minutos serão usados como padrão.
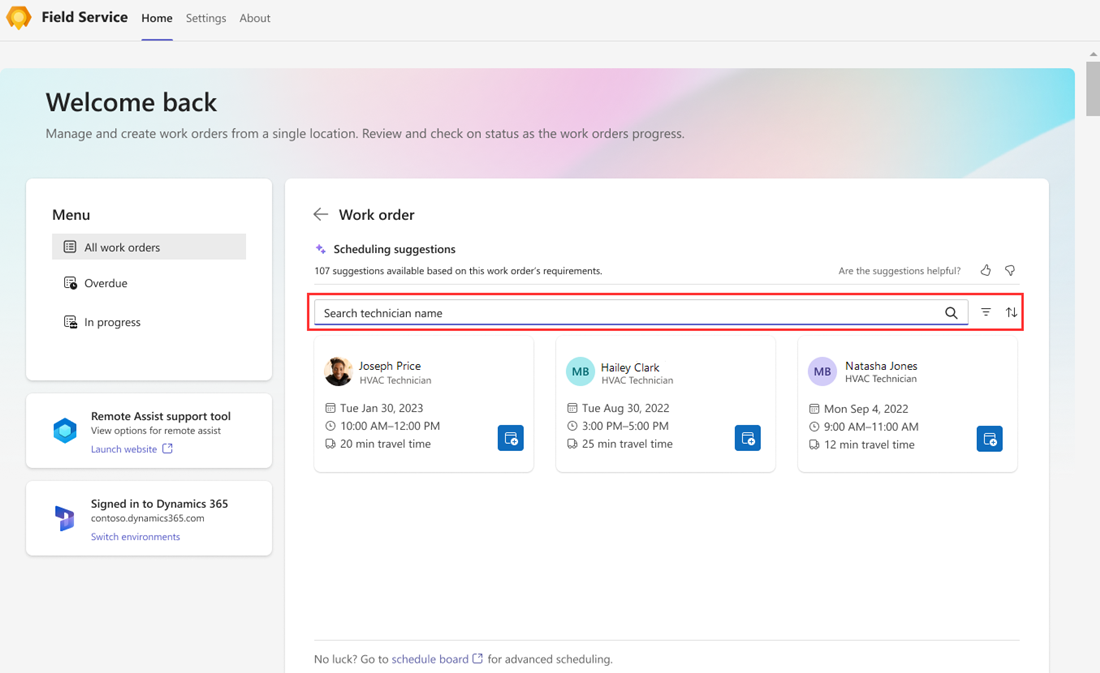
Se o sistema não encontrar sugestões ou você não encontrar o técnico certo, use o quadro de agendamento no Field Service.
Para atribuir a ordem de serviço a um técnico, selecione o ícone Reservar recurso.
O técnico é agendado, e o status é alterado para Agendado. Uma confirmação é exibida.
Selecione a seta voltar para voltar à ordem de serviço.
Mover uma reserva
Se não precisar alterar o técnico atribuído, apenas a data ou hora do compromisso do serviço, você poderá mover a reserva. Se necessário, você também pode atribuir a ordem de serviço a um recurso diferente.
Abra uma ordem de serviço agendada e selecione Exibir agenda.
Selecione Mover reservas.
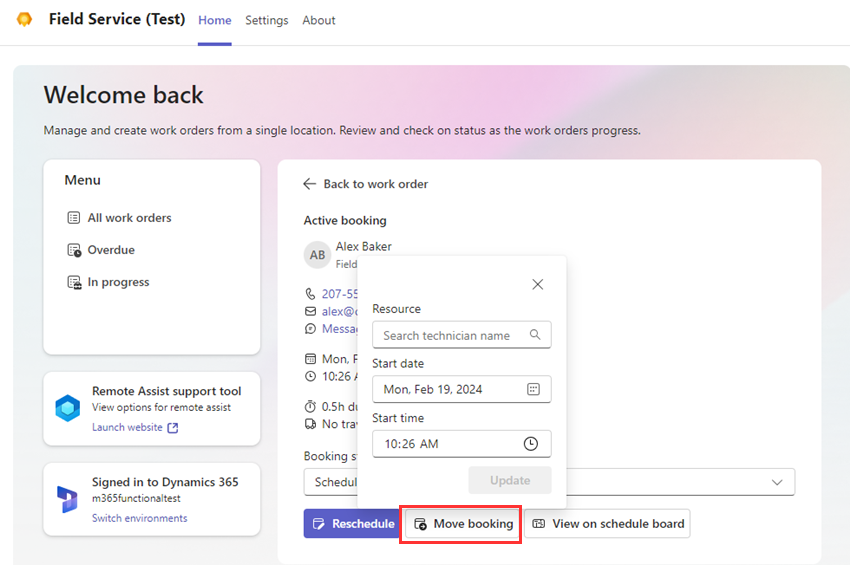
Selecione a nova data e hora e, se necessário, um recurso diferente.
Selecione Atualizar.
O técnico está reservado. Uma confirmação é exibida.
Selecione a seta voltar para voltar à ordem de serviço.
Exibir uma ordem de serviço
Você pode exibir todas as ordens de serviço, as ordens de serviço vencidas ou as ordens de serviço em andamento. Ordem de serviço vencida é uma ordem de serviço não agendada ou agendada na qual o tempo prometido já passou.
No painel Viva Connections, selecione Ver tudo no bloco Ordens de serviço em um só lugar.
Na Página Inicial do Field Service Teams, selecione uma das seguintes opções:
- Todas as ordens de serviço
- Em Atraso
- Em andamento
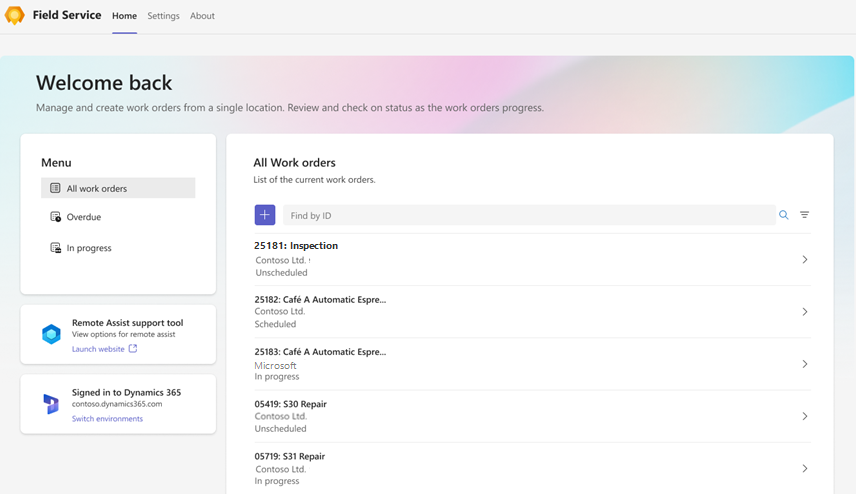
As ordens de serviço são listadas com a mais recente primeiro.
Encontre a ordem de serviço que você deseja exibir:
Digite a ID da ordem de serviço na caixa Encontrar por ID e selecione Pesquisar. Limpe todos os filtros primeiro.
Para filtrar a lista por status ou prioridade, selecione Filtrar, faça a escolha e selecione Aplicar.
Para remover um filtro, selecione Filtro, desmarque cada seleção e selecione Aplicar.
Selecione a ordem de serviço para exibir ou editá-la.
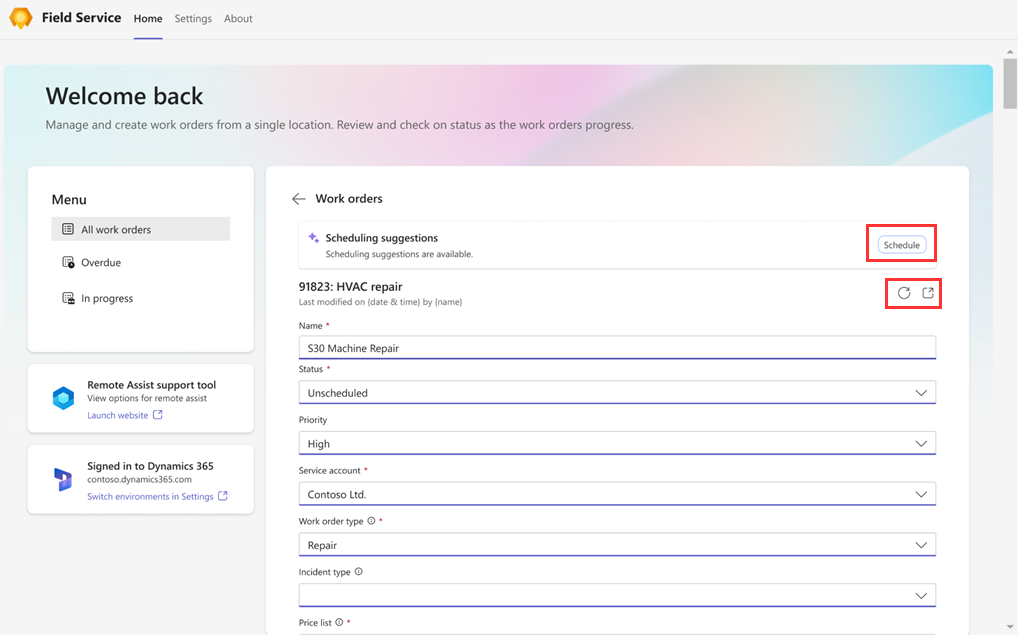
Enquanto exibe uma ordem de serviço, você também pode:
Agendar ou Exibir agenda para agendar ou exibir informações de agendamento.
Reflita informações novas ou alteradas. Selecione o ícone de Atualizar.
Abra a ordem de serviço no Dynamics 365 Field Service. Selecione o ícone para abrir o aplicativo Web
 .
.Abra um mapa para localizar o endereço do serviço. Selecione o ícone Abrir no Bing Mapas
 .
.
Editar uma ordem de serviço
Exiba a ordem de serviço que você deseja editar.
Faça as alterações necessárias e selecione Salvar.
Adicionar anexos a uma ordem de serviço
Adicione manuais de instalação, documentos de manutenção, especificações ou dicas para solução de problemas relevantes para uma ordem de serviço. Os anexos permitem aos técnicos fazer perguntas ao Copilot e obter respostas rapidamente, possibilitando diagnóstico e solução de problemas mais rápidos. À medida que trabalham em trabalhos, os técnicos podem interagir com o Copilot tendo em vista orientação em tempo real.
Para adicionar artigos de conhecimento, vá até Vincular um artigo de conhecimento a uma ordem de serviço.
Para adicionar anotações, documentos do Microsoft Word ou PDF, realize as etapas a seguir.
Selecione o ícone
 do aplicativo Web para abrir a ordem de serviço no Dynamics 365 Field Service.
do aplicativo Web para abrir a ordem de serviço no Dynamics 365 Field Service.Selecione a guia Linha do tempo.
Selecione o ícone Anexo. Procure e selecione o item e, em seguida, selecione Adicionar observação e fechar.
Compartilhar informações da ordem de serviço
Você pode compartilhar links para ordens de serviço que se expandem automaticamente a fim de dar detalhes-chave. Copie o link da ordem de serviço do aplicativo Web do Field Service ou selecione o ícone Copiar ao exibir a ordem de serviço no Teams.
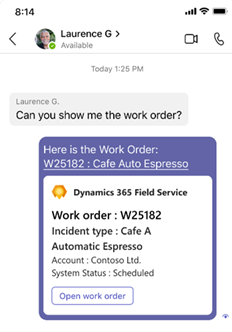
Ligar para colaboração remota por meio do Remote Assist
Você pode obter rapidamente assistência de um especialista remoto em três locais no Teams:
No painel Viva Connections, selecione Abrir no bloco Remote Assist.
Na guia Página Inicial do aplicativo Field Service, selecione Iniciar site no bloco Ferramenta de suporte do Remote Assist.
Quando você tiver uma ordem de serviço em andamento, selecione Iniciar Remote Assist nos detalhes da ordem de serviço.
Procure e selecione o contato para o qual você deseja ligar.
Selecione OK para permitir que o Remote Assist tenha acesso à câmera e selecione Iniciar chamada.
Saiba mais sobre o Dynamics 365 Remote Assist.
Alternar ambientes
Se tiver permissões para trabalhar em vários ambientes, você poderá alternar facilmente os ambientes sem precisar sair e entrar sempre.
No aplicativo Field Service, selecione Alternar ambientes no bloco Entrou no Dynamics 365 no bloco Página inicial ou nas guias Configurações. Em um dispositivo móvel, selecione a guia Configurações.
Selecione o ambiente do Field Service.
Depois que o ambiente for validado, selecione a guia Página Inicial para ir até a Página Inicial do Teams ou selecione Abrir o Viva Connections para ir até o painel do Viva Connections.
O painel pode ter uma aparência diferente, dependendo da função no novo ambiente. Por exemplo, se você for um gerente da linha de frente em um ambiente e um trabalhador da linha de frente no ambiente para o qual alternou, o novo ambiente mostrará o painel do trabalhador da linha de frente.