Enviar um link de pesquisa para outras pessoas
Se quiser coletar feedback de destinatários usando um link de pesquisa comum, ou se deseja enviar email fora do Dynamics 365 Customer Voice, você pode criar um link para sua pesquisa. Você pode enviar sua pesquisa colando o link em um e-mail, em uma página da Web ou em qualquer modo de comunicação que queira usar. Os destinatários podem selecionar o link e preencher a pesquisa. A pesquisa vincular é uma URL curta que pode ser distribuída facilmente pelas plataformas que têm um limite menor de caracteres (por exemplo, SMS ou Twitter). O URL curto está no seguinte formato: https://<region>.dcv.ms/<10-digit code>.
Observação
A partir de 1º de maio de 2024, o domínio da URL curta foi alterado para https://<region>.microsoft.com https://<region>.dcv.ms. Essa alteração só afetará as URLs curtas geradas depois de 1º de maio de 2024; as URLs curtas existentes com o domínio https://<region>.microsoft.com continuarão funcionando. Para obter mais informações, consulte as perguntas frequentes.
Você pode criar um link de pesquisa genérico ou links de pesquisa personalizados. Um link de pesquisa genérico é um link comum que você pode compartilhar com o público-alvo. Os links de pesquisa personalizados são criados usando variáveis de pesquisa e são diferentes para um grupo de público-alvo. Por exemplo, como gerente de restaurante, você pode criar vários links de pesquisa com base na localização do restaurante. A localização é definida como uma variável de pesquisa neste caso. Isso ajuda a categorizar as respostas da pesquisa de acordo com a variável da pesquisa Localização. Se cada local for mapeado para uma conta no Dynamics 365, as respostas da pesquisa serão mapeadas como atividades para as respectivas contas.
Nota
- O link de pesquisa é gerado desde um link não personalizado. Se a configuração Somente as pessoas em minha organização podem responder estiver desativada em configurações de distribuição, você não poderá registrar o nome do entrevistado ou determinar se o entrevistado enviou apenas uma resposta. Mais Informações : Trabalhar com links personalizados
- Se você tiver personalizado sua pesquisa usando variáveis, elas não serão substituídas por seus valores e os nomes das variáveis serão exibidos como estão.
- Você pode criar no máximo 10.000 links personalizados.
Criar um link genérico
Abra a pesquisa e vá para a guia Enviar.
Selecione Vincular.
Nota
Se você tiver enviado sua pesquisa por email uma vez, o resumo do convite será exibido. Para obter o link da sua pesquisa, selecione Reenviar>Link.
O painel Links de pesquisa é exibido.
Na seção Copiar link, selecione Copiar.
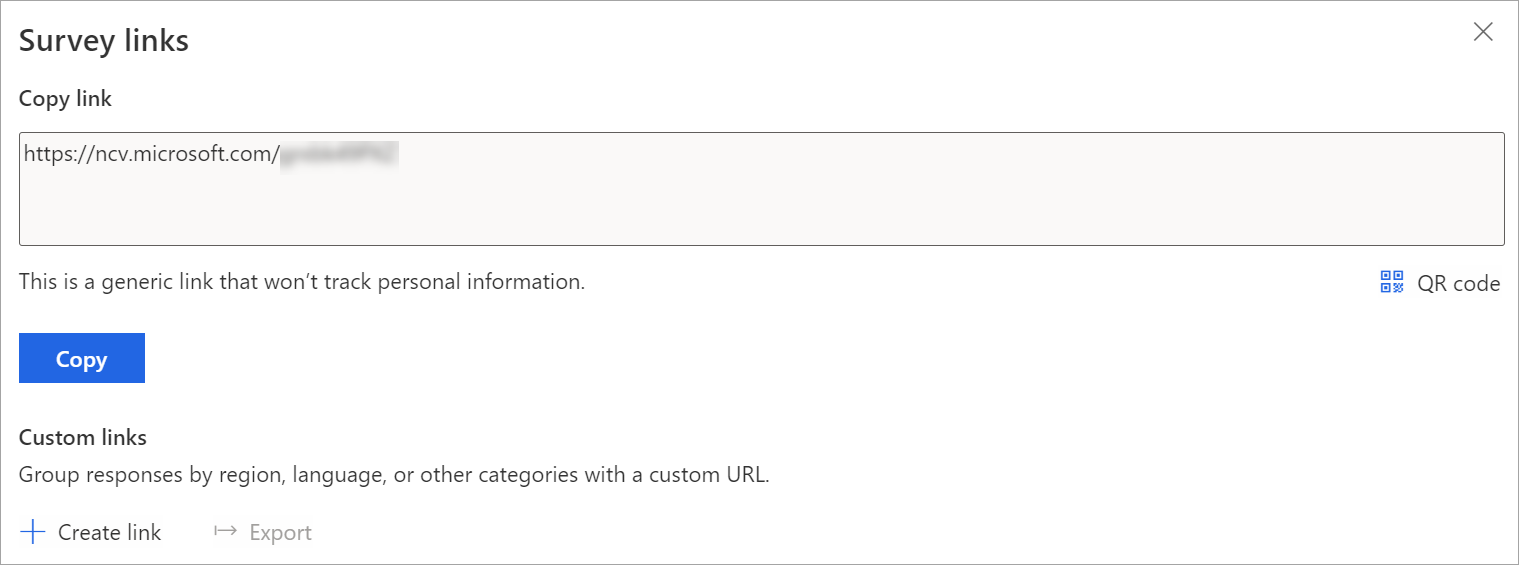
Cole o link da pesquisa em um local visível para o público-alvo. Eles poderão selecionar o link para acessar sua pesquisa.
Para baixar o código QR para o link genérico, selecione Código QR.
Compartilhe o código QR em qualquer lugar em que seu público-alvo possa digitalizá-lo com um scanner de código QR, como um dispositivo móvel.
Criar links personalizados
Abra a pesquisa e vá para a guia Enviar.
Selecione Vincular.
Nota
Se você tiver enviado sua pesquisa por email uma vez, o resumo do convite será exibido. Para obter o link da sua pesquisa, selecione Reenviar>Link.
O painel Links de pesquisa é exibido.
Na seção Links personalizados, selecione Criar link.
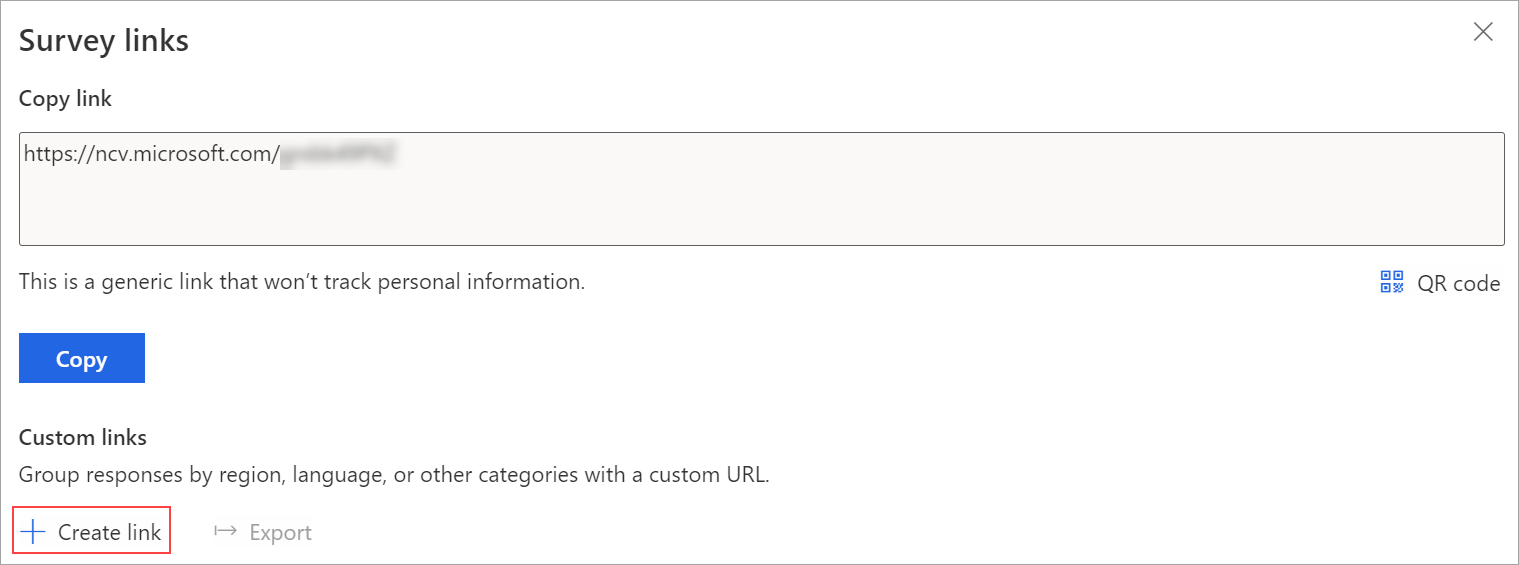
No painel Criar link, selecione variáveis para criar links personalizados.
Em Adicionar valores para cada variável, adicione valores a cada uma das variáveis selecionadas.
Observação
Não use os caracteres especiais a seguir ao adicionar valores de variáveis: #, %, &, \, ' e <.
Para adicionar mais valores, selecione Adicionar mais valores.
Depois de inserir todos os valores, selecione Criar.
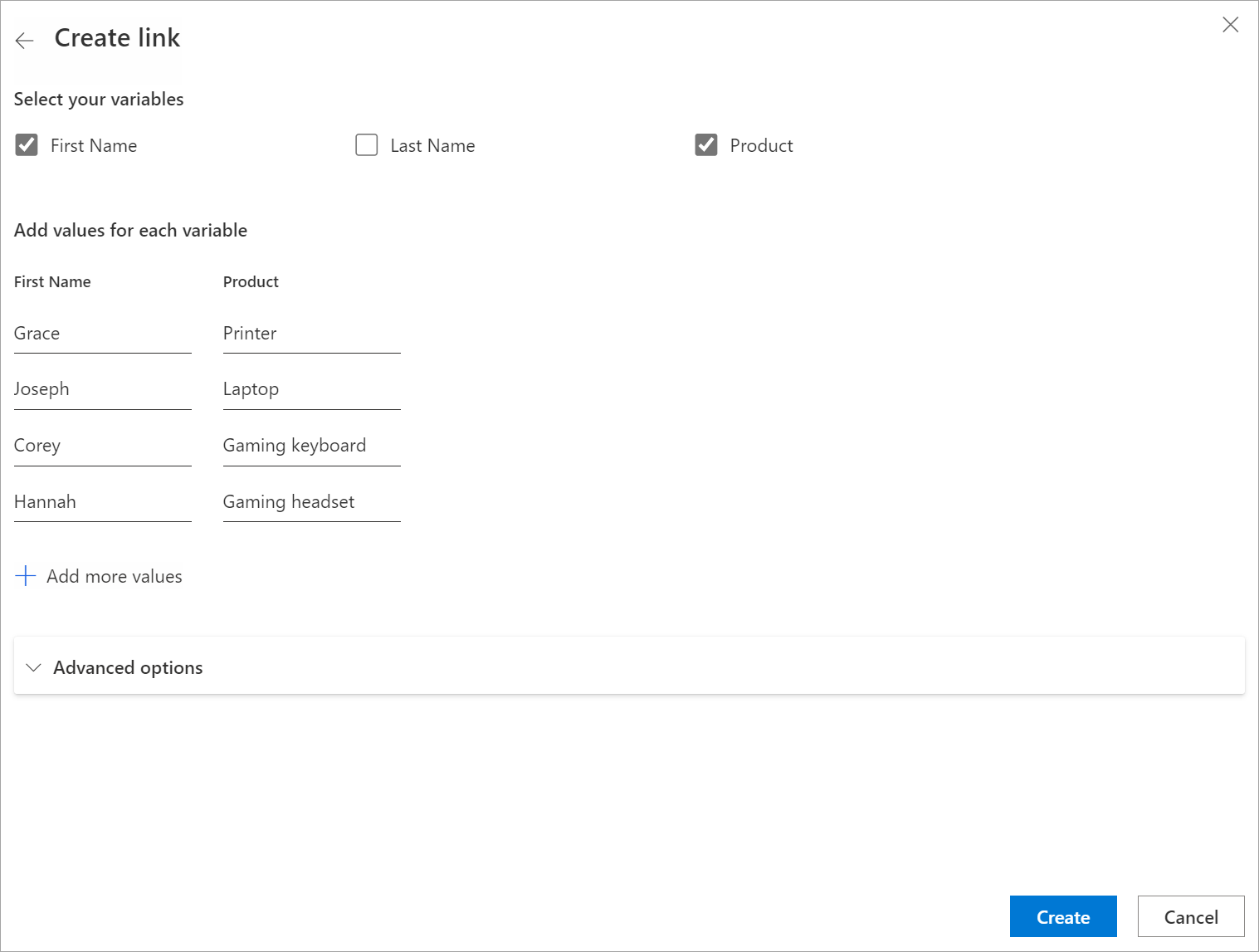
Os links personalizados são criados com base nas variáveis selecionadas e exibidos no painel Links de pesquisa.
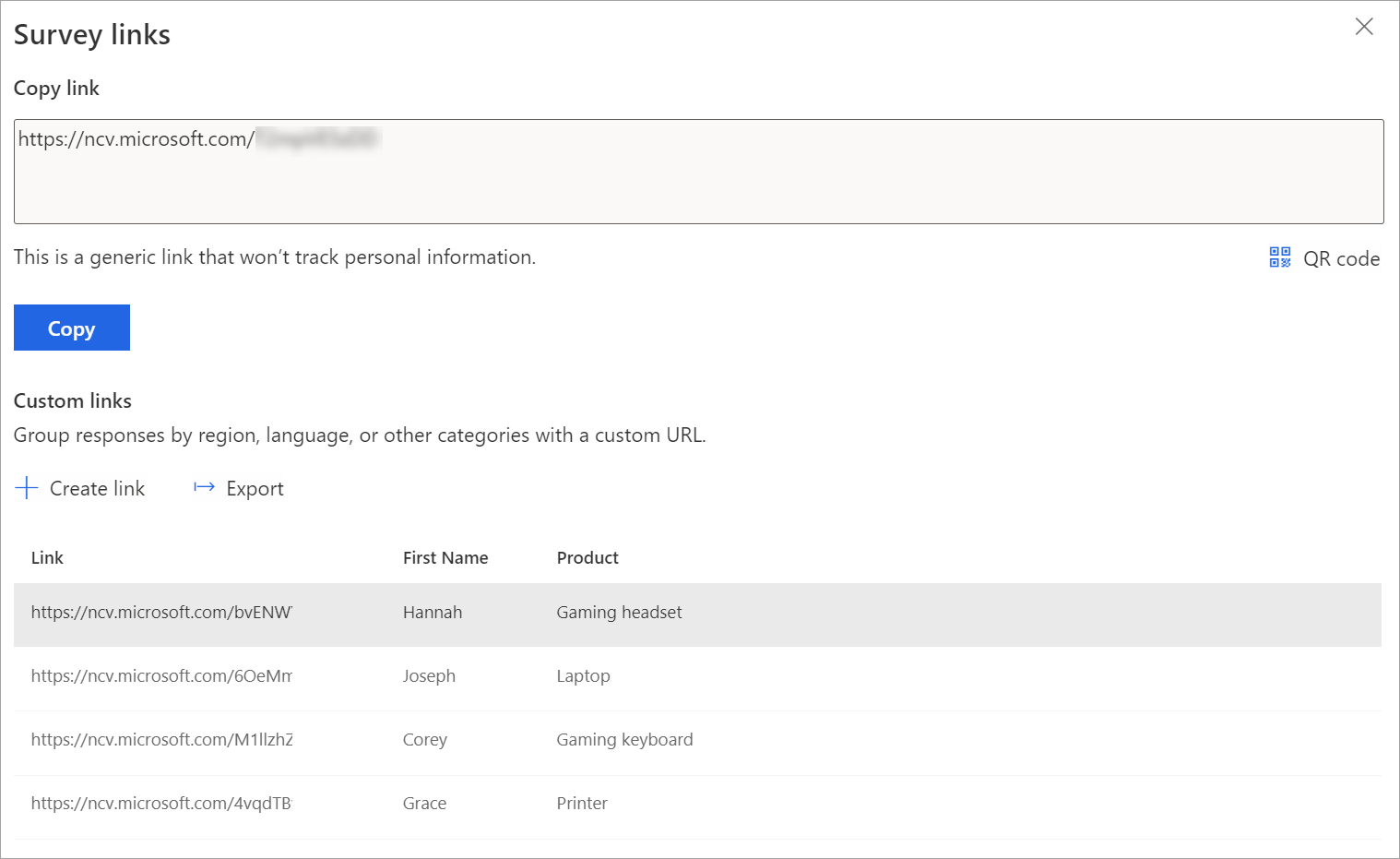
Para copiar um link, passe o mouse sobre ele e selecione
 .
.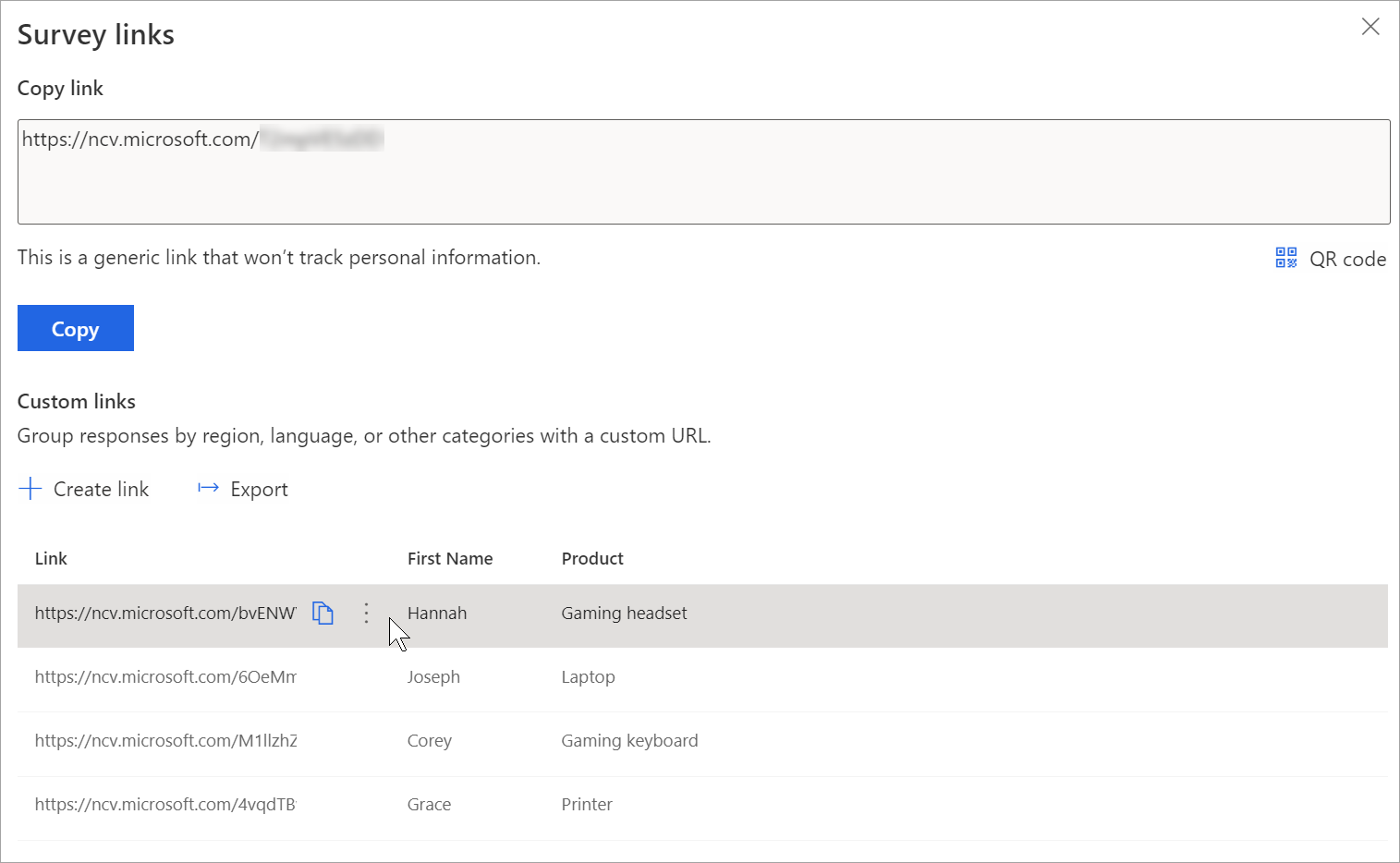
Para exportar todos os links, selecione Exportar. Os links são baixados em um arquivo do Excel.
Para baixar o código QR de um link personalizado, passe o mouse sobre o link e selecione Mais ações (três pontos) e, em seguida, selecione Baixar o código QR.
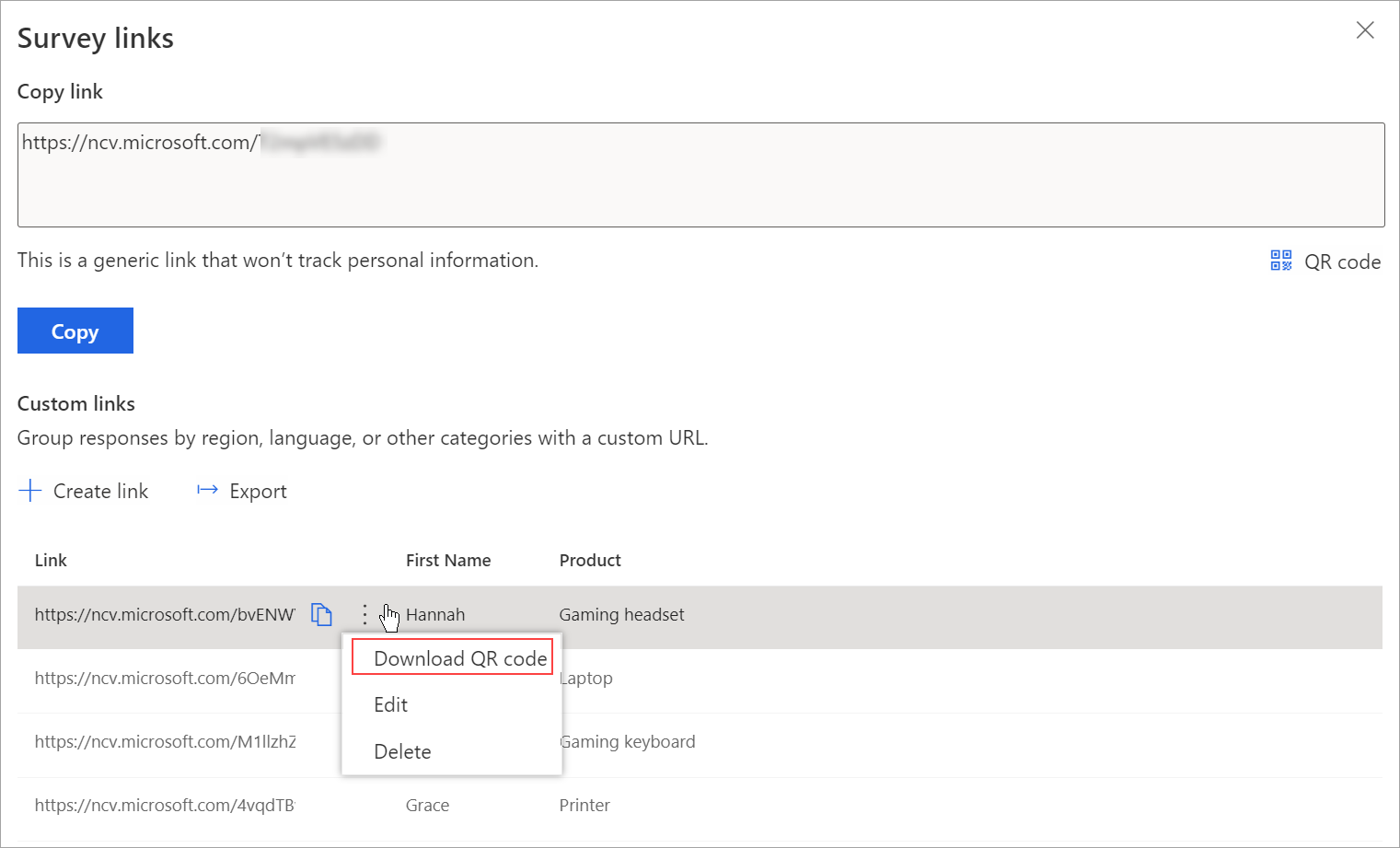
Criar links personalizados usando um arquivo CSV
Você pode criar links personalizados em massa fazendo upload de um arquivo CSV. Você também pode associar as respostas da pesquisa a uma entidade, especificando os detalhes da entidade.
Abra a pesquisa e vá para a guia Enviar.
Selecione Vincular.
Nota
Se você tiver enviado sua pesquisa por email uma vez, o resumo do convite será exibido. Para obter o link da sua pesquisa, selecione Reenviar>Link.
O painel Links de pesquisa é exibido.
Na seção Links personalizados, selecione Criar link.
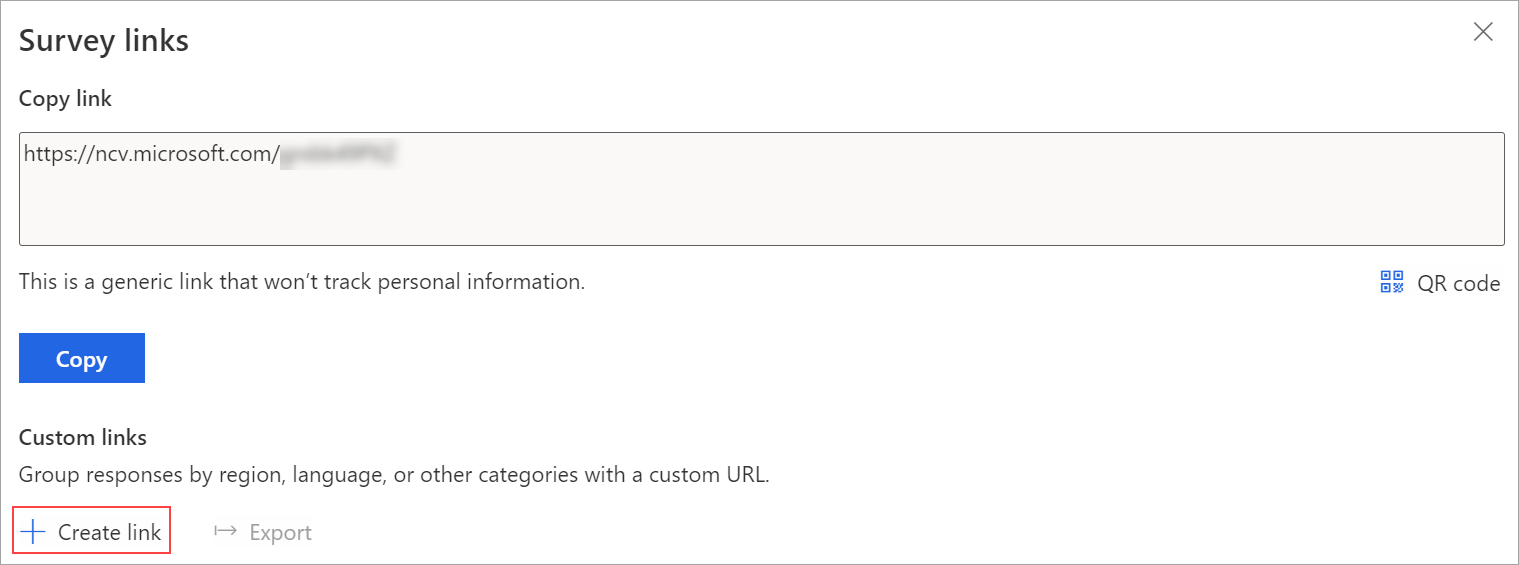
No painel Criar link, selecione variáveis para criar links personalizados.
Expanda a seção Avançado e selecione Baixar modelo.
As variáveis selecionadas estão disponíveis como colunas separadas no arquivo CSV. Especifique os valores de acordo com a sua necessidade. Se quiser associar uma resposta de pesquisa a uma entidade, você poderá adicionar as colunas RegardingID e RegardingEntityName ao arquivo CSV e inserir as informações.
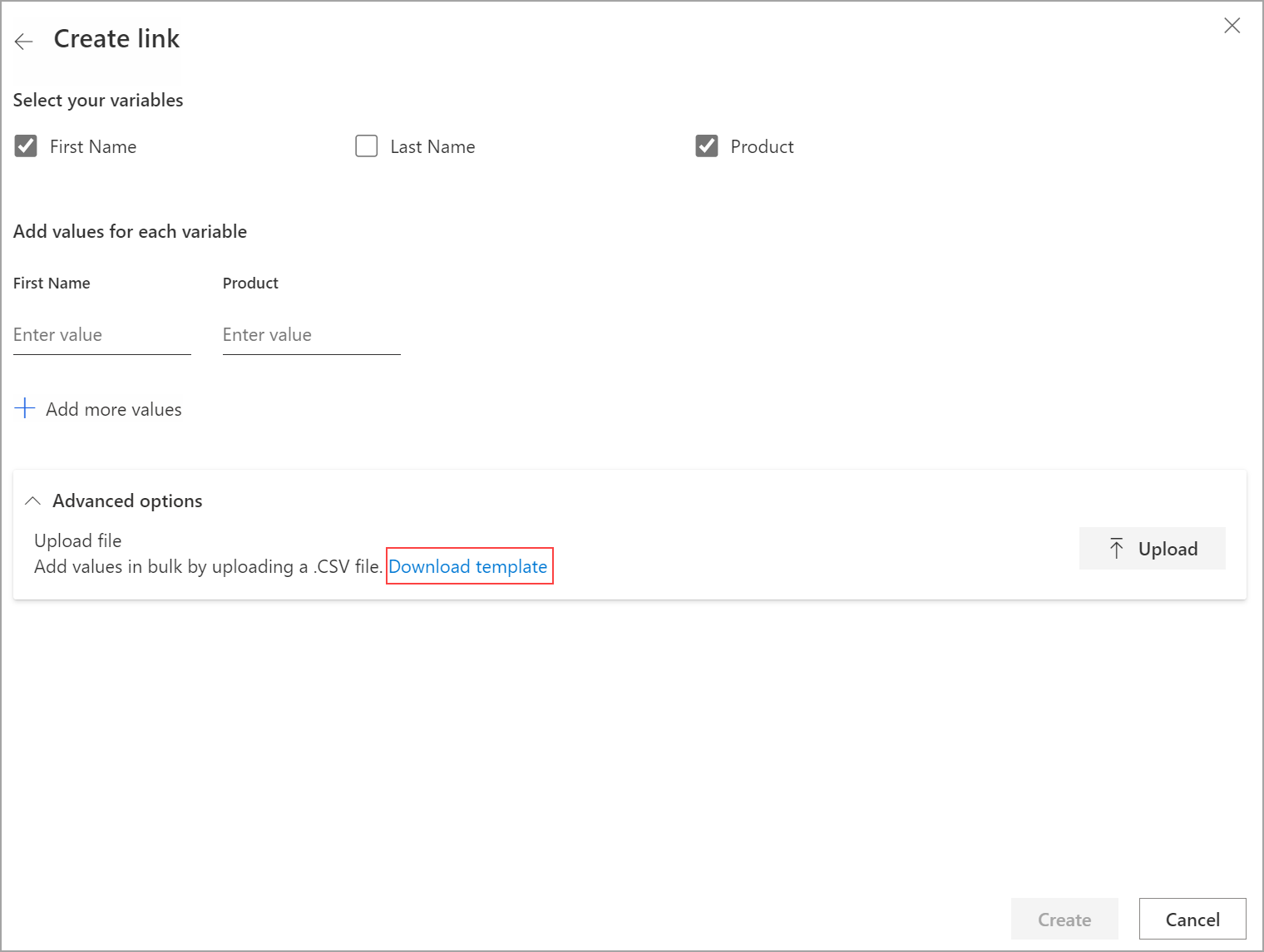
Depois de criar um arquivo CSV, vá para o painel Criar link, expanda a seção Opções avançadas e selecione Carregar.
Procure e selecione o arquivo CSV que deseja carregar. Os valores do arquivo CSV são preenchidos em Adicionar valores para cada variável.
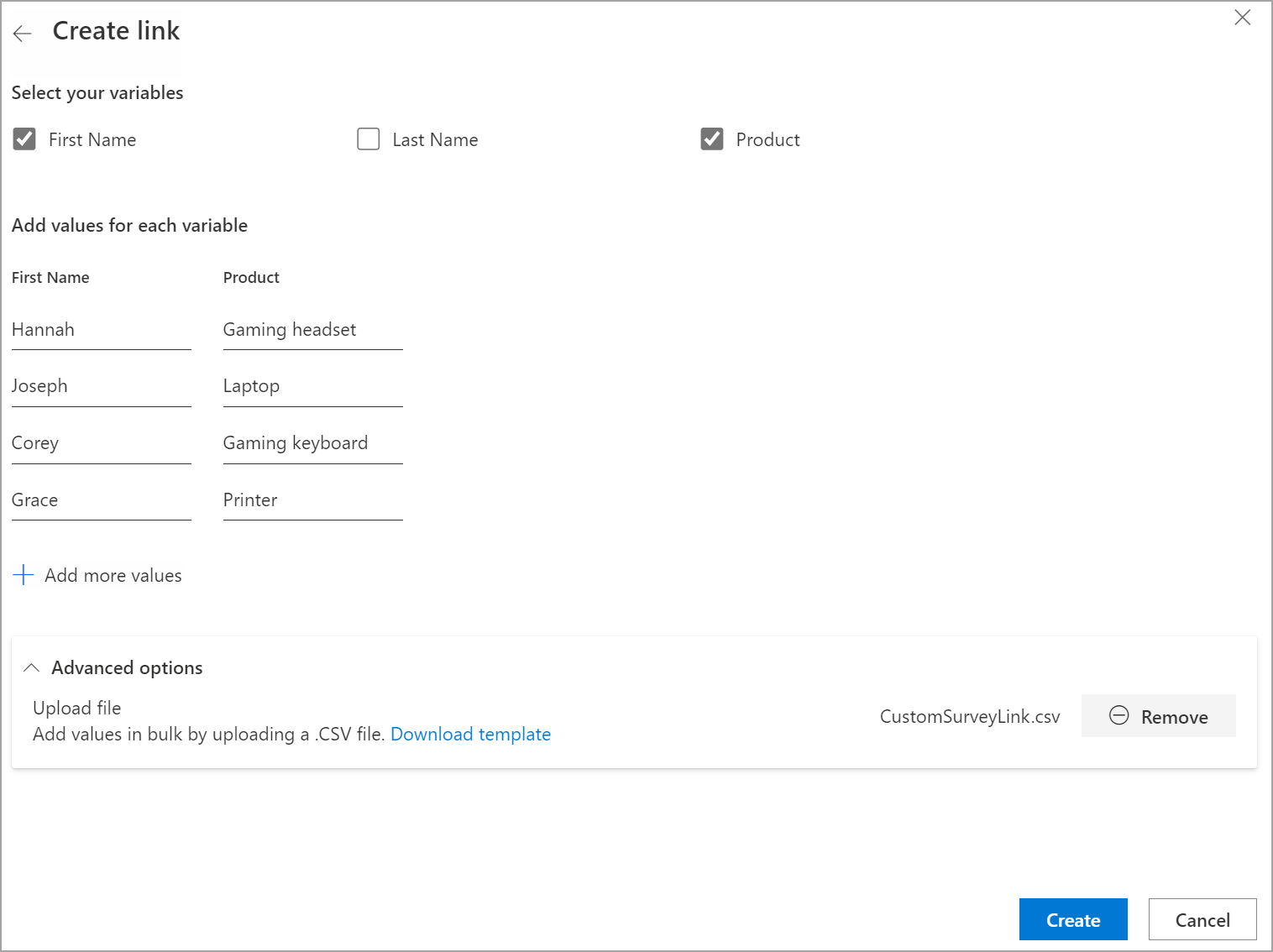
Selecione Criar.
Depois que o arquivo é carregado com sucesso, os links são criados e exibidos no painel Links de pesquisa.
Para copiar um link, passe o mouse sobre ele e selecione
 .
.Para exportar todos os links, selecione Exportar.
Para baixar o código QR de um link personalizado, passe o mouse sobre o link e selecione Mais ações (três pontos) e, em seguida, selecione Baixar o código QR.
Editar um link personalizado
Abra a pesquisa e vá para a guia Enviar.
Selecione Vincular.
Nota
Se você tiver enviado sua pesquisa por email uma vez, o resumo do convite será exibido. Para obter o link da sua pesquisa, selecione Reenviar>Link.
Links personalizados são exibidos no painel Links de pesquisa.
Passe o mouse sobre o link que deseja editar e selecione Mais ações (três pontos) e, em seguida, Editar.
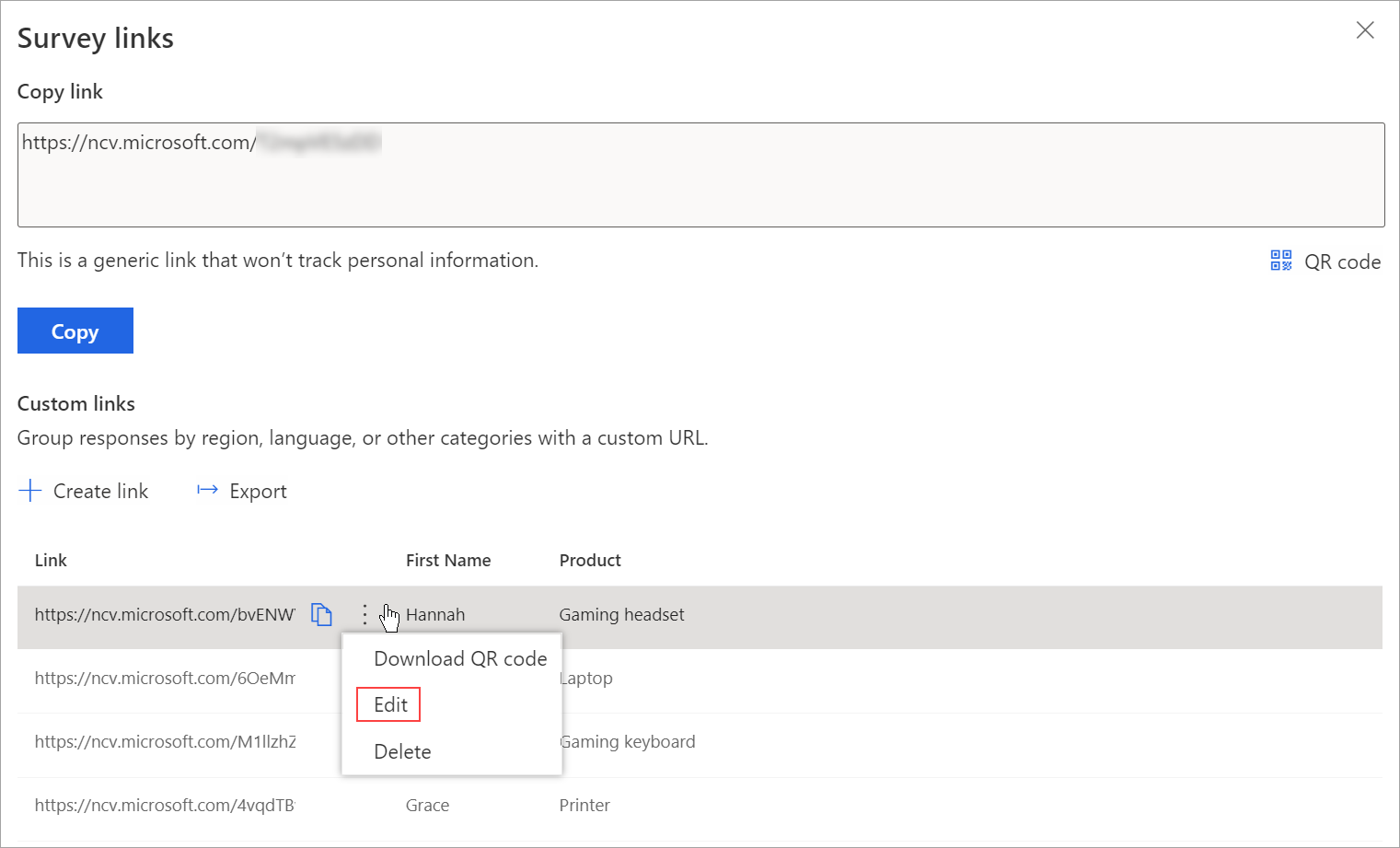
Edite os valores das variáveis, conforme necessário.
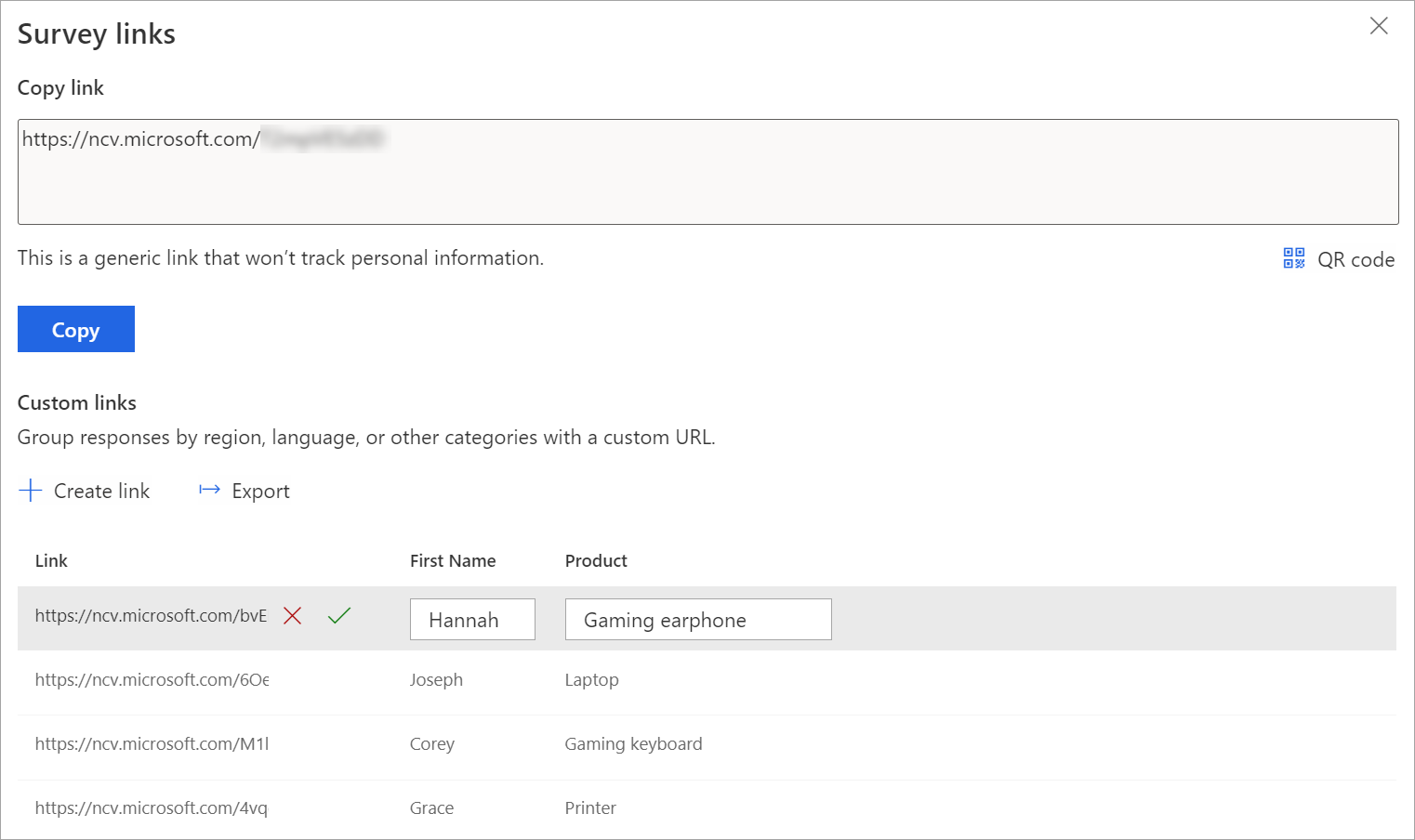
Selecione
 para salvar as alterações.
para salvar as alterações.Selecione
 para descartar as alterações.
para descartar as alterações.
Excluir um link personalizado
Abra a pesquisa e vá para a guia Enviar.
Selecione Vincular.
Nota
Se você tiver enviado sua pesquisa por email uma vez, o resumo do convite será exibido. Para obter o link da sua pesquisa, selecione Reenviar>Link.
Links personalizados são exibidos no painel Links de pesquisa.
Passe o mouse sobre o link que deseja editar e selecione Mais ações (três pontos) e, em seguida, Excluir.
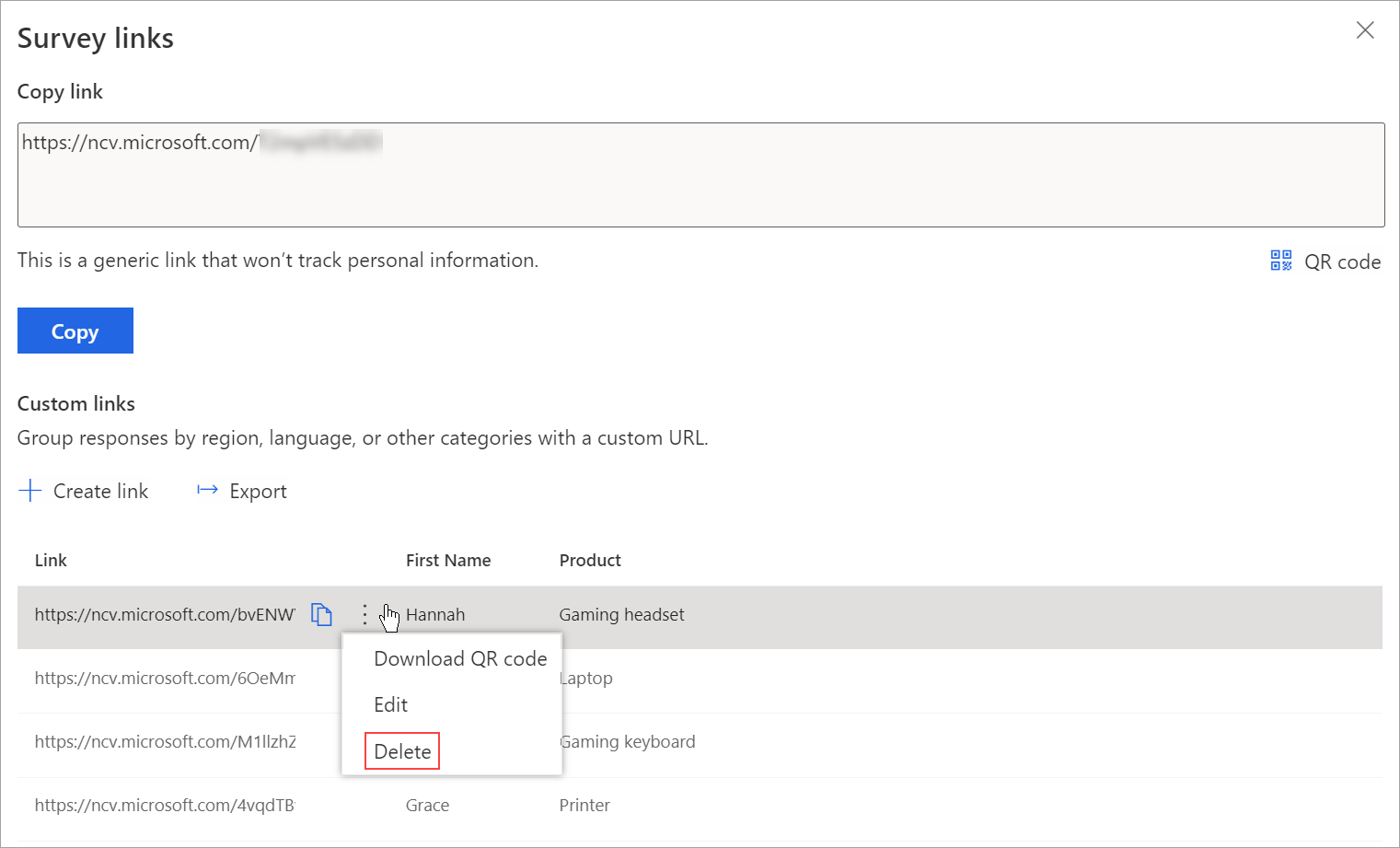
Na mensagem de confirmação, selecione Excluir.
Consulte também
Trabalhar com configurações de distribuição de pesquisa
Envie uma pesquisa usando o compositor de e-mail integrado
Envie uma pesquisa usando Power Automate
Incorpore uma pesquisa em uma página da web
Envie uma pesquisa usando o código QR