Enviar uma pesquisa usando o compositor de email integrado
O Dynamics 365 Customer Voice oferece uma maneira fácil de enviar sua pesquisa para várias pessoas por email. Usando o compositor de email integrado, você pode enviar convites personalizados por email para seus destinatários e rastrear seu status.
Observação
- Na Nuvem da Comunidade Governamental, os e-mails são enviados da conta do usuário conectado.
- Se estiver enviando emails usando o domínio padrão, você poderá enviar, no máximo, 10.000 emails por dia. Se você estiver usando um domínio personalizado, poderá enviar no máximo 50.000 e-mails por dia.
Para enviar uma pesquisa por e-mail
Abra a pesquisa e vá para a guia Enviar.
Selecione Email. Uma linha de assunto padrão e uma mensagem de email serão exibidas, além de um link para sua pesquisa no corpo da mensagem. Você pode modificar e formatar o texto para atender aos seus requisitos.
Nota
Se você tiver enviado sua pesquisa por email uma vez, o resumo do convite será exibido. Para enviar sua pesquisa usando o email, selecione Reenviar>Email.
No campo Destinatários, insira o nome ou endereço de email do destinatário. Você pode preencher o campo Destinatários usando qualquer um dos seguintes métodos:
- Inserindo um endereço de email manualmente.
- Inserindo um nome, endereço de email ou lista de distribuição pela ID do Microsoft Entra.
- Inserindo um contato ou uma lista de contato/exibição de Microsoft Dataverse. Os contatos são preenchidos no ambiente em que seu projeto foi criado.
- Importar um arquivo CSV selecionando Importar contatos. Mais informações: Importar contatos de um arquivo CSV
Nota
Para que um grupo de distribuição seja listado no campo Destinatários, certifique-se do seguinte:
- Ao criar um grupo usando o PowerShell, MailEnabled é definido como verdadeiro e SecurityEnabled é definido como falso.
- Ao criar um grupo usando o portal do Azure, o tipo de grupo não deverá ser Segurança.
Para inserir o link de pesquisa na mensagem de email, consulte Inserir um link da pesquisa.
Para adicionar um link de cancelamento de assinatura à mensagem de email, consulte Inserir um link para cancelar assinatura.
Para personalizar o email usando variáveis de pesquisa, consulte Personalize o email da pesquisa.
Para inserir a primeira pergunta da pesquisa em sua mensagem de email, consulte Inserir uma pesquisa em um email.
Para selecionar um modelo de email, selecione um modelo na lista Modelo. Mais informações: Usar modelos de email
Para enviar uma pesquisa multilíngue, selecione um idioma da lista Idioma. Para poder selecionar um idioma, você deve primeiro selecionar um modelo de email. O idioma selecionado se aplica ao convite e à pergunta da pesquisa.
Quando estiver pronto para enviar sua pesquisa, selecione Enviar.
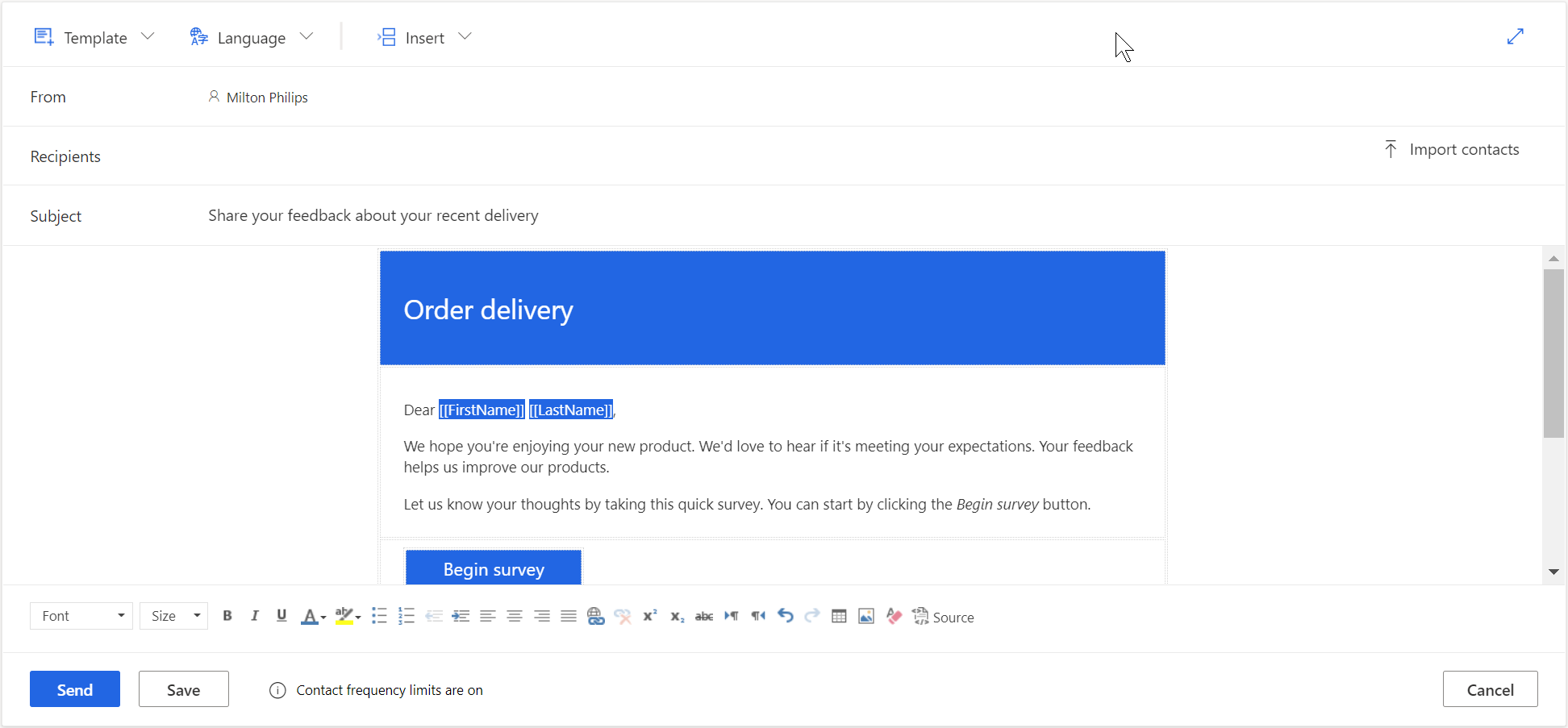
Observação
- Você pode enviar um convite de pesquisa para até 10.000 destinatários.
- Para personalizar o endereço De do email, consulte Personalizar o endereço de email do remetente.
Importar contatos de um arquivo CSV
Você pode importar no máximo 10.000 contatos usando um arquivo CSV. Você também pode usar esse arquivo para associar um convite e uma resposta a uma entidade no Dataverse. Você também pode especificar valores para as variáveis adicionadas no painel Personalização. Para importar contatos, você deve primeiro criar o arquivo CSV e, em seguida, carregar o arquivo CSV.
Criar o arquivo CSV
Forneça detalhes no arquivo CSV na seguinte ordem: Endereço de email, nome, sobrenome. Se você deseja especificar valores para variáveis, pode adicioná-los após a coluna sobrenome no arquivo CSV. Para começar rapidamente, você também pode baixar um modelo CSV.
Para baixar um modelo CSV
No editor de email, selecione Importar contatos no campo Destinatários.
No painel Importar contatos, selecione Baixar modelo.
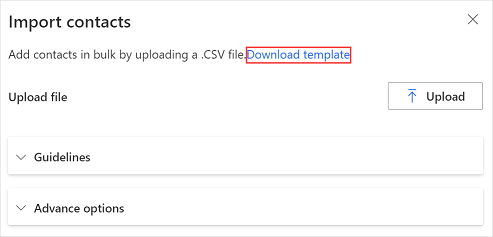
Após o download do modelo CSV, insira as informações necessárias nas seguintes colunas:
- Endereço de e-mail: Endereço de e-mail do destinatário.
- nome: nome do destinatário.
- sobrenome: sobrenome do destinatário.
Se você adicionou variáveis à sua pesquisa, elas estarão disponíveis como colunas separadas no arquivo CSV. Você pode especificar os valores de acordo com a sua necessidade.
Se quiser associar um convite de pesquisa e uma resposta a uma entidade, você poderá adicionar as colunas RegardingID e RegardingEntityName ao arquivo CSV e inserir as informações ou baixar o modelo CSV avançado.
Para baixar um modelo CSV avançado
No editor de email, selecione Importar contatos no campo Destinatários.
No painel Importar contatos, expanda a seção Opções avançadas e, em seguida, selecione Baixar modelo avançado.
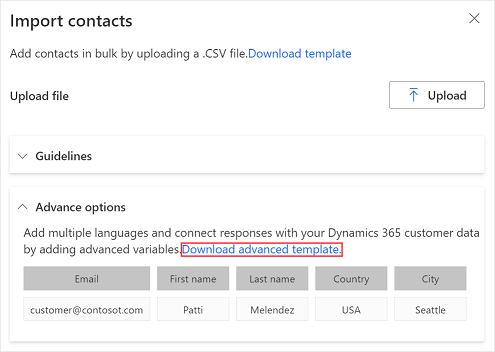
Após o download do modelo CSV, insira as informações necessárias nas seguintes colunas:
- Endereço de e-mail: Endereço de e-mail do destinatário.
- nome: nome do destinatário.
- sobrenome: sobrenome do destinatário.
- locale: Idioma no qual a pesquisa precisa ser exibida. Quando é aberta clicando no link, a pesquisa é exibida no idioma especificado na coluna de localidade. Isso não altera o idioma da primeira pergunta da pesquisa inserida no email.
- RegardingID: ID do registro da entidade (GUID) a ser associado ao convite da pesquisa e resposta.
- RegardingEntityName: Nome lógico da entidade a ser associada ao convite da pesquisa e resposta.
Se você adicionou variáveis à sua pesquisa, elas estarão disponíveis como colunas separadas no arquivo CSV. Você pode especificar os valores de acordo com a sua necessidade.
Carregar o arquivo CSV
No editor de email, selecione Importar contatos no campo Destinatários.
No painel Importar contatos, selecione Carregar.
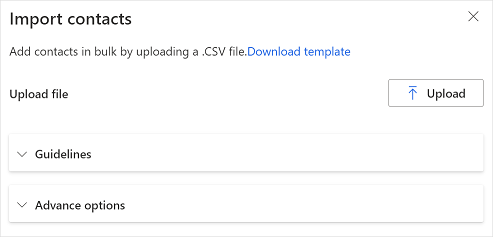
Procure e selecione o arquivo CSV que deseja carregar.
Depois que o arquivo é carregado com sucesso, uma exibição dos contatos importados é exibida no painel Importar contatos.
Se o destinatário importado já existir como um contato em Dataverse e você quiser atualizar as informações de contato de acordo com o arquivo CSV, selecione Atualize as informações de contato se o destinatário importado já existir como um contato no CDS.
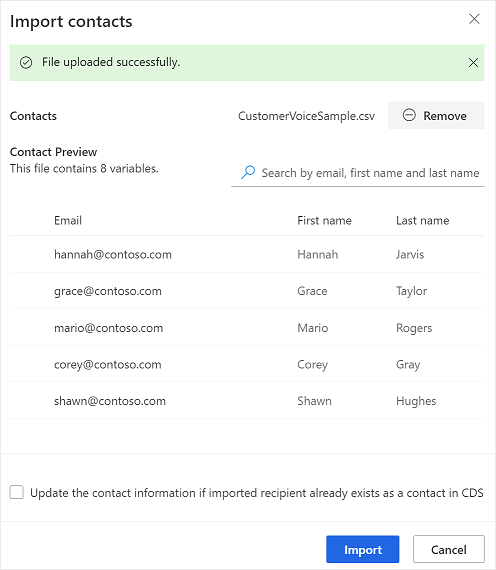
Verifique as informações e selecione Importar.
Inserir um link da pesquisa
O link da pesquisa é adicionado à sua mensagem de email por padrão. Para inserir o link da pesquisa em um local diferente em sua mensagem de email, posicione o cursor no local desejado e selecione Inserir>Link da pesquisa. Você também pode selecionar o texto e então selecionar Inserir>Link da pesquisa para exibir o texto como o link da pesquisa.
Inserir um link para cancelar assinatura
É possível configurar sua mensagem de email para incluir um link que permita a um entrevistado cancelar a assinatura da pesquisa. Para inserir o link para cancelar a assinatura na mensagem de email, posicione o cursor no local exigido e selecione Inserir>Link de Cancelar inscrição. Você também pode selecionar o texto e então selecionar Inserir>Link para Cancelar inscrição para exibir o texto como o link para cancelar a inscrição. Por padrão, o link para cancelar assinatura é adicionado a todos os modelos de mensagem de email.
Personalizar o email da pesquisa
Você pode usar variáveis para personalizar o assunto do email e a mensagem de email de sua pesquisa — por exemplo, você pode adicionar nome do entrevistado ao assunto e à mensagem de email. Coloque o cursor onde deseja que o nome apareça, selecione Inserir>Variáveis personalizadas e depois Nome da lista. Um espaço reservado é adicionado ao local do cursor. O nome do entrevistado é inserido automaticamente quando o email é enviado. Todas as variáveis criadas em uma pesquisa são exibidas na lista Variáveis personalizadas.
Para criar uma nova variável, selecione Nova variável da lista Variáveis personalizadas. Se os valores padrão não tiverem sido definidos para as variáveis de pesquisa, nada será exibido para as variáveis. Para obter mais informações sobre como criar variáveis e fornecer valores para elas, consulte Personalize uma pesquisa.
Inserir uma pesquisa em um email
Se você adicionou uma questão de Opção (única resposta), Classificação (símbolo de estrela e sorriso) ou de Net Promoter Score como a primeira questão em sua pesquisa, poderá incorporá-la à sua mensagem de email. Para inserir a pergunta, coloque o cursor onde deseja incorporá-la e selecione Inserir>Primeira pergunta da pesquisa. A pergunta é inserida no local do cursor e a mensagem de email é ajustada adequadamente. Quando um entrevistado seleciona uma opção para responder à pergunta, toda a pesquisa é aberta em um navegador da Web e o entrevistado pode continuar a pesquisa.
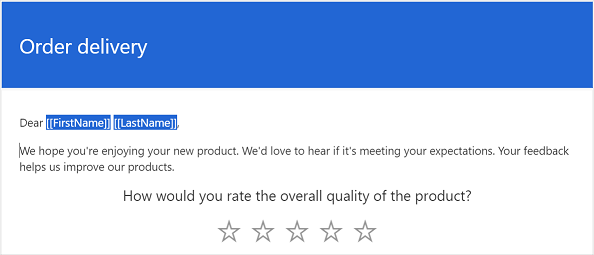
Observação
- Você não poderá inserir uma pergunta em um email se tiver habilitado o embaralhamento de perguntas na pesquisa.
- Se você deseja enviar uma pesquisa inserida em um email por meio do Power Automate, insira a pergunta em um email e salve-a como um novo modelo de email. Ao configurar um fluxo, você deve selecionar o novo modelo de email. Mais informações: Usar modelos de email
Se você tiver criado uma pesquisa multilíngue, poderá usar variáveis de pesquisa para definir a localidade padrão para a exibição da pesquisa. Para definir a localidade padrão, abra o painel Personalização e especifique um valor para a variável localidade. O valor deve ser um código de idioma, por exemplo, en ou fr.
Usar modelos de email
Você pode usar um modelo de email (uma mensagem de email pré-formatada) para criar e enviar mensagens de email rapidamente. Se você criar uma pesquisa desde o modelo em branco, Modelo Padrão será selecionado para uso em uma mensagem de email. Se você tiver criado um projeto de um dos modelos prontos para uso, o modelo de email correspondente será selecionado por padrão.
Importante
Projetos, modelos de email e métricas de satisfação são baseados principalmente no Microsoft DataVerse. Atualizando dados no ambiente do Dataverse com outro interromperá projetos e pesquisas do Customer Voice no ambiente atualizado.
Nota
Você pode salvar até 10 modelos de email.
Criar um novo modelo de email
No editor de email, selecione Modelo>Criar novo.
Na caixa de diálogo Criar novo modelo, insira um nome para o modelo e selecione Adicionar.
Da lista Modelo, selecione o modelo recém-criado.
Modifique a mensagem de email e selecione Salvar.
Importar um modelo de email de outras pesquisas
Você pode importar um modelo de email de outras pesquisas no mesmo projeto ou em um projeto diferente.
No editor de email, selecione Modelo>Importar de>Pesquisas.
Selecione o projeto atual ou qualquer outro projeto e, depois, selecione a pesquisa da qual deseja importar um modelo de email.
Selecione um modelo e então selecione Importar.
Importar um modelo de email pessoal
Se você tiver feito a transição do Forms Pro, seus modelos de email do Forms Pro serão migrados como modelos pessoais no Dynamics 365 Customer Voice. Você pode então importar os modelos necessários em suas pesquisas.
No editor de email, selecione Modelo>Importar de>Meus modelos.
Selecione um modelo e então selecione Importar.
Criar modelos de email de vários idiomas
Por padrão, o modelo de email é criado no idioma padrão da pesquisa. Se você tiver adicionado idiomas à sua pesquisa, poderá criar um modelo de email nesses idiomas e enviar emails nos idiomas preferidos do cliente. Isso cria versões de um modelo de email nos idiomas selecionados.
No editor de email, selecione Idioma>Escolher idioma.
Selecione os idiomas nos quais deseja criar o modelo de email e selecione Adicionar.
Na lista Idioma, selecione um idioma e atualize a mensagem de email no idioma selecionado.
Selecione Salvar.
Repita as etapas 3 a 4 para atualizar a mensagem de email para todos os idiomas adicionados.
Para enviar o convite da pesquisa em um idioma diferente do padrão, selecione um modelo de email e o idioma necessário e envie o email.
Se você estiver usando o Power Automate para enviar convites de pesquisa, especifique o idioma da pesquisa ou modelo de email no campo Localidade. Se um modelo de email for criado no idioma especificado, o convite para pesquisa será enviado no idioma especificado. Caso contrário, o convite da pesquisa é enviado no idioma padrão.
Formatar mensagens de email
Você pode formatar sua mensagem de email usando a barra de ferramentas de formatação na parte inferior do editor de email. A barra de ferramentas de formatação permite adicionar formatação ao texto, adicionar tabela e imagens à mensagem de email e muito mais. Você também pode exibir o código-fonte HTML da mensagem de email e modificar o código HTML diretamente.

Para aplicar formatação à sua mensagem de e-mail
- Selecione o texto que deseja formatar e, depois, selecione a ação apropriada na barra de ferramentas de formatação.
Para visualizar e editar o código HTML
Selecione
 na barra de ferramentas de formatação.
na barra de ferramentas de formatação.Na tela Fonte, edite o código HTML e selecione OK.
Consulte também
Trabalhar com configurações de distribuição de pesquisa
Envie uma pesquisa usando Power Automate
Incorpore uma pesquisa em uma página da web
Envie uma pesquisa vincular para outras pessoas
Envie uma pesquisa usando o código QR