Enviar uma pesquisa usando o Power Automate
Após a criação de uma consulta, você poderá enviá-la aos entrevistados com base em um gatilho de negócios - a resolução de uma ocorrência ou o atendimento de um pedido, por exemplo. Você pode selecionar um modelo interno ou criar um fluxo do zero usando o Power Automate. Os modelos do Power Automate a seguir estão disponíveis prontos para uso no Dynamics 365 Customer Voice:
- Enviar uma pesquisa quando uma ocorrência for resolvida no Dynamics 365: esse modelo envia uma pesquisa quando uma ocorrência é resolvida no Dynamics 365.
- Enviar uma pesquisa quando um lead se qualificar no Dynamics 365: esse modelo envia uma pesquisa quando um lead se qualifica no Dynamics 365.
- Enviar uma pesquisa quando um pedido é atendido no Dynamics 365: esse modelo envia uma pesquisa quando um pedido é atendido no Dynamics 365.
- Enviar uma pesquisa quando um botão for clicado no Power Apps: esse modelo envia uma pesquisa à lista de destinatários especificada quando um botão é selecionado no Power Apps.
- Enviar uma pesquisa quando uma ordem de serviço for concluída ou fechada no Dynamics 365: esse modelo envia uma pesquisa quando uma ordem de serviço é concluída ou fechada no Dynamics 365.
Observação
Na Nuvem da Comunidade Governamental, os e-mails são enviados da conta do usuário conectado.
Para enviar uma pesquisa usando o Power Automate
Abra a pesquisa e vá para a guia Enviar.
Selecione Automação.
Nota
Se você tiver enviado sua pesquisa por email uma vez, o resumo do convite será exibido. Para enviar sua pesquisa usando o Power Automate, selecione Reenviar>Automatizar.
Para configurar um fluxo interno, selecione um modelo. Mais informações: Criar um fluxo de um modelo no Power Automate
Para criar um fluxo do zero, selecione Criar de um espaço em branco. Mais informações: Criar um fluxo no Power Automate
Nota
- O fluxo usará o modelo de email padrão para envio de emails. Se você deseja enviar emails usando um modelo de email específico, selecione-o na lista Modelo de email na ação enviar uma pesquisa.
- Durante a configuração de um fluxo, talvez você veja modelos duplicados na página do modelo. Para resolver esse problema, navegue para fora da guia e, em seguida, volte a criar o fluxo.
- Se tiver adicionado variáveis à sua pesquisa, você deverá especificar os valores no fluxo. Mais informações: Especificar valores em um fluxo
Selecione Criar.
Quando você envia uma pesquisa usando o Power Automate, um registro do convite de pesquisa é criado. Você pode associar o convite da sua pesquisa e a resposta ao Microsoft Dataverse.
Enviar uma ação de pesquisa
Essa ação envia uma pesquisa a uma lista de destinatários especificada e cria um convite de pesquisa para cada destinatário. Você também pode associar o convite da sua pesquisa e a resposta ao Dataverse. Ao criar um fluxo do zero, faça isso por meio dos campos Referente a e Detalhes do destinatário em um fluxo. Se você preferir criar um fluxo desde um modelo, os campos Referente a e Detalhes do destinatário serão preenchidos adequadamente.
Digamos que você precise de uma pesquisa sempre que um caso for fechado. Você pode usar o campo Referente a para especificar o registro da ocorrência para que quando um convite e uma resposta sejam criados em uma determinada solução de ocorrência, eles sejam anexados ao caso. O gerente de ocorrências pode configurar relatórios para mostrar as pontuações CSAT (satisfação do cliente) por ocorrência ou reabrir uma ocorrência caso a CSAT seja muito baixa.
Use o campo Detalhes do destinatário para associar os registros do convite da sua pesquisa e da resposta ao contato adequado (o destinatário). Isso permite que a equipe de vendas ou qualquer pessoa veja o registro do contato e a resposta do cliente. Isso pode ajudá-los a formular a conversa com o cliente de forma adequada.
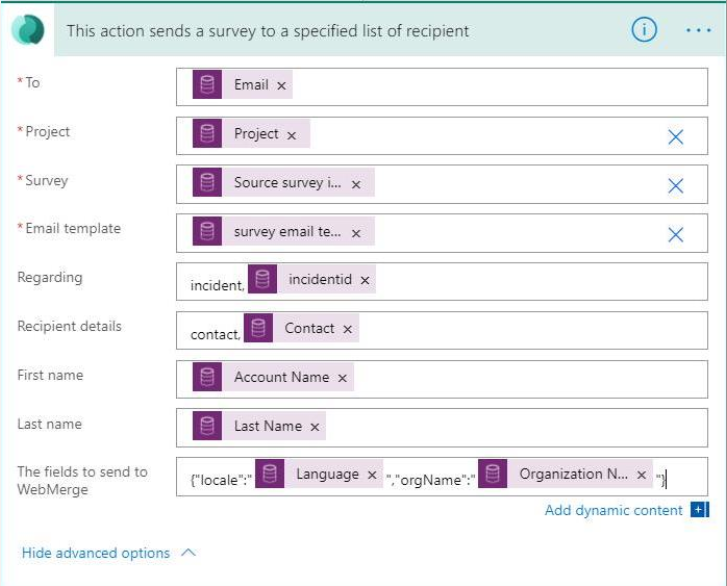
Observação
A saída desta ação não retorna nenhum resultado. Em vez disso, uma pesquisa é enviada para a lista especificada de destinatários.
Atributos
| Name | Descrição |
|---|---|
| A | O endereço de email para enviar o convite da pesquisa. Se estiver inserindo vários endereços de email, separe-os por ponto-e-vírgula. Observação: o endereço de email deve ser válido e não deve retornar nulo. |
| Project | O projeto que contém um questionário a ser enviado. |
| Pesquisa | A pesquisa a ser enviada. Observação: você deve selecionar uma pesquisa na lista e não inserir um valor personalizado. |
| Modelo de email | O modelo de email a ser usado no envio do convite. Observação: você deve selecionar um modelo de email na lista e não inserir um valor personalizado. |
| Relação com | O registro que associa o convite da pesquisa e a resposta. Este valor é armazenado no campo Referente a do convite da pesquisa. Observação:
|
| Detalhes do destinatário | O contato a ser associado aos registros do convite da pesquisa e da resposta. Este valor é armazenado no campo Para do convite da pesquisa. Observação: somente o Registro de contato tem suporte. |
| Os campos para enviar ao WebMerge | Para usar propriedades dinâmicas para uma pesquisa, use este campo para especificar as variáveis da pesquisa no formato JSON. Por exemplo, "{"locale":"<LOCALE>","orgName":"<NAME>"}", onde <LOCALE> e <NAME> são o valor da variável. |
Nota
Se você usou variáveis em sua pesquisa, elas ficarão visíveis nessa ação e você poderá especificar os valores adequadamente. Mais informações: Especificar valores em um fluxo
Os valores dos campos Referente a e Detalhes do destinatário são armazenados no convite da pesquisa, conforme mostrado na imagem a seguir.
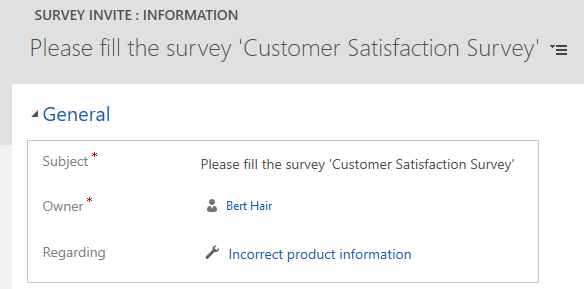
Observação
Por padrão, o campo Para não é exibido no formulário. Você precisa acessar Localização Avançada, procurar o convite e então adicionar as colunas necessárias para ver os valores.
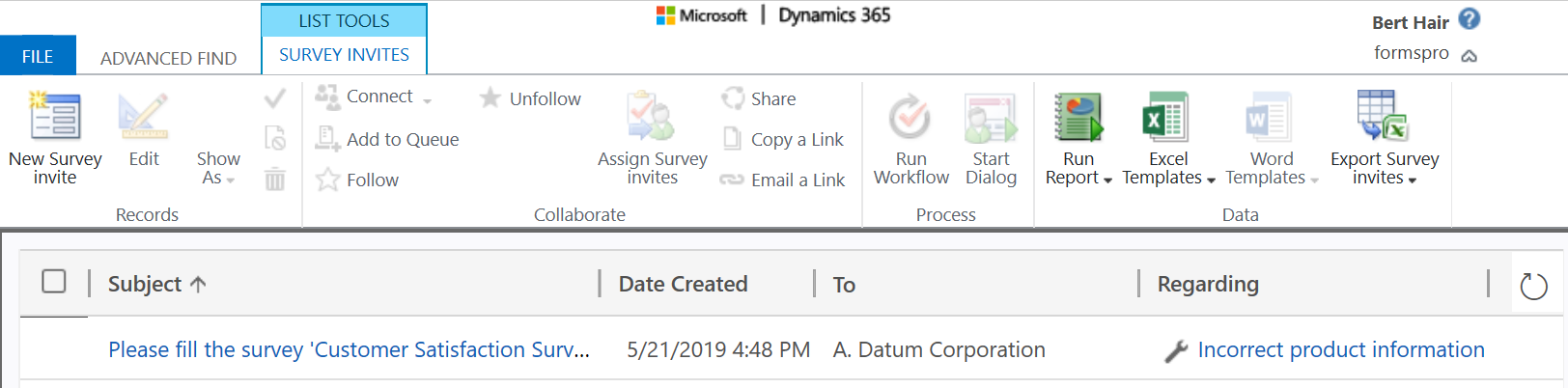
Confira também
Trabalhar com configurações de distribuição de pesquisa
Enviar uma pesquisa usando o compositor de email integrado
Inserir uma pesquisa em uma página da Web
Enviar um link de pesquisa para outras pessoas
Enviar uma pesquisa usando código QR