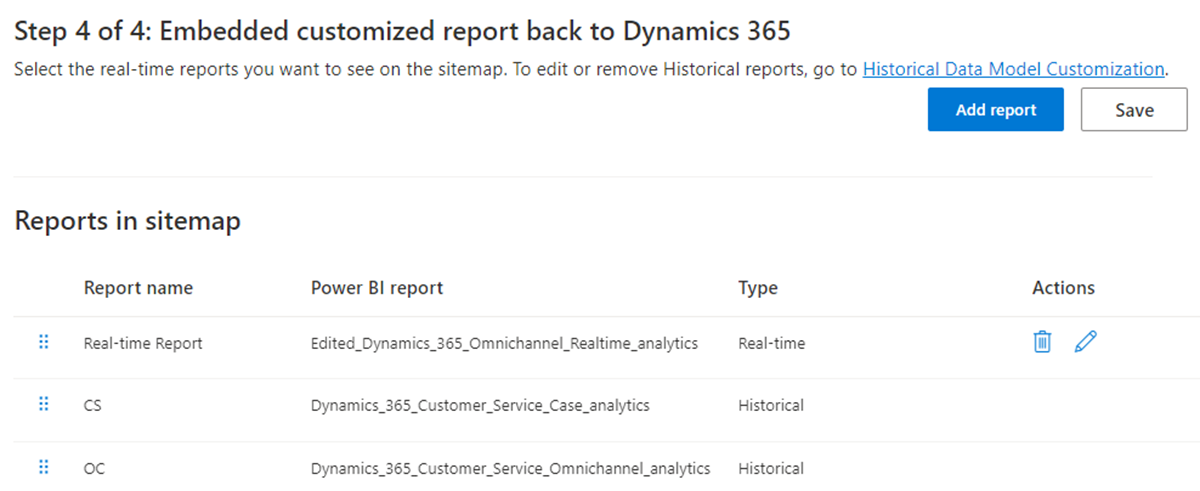Personalizar modelos de dados de relatórios de análise histórica e em tempo real
Aplica-se a: Dynamics 365 Contact Center — autônomo e Dynamics 365 Customer Service somente
Importante
Azure Active Directory está sendo renomeado para Microsoft Entra ID. Nenhuma ação é necessária de sua parte. Para obter mais informações, consulte Novo nome para Azure Active Directory.
Use o recurso de extensibilidade no Microsoft Power BI para estender os modelos de dados prontos para uso dos relatórios de análise no SAC e integrá-los a outros modelos semânticos para criar novas métricas personalizadas. Você pode personalizar os relatórios padrão prontos para uso e adicionar os próprios Indicadores chave de desempenho (KPIs) para exibir as métricas-chave relevantes para a organização. Você também pode adicionar métricas personalizadas aos relatórios detalhados.
Os principais recursos de personalização do modelo incluem a capacidade de:
Edite o modelo de dados pronto para uso e adicione novas métricas.
Trazer suas próprias entidades personalizadas do Dataverse ou qualquer outra fonte e estender o modelo de dados do Power BI.
Publicar o relatório personalizado para um espaço de trabalho específico do Microsoft Fabric.
Personalize o mapa do site do relatório e permita que os usuários acessem os relatórios nativamente a partir do aplicativo Customer Service workspace.
Os relatórios são atualizados automaticamente assim que os dados de origem são atualizados.
Habilite a personalização do modelo de dados para relatórios de análise histórica no Centro de Administração do Customer Service e, em seguida, conclua as seguintes tarefas:
- Selecione um espaço de trabalho do Microsoft Fabric.
- Provisione os modelos de dados e a cópia dos relatórios.
- Conceda permissões para modelos semânticos e relatórios.
- Insira relatórios personalizados de volta no Dynamics 365.
Pré-requisitos
Antes de começar, você deverá atender aos seguintes pré-requisitos:
A organização deve ter a Capacidade do Microsoft Fabric para que todos os usuários de relatório tenham acesso aos relatórios. Saiba mais em Microsoft Fabric.
A organização deve ter a licença por usuário do Power BI Premium para autores de relatório, desenvolvedores e administradores para compilar relatórios do Power BI e estender o modelo de dados do Power BI pronto para uso.
Habilite os recursos de insights no Customer Service:
- Se estiver habilitando a personalização do modelo de dados históricos, você deverá habilitar pelo menos um dos relatórios históricos, como análise histórica do Customer Service, análise histórica do Omnicanal ou análise de conhecimento. Para obter mais informações, consulte Configurar painéis de análise e de insights.
- Se estiver habilitando a personalização do modelo de dados em tempo real, você deverá habilitar a análise em tempo real para o Omnicanal. Para obter mais informações, consulte Configurar painéis de análise e de insights.
Crie um grupo de segurança da ID do Microsoft Entra:
O administrador da ID do Microsoft Entra deve criar um grupo de segurança com o nome preferido na ID do Microsoft Entra e adicionar a conta de serviço do Dynamics 365 Analytics como membro desse grupo de segurança. Para obter mais informações, consulte Criar um grupo básico e adicionar membros usando o Microsoft Entra ID.
A Entidade de Serviço Dynamics 365 Analytics pronta para uso é usada para implantar o modelo de dados e fazer alterações no espaço de trabalho do Microsoft Fabric em nome do Customer Service.
As permissões no Power BI só podem ser concedidas a grupos, e não a entidades de serviço individuais e, por isso, é necessário criar um grupo.
Observação
Nas organizações nas quais a conta de serviço do Dynamics 365 Analytics talvez não esteja disponível, e você precisa usar a conta de serviço Análise de Dados CCA do Dynamics.
Habilite recursos de serviço do Power BI pelo portal de administrador do Microsoft Fabric. O administrador do Power BI deve habilitar o seguinte, seja para toda a organização ou para o grupo de segurança criado anteriormente:
Criar espaço de trabalho (nova experiência de espaço de trabalho): a habilitação desse recurso cria dois espaços de trabalho, um espaço de trabalho gerenciado e um espaço de trabalho do cliente para implantar o modelo de dados e os relatórios do Dynamics.
As entidades de serviço podem usar APIs do Fabric: este recurso usa as APIs do Fabric para criar espaços de trabalho, implantar relatórios e modelos.
Permitir conexões do DirectQuery com modelos semânticos do Power BI: quando compilam novas métricas ou trazem mais fontes de dados, os autores de relatório criam modelos compostos, de maneira que o DirectQuery precisa estar habilitado. Os usuários que exibem relatórios criados com base no modelo de dados no Dynamics 365 precisam dessa permissão. Trabalhe com o administrador da ID do Microsoft Entra para identificar um grupo de segurança que tenha todos os usuários do Dynamics obrigatórios.
Permitir pontos de extremidade XMLA e analisar no Excel com modelos semânticos locais: quando compilam novas métricas ou trazem mais fontes de dados, os autores de relatório criam modelos compostos, de maneira que esse recurso precisa estar habilitado. Os usuários que exibem relatórios criados com base no modelo de dados no Dynamics 365 precisam dessa permissão.
Inserir conteúdo em aplicativos: a habilitação desse recurso insere relatórios personalizados no Dynamics 365 (Etapa 4: Reinserir relatórios personalizados no Dynamics 365). Os usuários que exibem os relatórios personalizados do Dynamics 365 Customer Service precisam dessa permissão. Trabalhe com o administrador da ID do Microsoft Entra para identificar um grupo de segurança que tenha todos os usuários do Dynamics obrigatórios.
Habilitar a personalização do modelo de dados do Power BI
- No mapa do site do Centro de administração do Customer Service, selecione Insights em Operações.
- Na página Insights, na seção Configurações do relatório:
- Em histórico, selecione Extensibilidade do Power BI integrada – Personalização do modelo de dados históricos e, em seguida, selecione Gerenciar.
- Em tempo real, selecione Extensibilidade do Power BI integrada – Personalização do modelo de dados em tempo real e, em seguida, selecione Gerenciar.
- Na página selecionada, alterne Habilitar personalização do modelo de dados incorporado do Power BI para Ativado.
Etapa 1: Selecione um espaço de trabalho do Microsoft Fabric
Observação
Se você pretende usar um espaço de trabalho existente do Microsoft Fabric para hospedar a cópia dos relatórios prontos para uso (espaço de trabalho do cliente), verifique se o administrador do Dynamics (entrada do usuário) que permite a personalização do modelo é um administrador desse espaço de trabalho do Microsoft Fabric.
Especifique o espaço de trabalho do Microsoft Fabric em que o modelo de dados e os relatórios são provisionados.
Na página Insights, vá para o modelo de dados para o qual você deseja selecionar um espaço de trabalho do Microsoft Fabric.
Selecione Criar novo espaço de trabalho ou, para usar um espaço de trabalho existente, selecione um espaço de trabalho na lista suspensa.
Selecione Salvar. Essa ação inicia o provisionamento dos relatórios.
O espaço de trabalho especificado aplica-se somente ao espaço de trabalho do cliente. A Microsoft cria um novo espaço de trabalho gerenciado para relatórios históricos e em tempo real, quando configurado. Para obter mais informações, consulte: Como a personalização do modelo de dados funciona. Você também pode especificar o mesmo espaço de trabalho para relatórios de análise histórica e em tempo real.
Etapa 2: Provisionar os modelos de dados
Pode levar até 24 horas para que o provisionamento seja concluído. Você pode sair da página Configurações e verificar novamente após algumas horas. Selecione Atualizar para verificar o status do provisionamento.
Etapa 3: Conceder permissões para modelos semânticos e relatórios
Depois do provisionamento do relatório, você deverá fornecer permissões de Gravação para usuários que criarão relatórios no Power BI e permissões de Leitura para supervisores e outros consumidores dos relatórios.
Você deve ser um Administrador do Espaço de Trabalho no espaço de trabalho gerenciado e no do cliente (configurados na Etapa 1) no Power BI para concluir esta etapa. Por padrão, o usuário que iniciar o provisionamento (Etapa 2) tem as permissões necessárias adicionadas.
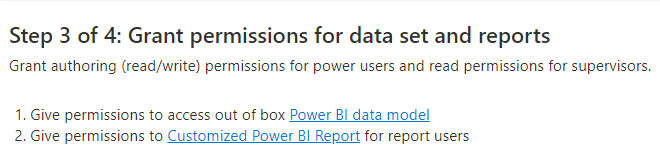
Conceder acesso ao modelo de dados do Power BI
Os autores de relatórios se conectam ao modelo de dados especificado para criar relatórios personalizados. Quando você seleciona o link Modelo de dados do Power BI, o espaço de trabalho gerenciado é aberto e os detalhes do modelo de dados são exibidos. Use a caixa de diálogo Compartilhar para fornecer acesso aos usuários inserindo seus endereços de email. Para obter mais informações, consulte Compartilhar acesso a um modelo semântico.
Você precisa dar a autores e visualizadores de relatório acesso Permitir que os destinatários compilem conteúdo com os dados associados ao modelo semântico.
Conceder permissões para o relatório personalizado do Power BI (opcional)
Quando você seleciona o link Relatório do Power BI Personalizado, o espaço de trabalho do Microsoft Fabric em que os relatórios de exemplo são fornecidos aparece em uma exibição de linhagem. Esses relatórios são a cópia de seus relatórios prontos para uso e podem ser editados e modificados. Você só deverá dar acesso ao espaço de trabalho se a organização pretender usar essas cópias para desenvolver relatórios.
Selecione Acesso e dê acesso Colaborador a autores de relatório e acesso Espectador a usuários que exibam estes ou quaisquer outros relatórios compilados no espaço de trabalho do Microsoft Fabric. Se pretende reinserir o relatório no Dynamics 365 Customer Service, você deve dar acesso Membro aos supervisores para que eles exibam o relatório inserido dentro do Customer Service workspace. Para obter mais informações sobre permissões de dados, consulte Gerenciar permissões de acesso a modelo semântico (versão preliminar).
Etapa 4: Inserir os relatórios personalizados de volta no Dynamics 365
Depois que os autores do relatório criarem e publicarem os relatórios personalizados, você poderá permitir que os usuários do Dynamics acessem esses relatórios no Customer service workspace. Esta etapa é opcional.
- Selecione os relatórios de modelo de dados.
- Na página Extensibilidade do Power BI integrada – Personalização do modelo de dados históricos, vá para a Etapa 4.
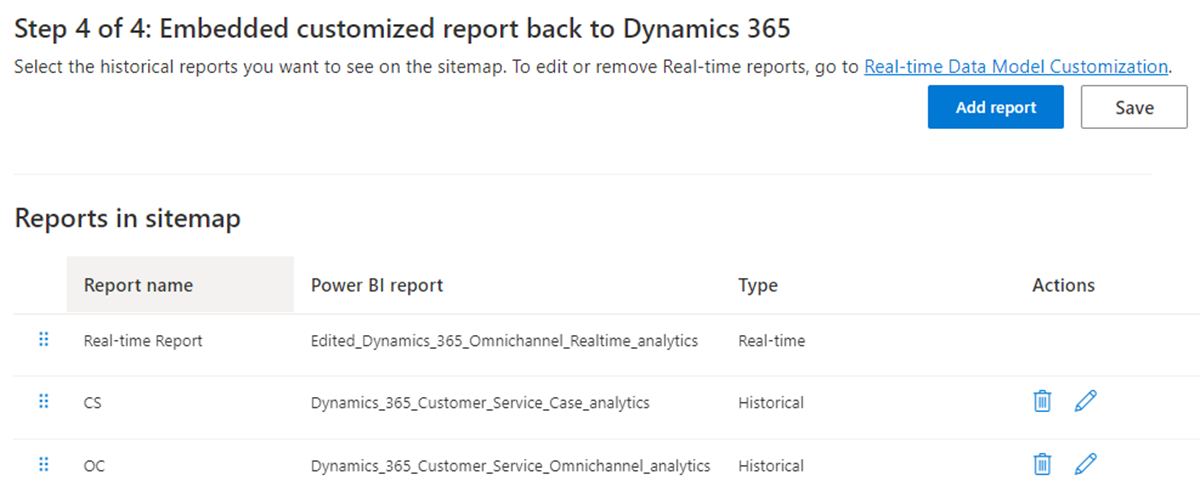
- Selecione Adicionar relatório. A caixa de diálogo Adicionar relatório é exibida.
- Insira um nome preferencial na caixa de texto Nome do relatório.
- Na lista suspensa Selecionar relatório do Power BI, selecione o relatório do Power BI no espaço de trabalho.
- Selecione Adicionar e Salvar.
A lista suspensa será preenchida com os relatórios no espaço de trabalho configurado na Etapa 1. O nome preferido do relatório é exibido para os usuários do Dynamics quando eles acessam os relatórios. Você pode adicionar, no máximo, 40 relatórios.
O mapa do site de relatórios personalizados no Customer service workspace é compartilhado entre os recursos de personalização do modelo de dados históricos e em tempo real. Você pode reordenar os relatórios nas páginas de administração históricas e em tempo real. Tanto para históricos quanto para em tempo real, você só pode modificar ou excluir relatórios adicionados das respectivas páginas de personalização do modelo de dados históricos e em tempo real.
Você também pode realizar ações de supervisor como atribuir, transferir, monitorar e forçar fechamento em relatórios personalizados de modelo.
Habilitar atualização automática de página para relatórios
A atualização automática de página só está disponível para relatórios em tempo real.
Você pode habilitar a atualização automática de página para os relatórios em intervalos fixos, de maneira que veja sempre os dados mais recentes. Para obter mais informações, consulte: Criação de relatórios com atualização automática de página no Power BI Desktop.
Como administrador com capacidade Premium, você deve primeiro habilitar a atualização automática de página no Portal de administrador do Microsoft Fabric. Você precisa usar o tipo de atualização intervalo fixo com cinco ou dez segundos como o intervalo.
Para habilitar atualização automática de página para relatórios específicos:
- Baixe o relatório em tempo real do aplicativo Customer Service workspace.
- Vá até Visualizações>página Formato.
- Deixe a alternância Atualização de página em Ativo.
- Selecione Atualização automática de página na lista suspensa Tipo de atualização.
- Defina o período de atualização como cinco ou dez segundos.
- Selecione Publicar para publicar o relatório atualizado no espaço de trabalho personalizado.
Se você alterar o nome do relatório, realize as etapas apresentadas na Etapa 4: Inserir relatórios personalizados de volta no Dynamics 365.
Exibir relatórios personalizados
Se tiver personalizado o aplicativo Customer Service workspace, você deverá concluir as etapas a seguir para exibir os relatórios.
- No bloco do aplicativo Customer Service workspace, selecione as reticências de Mais Opções e Abrir no Designer de Aplicativos.
- Selecione Novo.
- Na caixa de diálogo Nova página, selecione URL e Avançar.
- Insira as informações a seguir e selecione Adicionar.
- URL: [Organization Url]/main.aspx?pagetype=control&controlName=MscrmControls.Analytics.ModernReportingControl&data={"featureIds":"f2266eb4-226f-4cf1-b422-89c5f48b40cb,09c168be-efe2-4f08-a986-3aab7095c863"}
- Título: Relatórios Personalizados
- Em Navegação, selecione Relatórios Personalizados.
- Insira as informações a seguir para Opções de exibição.
- Título: Relatórios Personalizados
- Ícone: selecione Usar recurso da Web.
- Selecionar ícone: msdyn_/Analytics/imgs/CustomizedReportsIcon.svg
- ID: CustomizedReportsSubArea
- Selecione Configurações Avançadas e marque as seguintes caixas de seleção:
- SKU: Tudo, No local, Ativo e SPLA
- Cliente: Web
- Atalho do Outlook: Passar parâmetros e Disponibilidade offline
- Selecione Salvar e depois Publicar.
Informações relacionadas
Personalizar a exibição de relatórios de análise
Introdução ao Customer Service Insights
Configurar Customer Service analytics and insights
Configurar painéis do Customer Service Analytics no Power BI
Configurar análise histórica de Omnicanal