Personalizar a exibição visual
Aplica-se a: Dynamics 365 Contact Center — autônomo e Dynamics 365 Customer Service somente
Visualize indicadores-chave de desempenho (KPIs) e tendências para fluxos de trabalho padrão de contact center por meio de relatórios de análise prontos para uso. Você pode usar um editor do Power BI Embedded para personalizar os relatórios prontos para uso para atender às necessidades da sua organização:
- Revele métricas prontas para uso que são mais relevantes para sua organização.
- Modifique a forma como os dados são exibidos. Por exemplo, altere uma exibição tabular para um gráfico que exiba a tendência ao longo do tempo.
- Adicione novas páginas e pivôs. Por exemplo, crie um pivô ou uma página dedicada a uma fila específica com métricas no nível da fila.
- Reorganizar layouts de relatórios prontos para uso e alterar temas.
Você pode personalizar o histórico do Customer Service, o histórico do Omnicanal e os relatórios de análise em tempo real do Omnicanal nos aplicativos Customer Service workspace e Contact Center workspace. Você não pode personalizar relatórios de roteamento unificado e de análise de conhecimento.
Observação
- Depois de personalizar e publicar um relatório, todas as personalizações ficarão visíveis para todos os usuários da sua organização.
- Você também pode criar novos relatórios e novas métricas usando o modelo de dados pronto para uso. Saiba mais em Visão geral da personalização do modelo de dados.
Pré-requisitos
Para editar relatórios de análise, os usuários devem ter a função Autor de Relatório de Análise. Saiba mais em Atribuir funções a usuários.
Você não precisa de uma licença do Power BI para personalizar os relatórios de análise histórica do SAC, análise histórica do Omnicanal e análise em tempo real do Omnicanal, incorporados no Customer Service workspace ou no Contact Center workspace.
Personalizar a exibição de relatórios de análise
No Customer Service workspace ou no Contact Center workspace, abra o relatório Análise em tempo real do Omnicanal, Análise histórica do Omnicanal ou Análise histórica do Customer Service.
Selecionar Editar relatório para abrir o editor do Power BI Embedded.
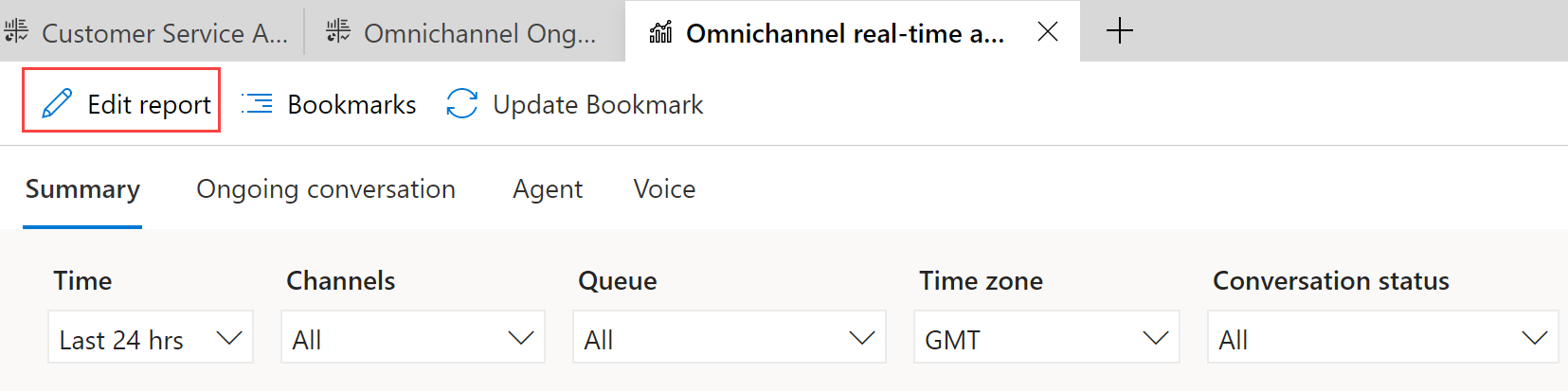
Use os seguintes painéis para personalizar o relatório:
Visualizações: selecione as visualizações que deseja em seu relatório. Você pode excluir uma visualização exibida no momento e adicionar a que preferir. Por exemplo, você pode mostrar Conversas recebidas ao longo do tempo como uma tabela em vez do gráfico de barras padrão.
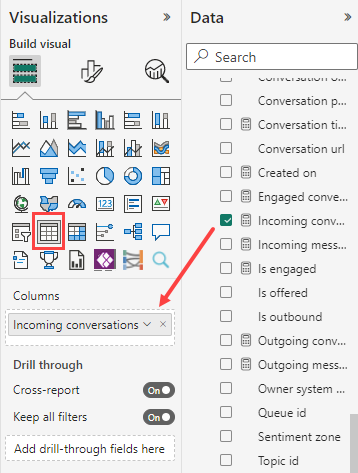
Dados: selecione os KPIs, medidas, dimensões e atributos que deseja mostrar em seu relatório. A lista inclui todas as métricas disponíveis para uso, não apenas aquelas exibidas nos relatórios prontos para uso. Por exemplo, você pode usar a métrica Modo de Participação em FactSessionParticipant para contar o número de vezes que um especialista no assunto aceitou um pedido de consulta. Saiba mais em Entenda o modelo de dados pronto para uso.
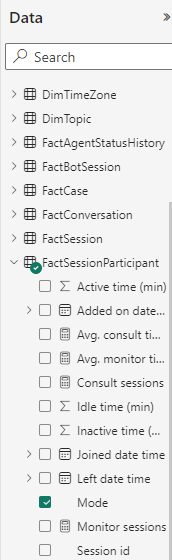
Filtros: use a filtragem avançada para selecionar as filas pelas quais você deseja filtrar os relatórios. Nos relatórios Análise em tempo real do Omnicanal ou Análise histórica de Omnicanal, selecione Filtragem avançada, com a opção Ou para adicionar várias condições de filtragem.
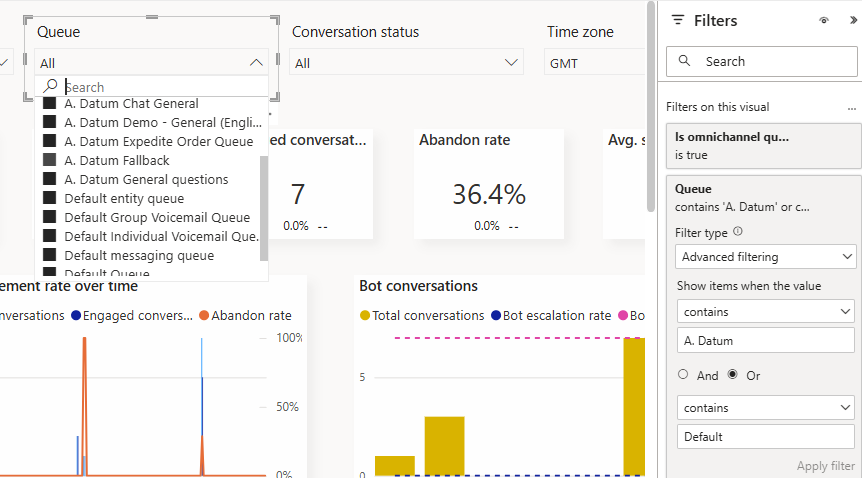
Quando terminar de selecionar as personalizações desejadas para seu relatório, selecione Salvar e, em seguida, Publicar.
Para reverter todas as suas alterações para as configurações originais do relatório, selecione Editar relatório>Relatório padrão de finalização>Redefinir.
Importante
Se você selecionar Redefinir, todas as personalizações feitas serão removidas permanentemente.
Para continuar editando o relatório depois de publicá-lo, selecione Retomar edição.
Observação
Não adicione mais de 20 métricas ou blocos a um relatório porque isso afeta o desempenho do relatório. Se precisar de mais métricas, considere criar mais páginas e fornecer links para as páginas extras das páginas existentes.
Entenda o modelo de dados pronto para uso
O modelo de dados pronto para uso consiste em fatos e dimensões. Os fatos representam os dados que você deseja analisar. As dimensões representam os atributos dos dados que você deseja detalhar para explorar mais.
As tabelas de fatos organizam os principais KPIs logicamente. Por exemplo, FactConversation tem métricas de conversação como Tempo médio de atendimento e Tempo médio de conversa, e FactAgent tem métricas de agente.
Você pode usar fatos e dimensões para visualizar dados de acordo com seus requisitos organizacionais. Se você quiser compreender como o tempo médio de processamento varia por fila, crie uma visualização como um gráfico de barras e divida o fato FactConversation>Tempo Médio de Processamento pela dimensão DimQueue>Nome da Fila.
Atualizações futuras do modelo de dados
Se você personalizar seus relatórios e, em seguida, Microsoft alterar o modelo de dados padrão para um relatório, as atualizações do modelo de dados não substituirão suas personalizações. No entanto, se as convenções de nomenclatura na experiência de edição do Power BI Embedded mudarem, essas alterações serão refletidas na respectiva lista. Pode ser necessário selecionar novamente a métrica com o novo nome. Saiba mais sobre modelos de dados e mapeamentos de relatórios para relatórios analíticos históricos no SAC.
Informações relacionadas
Introdução ao Customer Service Insights
Configurar Customer Service analytics and insights
Configurar painéis do Customer Service Analytics no Power BI
Configurar análise histórica de Omnicanal