Gerenciar mensagens avançadas
Aplica-se a: Dynamics 365 Contact Center — autônomo e Dynamics 365 Customer Service somente
Alguns aplicativos de canal, como Apple Messages for Business são compatíveis com um conjunto de mensagens avançadas personalizadas. As mensagens avançadas contêm informações que podem ser usadas para gerar conteúdo interativo e experiências que ocorrem nesse aplicativo.
Ao criar e publicar mensagens avançadas específicas do canal, a equipe de suporte ao cliente da sua organização pode enviá-las aos clientes e seu conteúdo pode ser usado ao projetar experiências automatizadas. Para obter informações sobre o uso de mensagens rich no Omnicanal para Customer Service, consulte Mensagens rich no controle de conversas.
Criar mensagens avançadas para Apple Messages for Business
No mapa do site do Centro de administração do Customer Service ou do Centro de administração da Central de Contatos, selecione Produtividade em Experiência do Agente.
Na página Produtividade, selecione Gerenciar para Mensagens avançadas.
Selecione Novo e digite as seguintes informações:
- Nome: um nome descritivo que será usado por representantes do serviço de atendimento ao consumidor (representantes do serviço ou representantes) para procurar mensagens avançadas.
- Local: o idioma da mensagem rich. Mensagens avançadas são filtradas por localidade em sessões de representantes.
-
Tipo:
- Apple Pay
- Autenticação
- JSON Personalizada
- Formulários
- Seletor de Lista
- Resposta Sugerida
- Seletor de Tempo
- Link Avançado do Vídeo
- Link Avançado do Site
- Tags: uma tag de tipo de mensagem é adicionada automaticamente a cada mensagem rich. Além da tag de tipo, qualquer tag de busca relevante pode ser adicionada à mensagem rich. Essas marcas ajudarão os representantes a identificar a mensagem avançada correta ao procurar mensagens avançadas.
-
Permitir que os agentes configurem: determinados tipos de mensagens avançadas permitem que os representantes atualizem o conteúdo antes de enviá-las aos clientes. Ao habilitar as configurações, os representantes podem fazer personalizações de uso único, que não afetam a mensagem avançada original feita aqui. A edição de representante pode ser habilitada para os seguintes tipos de mensagem avançados:
- Seletor de lista
- Resposta sugerida
- Seletor de hora
- Link rich para o vídeo
- Link rich para o site
Selecione Criar.
Comece a criar sua mensagem rich no designer de mensagem rich. Salve seu trabalho a qualquer momento selecionando Salvar na parte superior do designer. Para obter mais informações sobre como criar cada tipo de mensagem avançada, selecione o tipo para saber mais:
- Apple Pay
- Autenticação
- JSON Personalizada
- Seletor de Lista
- Resposta Sugerida
- Seletor de Tempo
- Link Avançado do Vídeo
- Link Avançado do Site
Publicar mensagens rich
Para que os representantes enviem uma mensagem rica em conversas, a mensagem deve ser publicada primeiro.
Conclua as etapas para criar sua mensagem rich, conforme acima.
Na parte superior da página do designer, selecione Publicar. Se algum campo estiver faltando, o designer destacará o campo em vermelho e não permitirá que a mensagem rich seja publicada.
Há duas formas para confirmar que sua mensagem rich foi publicada com êxito:
- O botão Salvar publicação não aparecerá mais acima do designer.
- O status aparecerá como Ativo no designer e na página de configurações de mensagens rich.
Atualizar uma mensagem rich publicada
Você pode atualizar mensagens avançadas publicadas e ativas.
Selecione a mensagem avançada e abra-a no designer.
Preencha todos os campos obrigatórios e selecione Publicar. Essa etapa garante que as mensagens avançadas que não possuem campos obrigatórios não se tornem ativas.
Associação de fluxo de trabalho
A associação de fluxo de trabalho para mensagens rich se comporta de forma semelhante às respostas rápidas atuais. Por padrão, uma mensagem rich ativa ficará disponível para uso entre todos os fluxos de trabalho do Apple Messages for Business.
Após uma mensagem rich ser associada com um ou mais fluxos de trabalho específicos, ela não ficará mais disponível para uso em todos os fluxos de trabalho.
Para associar mensagens rich com um fluxo de trabalho, conclua as seguintes etapas:
Dentro de um fluxo de trabalho, expanda o painel Configurações avançadas selecionando Mostrar configurações avançadas.
Dentro das configurações avançadas, navegue até Mensagens rich.
Selecione Adicionar mensagens rich. Todas as mensagens rich existentes serão exibidas.
Selecione uma ou mais mensagens rich na lista e selecione Adicionar. Qualquer mensagem rich associada aparecerá dentro da tabela Mensagens rich em Configurações avançadas.
Para editar mensagens rich de um fluxo de trabalho, selecione Editar e adicione ou remova mensagens rich conforme necessário.
Para continuar adicionando mensagens rich, Adicionar. Selecione mais mensagens avançadas e, em seguida, escolha Adicionar. Agora elas devem aparecer na lista de mensagens rich.
Para remover mensagens rich, selecione uma ou mais na tabela e depois Remover. A mensagen rich removida não aparecerá mais na lista.
Apple Pay
Propriedades
messageTitle
Texto exibido na bolha de mensagem.
Tipo: string - Obrigatório: sim
imageURL
Link de URL para a imagem exibida na bolha de mensagem.
Tipo: string - Obrigatório: Não
currencyCode
O código de moeda ISO 4217 para a moeda usada na solicitação de pagamento.
Tipo: string - Obrigatório: sim
requiredBillingContactFields
Os campos de contato de cobrança do cliente que são necessários para processar a transação.
Tipo: requiredBillingContactFields[] - Obrigatório: Sim - Valores permitidos: - "email" - "name" - "phone" - "phoneticName" - "post"
requiredShippingContactFields
As informações de endereço de cobrança do cliente. Inclua este valor somente se a compra precisar ser enviada.
Tipo: requiredShippingContactFields[] - Obrigatório: Não - Valores permitidos: - "email" - "name" - "phone" - "phoneticName" - "post"
shippingMethods
Uma matriz de shippingMethods. No momento, o Omnicanal dá suporte somente a um método de envio por solicitação de pagamento. Se mais de um método de envio for incluído, somente o primeiro será usado.
Tipo: shippingMethods[] - Obrigatório: Não - Valores permitidos: - "shippingMethod"
shippingMethod
Descreve o método de envio, que contém as propriedades de valor, detalhes, etiqueta e identificador.
valor
Um valor não negativo associado a este método de envio.
Tipo: string - Obrigatório: sim
identifier
Definido internamente, um valor exclusivo usado para identificar este método de envio.
Tipo: string - Obrigatório: sim
rótulo
Descrição do método de envio.
Tipo: string - Obrigatório: sim
tipo
Propriedade para representar se o valor do item de linha é final ou está pendente.
Tipo: string - Obrigatório: Sim - Valores permitidos: - "final" - "pending"
total
Descreve o valor final da solicitação do Apple Pay. Contém as propriedades de valor, etiqueta e tipo.
valor
O valor monetário da solicitação do Apple Pay. Este valor deve ser maior que zero.
Tipo: string - Obrigatório: sim
rótulo
O nome comercial amigável que os clientes verão quando o encargo aparecer nos extratos. Por exemplo, "Contoso Coffee".
Tipo: string - Obrigatório: sim
tipo
Propriedade para representar se o valor do Apple Pay é final ou está pendente.
Tipo: string - Obrigatório: Sim - Valores permitidos: - "final" - "pending"
Exemplo
{
"messageTitle" : "Purchase your Contoso Barista Home",
"imageUrl" : "https://images-us-prod.cms.commerce.dynamics.com/cms/api/qbvttlwqcm/imageFileData/search?fileName=/Products%2FSP-DCM1008_000_001.png&w=315&h=315&q=80&m=6&f=jpg&cropfocalregion=true",
"imageStyle" : "large",
"currencyCode" :"USD",
//Billing contact information requested during purchase
"requiredBillingContactFields" : [
"post",
"email",
"phone",
"name",
"phoneticname"
],
//Only required when customer's purchase must be shipped
"requiredShippingContactFields" : [
"post",
"email",
"phone",
"name",
"phoneticname"
],
"shippingMethods" : [
{
"amount" : "0.00",
"detail" :"Available within an Hour",
"label" : "In-Store pickup",
"identifier" : "in_store_pickup"
}
],
"lineItems" : [
{
"label" : "Barista Home Espresso Maker",
"amount" : "899.00",
"type" : "Final"
},
{
"label" : "Contoso Customer Discount",
"amount" : "-898.99",
"type" : "Final"
}
],
"total" : {
"label" : "Label",
"amount" : "0.01",
"type" : "Final"
}
}
Limitações
| Descrição | Limitação |
|---|---|
| País de comerciante | O processamento de pagamento para comerciantes na China e Arábia Saudita, códigos de país CN e SA respectivamente, não são permitidos no Omnicanal. |
| Recursos do comerciante | EMV - No somento, o Omnicanal não oferece suporte a transações do China Union Pay. |
| Redes permitidas | A lista de redes permitidas é limitada a: - American Express - Discover - Mastercard - Visa |
Autenticação
Propriedades
receivedmessage
Texto exibido na mensagem que acompanha o botão "entrar".
Tipo: string - Obrigatório: sim
replymessage
Texto exibido ao cliente depois de que ele se autenticar com sucesso.
Tipo: string - Obrigatório: sim
Exemplo
{
"receivedmessage":"Please sign-in",
"replymessage":"You're signed in"
}
Limitações
| Descrição | Limitação |
|---|---|
| Conteúdo da mensagem | No momento, imagens não são aceitas para autenticação. |
| Agente | No momento, as mensagens avançadas do tipo solicitação de autenticação não oferecem suporte à configuração representante. |
JSON Personalizada
Propriedades
bid
Uma cadeia de caracteres que identifica a extensão iMessage com que o usuário interage ao usar o Mensagens. O formato valor do lance é com.apple.messages.MSMessageExtensionBalloonPlugin:team-id:extension-id. Substitua team-id e extension-id por suas IDs de equipe de desenvolvedoor da Apple e de extensão.
Tipo: string - Obrigatório: sim
URL
Uma cadeia de caracteres de URL que contém dados que o aplicativo Mensagens envia ao aplicativo iMessage.
Tipo: string - Obrigatório: sim
Exemplo
{ "bid":"com.apple.messages.MSMessageExtensionBalloonPlugin:{team-id}:{ext-bundle-id}",
"URL":"?name=WWDC%20Goodies&deliveryDate=09-06-2017&destinationName=Contoso%20Coffee%20Redmond&street=1%20Microsoft%20Way&state=WA&city=Seattle&country=USA&postalCode=98052&latitude=47%2E6395&longitude=%2D122%2E1281&extraCharge=15%2E00"
}
Formulários
Propriedades no nível da pesquisa
Quando uma mensagem rich de formulário é criada, você verá o painel e o construtor de propriedades de nível de formulário. Primeiro, forneça um título selecionando Título do formulário no construtor, ou Título no painel de propriedades. Você também pode fornecer informações dos seguintes campos opcionais, que aparecem como parte da página de abertura do formulário:
- Cabeçalho (opcional): um grande cabeçalho central com uma saudação em texto curto ou chamada de ação.
- URL de imagem (Opcional) A imagem exibida aos clientes dentro da mensagem do seletor de lista e da mensagem de resposta do cliente. Os URLs de imagem devem ser um tipo de imagem válido. Não há suporte para vídeos e gifs.
- Botão iniciar: você pode alterar a etiqueta na cadeia de caracteres padrão, mas não pode deixá-la em branco.
Os seguintes comportamentos de formulário podem ser configurados navegando até a seção Comportamento no painel de propriedades:
a. Por padrão, as respostas de formulário são exibidas ao cliente antes de eles enviarem respostas. Este resumo pode ser removido ao desmarcar a opção Mostrar página de resumo.
b. As respostas do formulário podem ser ocultadas dos representantes em tempo real, o que pode ser útil ao projetar processos automatizados para lidar com informações confidenciais. Quando Ocultar respostas do cliente no chat estiver ativado, os representantes não conseguirão ver as respostas do cliente no formulário. A privacidade não pode ser ativada por pergunta individualmente.As propriedades de Mensagem de saída determinam a aparência da bolha de mensagem que contém o formulário. A mensagem de saída pode conter os seguintes elementos:
a. Título da mensagem: o texto principal que informa ao cliente qual tipo de conteúdo a mensagem contém. Pode ser o título completo ou abreviado do seu formulário.
b. Descrição da mensagem (opcional): este texto aparece abaixo do título da mensagem. Ele pode ser usado como uma chamada à ação ou para fornecer mais contexto não incluído no título da mensagem.
c. URL de imagem (opcional): a imagem exibida aos clientes dentro da mensagem do seletor de lista e da mensagem de resposta do cliente. URLs de imagem devem ser um tipo de imagem válido e não aceitam vídeos ou GIFs.Para começar a adicionar perguntas, selecione um dos tipos de pergunta na caixa de ferramentas localizada entre o painel de propriedades e o construtor. Cada pergunta conterá os campos Título obrigatório e Cabeçalho opcional, além de configurações específicas ao tipo. Os formulários do Apple Messages for Business aceitam os seguintes tipos de pergunta: entrada única, entrada multilinha, seleção única, seleção múltipla, seletor em lista suspensa e seletor de data.
Um formulário pode conter até 10 perguntas e deve ser preenchível sem a necessidade de sair do aplicativo de mensagens. Ao criar um formulário, selecione Salvar para manter suas alterações. Um formulário não publicado pode ser salvo com campos incompletos. As alterações feitas em um formulário publicado só podem ser salvas se todos os campos obrigatórios da mensagem rich estiverem preenchidos.
Novos formulários estarão disponíveis para uso dos representantes assim que forem publicados. Para publicar um novo formulário, selecione Publicar na parte superior da página. Para confirmar que o formulário está publicado, verifique se o status aparece como Ativo.
Pergunta de entrada única
Perguntas de entrada única pedem uma resposta livre e curta. Este tipo de pergunta é bom para coletar informações como nome, informações de contato e números. Essas perguntas limitam-se a 30 caracteres no máximo. Para respostas mais longas, veja o tipo de pergunta de entrada com várias linhas.
Forneça um Título de pergunta, texto de Cabeçalho opcional e use a opção Obrigatório para controlar se a pergunta pode ficar sem resposta.
O tipo Entrada pode ser alterado do tipo padrão Texto. Alterar o tipo de entrada mudará o teclado de entrada nos dispositivos iOS. O campo de entrada do teclado não verificará se a resposta do cliente corresponde às teclas disponíveis no teclado. Para limitar as respostas do cliente e validar a formatação, use o campo Expressão regular. As opções de tipo e seu impacto na entrada são conforme o seguinte:
Texto (padrão): teclado padrão
Nome: o teclado padrão e a sugestão de preenchimento automático do nome
Url: o teclado de URL e a sugestão de preenchimento automático do URL
Fone: o teclado do telefone e a sugestão de preenchimento automático do número de telefone
Email: o teclado de email e a sugestão de preenchimento automático do endereço de email
Número: teclado de números e pontuação
Nota
Sugestões de preenchimento automático são geradas pela Apple a partir das informações de contato do Apple ID, que não é compartilhado em respostas de formulário.
O valor Espaço reservador para entrada aparece na caixa de texto vazia para fornecer dados de exemplo ou informações relevantes. Se nenhum valor de espaço reservado for fornecido, o formulário definirá automaticamente o valor do espaço reservado como "Obrigatório" e "Opcional" com base em sua seleção na etapa 1.
O Rótulo é um valor opcional que aparece ao lado do campo de texto e pode servir como outro prompt. Para a pergunta entitulada "Qual é o seu nome?" a etiqueta pode ser definida como "Nome".
Uma entrada única pode ter uma Comprimento máximo entre 1 e 30 caracteres. Por padrão, o comprimento máximo é 30.
O valor Prefixo pode ser usado para adicionar automaticamente os primeiros caracteres em uma resposta. Por exemplo, ao pedir um link de perfil do LinkedIn, o prefixo pode ser definido como "https://www.linkedin.com/in/", de forma que a pessoa que está preenchendo o formulário só precisaria digitar suas informações específicas.
A Expressão regular é uma Expressão regular usada para validar a resposta do cliente. A regex é usada para validar respostas de cliente no dispositivo para garantir que estejam fornecendo informações formatadas corretamente. Por exemplo, o regex pode ser usado ao pedir um endereço de email.
Pergunta de entrada multilinha
Perguntas de entrada multilinha aceitam uma resposta livre e longa. Este tipo de pergunta é bom para coletar feedback de clientes, explicações e respostas que precisam de quebra de linha. Essas perguntas limitam-se a 300 caracteres no máximo. Para respostas mais curtas que aceitem diferentes teclados iOS, veja o tipo de pergunta de entrada única.
Forneça um Título de pergunta, texto de HeaderI opcional e use a opção Obrigatório para controlar se a pergunta pode ficar sem resposta.
O valor Espaço reservador para entrada aparece na caixa de texto vazia para fornecer dados de exemplo ou informações relevantes. Se nenhum valor de espaço reservado for fornecido, o formulário definirá automaticamente o valor do espaço reservado como "Obrigatório" e "Opcional" com base em sua seleção na Etapa 1.
A Expressão regular é uma Expressão regular usada para validar a resposta do cliente. A regex é usada para validar respostas de cliente no dispositivo para garantir que estejam fornecendo informações formatadas corretamente. Por exemplo, o regex pode ser usado ao pedir um endereço de email.
Uma entrada única pode ter uma Comprimento máximo entre 1 e 300 caracteres. Por padrão, o comprimento máximo é 300.
Pergunta de seleção única
Perguntas de seleção única podem ser usadas para selecionar rapidamente uma única opção entre uma ou mais escolhas. Cada escolha pode suportar uma imagem. Este tipo de pergunta é bom para escolher entre produtos e escolhas, perguntas de triagem simples e qualquer pergunta de seleção única com um número limitado de opções. Para perguntas de seleção múltipla que aceitam imagens, consulte o tipo de pergunta de seleção múltipla, ou para perguntas de seleção única com dez ou mais escolhas, veja o tipo de pergunta seletor de lista suspensa.
Forneça um Título de pergunta e um texto de Cabeçalho.
Em Escolhas, você pode adicionar cada uma de suas opções. Recomendamos que o número de escolhas seja fique 2 e 10. Cada escolha tem os seguintes campos:
a. Valor: o identificador verdadeiro para uma escolha. Esse valor é o que aparece no controle de conversa quando um cliente seleciona uma opção. Por padrão, o valor também é usado como o texto exibido para os clientes. No entanto, ao trabalhar em vários idiomas ou listar produtos, talvez você prefira mostrar ao representante o número de referência do produto e o nome do produto.
b. Texto (opcional): o texto é o que o cliente verá ao visualizar a pergunta. Por padrão, este texto corresponderá ao Valor. A alteração do conteúdo Texto pode permitir a você localizar perguntas de seleção sem alterar o que o representante vê na resposta.
c. Link de imagem (opcional): a imagem exibida aos clientes dentro da mensagem do seletor de lista e da mensagem de resposta do cliente. URLs de imagem devem ser um tipo de imagem válido e não aceitam vídeos ou GIFs.
Por exemplo, digamos que queremos pedir a um cliente da Contoso para selecionar o modelo de cafeteira expresso que ele possui. O representante precisará do número do modelo, mas um cliente pode conhecer o modelo apenas por seu nome ou imagem. Neste exemplo, forneceríamos o seguinte conteúdo:
Type Description Notes Valor #11235813 Cafe A-100 O representante verá este texto. Texto Cafe A-100 Automática O cliente verá este texto. Link da imagem https://contoso.com/[image].jpg O cliente verá esta imagem. 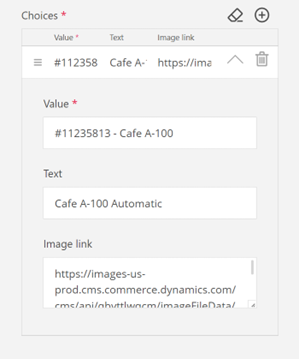
Para adicionar mais opções, selecione o ícone + no painel de propriedades ou no construtor. Você pode reorganizar as escolhas arrastando-as para cima ou para baixo ao selecionar o botão de borda à esquerda de cada escolha. É possível remover uma escolha selecionando o botão excluir. Para remover todas as escolhas, selecione o ícone de borracha próximo ao ícone + na parte superior da lista.
Pergunta de seleção múltipla
Perguntas de seleção múltipla podem ser usadas para selecionar rapidamente uma ou mais opções entre uma ou mais escolhas. Cada escolha pode suportar uma imagem. Este tipo de pergunta é bom para selcionar a partir de um subconjunto de escolhas, perguntas de triagem simples e qualquer outro tipo de pergunta de seleção múltipla.. Para perguntas de seleção única que aceitam imagens, consulte o tipo de pergunta de seleção única, ou para perguntas de seletor de lista suspensa para perguntas de seleção única com grandes grupos de escolhas.
Forneça um Título de pergunta e, opcionalmente, um texto de Cabeçalho.
Em Escolhas, você pode adicionar cada uma de suas opções. Recomendamos que o número de escolhas seja fique 2 e 10. Cada escolha tem os seguintes campos:
a. Valor: o identificador verdadeiro para uma escolha. Esse valor é o que aparece no controle de conversa quando um cliente seleciona uma opção. Por padrão, o valor também é usado como o texto exibido para os clientes. No entanto, ao trabalhar em vários idiomas ou listar produtos, talvez você prefira mostrar ao representante o número de referência do produto e o nome do produto.
b. Texto (opcional): o que o cliente verá ao visualizar a pergunta. Por padrão, este texto corresponderá ao Valor. Alterar o conteúdo do texto pode permitir que você localize perguntas de seleção sem alterar o que o representante vê na resposta.
c. Link de imagem (opcional): a imagem que é exibida aos clientes dentro da mensagem do seletor de lista e da mensagem de resposta do cliente. URLs de imagem devem ser um tipo de imagem válido e não aceitam vídeos ou GIFs.
Para ver um exemplo da diferença entre Valor e Texto, consulte a seção sobre tipos de pergunta de seleção única.
Para adicionar mais opções, selecione o ícone + no painel de propriedades ou no construtor. Você pode reorganizar as escolhas arrastando-as para cima ou para baixo ao selecionar o botão de borda à esquerda de cada escolha. É possível remover uma escolha selecionando o botão excluir. Para remover todas as escolhas, pressione o ícone de borracha próximo ao ícone + na parte superior da lista.
Pergunta de seletor de lista suspensa
Perguntas de seletor de lista suspensa são usadas para selecionar rapidamente uma única opção em uma lista de escolhas. Essas perguntas usam uma interação de rolagem que mostra apenas um pequeno conjunto de opções por vez. Esse tipo de pergunta é bom para perguntas de seleção única em ordem alfabética como países, cores, marcas ou categorias. Para perguntas de seleção que aceitem imagens, mas menos, escolhas, consulte o tipo de pergunta de seleção única.
Forneça um Título da pergunta. Você também pode incluir um texto de Cabeçalho opcional.
Em Escolhas, você pode adicionar cada uma de suas opções. Como essas perguntas permitem um grande número de opções, recomendamos que você adicione as escolhas em uma ordem lógica, como alfabética. Cada escolha tem os seguintes campos:
a. Valor: o identificador verdadeiro para uma escolha. Esse valor é o que aparece no controle de conversa quando um cliente seleciona uma opção. Por padrão, o valor também é usado como o texto exibido para os clientes. No entanto, ao trabalhar em vários idiomas ou listar produtos, talvez você prefira mostrar ao representante o número de referência do produto e o nome do produto.
b. Texto (opcional): o que o cliente verá ao visualizar a pergunta. Por padrão, o texto corresponderá ao valor. Alterar o conteúdo do texto pode permitir que você localize perguntas de seleção sem alterar o que o representante vê na resposta.
Para adicionar mais opções, selecione o ícone + no painel de propriedades ou no construtor. Você pode reorganizar as escolhas arrastando-as para cima ou para baixo ao selecionar o botão de borda à esquerda de cada escolha. É possível remover uma escolha selecionando o botão excluir. Para remover todas as escolhas, selecione o ícone de borracha próximo ao ícone + na parte superior da lista.
Depois de listar todas as suas escolhas, você pode escolher uma resposta padrão selecionando Definir valor padrão e escolhendo um item na lista suspensa. Se você optar por não selecionar um, o padrão é definido automaticamente como o primeiro item de suas escolhas. Para um conjunto grande e organizado de escolhas, definir o valor padrão como um item intermediário ou a resposta mais comum pode reduzir a quantidade de rolagem necessária.
Pergunta de seletor de data
Perguntas de seletor de data são usadas para selecionar uma data usando uma interação de rolagem. O seletor de data pode ser configurado para permitir somente datas dentro de um período específico. Esse tipo de pergunta é bom para adicionar aniversários, datas de compra ou eventos futuros. Os seletores de data não oferecem suporte a horários, que precisariam ser fornecidos em uma única linha ou tipo de pergunta de entrada de várias linhas.
Forneça um Título da pergunta. Você também pode incluir um texto de Cabeçalho opcional.
Rótulo é um valor opcional que aparece ao lado do campo de texto e pode servir como mais um prompt. Para uma pergunta entitulada "Quando você nasceu?", a etiqueta pode ser definida como "Nascimento".
Para limitar o intervalo de tempo que os clientes podem adicionar, há dois valores de intervalo opcionais:
a. Min: este valor representa a data mais antiga que pode ser selecionada. Quando esse valor é definido, nenhuma data anterior a essa data pode ser selecionada.
b. Max: este valor representa a data mais futura que pode ser selecionada. Se este valor não for definido, a data máxima será a data que o cliente responder. Ao fazer uma pergunta sobre uma data futura, este valor precisará ser definido.
O valor Data inicial é o valor predefinido que aparece quando a pergunta abre. Se este valor não for definido, a data inicial será a data em que o cliente preencher o formulário.
Seletor de Lista
No designer, os primeiros campos são relacionados à mensagem que aparece dentro do aplicativo de mensagens.
Primeiro, forneça um título de mensagem que servirá como título para a mensagem e para o seletor de lista.
Os seguintes campos são opcionais:
a. Subtítulo da mensagem: este texto aparece abaixo do título da mensagem. Ele pode ser usado como um texto de chamada à ação ou para fornecer mais contexto que não está incluído no cabeçalho.
b. URL de imagem: a imagem exibida aos clientes dentro da mensagem do seletor de lista e da mensagem de resposta do cliente. As URLs de imagem devem ser um tipo de imagem válido; vídeos e GIFs não são compatíveis.
Um seletor de lista é composto de uma ou mais seções que contém pelo menos um item. Os seguintes campos fazem parte de cada seção:
a. Título da seção: um título para cada seção que pode fornecer contexto e instruções para respostas de cliente.
b. Permitir seleção múltipla: determina se o cliente pode selecionar um ou mais itens dentro da mesma seção. Por padrão, as seções serão de seleção única.
c. Itens de lista: cada seção deve incluir pelo menos uma opção. As opções podem ser adicionadas selecionando Adicionar opção, ou removidas selecionando Remover. Cada opção tem os seguintes campos:
i. Título da opção: o campo de título é obrigatório e será o que aparece como a resposta do cliente no aplicativo de mensagens e no controle de conversa. Os títulos devem ser simples e diretos, usando o campo de legendas para mais detalhes.
ii. Subtítulo da opção: os subtítulos são um campo opcional que podem ser usados para fornecer detalhes sobre uma opção, como custos adicionais, descrições de item e outras informações secundárias.
iii. URL de imagem: um URL de imagem válido para adicionar como imagem ao lado de uma opção da lista. As imagens são opcionais e não devem ser usadas no lugar do texto de título ou subtítulo.
Para adicionar mais seções, selecione Adicionar seção. Quando houver duas ou mais seções, uma seção pode ser excluída selecionando Remover.
Uma mensagem de resposta opcional pode ser adicionada à mensagem rich de seletor de data. Este texto aparecerá na resposta do cliente, abaixo das escolhas de seleção.
Resposta sugerida
O campo Texto de resumo contém texto auxiliar para que o cliente veja após responder uma mensagem de resposta sugerida. Este campo não deve ser usado como pergunta, pois o cliente só o verá depois de selecionar uma escolha.
As mensagens de resposta sugerida podem ter entre duas e cinco e opções que devem ser concisas.
Para adicionar mais opções, selecione Adicionar opção. Quando houver mais de duas opções, uma opção pode ser removida selecionando o ícone Remover correspondente da opção.
Seletor de hora
No designer, os primeiros campos são relacionados à mensagem que aparece dentro do aplicativo de mensagens. Primeiro, forneça um título de mensagem, que servirá de título para a mensagem.
Os seguintes campos são opcionais:
a. Subtítulo da mensagem: este texto aparece abaixo do título da mensagem. Pode ser usado como uma chamada à ação ou para fornecer mais contexto não incluído no cabeçalho.
b. URL de imagem: a imagem exibida aos clientes dentro da mensagem do seletor de lista e da mensagem de resposta do cliente. URLs de imagem devem ser um tipo de imagem válido e não aceitam vídeos ou GIFs.
Em Informações do evento, você pode configurar os detalhes e intervalos de tempo, conforme segue:
a. Título do evento: o título do evento aparecerá no aplicativo de calendário do cliente se ele optar por adicionar o evento ao calendário.
b. Nome do local: o nome do local aparecerá no aplicativo de calendário do cliente se ele optar por adicionar o evento ao calendário.
c. Fuso horário do evento: este campo é o fuso horário em que o evento ocorrerá.
d. Ajustar para horário de verão: por padrão, os fusos horários são listados com base em sua diferença padrão do GMT. No entanto, se o evento ocorrer em uma região que usa horário de verão, isso pode resultar na conversão incorreta de intervalos de tempo. Ao alterntar esta configuração para Sim, a diferença de horário de verão será aplicada automaticamente para cada intervalo de tempo listado.
e. Opção de exibição do cliente: por padrão, os horários de início de cada intervalo de tempo serão convertidos para o fuso horário local do cliente. Para fazer com que os eventos sejam exibidos no fuso horário do evento, independentemente do fuso horário atual do cliente, selecione corresponder ao horário do evento. Corresponder o horário do evento pode ser útil quando os clientes estiverem viajando entre diferentes fusos horários para o evento e precisarem entender o horário de início com mais clareza.
f. Duração: a duração de um evento não é visível durante a seleção de intervalo de tempo. Ela é automaticamente adicionada ao evento de calendário e usada para calcular o horário de término de um evento. Os eventos podem ter duração entre zero minutos e vários dias. A duração pode ser definida nas seguintes unidades:
- Minutos
- Horário
- dias
exemplo, Intervalo de tempo: o conjunto de escolhas entre as quais um cliente pode selecionar. Para criar intervalos de tempo, selecione Adicionar data, em seguida, adicione os seguintes campos:
Data: a data usada para cada horário de início associado.
Horário de início: defina cada intervalo de tempo para que um cliente possa selecionar. Estes serão agrupados na data selecionada.
Para adicionar mais horários de início para uma data específica, selecione o botão Adicionar intervalo de tempo abaixo do horário de início existente.
h. Para incluir mais datas, selecione Adicionar data e, em seguida, conclua as etapas anteriores para adicionar intervalos de tempo.
Nota
Intervalos de tempo no passado não serão exibidos no dispositivo do cliente.
Uma mensagem de resposta opcional pode ser adicionada à mensagem rich de seletor de horário. Este texto aparecerá na resposta do cliente, abaixo da seleção de intervalo de tempo.
- Recomendação: use a mensagem de resposta como uma chamada de ação, incentivando os clientes a clicar na mensagem para obter mais detalhes. Os detalhes adicionados incluirão uma opção Adicionar ao Calendário que exibirá informações como título e duração do evento.
Link rich para o vídeo
Forneça um Título para o link rich do site, que será exibido junto com a imagem no aplicativo de mensagem.
Forneça um URL de vídeo, que será o URL de texto simples que leva direto a um arquivo de vídeo.
Nota
Vídeos incorporados e sites de streaming de vídeo não funcionam corretamente. O URL de vídeo deve levar diretamente a uma fonte de vídeo. Se o URL de um site de streaming de vídeo for usado, o link rich não funcionará. Para direcionar a sites de streaming de vídeo, use a mensagem rich no estilo Link rich de site. Os formatos com suporte incluem .mp4, .mkv, .wmv, .m4v, .mov, .avi, .flv, .webm, .flac, .mka, .m4a, .aac e .ogg.
Forneça um URL de imagem, que é usado para exibir uma imagem relevante junto com o título do link rich. O URL de imagem deve ser uma imagem estátiva válida para que seja exibida corretamente.
Embora um URL de imagem não é obrigatório para mensagem de link rich de vídeo, ele é fortemente recomendado. Links rich de vídeo que são enviados sem uma prévia de imagem aparecerão como prévias em branco. Adicionar um quadro-chave ou imagem relevante melhora a experiência do cliente.
Link rich para o site
Forneça um Título para o link rich do site, que será exibido junto com a imagem no aplicativo de mensagem.
O URL do site é o URL de texto simples que o link rich iniciará quando o cliente selecionar ou pressionar e segurar a mensagem.
O URL de imagem é usado para exibir uma imagem relevante junto com o título do link rich. O URL de imagem deve ser uma imagem estátiva válida para que seja exibida corretamente.
Informações relacionadas
Configurar o Apple Messages for Business
Compreender e criar fluxos de trabalho
Configurar roteamento unificado de registros
Configurar mensagens automatizadas
Configurar uma pesquisa pós-conversa
Roteamento baseado em habilidades
Criar modelos de mensagem
Modelos
Excluir um canal configurado
Suporte para chat ao vivo e canais assíncronos
método JavaScript sendMessageToConversation
Recuperar e formatar mensagens avançadas