Criar vários casos a partir de um email enviado para várias caixas de correio
Quando um email é enviado para várias caixas de correio (Para, Cc ou Cco) habilitadas para fila no SAC, o email só é convertido em um caso usando regras de criação automática de registros. Às vezes, vários casos são criados para um email enviado para várias caixas de correio, mas o email só é associado a um caso e exibido somente nas linhas do tempo do caso.
Como administrador, você pode habilitar esse recurso para garantir que vários casos (um para cada caixa de correio habilitada) sejam criados quando várias caixas de correio forem adicionadas como destinatários no email. Com a capacidade de criar vários casos a partir de um email, os representantes do serviço de atendimento ao consumidor (representantes de serviço) podem fazer o seguinte:
Com vários casos sendo criados, o email é exibido na linha do tempo de todos os casos. Assim, os representantes de serviço podem responder aos problemas dos clientes usando qualquer linha do tempo do caso.
As respostas ao email original são vinculadas aos casos indicados.
Os representantes de serviço podem ver as respostas do cliente aos emails enviados na linha do tempo do caso.
Quando um cliente responde ao email original adicionando uma nova caixa de correio habilitada para fila ou encaminha o email original para uma nova caixa de correio habilitada para fila, um novo caso é criado para essa fila.
Permitir criação de vários casos a partir de um email enviado para várias caixas de correio
- Faça logon em powerapps.com e selecione o ambiente que contém a solução.
- Em Objetos, selecione Configurações>Definição de configurações.
- Selecione a definição de configuração Email Multirrelacionado para ARC.
- No diálogo de definição Editar Email Multirrelacionado para ARC, na seção Valor do ambiente de definição, selecione Novo valor de ambiente.
- Selecione Sim para a lista suspensa. O Valor Padrão é Não.
- Selecione Salvar.
- Vá até Soluções e selecione Publicar Todas as Personalizações.
Como as regras de criação automática de registros funcionam para criar vários casos com base em um email enviado para várias caixas de correio
Depois que o recurso é habilitado, todos os novos emails enviados para várias caixas de correio são convertidos em vários casos, e um atributo Relacionado (novo atributo introduzido na atividade de email para capturar vários registros aos quais um email pode ser associado) é definido para essas ocorrências. Para obter mais informações sobre atributos relacionados, consulte Permitir aos usuários associar atividades a vários registros (versão preliminar). O atributo Referente a existente para esses emails permanece em branco. No entanto, assim que o recurso estiver ativado, para todos os registros de email existentes, você verá as seguintes ações:
Se os registros de email anteriores tiverem um caso Ativo existente definido como Referente a, nenhum caso novo será criado quando um email de resposta chegar, mesmo se uma nova caixa de correio for adicionada. O email respondido é associado a um caso existente, e Referente a é definido como o caso ativo existente. O campo Relacionado permanece vazio, pois nenhum caso foi criado.
Se os registros de email anteriores tiverem um caso Resolvido existente definido como Referente a e a opção Aguardar um período específico depois do caso conectado ter sido resolvido estiver definida como SIM, e um email de resposta chegar depois do horário mencionado na configuração Selecionar o período, um novo caso será criado. O atributo relacionado do email de resposta é populado com o caso recém-criado. Se o email de resposta for enviado para várias caixas de correio, várias ocorrências serão criadas, e o campo relacionado vai ser populado com vários casos. O campo Referente a do email de resposta não está definido. No entanto, o campo Referente a do email correlacionado anterior não é afetado.
O fluxograma a seguir explica como as regras de criação automática de registros funcionam para criar vários casos com base em um email enviado para várias caixas de correio.
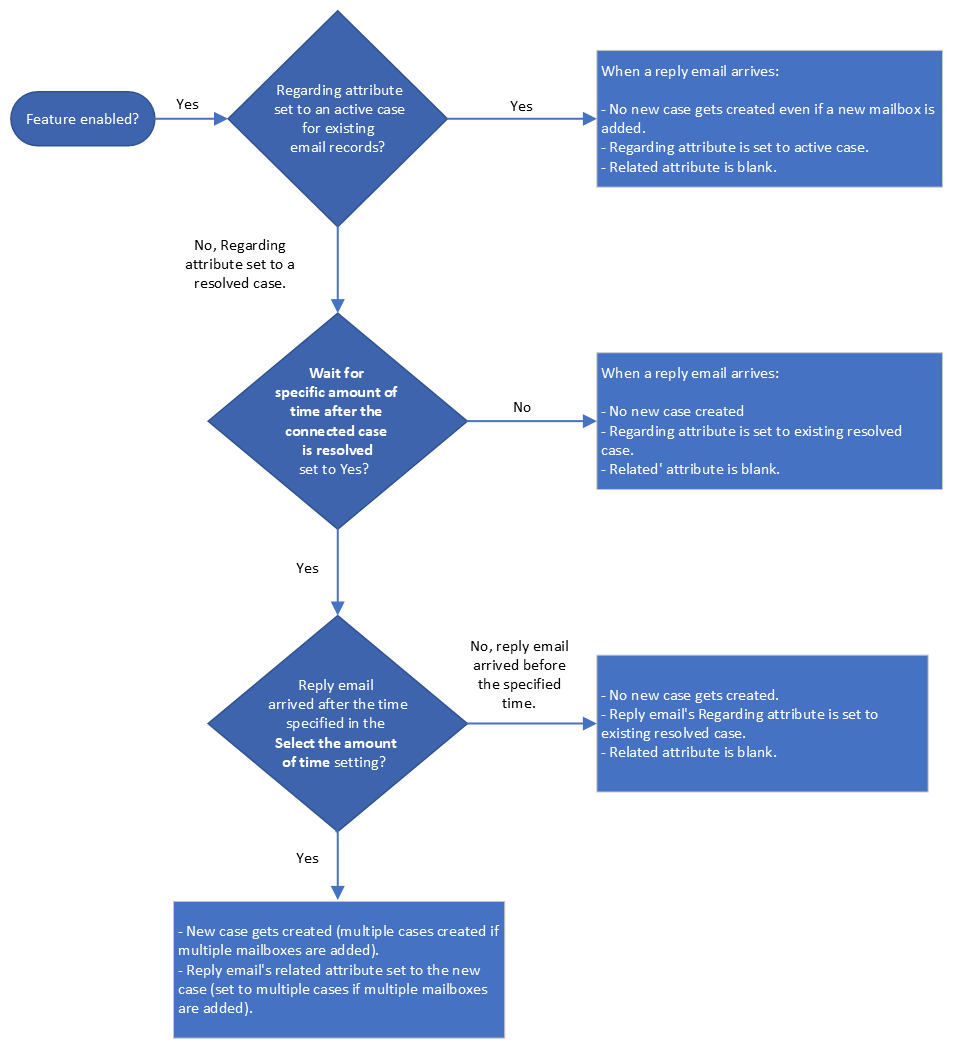
Recomendações
É recomendável adicionar um atributo relacionado ao formulário de email no Power Apps Maker Portal, de maneira que possa verificar a quais casos um email será associado depois de convertido em vários casos. A coluna relacionada não é adicionada a um formulário de email por padrão. Para permitir aos usuários utilizar essa nova coluna, adicione a coluna Relacionado ao formulário de email. Para obter informações sobre como adicionar uma coluna a um formulário, acesse Adicionar colunas a um formulário.
Quando o email é convertido em vários casos, todos os casos têm o mesmo título de caso por padrão, pois o assunto do email é copiado para o título do caso. Se você quiser ver qual caso teve origem em qual caixa de correio, será recomendável adicionar as entradas da fila de origem no formulário de caso, o que ajuda a identificar qual caso foi criado em qual fila.
Para conseguir isso, você pode adicionar uma subgrade para listar as entradas da fila de origem à entidade do Power Apps Maker Portal personalizando o formulário do caso.
Execute as etapas a seguir:
Crie uma nova exibição na tabela msdyn_originatingqueue. É recomendável mostrar os campos msdyn_queueid e msdyn_emailid na exibição.
Entre em powerapps.com e selecione o ambiente.
Vá até Tabelas>com origem no mapeamento da fila.
Selecione Exibições na guia Experiências de dados.
Selecione Nova Exibição.
Na caixa de diálogo Nova Exibição, forneça o Nome e a Descrição e selecione Criar.
É recomendável mostrar os campos Fila e Email na exibição.
Adicione um novo componente de subgrade ao formulário de caso da entidade da fila de origem.
Vá até Tabelas>Caso.
Selecione Formulários na guia Experiências de dados.
Selecione o formulário de caso disponível no ambiente.
No formulário Caso, vá até Componente>Grade>Subgrade.
No formulário Novo Caso, Propriedades>Opções de Exibição, preencha as informações a seguir:
Rótulo: forneça um rótulo significativo.
Nome: Forneça um nome.
Marque a caixa de seleção Mostrar registros relacionados.
Selecione originatingqueue (Caso) na lista suspensa Tabela.
Selecione a exibição criada na Etapa 1.
Selecione Salvar e Publicar.
Informações relacionadas
Como a regra de criação automática de registros funciona em um cenário do cliente
Como a regra de criação automática de registros funciona em um cenário do representante de serviço
Amostra - ARC multirrelacionado - Remover fila não referenciada