Exemplo de guia de previsão do valor de permanência do cliente (CLV)
Este guia orienta você usando um exemplo completo de previsão do valor de permanência do cliente (CLV) no Dynamics 365 Customer Insights - Data por meio de dados de exemplo. Recomendamos que você teste esta previsão em um novo ambiente.
Cenário
A Contoso é uma empresa que produz café e máquinas de café de alta qualidade. Eles vendem os produtos pelo site da Contoso Coffee. A empresa quer entender o valor (receita) que seus clientes podem gerar nos próximos 12 meses. Saber o valor esperado de seus clientes nos próximos 12 meses a ajudará a direcionar seus esforços de marketing para clientes de alto valor.
Pré-requisitos
- Pelo menos Permissões de colaborador.
Tarefa 1 - Ingerir dados
Revise os artigos sobre ingestão de dados e conexão a uma fonte de dados do Power Query. As informações a seguir pressupõem que você está familiarizado com a ingestão de dados em geral.
Ingerir dados do cliente da plataforma de comércio eletrônico
Crie uma fonte de dados do Power Query chamada Comércio eletrônico e selecione o conector Texto/CSV.
Insira o URL para contatos de comércio eletrônico https://aka.ms/ciadclasscontacts.
Ao editar os dados, selecione Transformar e então Usar a primeira linha como cabeçalhos.
Atualize o tipo de dados para as colunas listadas abaixo:
- DateOfBirth: Data
- CreatedOn: Data/Hora/Zona
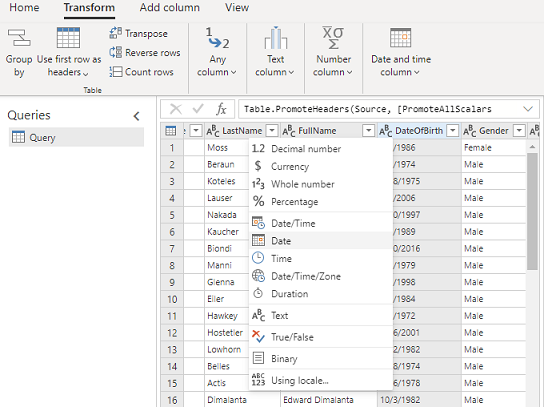
No campo Nome no painel direito, renomeie sua fonte de dados como eCommerceContacts
Salvar a fonte de dados.
Ingerir dados de compra online
Adicione outro conjunto de dados à mesma fonte de dados do comércio eletrônico. Escolha o conector de Texto/CSV novamente.
Insira o URL para dados de Compras online https://aka.ms/ciadclassonline.
Ao editar os dados, selecione Transformar e então Usar a primeira linha como cabeçalhos.
Atualize o tipo de dados para as colunas listadas abaixo:
- PurchasedOn: Data/Hora
- TotalPrice: Moeda
No campo Nome no painel lateral, renomeie sua fonte de dados como eCommercePurchases.
Salvar a fonte de dados.
Ingerir dados do cliente do esquema de fidelidade
Crie uma fonte de dados chamada LoyaltyScheme e selecione o conector Texto/CSV.
Insira o URL para clientes de fidelidade https://aka.ms/ciadclasscustomerloyalty.
Ao editar os dados, selecione Transformar e então Usar a primeira linha como cabeçalhos.
Atualize o tipo de dados para as colunas listadas abaixo:
- DateOfBirth: Data
- RewardsPoints: Número inteiro
- CreatedOn: Data/Hora
No campo Nome no painel direito, renomeie sua fonte de dados como loyCustomers.
Salvar a fonte de dados.
Ingerir dados do cliente de comentários do site
Crie uma fonte de dados chamada Website e selecione o conector Texto/CSV.
Digite a URL para avaliações do site https://aka.ms/CI-ILT/WebReviews.
Ao editar os dados, selecione Transformar e então Usar a primeira linha como cabeçalhos.
Atualize o tipo de dados para as colunas listadas abaixo:
- ReviewRating: número decimal
- ReviewDate: Data
No campo Nome no painel direito, renomeie sua fonte de dados como Avaliações.
Salvar a fonte de dados.
Tarefa 2 - Unificação de dados
Revise o artigo sobre da unificação de dados. As informações a seguir pressupõem que você está familiarizado com a unificação de dados em geral.
Depois de ingerir os dados, inicie o processo de unificação de dados para criar um perfil de cliente unificado. Para obter mais informações, consulte Unificação de dados.
Descrever os dados do cliente a serem unificados
Depois de ingerir os dados, mapeie os contatos dos dados de comércio eletrônico e de fidelidade para tipos de dados comuns. Acesse Dados>Unificar.
Selecione as tabelas que representam o perfil do cliente eCommerceContacts e loyCustomers.
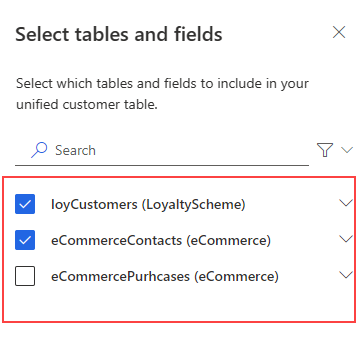
Selecione ContactId como a chave primária para eCommerceContacts e LoyaltyID como a chave primária para loyCustomers.
Selecione Avançar. Ignore registros duplicados e selecione Avançar.
Definir regras correspondentes
Escolha eCommerceContacts : eCommerce como a tabela principal e inclua todos os registros.
Escolha loyCustomers : LoyaltyScheme e inclua todos os registros.
Adicionar uma regra:
- Selecione FullName para eCommerceContacts e loyCustomers.
- Selecione Tipo (telefone, nome, endereço, ...) para Normalizar.
- Defina Nível de precisão: Básico e Valor: Alto.
Adicionar uma segunda condição para o endereço de email:
- Selecione Email para eCommerceContacts e loyCustomers.
- Deixe o campo Normalizar em branco.
- Defina Nível de precisão: Básico e Valor: Alto.
- Insira FullName, Email para o nome.
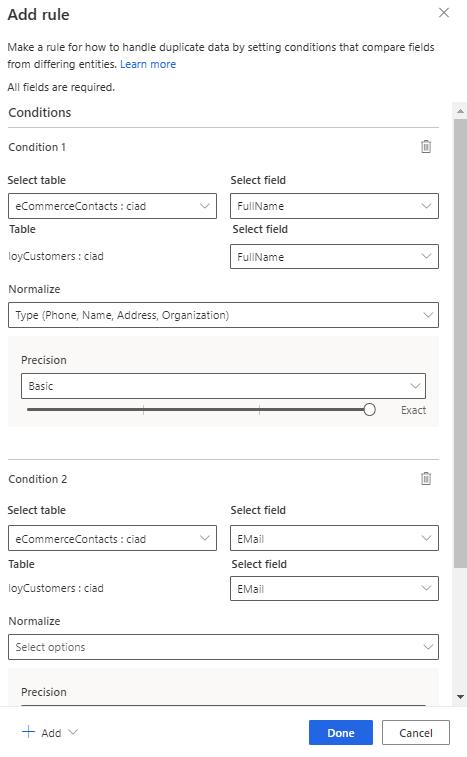
Escolha Concluído.
Selecione Avançar.
Exibir dados unificados
Renomeie a ContactId da tabela loyCustomers como ContactIdLOYALTY para diferenciá-la das outras IDs ingeridas.
Selecione Avançar para revisar e, em seguida, selecione Criar perfis de cliente.
Tarefa 3 - Criar atividade do histórico de transações
Revise o artigo sobre as atividades do cliente. As informações a seguir pressupõem que você está familiarizado com a criação de atividades em geral.
Crie atividades com as tabelas eCommercePurchases:eCommerce e Reviews:Website.
Para eCommercePurchases:eCommerce, selecione SalesOrderLine para o Tipo de Atividade e PurchaseId para a Chave primária.
Para Reviews:Website, selecione Review para o Tipo de Atividade e ReviewID para a Chave primária.
Insira as seguintes informações para a atividade de compra:
- Nome da atividade: eCommercePurchases
- TimeStamp: PurchasedOn
- EventActivity: TotalPrice
- ID de linha da ordem: PurchaseId
- Data da ordem: PurchasedOn
- Valor: TotalPrice
Insira as seguintes informações para a atividade de revisão da web:
- Nome da atividade: WebReviews
- Carimbo de data/hora: ReviewDate
- Atividade do evento: ActivityTypeDisplay
- Detalhe adicional: ReviewRating
Adicione um relacionamento entre eCommerceCompras:eCommerce e eCommerceContatos:eCommerce com ContactID como a chave estrangeira para conectar as duas tabelas.
Adicione um relacionamento entre Site e eCommerceContacts com UserId como a chave estrangeira.
Revise as alterações e selecione Criar atividades.
Tarefa 4 - Configurar a previsão do valor de permanência do cliente
Com os perfis unificados de cliente em vigor e a atividade criada, execute a previsão do valor de permanência do cliente (CLV). Para obter etapas detalhadas, consulte Previsão do Valor da Permanência do Cliente.
Vá para Insights>Previsões.
Na guia Criar, selecione Usar modelo no bloco Valor de permanência do cliente.
Selecione Começar.
Nomeie o modelo Previsão de CLV de comércio eletrônico OOB e a tabela de saída OOBeCommerceCLVPrediction.
Definir as preferências do modelo:
- Período de previsão: 12 meses ou 1 ano para definir em que momento no futuro você deseja prever o CLV.
- Clientes ativos: Permitir que o modelo calcule o intervalo de compra, que é o período em que um cliente deve ter pelo menos uma transação para ser considerado ativo.
- Cliente de Alto Valor: defina manualmente os clientes de alto valor como principais 30% dos clientes ativos.
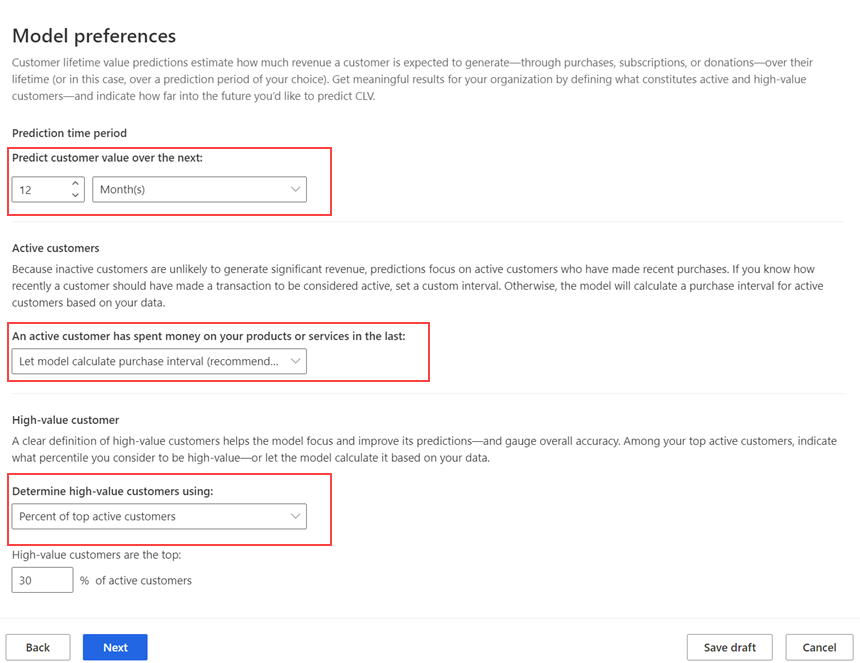
Selecione Avançar
Na etapa Dados obrigatórios, selecione Adicionar dados para fornecer os dados do histórico de transações.
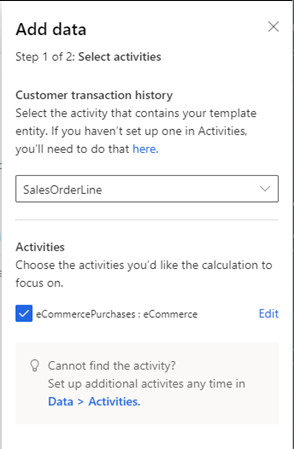
Selecione SalesOrderLine e a tabela eCommercePurchases e selecione Avançar. Os dados necessários são preenchidos automaticamente a partir da atividade. Selecione Salvar e depois Avançar.
A etapa Dados adicionais (opcional) permite adicionar mais dados de atividades do cliente para obter mais insight sobre interações do cliente. Para este exemplo, selecione Adicionar dados e adicione a atividade de avaliação da web.
Selecione Avançar
Na etapa Atualizações de dados, selecione Mensal para o cronograma do modelo.
Selecione Avançar
Depois de revisar todos os detalhes, selecione Salvar e executar.
Tarefa 5 - Revise os resultados e explicações do modelo
Deixe o modelo concluir o treinamento e a pontuação dos dados. Revise os resultados e explicações do modelo de CLV.
Tarefa 6 - Criar um segmento de clientes de alto valor
A execução do modelo cria uma tabela, que é listada em Dados>Tabelas. Você pode criar um segmento de cliente com base na tabela criada pelo modelo.
Na página de resultados, selecione Criar segmento.
Crie uma regra usando a tabela OOBeCommerceCLVPrediction e defina o segmento:
- Campo: CLVScore
- Operador: maior que
- Valor: 1500
Selecione Salvar e Execute o segmento.
Agora você tem um segmento que identifica os clientes que devem gerar mais de US $ 1.500 de receita nos próximos 12 meses. Este segmento é atualizado dinamicamente se mais dados forem ingeridos. Para obter mais informações, consulte Criar e gerenciar segmentos.
Gorjeta
Você também pode criar um segmento para um modelo de previsão na página Insights>Segmentos selecionando Novo e escolhendo Criar de>Insights. Para obter mais informações, confira Criar um novo segmento com segmentos rápidos.