Configurar atividades do cliente
Atividades do cliente são ações ou eventos realizados por clientes. Por exemplo, transações, duração de chamadas de suporte, avaliações de site, compras ou devoluções. Essas atividades estão contidas em uma ou mais fontes de dados. Com o Dynamics 365 Customer Insights- Dados, consolide as atividades dos clientes dessas fontes de dados e as associe a perfis de cliente. Essas atividades são exibidas em ordem cronológica em uma linha do tempo no perfil do cliente. Inclua a linha do tempo nos aplicativos do Dynamics 365 com a solução Integração da linha do tempo do Customer Insights ou Suplemento de cartão de cliente.
Pré-requisitos
- Adicione fontes de dados que contenham atividades. Certifique-se de que cada tabela de atividades tenha pelo menos um campo do tipo Data ou Datetime.
- Unificar dados do cliente em perfis de clientes.
Definir atividades do cliente
Siga estas etapas para definir todas as atividades de uma só vez.
Vá para Dados>Atividades. Selecione Configurar atividades.
Na etapa Tabelas de atividades, escolha Selecionar tabelas e selecione as tabelas que possuem dados de atividade. Selecione Adicionar.
Para cada tabela, selecione as seguintes informações:
- Tipo de atividade Tipo de atividade: escolha entre os tipos semânticos, Comentários, Lealdade, SalesOrder, SalesOrderLine e Assinatura. Se um tipo de atividade semântica não for relevante para a nova atividade, selecione um tipo não semântico, Outro ou Criar Novo para um tipo de atividade personalizada.
- Chave primária: a chave primária identifica exclusivamente um registro. Não deve conter valores duplicados, valores vazios ou valores ausentes.
Observação
A chave primária de cada linha deve permanecer consistente nas atualizações da fonte de dados. Se uma atualização de fonte de dados alterar a chave primária de uma linha, o sistema vai excluir todas as linhas antigas e inserir todas as novas linhas, causando um aumento no tempo de processamento.
Selecione Avançar para a etapa Campos de atividade .
Para cada tabela que apresenta um tipo de atividade semântica, selecione Mapeamento inteligente para utilizar modelos de IA para previsão semântica que economiza tempo e melhora a precisão. O mapeamento inteligente determina automaticamente o tipo de dados em cada coluna e os mapeiam para os atributos.
Insira as seguintes informações para cada tabela:
Nome da atividade: nome exclusivo para sua atividade.
Carimbo de data/hora: campo que representa a hora de início ou data da sua atividade.
Atividade do evento: o campo que é o evento para esta atividade.
Endereço Web (opcional): campo que contém uma URL com informações sobre esta atividade. Por exemplo, o sistema transacional que origina essa atividade. Essa URL pode ser qualquer campo da fonte de dados ou pode ser criada como um novo campo usando uma transformação do Power Query. Os dados da URL serão armazenados na tabela Atividade Unificada, que pode ser consumida posteriormente com o uso de APIs.
Detalhes adicionais (opcional): campo com informações relevantes desta atividade.
Mostrar esta atividade na linha do tempo em seu perfil de cliente?: Sim para mostrar a atividade na linha do tempo ou Não para ocultá-la. Opcionalmente, escolha um ícone para representar a atividade na linha do tempo.
Observação
Se você selecionar Não e ocultar a atividade na visualização da linha do tempo, a atividade não será retornada pela API.
Mapear tipos de campo para atributos da atividade?: Sim para ajudar o sistema a entender melhor a relevância dos seus dados de atividade ou Não mapear.
Se você escolher Sim para mapear seus tipos de campo, selecione os atributos apropriados para mapear seus dados. Os campos obrigatórios são determinados pelo tipo de atividade selecionado.
Selecione Avançar.
Na etapa Relacionamentos, selecione Adicionar relacionamento e insira as seguintes informações para cada tabela. Esta etapa conecta seus dados de atividade ao registro do cliente correspondente.
- Chave externa: campo na tabela de atividade que será utilizado para estabelecer um relacionamento com outra tabela.
- Para nome da tabela: tabela do cliente de origem correspondente com a qual a tabela atividade se relacionará. Você só pode se relacionar com tabelas de origem do cliente que são usadas no processo de unificação dos dados.
-
Nome do relacionamento: se já existir um relacionamento entre esta tabela de atividade e a tabela cliente de origem selecionada, o nome do relacionamento estará no modo somente leitura. Se o relacionamento não existir, um relacionamento será criado com o nome que você forneceu nesta caixa. Nomes de relacionamento diferenciam maiúsculas e minúsculas.
Observação
Não é possível configurar as atividades usando relacionamentos herdados.
Selecione Aplicar para criar o relacionamento e, em seguida, selecione Avançar.
Na etapa Revisar, verifique suas seleções. Volte para qualquer uma das etapas anteriores e atualize as informações, se necessário.
Para salvar suas alterações, selecione Salvar e Fechar. Para salvar suas alterações e criar as atividades, selecione Criar atividades.
Gerenciar atividades de clientes existentes
Acesse Dados>Atividades para visualizar as atividades salvas, a tabela de origem, o tipo de atividade e se elas estão incluídas na linha do tempo do cliente. Você pode classificar a lista de atividades por qualquer coluna ou usar a caixa de pesquisa para encontrar uma atividade.
Selecionar uma atividade para renomear e excluir a atividade. Para editar atividades, selecione Configurar atividades.
Visualizar cronogramas de atividades em perfis de clientes
Se você selecionou Exibir esta atividade na linha do tempo em seu perfil de cliente na configuração da atividade, acesse Clientes e selecione um perfil de cliente para visualizar as atividades do cliente na seção Linha do tempo de atividade.
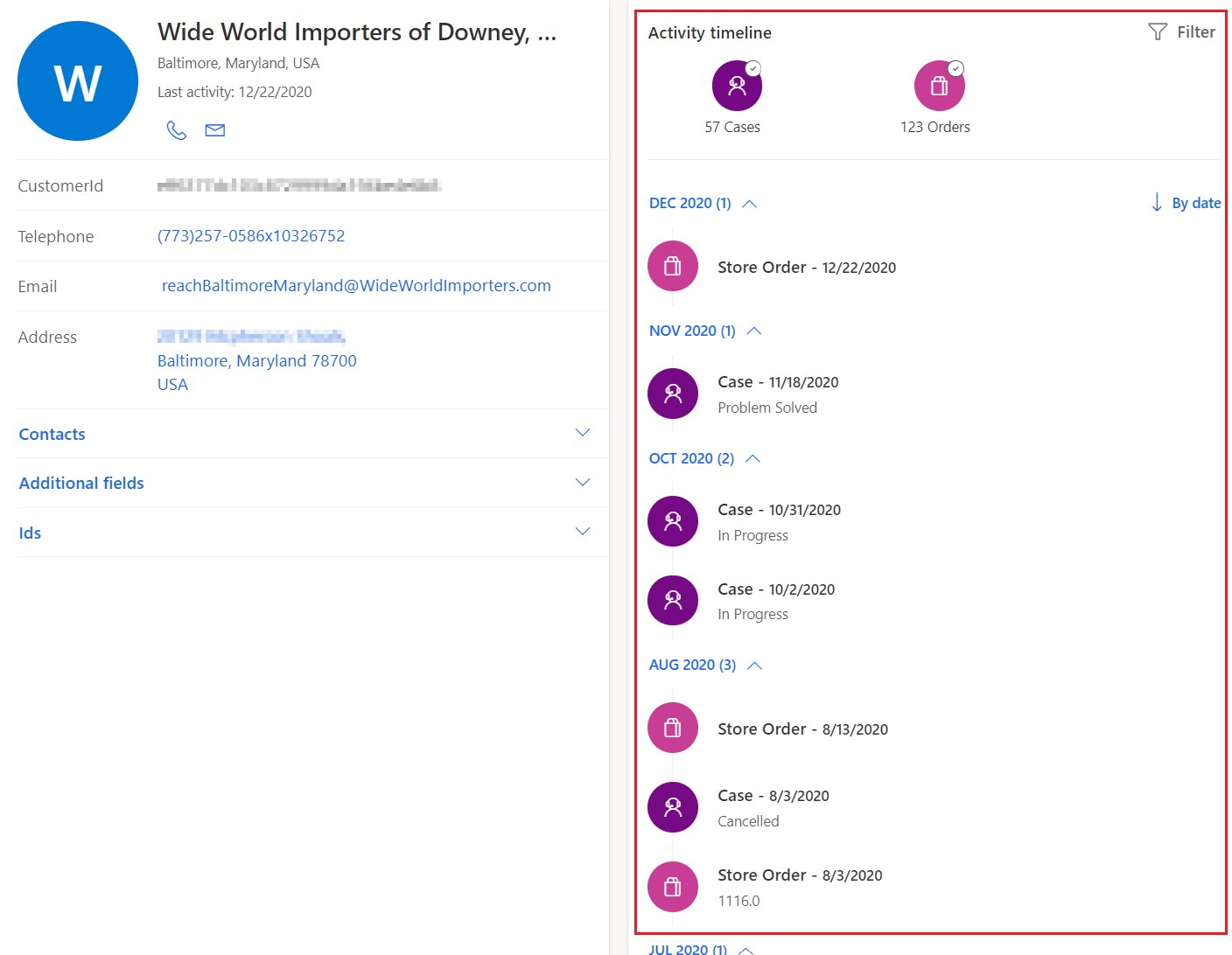
Para filtrar as atividades na linha do tempo de atividade:
Selecione um ou mais ícones de atividade para refinar os resultados e incluir apenas os tipos selecionados.
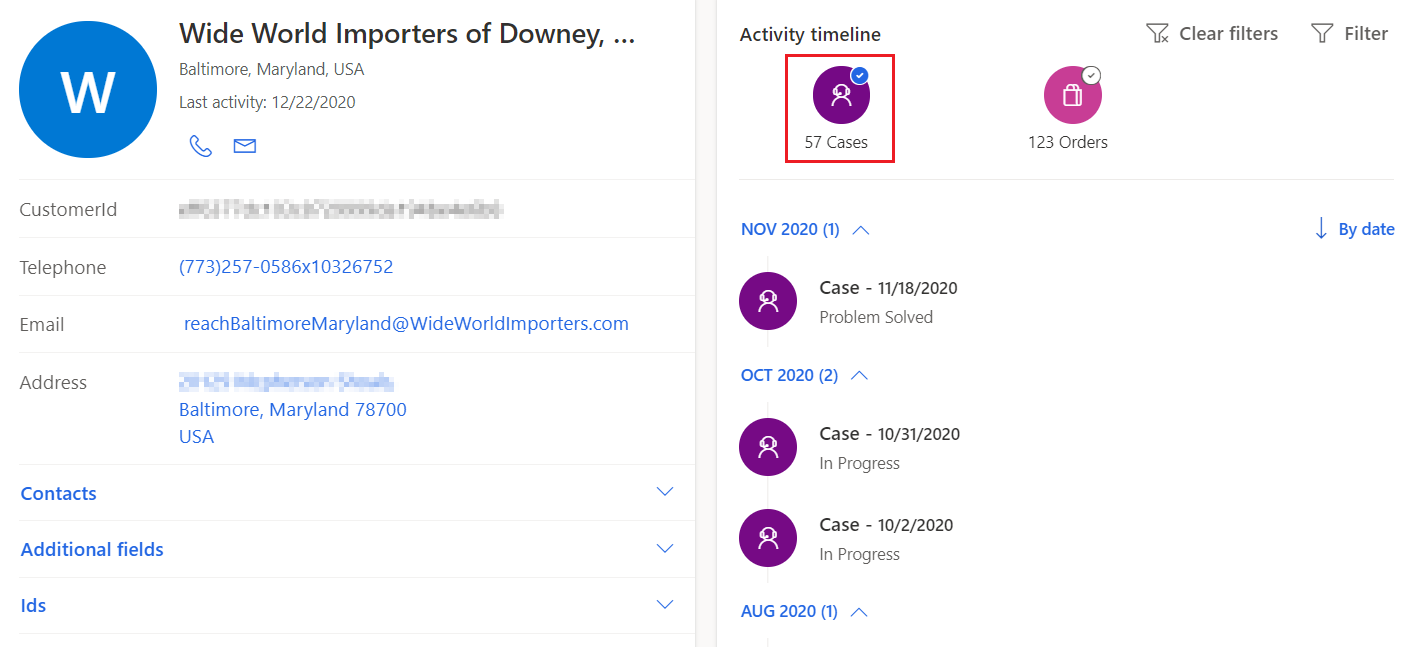
Selecione Filtro para abrir um painel de filtros e configurar filtros de linha do tempo. Filtre por ActivityType e/ou Data. Selecione Aplicar.
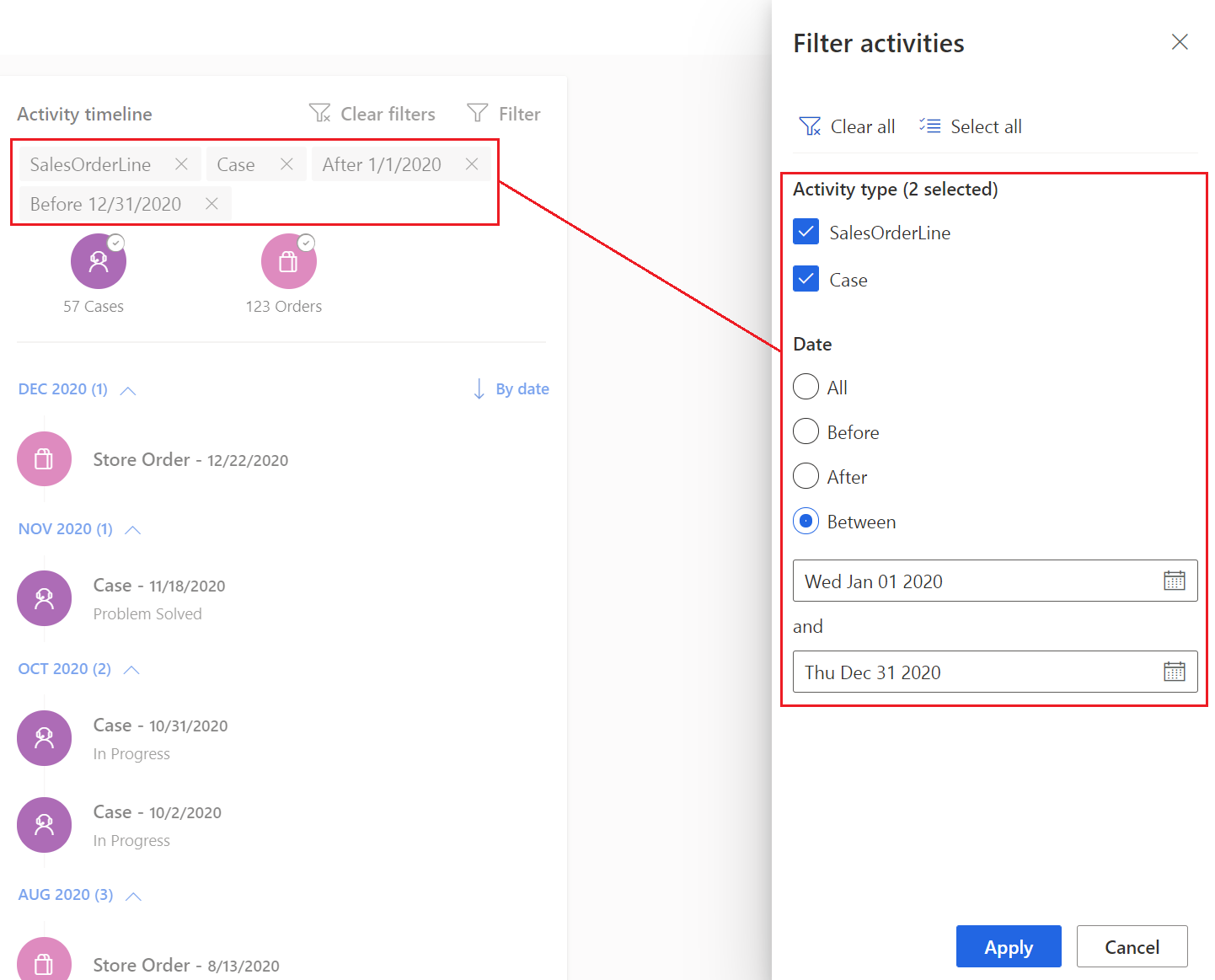
Nota
Os filtros de atividade são removidos quando você sai de um perfil de cliente. Você deverá aplicá-los cada vez que abrir um perfil de cliente.