Suplemento Cartão do Cliente para aplicativos do Dynamics 365 (versão preliminar)
[Este artigo faz parte da documentação de pré-lançamento e está sujeito a alterações.]
Dica
É recomendável usar a opção padrão para personalizar os aplicativos com dados do Dataverse. Isso garante que você se beneficie de nossa integração com o Dataverse.
Obtenha uma exibição de 360 graus de seus clientes diretamente nos aplicativos do Dynamics 365. Com o suplemento do Cartão do Cliente instalado em um aplicativo Dynamics 365 suportado, você pode optar por exibir os campos de perfil do cliente, insights e cronograma de atividades. O suplemento recuperará dados do Dynamics 365 Customer Insights sem afetar os dados no aplicativo Dynamics 365 conectado.
Importante
- Este é um recurso em versão preliminar.
- A versão preliminar dos recursos não foi criada para uso em ambientes de produção e pode ter funcionalidade restrita. Esses recursos são disponibilizados antes de um lançamento oficial para que os clientes possam ter acesso antecipado e forneçam comentários.
Limitações
- O suplemento do cartão não respeita a permissão do Dataverse durante a recuperação dos dados.
Pré-requisitos
- Aplicativos baseados em modelo do Dynamics 365, como Vendas ou Customer Service, versão 9.0 e posteriores.
- Para que dados do Dynamics 365 sejam mapeados para os perfis unificados de cliente, recomendamos que eles sejam ingeridos no aplicativo Dynamics 365 usando o conector do Microsoft Dataverse. Se você usar outro método para ingerir contatos (ou contas) do Dynamics 365, verifique se o campo
contactid(ouaccountid) está definido como a chave primária dessa fonte de dados durante o processo de unificação de dados. - Todos os usuários do Dynamics 365 do Complemento do Cartão do Cliente devem ser adicionados como usuários no Customer Insights - Data.
- Recursos de pesquisa e filtro configurados.
- Alguns dados e controles estão disponíveis apenas em ambientes de tipos específicos. A configuração do suplemento informará se um controle não estiver disponível devido ao tipo de ambiente selecionado. Este erro será exibido dentro do controle ao renderizá-lo.
- Cada controle do suplemento depende de dados específicos:
- Controle de medida requer medidas configuradas de atributo do cliente.
- Controle de inteligência requer dados gerados usando previsões ou modelos personalizados.
- Controle de detalhes do cliente mostra todos os campos do perfil disponíveis no perfil unificado de cliente.
- Controle de enriquecimento requer enriquecimentos ativos aplicados aos perfis de cliente. O suplemento do cartão oferece suporte a esses enriquecimentos: Marcas fornecidas pela Microsoft e Interesses fornecidos pela Microsoft.
- Controle de contatos requer um tipo de tabela semântica de contato.
- Controle de linha do tempo requer atividades configuradas.
Instalar o Complemento do Cartão do Cliente
O Suplemento do Cartão do Cliente é uma solução para aplicativos customer engagement no Dynamics 365. Para instalar a solução:
Vá para AppSource e procure Cartão do Cliente do Dynamics.
Selecione o Suplemento do Cartão do Cliente no AppSource e selecione Obter Agora.
Pode ser necessário entrar com suas credenciais de administrador no aplicativo Dynamics 365 para instalar a solução. Pode levar algum tempo para a solução ser instalada no seu ambiente.
Configurar o Suplemento do Cartão do Cliente
Como administrador, vá para a seção Configurações no Dynamics 365 e selecione Soluções.
Selecione o link Nome para Exibição da solução Suplemento do Cartão do Cliente do Dynamics 365 Customer Insights (versão prévia).

Selecione Entrar e insira as credenciais da conta de administrador usada para configurar o Customer Insights - Data.
Observação
Verifique se o bloqueador de pop-up do navegador não bloqueia a janela de autenticação quando você seleciona o botão Entrar.
Selecione o ambiente por meio do qual você deseja buscar dados.
Defina o mapeamento de campo para registros no aplicativo Dynamics 365. Dependendo dos dados, você pode optar por mapear estas opções:
- Para mapear com um contato, selecione o campo na tabela Cliente que corresponde à ID de sua tabela de contato.
- Para mapear com uma conta, selecione o campo na tabela Cliente que corresponde à ID da tabela de sua conta.
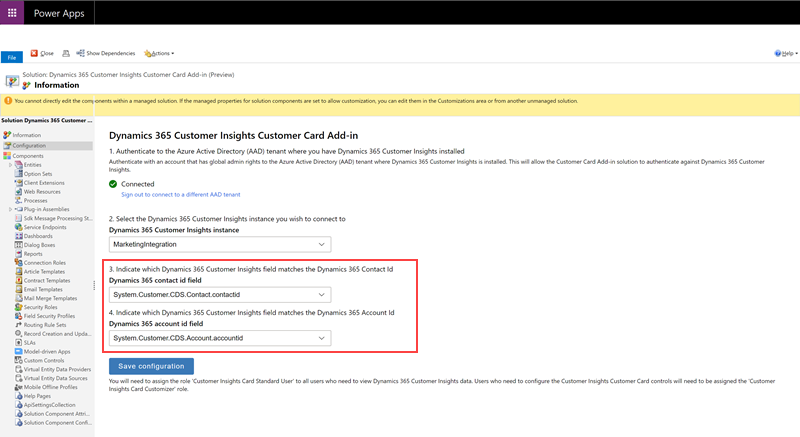
Selecione Salvar configuração para salvar as configurações.
Em seguida, você precisa atribuir funções de segurança no Dynamics 365 para que os usuários possam personalizar e exibir o cartão do cliente. No Dynamics 365, acesse Configurações>Permissões>Usuários. Selecione os usuários para editar as funções do usuário e selecione Gerenciar funções.
Atribua a função Personalizador de Cartão do Customer Insights a usuários que personalizarão o conteúdo mostrado no cartão para toda a organização.
Adicionar controles de cartão de cliente a formulários
Dependendo do seu cenário, você pode optar por adicionar controles a qualquer formulário de Contato ou de Conta.
Para adicionar os controles do Cartão do Cliente ao seu formulário de contato, vá para Configurações>Personalizações no Dynamics 365.
Selecione Personalizar o sistema.
Navegue até a tabela Contato, expanda-a e selecione Formulários.
Selecione o formulário de contato ao qual você deseja adicionar os controles do Cartão do Cliente.
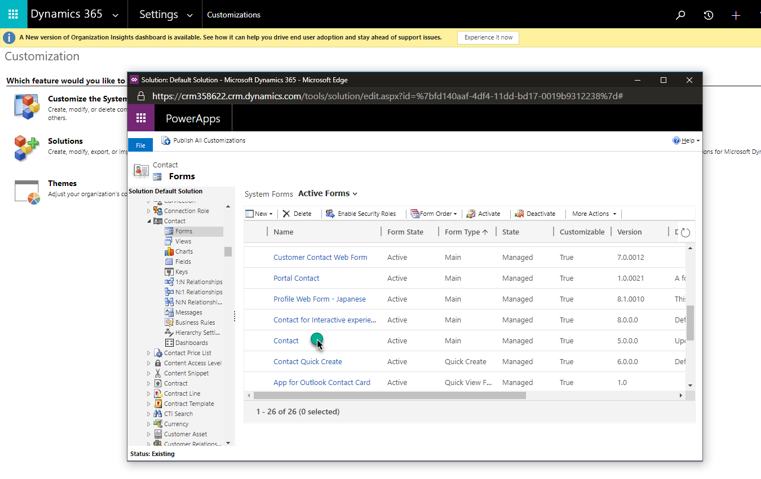
Para adicionar um controle, no editor de formulários, arraste qualquer campo do Gerenciador de Campos para o local em que deseja que o controle apareça.
Selecione o campo no formulário que você acabou de adicionar e selecione Alterar Propriedades.
Vá para a guia Controles e selecione Adicionar Controle. Escolha um dos controles personalizados disponíveis e selecione Adicionar.
Na caixa de diálogo Propriedades do Campo, limpe a caixa de seleção Exibir rótulo no formulário.
Selecione a opção Web para o controle. Para o controle Enriquecimento, selecione qual tipo de enriquecimento você quer exibir, configurando o campo enriqumentType. Adicione um controle de enriquecimento separado para cada tipo de enriquecimento.
Selecione Salvar e Publicar para publicar o formulário de contato atualizado.
Vá para o formulário de contato publicado. Você verá o controle recém-adicionado. Pode ser necessário fazer login na primeira vez em que o utilizar.
Para personalizar o que você deseja mostrar no controle personalizado, selecione o botão de edição no canto superior direito.
Atualizar Suplemento do Cartão do Cliente
O Suplemento do Cartão do Cliente não é atualizado automaticamente. Para atualizar para a versão mais recente, siga estas etapas no aplicativo Dynamics 365 que possui o suplemento instalado.
No aplicativo Dynamics 365, acesse Configurações>Personalização e selecione Soluções.
Na tabela de suplementos, procure CustomerInsightsCustomerCard e selecione a linha.
Selecione Aplicar Atualização de Solução na barra de ações.
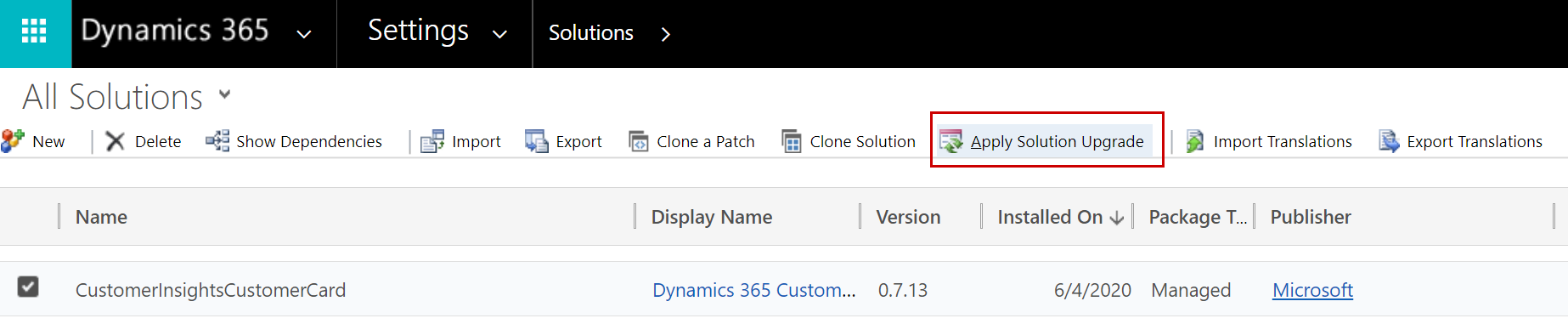
Depois de iniciar o processo de atualização, você verá um indicador de carregamento até que a atualização seja concluída. Se não houver uma versão mais recente, a atualização exibirá uma mensagem de erro.
Dica
Para obter informações sobre solução de problemas, vá até Solução de problemas do Microsoft Dynamics 365 Customer Insights.