Criar um novo ambiente
Depois que a organização tiver comprado uma licença para Dynamics 365 Customer Insights, o administrador do locatário do Microsoft 365 receberá um email o convidando para criar um ambiente e adicionar usuários da organização como administradores. Esses administradores podem acabar gerenciando usuários e ambientes do Customer Insights.
Importante
Na maioria dos casos, a instalação do Customer Insights - Data deve ser feita por meio do centro de administração do Power Platform.
Use a experiência da criação de ambientes no Customer Insights - Data para os seguintes cenários:
- Use a própria conta do Azure Data Lake Storage
- Habilitar compartilhamento de dados entre a conta do Data Lake Storage e o Microsoft Dataverse
- Criar uma cópia de uma configuração de ambiente existente (versão preliminar)
Pré-requisitos
- Permissões do administrador no Customer Insights - Data.
Para instalar o Customer Insights - Data em um ambiente do Dataverse existente:
- Uma função de usuário que permite a criação de ambientes do Dataverse.
- Você verificou se o ambiente do Dataverse está associado a determinados grupos de segurança e se foi adicionado a esses grupos de segurança.
- Uma licença do Dataverse é atribuída a você para obter o modo de acesso Leitura/Gravação. Os administradores não licenciados obtêm apenas o modo de acesso Administrativo.
- O Customer Insights - Data ainda não está instalado. Aprenda a excluir um ambiente existente.
Para criar um novo ambiente do Dataverse ao instalar o Customer Insights - Data:
- Você tem a licença necessária e a função no Power Platform.
- O administrador do Power Platform não desabilitou a criação de ambientes do Dataverse para todos, exceto administradores.
Criar um ambiente no Customer Insights - Data
É recomendável usar o gerenciador de ambientes consolidado do Customer Insights para criar um novo ambiente por padrão.
Abra o seletor de ambiente e selecione + Novo.
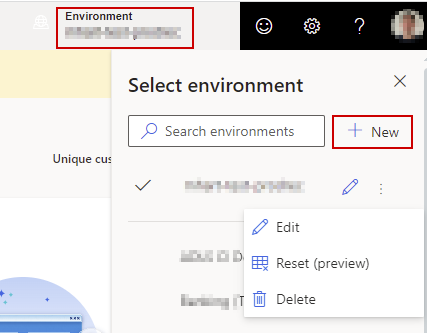
Siga a experiência orientada descrita nas seções a seguir e forneça todas as informações necessárias para um novo ambiente.
Etapa 1: forneça informações básicas
Escolha se deseja criar um ambiente do zero ou copiar dados de outro ambiente. A cópia de dados de outro ambiente (versão preliminar) exige etapas extras.
Forneça os detalhes a seguir:
- Nome: o nome deste ambiente. Esse campo já estará preenchido se você tiver copiado de um ambiente existente, mas não poderá alterá-lo.
-
Tipo: tipo de ambiente: produção ou área restrita.
- Selecione Área restrita para um ambiente de desenvolvimento e teste. Os ambientes de área restrita não dão suporte a atualizações agendadas.
- Selecione Produção para o ambiente de produção ou para qualquer ambiente que você deseja espelhar o ambiente de produção. Os ambientes de produção fornecem o máximo de escala e desempenho.
- Região: a região na qual o serviço é implantado e hospedado. Para usar sua própria conta do Azure Data Lake Storage, instalar em uma organização existente do Microsoft Dataverse, todos os ambientes devem estar na mesma região.
Selecione Avançar.
Etapa 2: Configure o armazenamento de dados
Escolha onde armazenar os dados:
- Armazenamento do Customer Insights: o armazenamento de dados é gerenciado automaticamente. É a opção padrão e, a menos que haja requisitos específicos para armazenar dados em sua própria conta de armazenamento, recomendamos usar essa opção.
- Geração 2 do Azure Data Lake Storage: a própria conta do Azure Data Lake Storage para armazenar os dados, de maneira que você tenha controle total de onde os dados são armazenados. Siga as etapas em Usar sua própria conta do Azure Data Lake Storage.
Selecione Avançar.
Etapa 3: Escolha um ambiente do Dataverse
Selecione um ambiente do Dataverse existente que ainda não tenha um ambiente do Customer Insights - Data instalado. Saiba mais sobre as permissões necessárias.
Se tiver optado por usar o próprio Azure Data Lake Storage na etapa anterior, você poderá habilitar o compartilhamento de dados com o Dataverse. Você pode usá-lo com aplicativos de negócios baseados no Dataverse ou em aplicativos baseados em modelo no Power Apps.
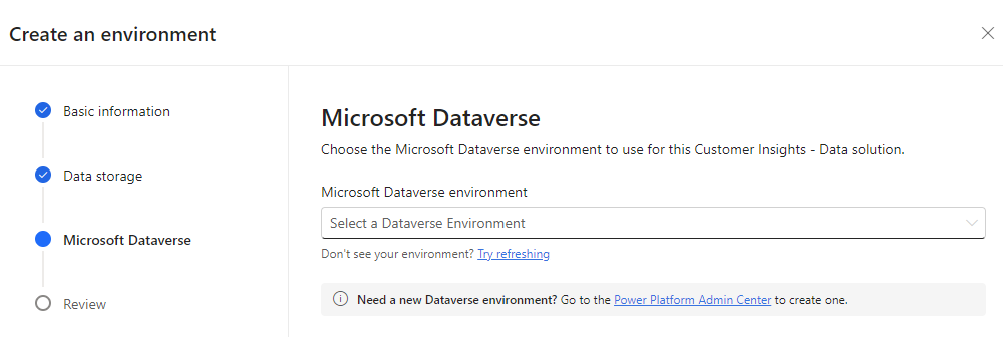
Escolha um ambiente do Dataverse existente no menu suspenso no qual você deseja instalar o Customer Insights - Data. Para criar um novo ambiente, vá até o centro de administração do Power Platform e o crie. Em seguida, atualize a lista de ambientes e selecione o ambiente recém-criado.
Se você estiver usando sua própria conta do Data Lake Storage:
- Selecione Habilitar o compartilhamento de dados com o Dataverse.
- Insira o Identificador de permissões. Para obter o identificador de permissões, habilite o compartilhamento de dados com o Dataverse de seu próprio Azure Data Lake Storage.
Selecione Avançar.
Etapa 4: Finalize a configuração
Revise as configurações especificadas. Quando tudo parecer correto, selecione Criar para configurar o ambiente.
Para alterar algumas das configurações posteriormente, consulte Gerenciar ambientes.
Trabalhe com seu novo ambiente
Reveja os seguintes artigos para ajudá-lo a começar:
- Adicionar mais usuários e atribuir permissões.
- Ingerir diversas das fontes de dados e executá-las por meio do processo de unificação de dados para obter perfis unificados de clientes.
- Enriquecer os perfis de cliente unificados ou executar modelos preditivos.
- Criar segmentos para agrupar clientes e métricas para revisar os KPIs.
- Configurar conexões e exportações para processar subconjuntos de seus dados em outros aplicativos.