Criar catálogos do Commerce para sites B2B
Este artigo descreve como criar catálogos de produtos do Commerce para sites B2B (entre empresas) do Microsoft Dynamics 365 Commerce. Para obter respostas a perguntas frequentes sobre catálogos do Commerce para sites B2B, consulte Perguntas frequentes sobre Catálogos do Commerce para B2B.
Observação
Este artigo se aplica ao Dynamics 365 Commerce versão 10.0.27 e a versões posteriores.
Você pode usar catálogos do Commerce para identificar os produtos que deseja oferecer em suas lojas online B2B. Quando você cria um catálogo, identifica as lojas online em que os produtos são oferecidos, adiciona os produtos desejados e melhora as ofertas de produtos adicionando detalhes das mercadorias. Você pode criar vários catálogos para cada loja online B2B, conforme mostrado na ilustração a seguir.
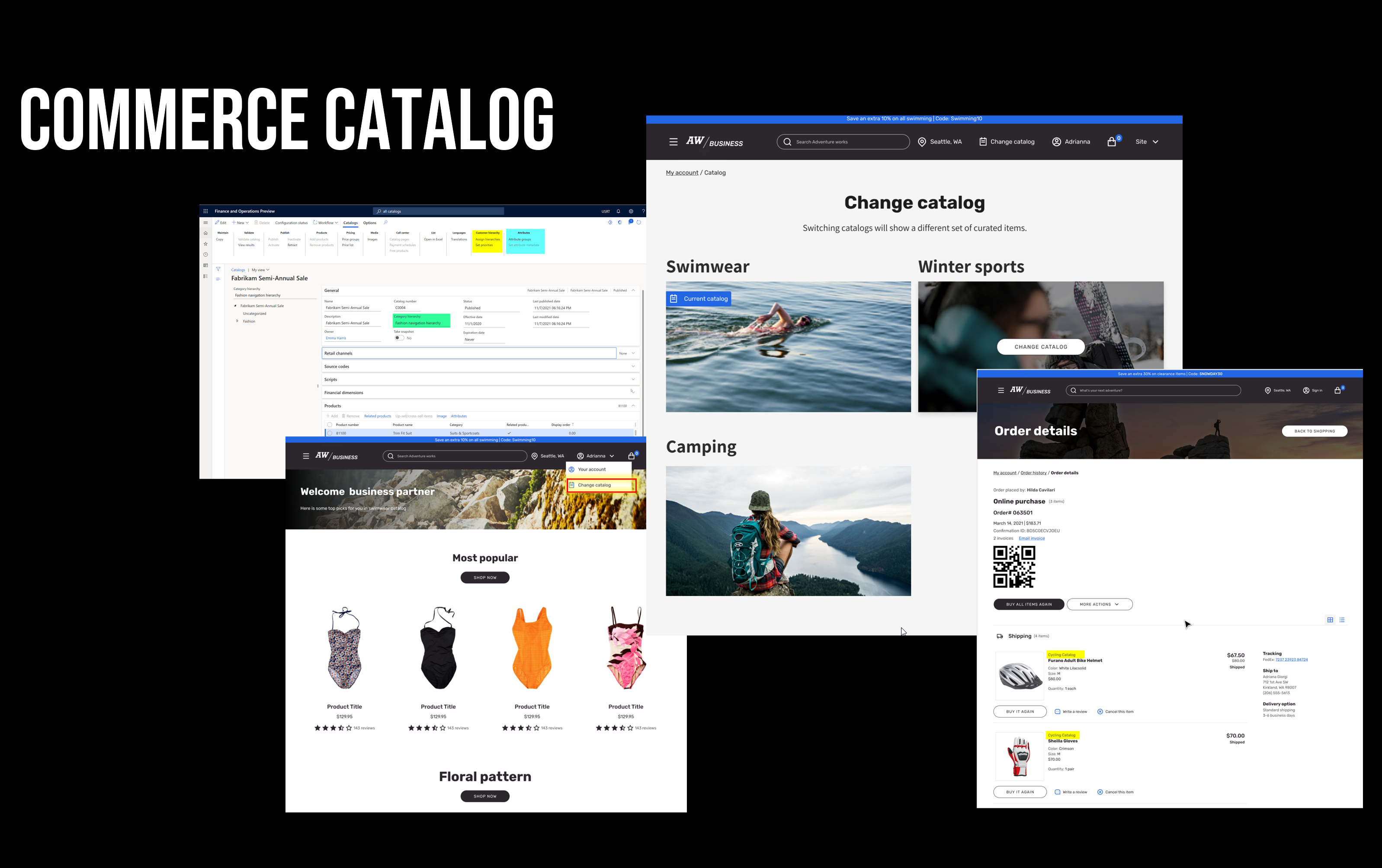
Os catálogos de produtos do Commerce permitem definir as seguintes informações:
Tipo de catálogo – configure o valor como B2B. Você pode definir propriedades específicas de catálogo B2B, como uma hierarquia de navegação, uma hierarquia de cliente e metadados de atributo para o catálogo.
Hierarquia de navegação específica do catálogo– as organizações podem criar uma estrutura de categoria distinta para seu catálogo específico.
Metadados de atributos específicos do catálogo – os atributos contêm detalhes sobre um produto. Atribuindo atributos a uma categoria da hierarquia de navegação, você pode definir valores para esses atributos no nível de produtos atribuídos a essa categoria. As organizações podem concluir estas tarefas:
- Defina valores de atributo específicos do catálogo.
- Controle a visibilidade dos atributos no nível do catálogo.
- Selecione os refinadores específicos de um catálogo individual.
Canais – as organizações podem associar mais de um canal online B2B a um catálogo. No momento, o suporte de ponta a ponta para catálogos está disponível apenas para lojas online B2B.
Hierarquias do cliente– para um determinado canal B2B, as organizações podem disponibilizar um catálogo específico para parceiros B2B selecionados associando hierarquias de clientes a esse catálogo.
Grupos de preços – Você pode configurar preços e promoções específicos para um determinado catálogo. Esse recurso é o principal motivo para definir um catálogo para um canal B2B. Os grupos de preços dos catálogos permitem que as organizações disponibilizem produtos para as organizações B2B pretendidas e apliquem seus preços e descontos preferenciais. Os clientes B2B que fazem pedidos de um catálogo configurado podem se beneficiar de preços e promoções especiais após entrarem em um site B2B do Commerce. Para configurar preços específicos do catálogo, selecione Grupos de preços na guia Catálogos para vincular um ou mais grupos de preços ao catálogo. Todos os contratos comerciais, diários de ajuste de preço e descontos avançados que forem vinculados ao mesmo grupo de preços serão aplicados quando os clientes fizerem pedidos usando este catálogo. (Os descontos avançados incluem os descontos de limite, quantidade e compra combinada). Para obter mais informações sobre grupos de preços, consulte Grupos de preços.
Anotação
- O recurso Habilitar o uso de vários catálogos em canais de varejo está disponível a partir do Commerce versão 10.0.27. Para definir configurações específicas do catálogo, como hierarquia de navegação e hierarquia de cliente, no Commerce headquarters, vá para o espaço de trabalho Gerenciamento de recursos (Administração do sistema > Espaços de trabalho > Gerenciamento de recursos), habilite o recurso Habilitar o uso de vários catálogos em canais de varejo e execute o trabalho 1110 CDX.
- Ao habilitar esse recurso, todos os catálogos existentes que são usados para lojas de PDV ou um call center serão marcados como Tipo de catálogo = B2C na página Catálogos. Somente os catálogos novos e existentes que são marcados como Tipo de catálogo = B2C são aplicáveis às lojas de PDV e um call center.
- Depois que esse recurso for habilitado, será necessário ter pelo menos um catálogo associado a cada organização B2B parceira (hierarquia do cliente). Caso contrário, mesmo os visitantes do site de parceiros B2B integrados e conectados com êxito não conseguirão encontrar nenhuma categoria ou produto e verão a mensagem "Nenhum catálogo encontrado. Contate o administrador do sistema".
Fluxo do processo do catálogo B2B
O processo de criação e processamento de um catálogo tem quatro etapas gerais. Cada etapa será explicada em detalhes na próxima seção.
Observação
Antes de continuar, verifique se o catálogo está marcado como Tipo de catálogo = B2B.
-
- Associe a hierarquia de navegação.
- Especifique as datas de efetivação e vencimento, se forem aplicáveis.
- Adicione e categorize produtos.
- Associe grupos de preços.
- Associe uma hierarquia de clientes específica às organizações B2B.
- Associe o grupo de atributos de dimensão padrão para refinadores, como tamanho, estilo e cor.
- Defina metadados de atributo.
Validação – Neste etapa, você executa regras de validação que impõem um comportamento específico. Veja alguns exemplos:
- Verifique se não há produtos não categorizados.
- Certifique-se de que todos os itens classificados em cada canal estejam associados a um catálogo.
Definir o catálogo
Use as informações desta seção para configurar o catálogo.
Configurar o catálogo
No Commerce headquarters, acesse Varejo e comércio > Catálogos e classificações > Todos os catálogos para configurar o catálogo.
Ao criar um novo catálogo, é necessário primeiro associá-lo a um ou mais canais. Somente os itens vinculados ao canal selecionado classificações podem ser usados quando o catálogo é criado. Para associar o catálogo a um ou mais canais, selecione Adicionar na guia rápida Canais do Commerce da página Configuração do catálogo. Verifique se o catálogo está marcado como Tipo de catálogo = B2B.
Associar a hierarquia de navegação
Para adicionar produtos a um catálogo, é necessário selecionar uma hierarquia de navegação. A hierarquia de navegação é compatível com a estrutura da categoria do catálogo. É necessário selecionar uma das hierarquias de navegação associadas aos canais selecionados na guia rápida Canais do Commerce da página Configuração de catálogo. Para associar uma hierarquia de navegação padrão a cada um dos canais, acesse Varejo e comércio > Configuração de canal > Categorias de canais e atributos de produtos.
Especificar as datas de efetivação e vencimento
Para especificar datas de efetivação e vencimento para um catálogo, selecione o nó superior da hierarquia do catálogo para retornar à exibição principal do cabeçalho do catálogo. Em seguida, na guia rápida Geral, configure as datas de efetivação e vencimento conforme necessário.
Adicionar e categorizar produtos
Para configurar os produtos a serem adicionados ao catálogo, no Commerce headquarters, acesse Varejo e comércio > Catálogos e classificações > Todos os catálogos. Em seguida, na guia Catálogos, selecione Adicionar produtos.
Como alternativa, selecione um nó na hierarquia de navegação. Em seguida, será possível adicionar produtos diretamente a uma categoria no catálogo.
Associar grupos de preços
Para configurar os produtos a serem adicionados ao catálogo, no Commerce headquarters, acesse Varejo e comércio > Catálogos e classificações > Todos os catálogos. Em seguida, na guia Catálogos, selecione Adicionar produtos.
Os produtos que foram adicionados a um catálogo do nó raiz da hierarquia de navegação com a seleção de Adicionar produtos no Painel de Ações herdarão suas categorias se a hierarquia de navegação de origem também estiver associada ao catálogo. As alterações nas categorias feitas na hierarquia de navegação de origem serão refletidas imediatamente nos catálogos. Você deve republicar os catálogos para atualizar os canais.
Como alternativa, você pode selecionar um nó na hierarquia de navegação e adicionar produtos diretamente a uma categoria selecionada no catálogo.
Quando você adicionar produtos, a opção Inclua automaticamente todas as grades quando apenas o produto mestre estiver selecionado estará disponível. Para impedir a inclusão de todas as grades, selecione pelo menos uma grade para o produto mestre.
Observação
Se você optar por incluir automaticamente todas as grades em uma grande seleção de produtos mestres, talvez os tempos de processamento sejam mais longos. Para seleções grandes, recomendamos selecionar Incluir todas as grades no Painel de Ações da página catálogos para executar a operação no modo de lote. Se você tiver incluído somente o produto mestre no catálogo e não tiver incluído grades, o seletor de grade pode não estar disponível na navegação para uma página de detalhes do produto.
Para configurar preços específicos do catálogo, é necessário vincular um ou mais grupos de preços ao catálogo. Para associar grupos de preços a um catálogo, no Commerce headquarters, acesse Varejo e comércio > Catálogos e classificações > Todos os catálogos. Em seguida, na guia Catálogos, em Preço, selecione Grupos de preços. Todos os contratos comerciais, diários de ajuste de preço e descontos avançados (limite, quantidade e descontos de compra combinada) que forem vinculados ao mesmo grupo de preços serão aplicados quando os clientes solicitarem o catálogo.
Para obter mais informações sobre grupos de preços, consulte Grupos de preços.
Observação
Não é possível criar um novo grupo de preços na página Todos os catálogos. É necessário criá-lo na página Todos os grupos de preços. Em seguida, é necessário associá-lo ao catálogo na página Todos os catálogos.
Associar uma hierarquia de clientes
Para associar hierarquias de clientes, no Commerce headquarters, acesse Varejo e comércio > Catálogos e classificações > Todos os catálogos. Em seguida, na guia Catálogos, em Hierarquia de clientes, selecione Atribuir hierarquias para vincular uma ou mais hierarquias de clientes ao catálogo.
Observação
Não é possível criar uma nova hierarquia de clientes na página Todos os catálogos. É necessário criá-la na página Hierarquias de clientes. Em seguida, é necessário associá-lo ao catálogo na página Todos os catálogos.
Associar o grupo de atributos de dimensão padrão para refinadores, como tamanho, estilo e cor
Para associar um grupo de atributos de dimensão padrão para refinadores, como tamanho, estilo e cor, no Commerce headquarters, acesse Varejo e comércio > Catálogos e classificações > Todos os catálogos. Em seguida, na guia Catálogos, em Atributos, selecione Grupos de atributos.
Definir metadados de atributo
Para configurar metadados de atributo, no Commerce headquarters, acesse Varejo e comércio > Catálogos e classificações > Todos os catálogos. Em seguida, na guia Catálogos, em Atributos, selecione Definir metadados de atributo. Para selecionar os atributos que devem ser visualizados e refinados, selecione uma categoria na hierarquia de navegação específica do catálogo associado e, em Atributos do produto do catálogo, selecione um atributo. Em seguida, selecione Mostrar atributo no canal. Por padrão, todos os atributos visíveis também podem ser pesquisados. Opcionalmente, para tornar os atributos refináveis, selecione Pode ser refinado.
Validar o catálogo
Antes que um novo catálogo esteja disponível para uso, ele deve ser validado e publicado.
Para validar um catálogo, siga estas etapas.
- Na guia Catálogos da página Todos os catálogos, em Validar, selecione Validar catálogo para executar uma validação. Esta etapa é obrigatória. Ela validará se a configuração necessária for precisa.
- Selecione Exibir resultados para exibir os detalhes da validação. Se forem encontrados erros, será necessário corrigir os dados e, em seguida, executar a validação novamente até que ela seja aprovada.
Observação
Se o Tipo de catálogo = B2B, a validação falhará se você tiver adicionado lojas de PDV ou um call center ao catálogo. Os catálogos B2B devem ter somente canais online B2B associados a eles. A validação também falhará se nenhuma hierarquia de cliente estiver associada a um catálogo B2B.
Aprovar o catálogo
Depois que um catálogo é validado, ele deve ser aprovado.
Para iniciar o fluxo de trabalho de aprovação do catálogo, siga estas etapas.
- No painel de ações da página Todos os catálogos, selecione Fluxo de trabalho > Enviar.
- Acesse Varejo e comércio > Configuração do headquarters > Fluxos de trabalho do Commerce para configurar as etapas e os usuários autorizados para o fluxo de trabalho. O fluxo de trabalho definirá as etapas necessárias para colocar o catálogo em um status Aprovado.
Publicar o catálogo
Depois que um catálogo estiver no status Aprovado, você poderá publicá-lo selecionando Publicar no menu Catálogos. Depois do catálogo estiver em um estado Publicado , ele poderá ser usado na entrada de ordem do call center e nos processo de envio do catálogo. Você pode publicar um catálogo manualmente ou usando um processo em lote. A data de efetivação definida para o catálogo determina quando os produtos são disponibilizados na loja online. A data de vencimento definida determina quando os produtos são removidos da loja online.
Observação
Você pode publicar um catálogo com produtos que tenham avisos. No entanto, esses produtos não aparecerão na loja online.
Recursos adicionais
Impacto da extensibilidade dos catálogos do Commerce para personalizações B2B