Módulo de seletor de catálogo
Este artigo aborda módulos de selecionador de catálogo e descreve como adicioná-los a sites de comércio eletrônico B2B (entre empresas) do Microsoft Dynamics 365 Commerce.
Um módulo de seletor de catálogo é um contêiner especial usado para listar todos os catálogos de produtos que estão disponíveis para os usuários do site B2B para compras. No momento, só há suporte para vários catálogos em sites B2B.
A ilustração a seguir mostra um exemplo de um módulo de seletor de catálogo.
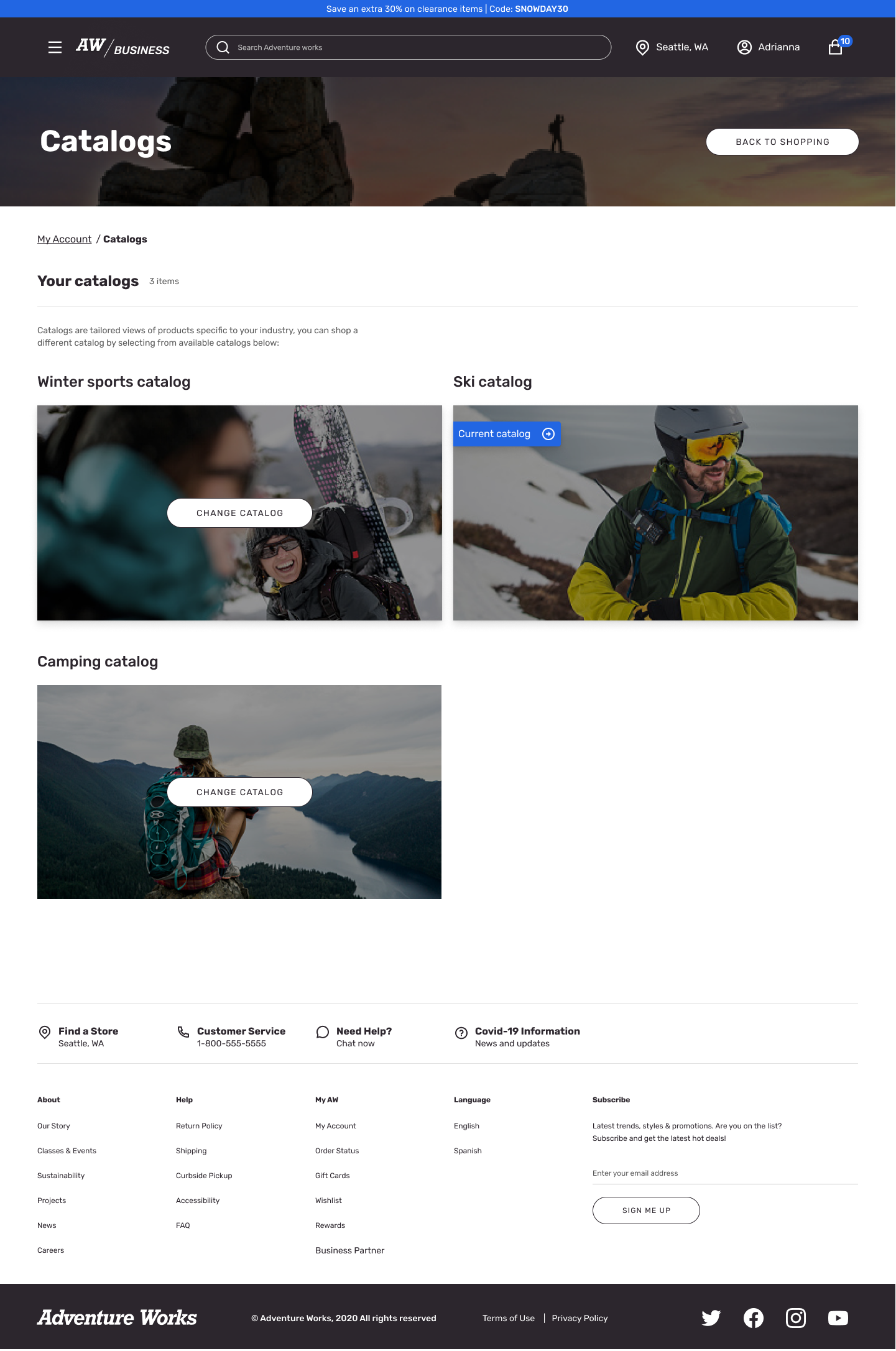
Adicionar um módulo de seletor de catálogo ao seu site
Para adicionar um módulo de seletor de catálogo a seu site no construtor de sites do Commerce, siga estas etapas.
Criar uma página de seletor de catálogo
Primeiramente, crie uma página de seletor de catálogo.
Acesse Páginas e selecione Novo para criar uma nova página.
Na caixa de diálogo Criar uma página, em Nome da página, insira Seletor de catálogo.
Em URL da página, insira uma URL para a página e, em seguida, selecione Avançar.
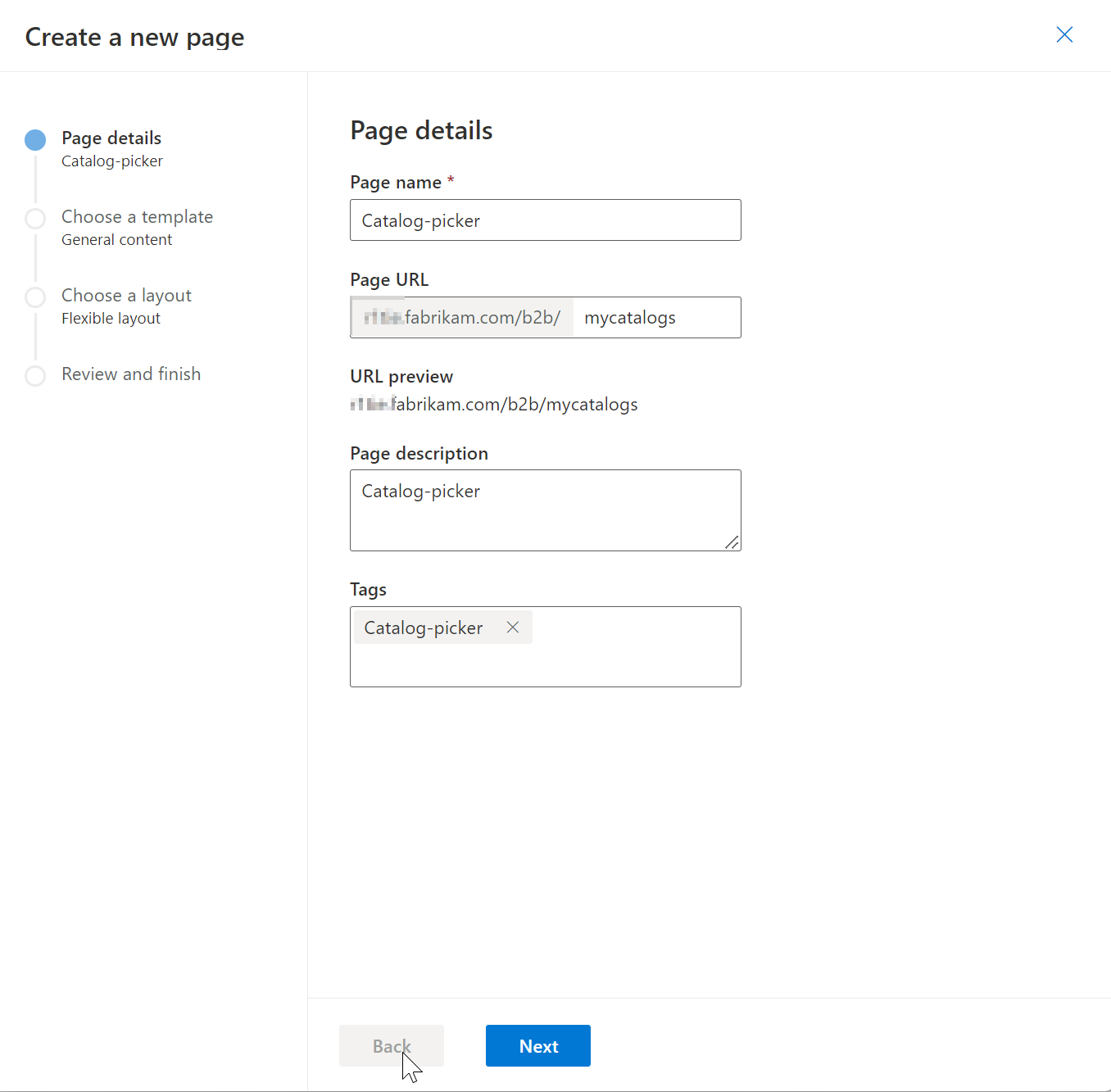
Em Escolher um modelo, selecione Conteúdo geral e Avançar.
Em Escolher um layout, selecione Layout flexível e, em seguida, clique Avançar.
Em Revisar e concluir, revise a configuração da página. Se você precisar editar as informações da página, selecione Voltar. Se as informações da página estiverem corretas, selecione Criar página.
Em Seletor de catálogo, selecione Slot principal, selecione as reticências (...) e Adicionar módulo.
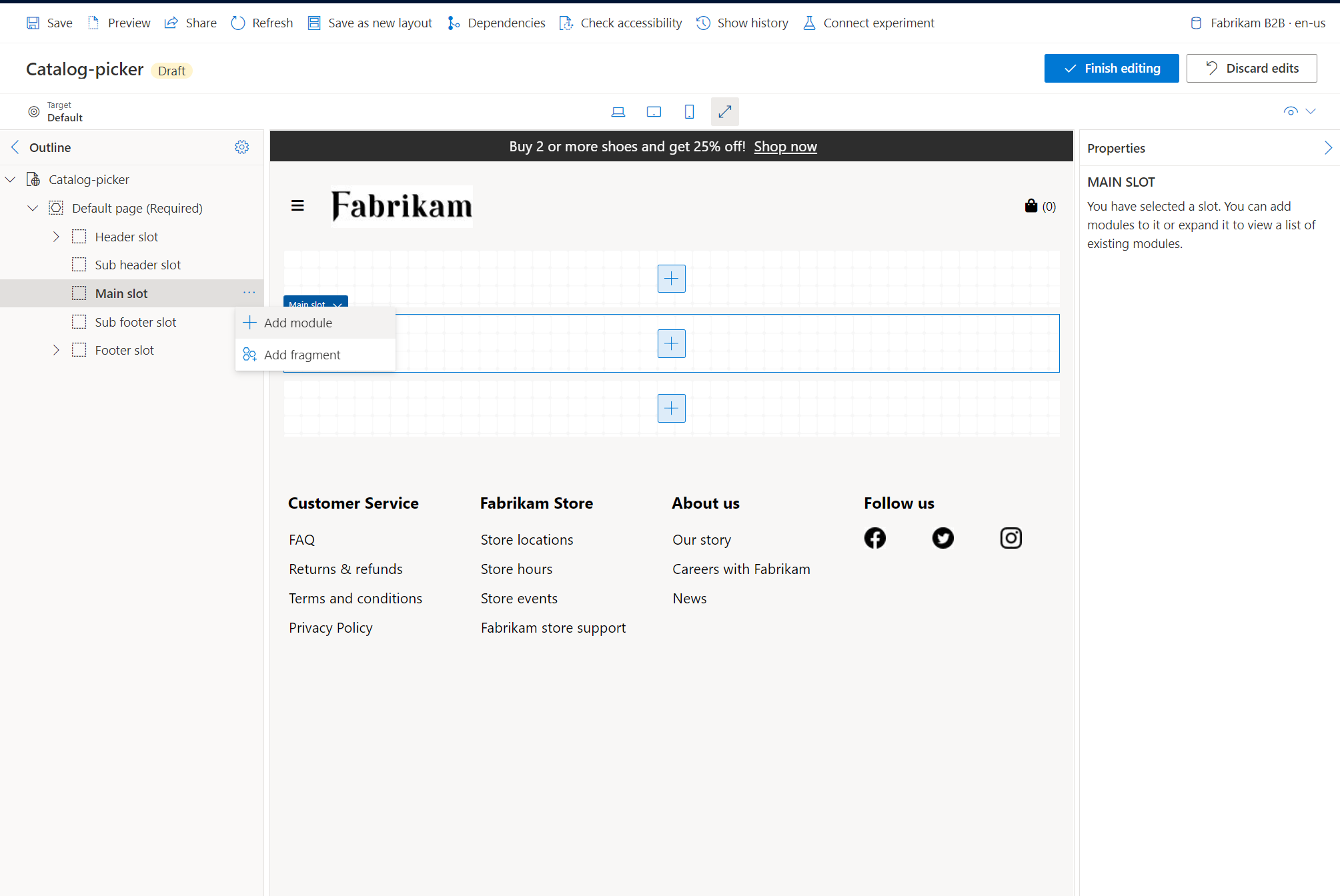
Na caixa de diálogo Selecionar módulos, selecione o módulo Contêiner e, depois, OK.
Selecione o slot Contêiner, selecione as reticências (...) e, em seguida, Adicionar módulo.
Na caixa de diálogo Selecionar módulos, selecione o módulo Seletor de catálogo e OK.
No painel de propriedades do Seletor de catálogo, em Título, selecione Catálogos e, em seguida, insira um título para a página do seletor de catálogo.
Em Nível do título, selecione um nível de título e, em seguida, OK.
Em Rich text, digite o texto que será exibido na parte superior da página do seletor de catálogo.
Selecione Salvar, Concluir edição para fazer check-in da página e depois selecione Publicar para publicá-lo.
Adicionar um link na página da sua conta
Em seguida, adicione uma referência à sua página de seletor de catálogo na página Minha conta.
- Vá para Páginas, localize e selecione a página Minha conta do site e, em seguida, selecione Editar.
- No slot Principal da página, selecione o slot Bloco genérico da conta.
- No painel de propriedades Bloco genérico da conta, em Links, selecione Adicionar link de ação e selecione Link de ação.
- Na caixa de diálogo Link de ação, em Texto do link, digite o texto do link para a página do seletor de catálogo.
- Em Destino do link, selecione Adicionar um link.
- Na caixa de diálogo Adicionar um link, selecione Página personalizada e, em seguida, Avançar.
- Em Nome, selecione a página do seletor de catálogo, selecione Aplicar e, em seguida, OK.
- Selecione Salvar, Concluir edição para fazer check-in da página e depois selecione Publicar para publicá-lo.
A ilustração a seguir mostra um exemplo de uma página de contas com uma referência à página do catálogo.
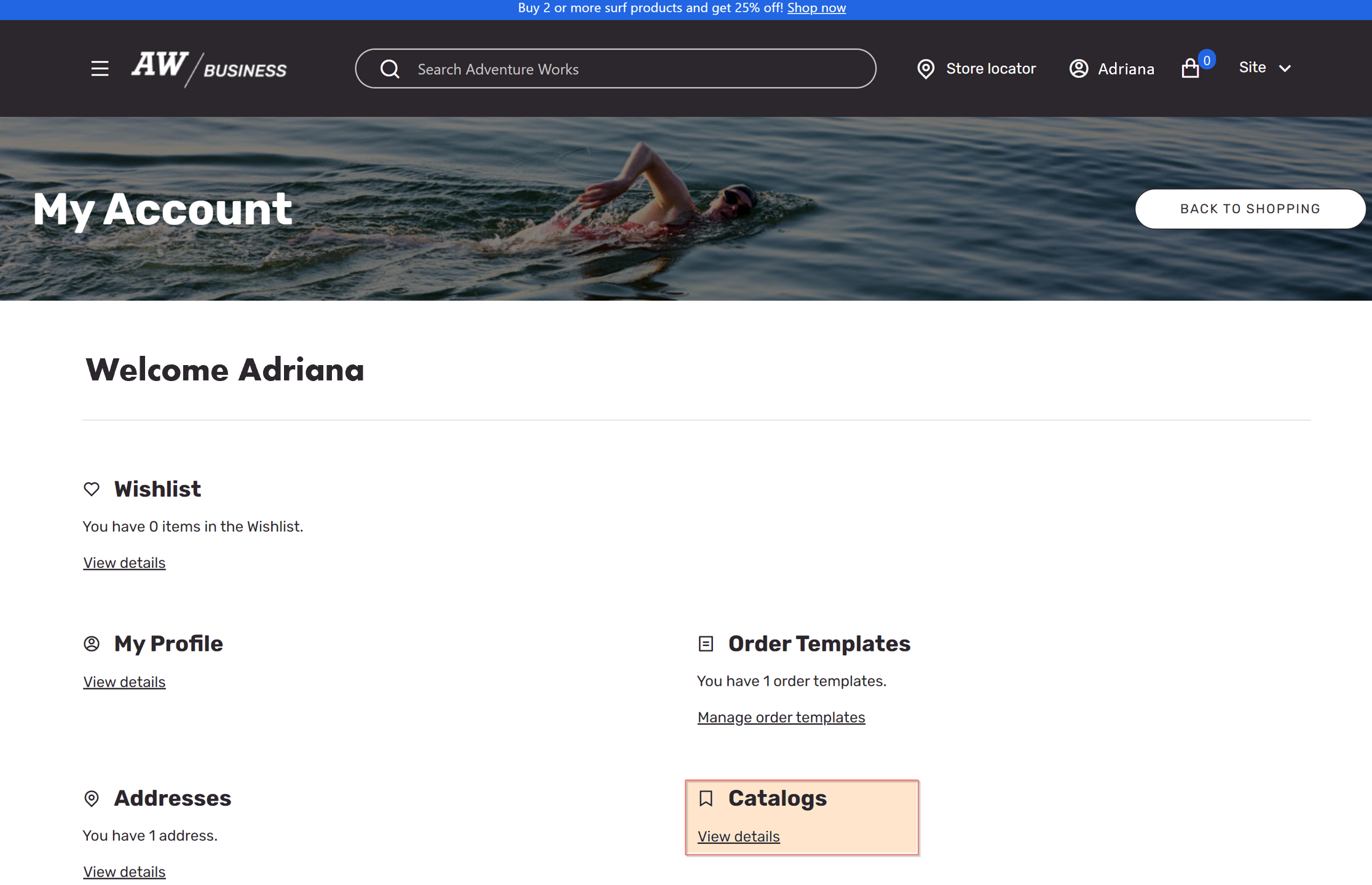
Adicionar um link do cabeçalho
Por fim, adicione um link do cabeçalho do seu site a seus catálogos.
- Vá para Fragmentos, localize e selecione o fragmento de cabeçalho do site e, em seguida, selecione Editar.
- Selecione o slot Cabeçalho.
- No painel de propriedades Cabeçalho, em Links para Minha conta, selecione Adicionar link de ação e selecione Link de ação.
- Na caixa de diálogo Link de ação, em Texto do link, digite o texto do link para a página do seletor de catálogo.
- Em Destino do link, selecione Adicionar um link.
- Na caixa de diálogo Adicionar um link, selecione Página personalizada e, em seguida, Avançar.
- Em Nome, selecione a página do seletor de catálogo, selecione Aplicar e, em seguida, OK.
- Selecione Salvar, Concluir edição para fazer check-in do fragmento do cabeçalho e depois selecione Publicar para publicá-lo.
A ilustração a seguir mostra um exemplo de cabeçalho de site de comércio eletrônico com um link para o catálogo B2B.
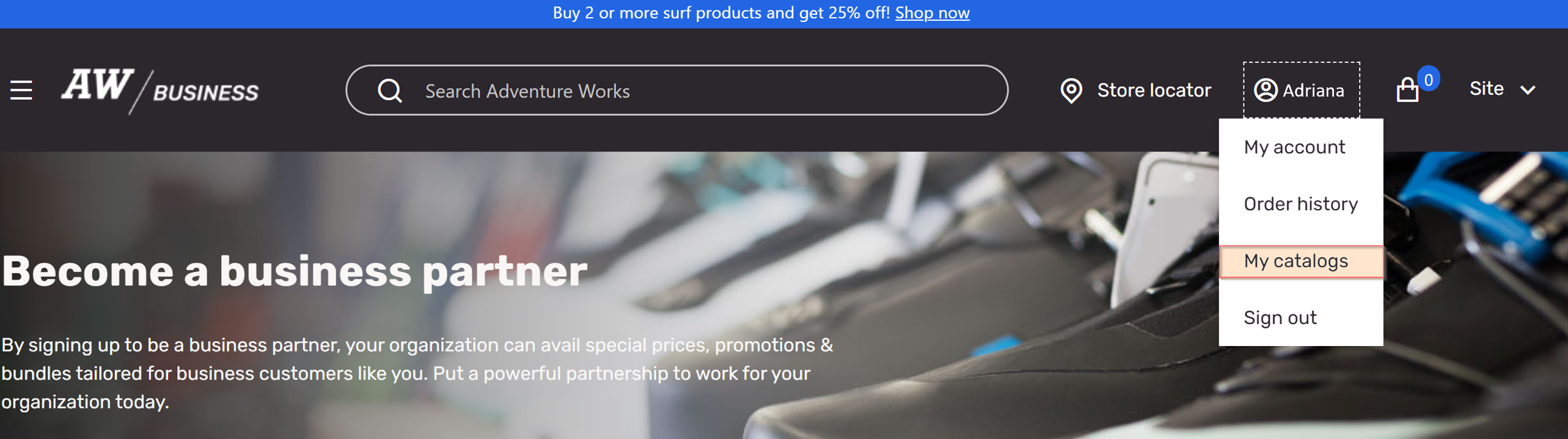
Recursos adicionais
Criar catálogos do Commerce para sites B2B
Impacto da extensibilidade dos catálogos do Commerce para personalizações B2B
Perguntas frequentes sobre catálogos do Commerce para B2B