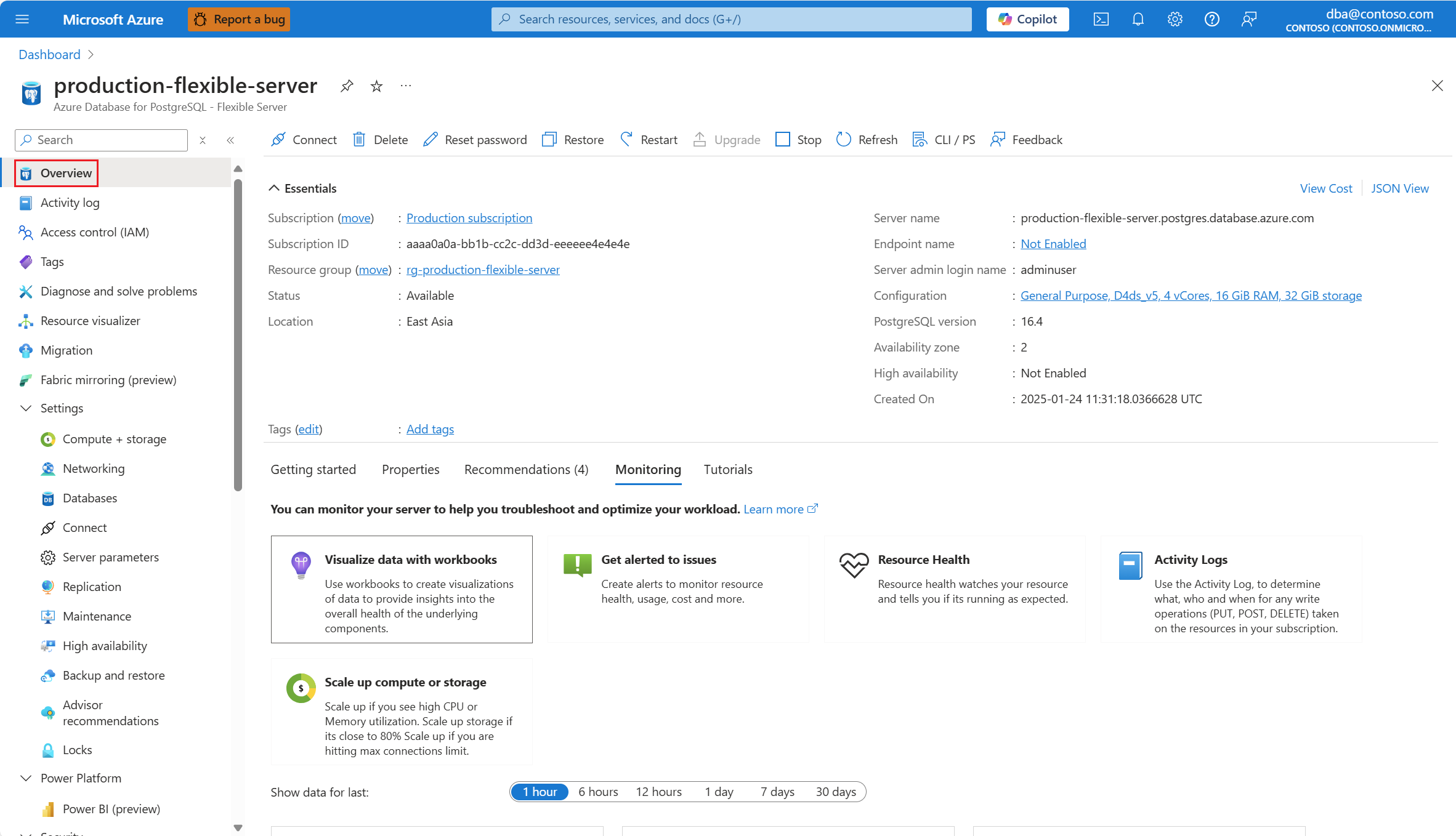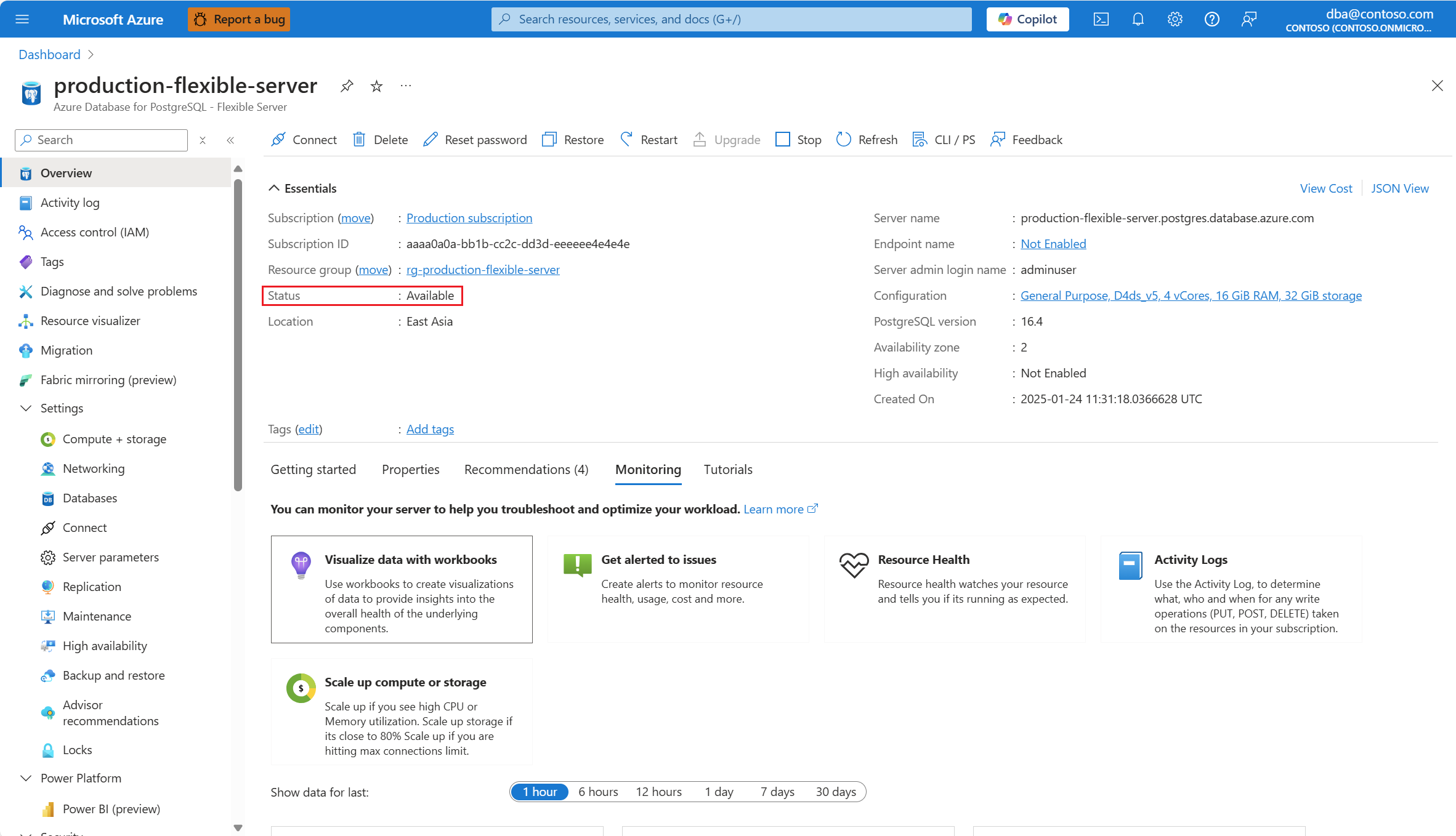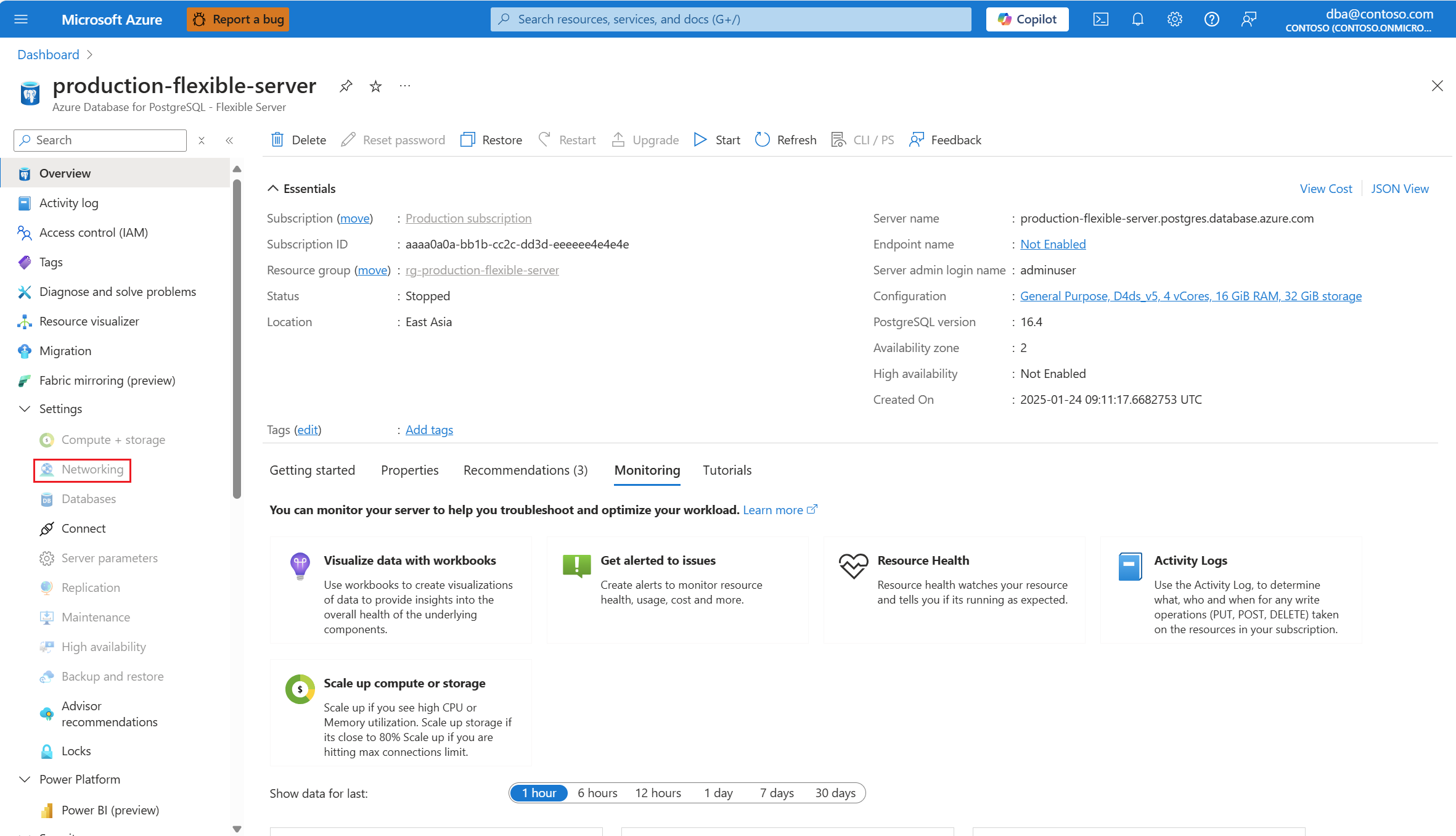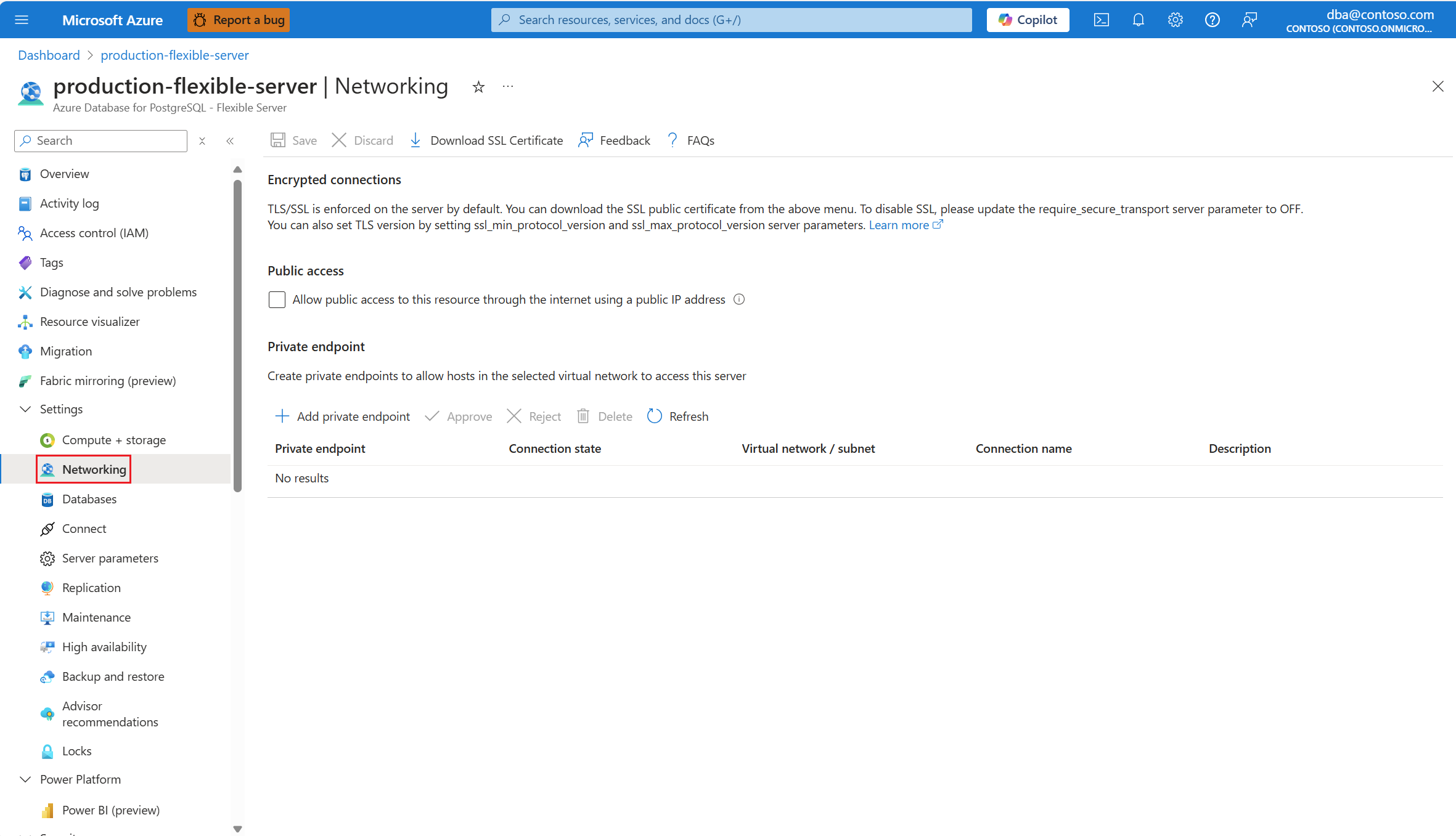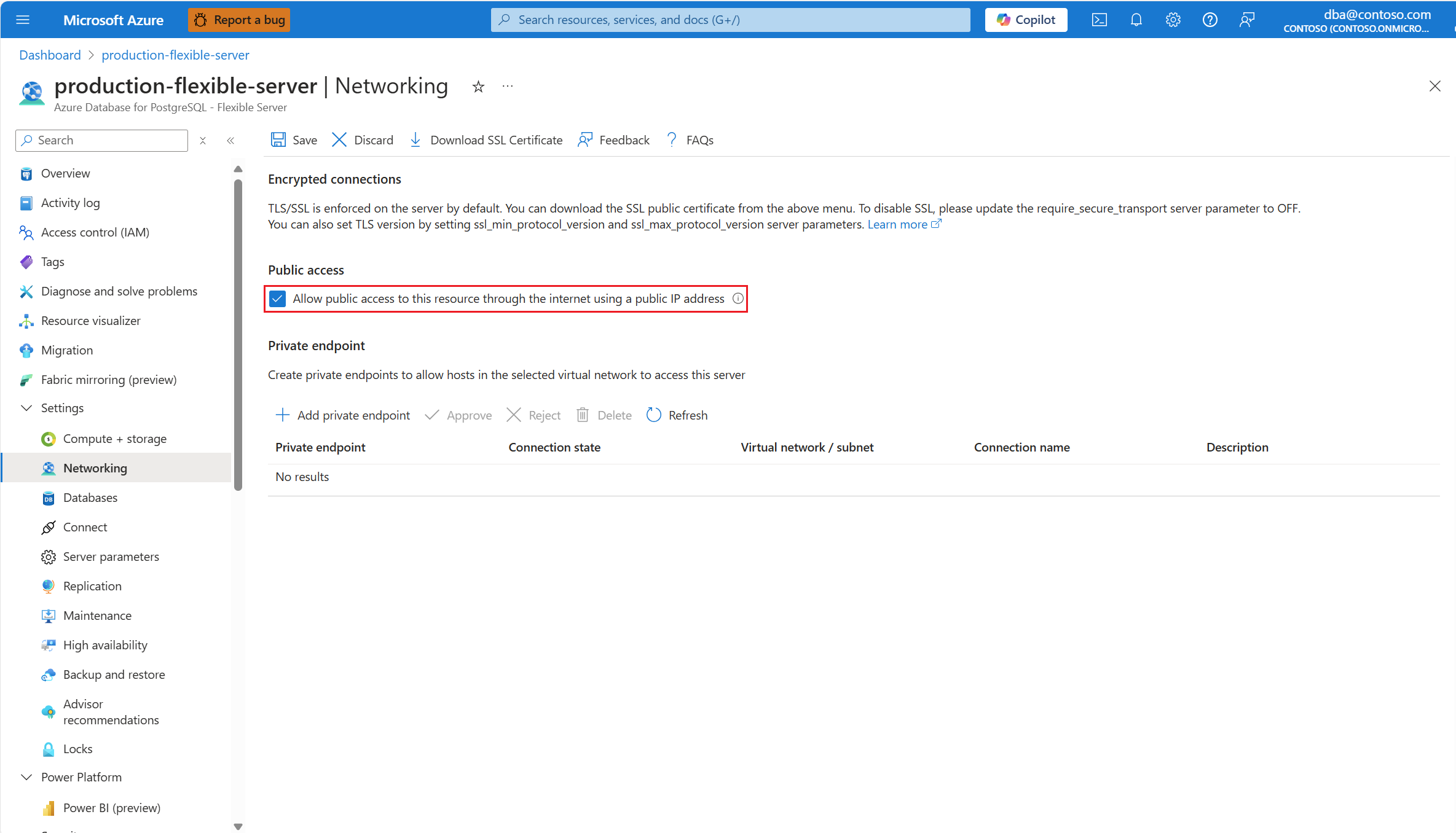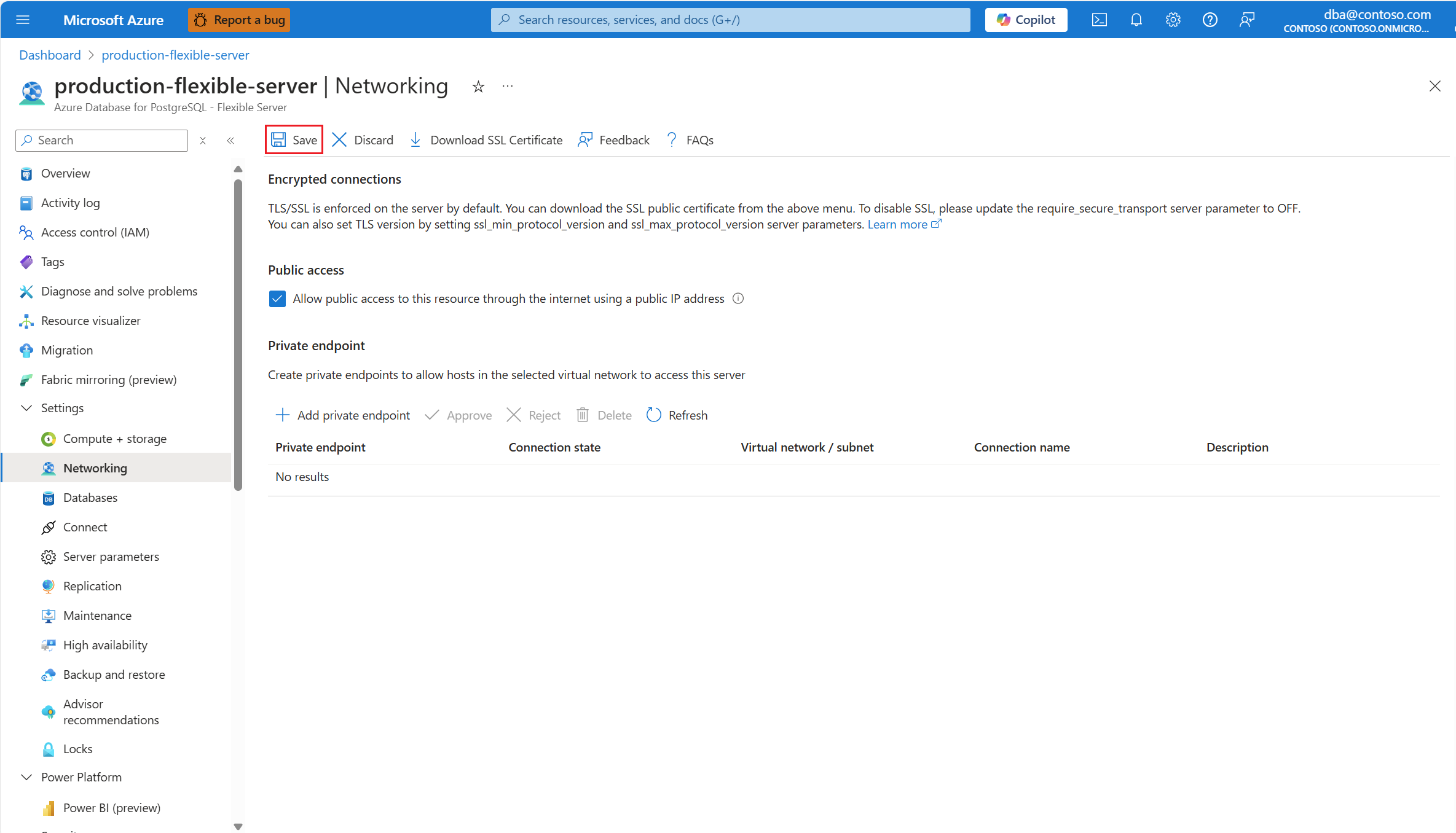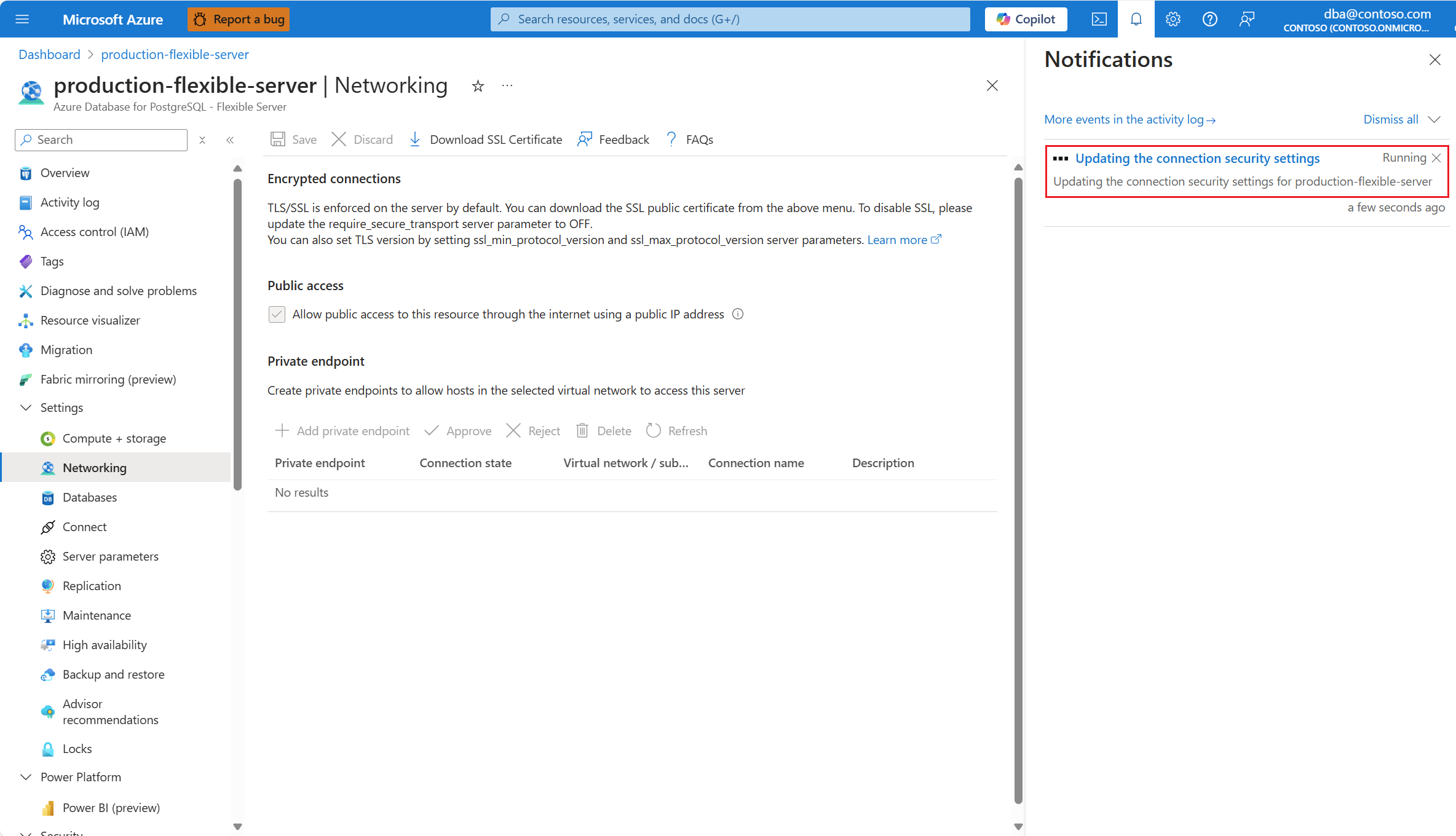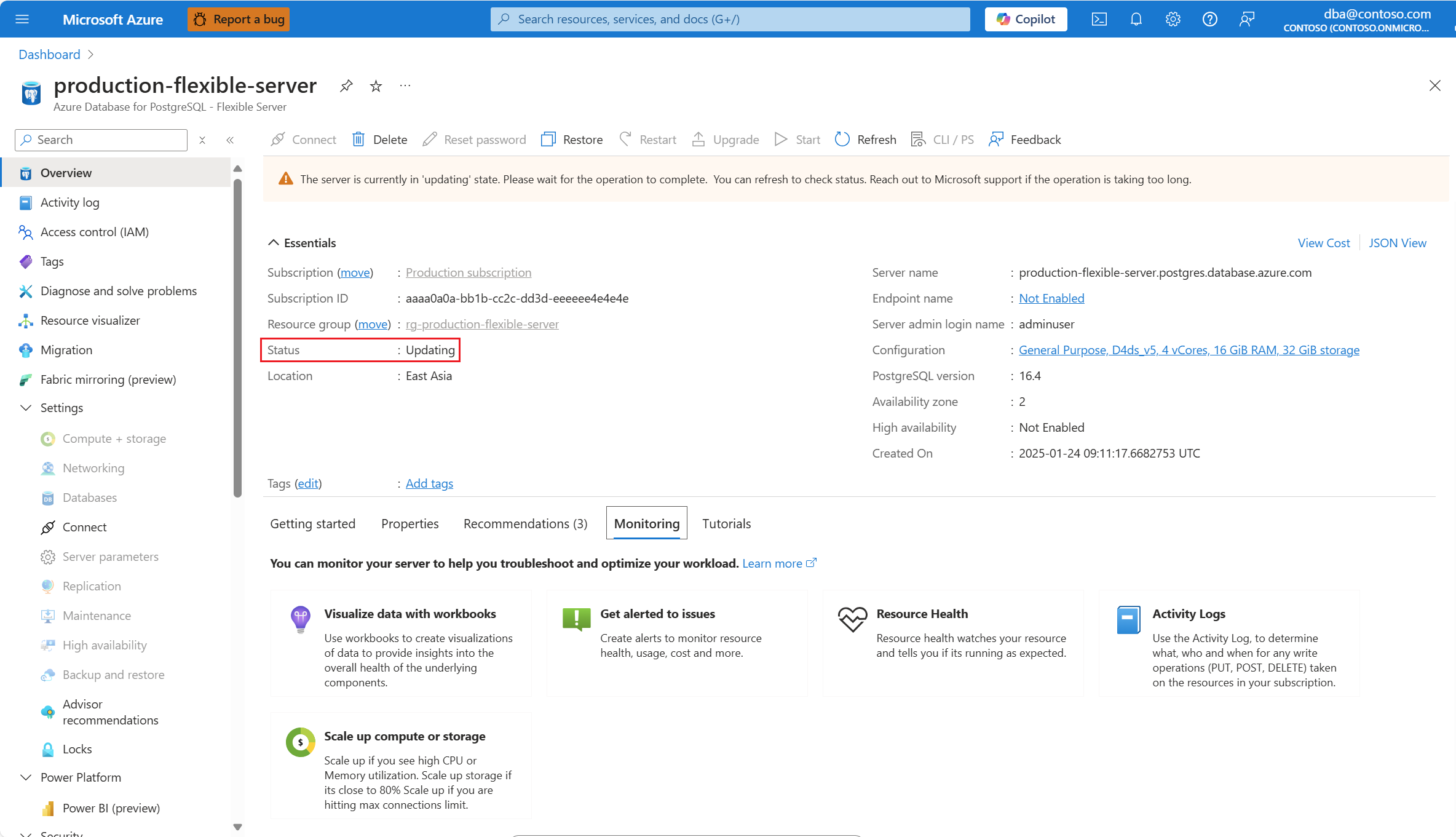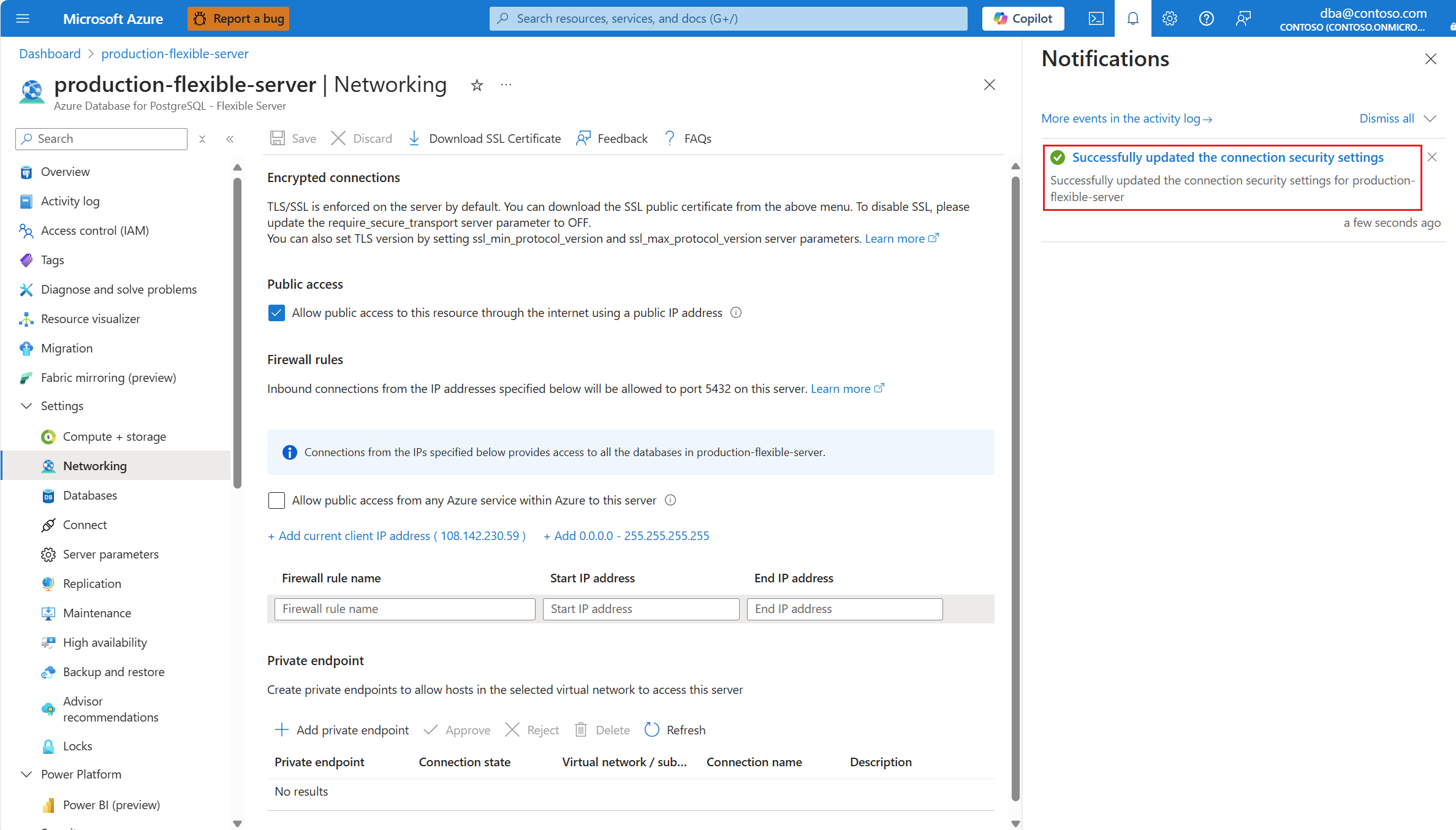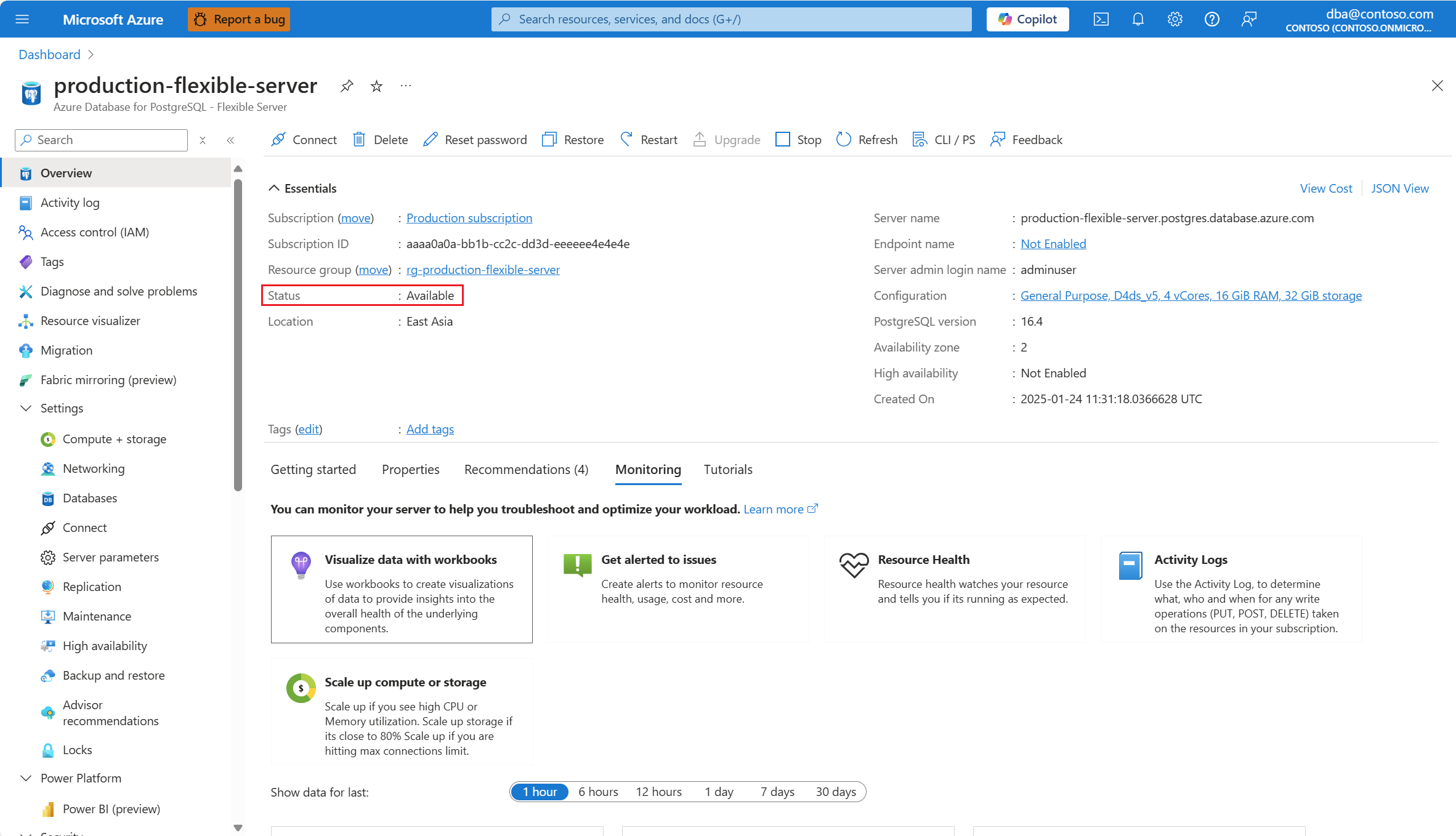Permitir o acesso público
Se você habilitar o acesso público, a conectividade com o servidor também será possível por meio de pontos de extremidade privados.
Com o acesso público habilitado, você também pode configurar regras de firewall para permitir conexões originadas de endereços IP específicos ou de qualquer serviço do Azure.
Quando você habilita o acesso público, todas as regras de firewall que já existiam na última vez em que o servidor foi configurado com acesso público habilitado são impostas novamente.
Usando o portal do Azure:
Selecione seu servidor flexível do Banco de Dados do Azure para PostgreSQL.
No menu de recursos, selecione Visão geral.
O status do servidor deve estar Disponível, para que a opção de menu Rede seja habilitada.
Se o status do servidor não estiver Disponível, a opção Rede será desabilitada.
Observação
Qualquer tentativa de definir as configurações de rede de um servidor cujo status não está disponível falhará com um erro.
No menu de recursos, selecione Rede.
Marque a caixa de seleçãoPermitir acesso público a esse recurso por meio da Internet usando um endereço IP público.
Selecione Salvar.
Uma notificação informa que as alterações estão sendo aplicadas.
Além disso, o status do servidor muda para Atualização.
Quando o processo é concluído, uma notificação informa que as alterações foram aplicadas.
Além disso, o status do servidor muda para Disponível.
Conteúdo relacionado
- Redes.
- Desabilitar o acesso público.
- Adicionar as regras de firewall.
- Excluir as regras de firewall.
- Adicionar as conexões do ponto de extremidade privado.
- Excluir conexões de ponto de extremidade privado.
- Aprovar as conexões do ponto de extremidade privado.
- Rejeitar conexões de ponto de extremidade privado.