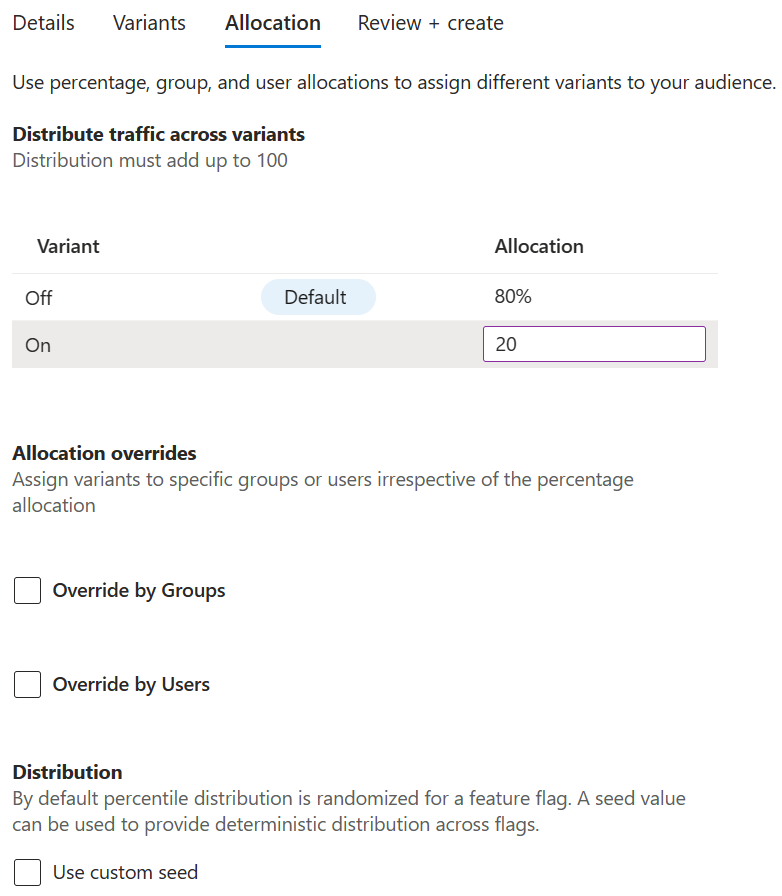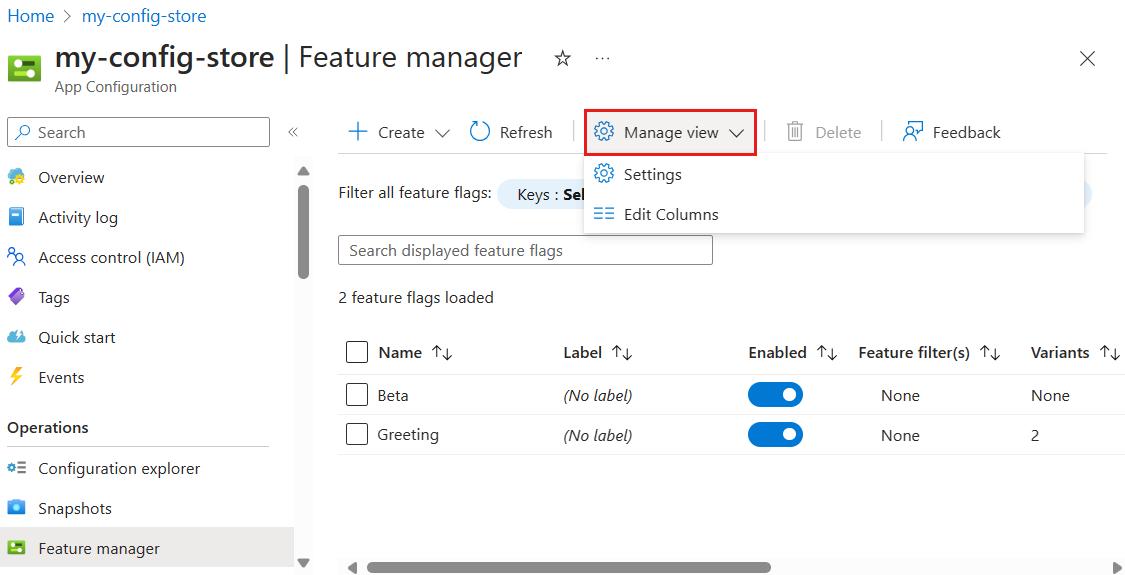Início Rápido: Gerenciar sinalizadores de recursos na Configuração de Aplicativos do Azure
A Configuração de Aplicativos do Azure inclui sinalizadores de recursos, que você pode usar para habilitar ou desabilitar uma funcionalidade, e sinalizadores de recursos variantes, que permitem múltiplas variações de um sinalizador de recurso.
O Gerenciador de recursos no portal do Microsoft Azure fornece uma interface do usuário para criar e gerenciar os sinalizadores de recursos e os sinalizadores de recursos variantes que você utiliza em seus aplicativos.
Pré-requisitos
- Uma conta do Azure com uma assinatura ativa. Crie um gratuitamente.
- Um repositório de Configuração de Aplicativos. Criar um repositório.
Criar um sinalizador de recurso
Para adicionar um novo sinalizador de recurso, siga as etapas abaixo.
Abra o armazenamento da Configuração de Aplicativos do Azure no portal do Microsoft Azure e, no menu Operações, selecione Gerenciador de Recursos>Criar. Em seguida, selecione Sinalizador de recurso.

Em Criar, selecione ou insira as seguintes informações:
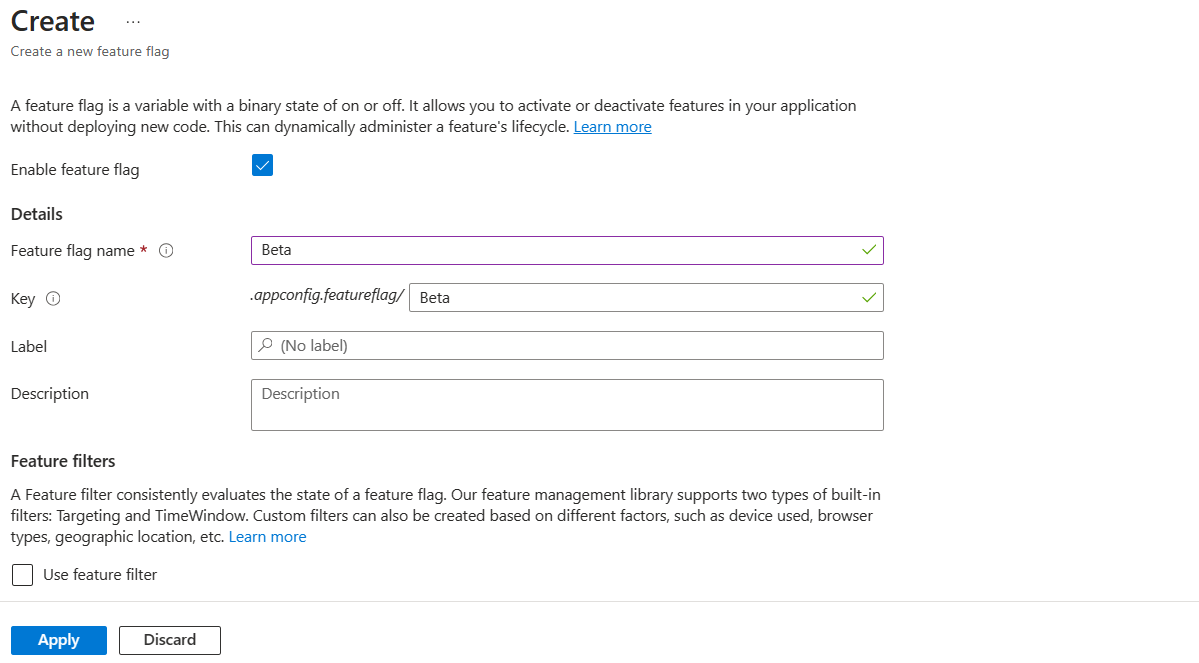
Configuração Valor de exemplo Descrição Habilitar o sinalizador de recurso A caixa está marcada Essa opção habilita o sinalizador de recurso na criação. Se você deixar essa caixa desmarcada, a configuração do novo sinalizador de recurso será salva, mas o novo sinalizador de recurso permanecerá desabilitado. Nome do sinalizador de recurso Beta O nome do sinalizador de recurso é o que você usa para fazer referência ao sinalizador em seu código. Ele deve ser exclusivo em um aplicativo. Chave Beta Você pode usar a chave para filtrar os sinalizadores de recursos carregados no seu aplicativo. Por padrão, a chave é gerada a partir do nome do sinalizador de recurso, mas você também pode adicionar um prefixo ou um namespace para agrupar os sinalizadores de recurso, por exemplo, .appconfig.featureflag/myapp/Beta. Rótulo Deixar em branco Você pode usar rótulos para criar diferentes sinalizadores de recursos para a mesma chave e filtrar os sinalizadores carregados no aplicativo com base no rótulo. Por padrão, um sinalizador de recurso não tem rótulo. Descrição Deixar em branco Deixe-o em vazio ou digite uma descrição para o sinalizador do recurso. Usar filtro de recurso A caixa está desmarcada Deixe a caixa do filtro de recursos desmarcada. Para saber mais sobre filtros de recursos, visite Usar filtros de recursos para habilitar sinalizadores de recursos condicionais e habilitar a distribuição em etapas de recursos para públicos-alvo. Selecione Aplicar para criar o sinalizador de recurso.
Crie um sinalizador de recurso variante
Adicione um novo sinalizador de recurso variante abrindo o repositório da Configuração de Aplicativos do Azure no portal do Microsoft Azure e, no menu Operações, selecione Gerenciador de recursos>Criar. Em seguida, selecione Sinalizador de recurso variante.

Configurar os aspectos básicos
Nas guias Detalhes, selecione ou insira as seguintes informações:
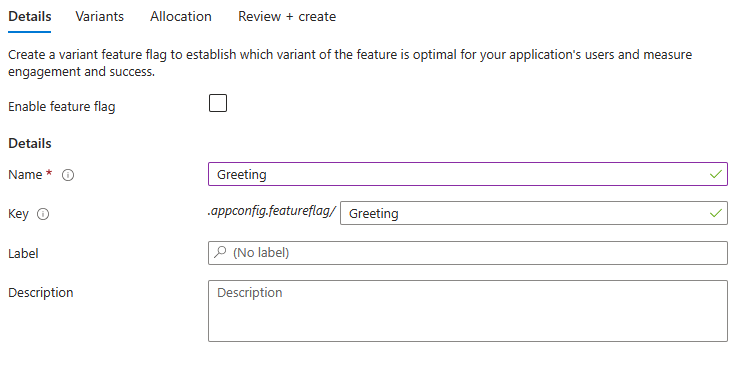
| Configuração | Valor de exemplo | Descrição |
|---|---|---|
| Habilitar o sinalizador de recurso | A caixa está marcada | Essa opção habilita o sinalizador de recurso na criação. Se você deixar essa caixa desmarcada, a configuração do novo sinalizador de recurso será salva, mas o novo sinalizador de recurso permanecerá desabilitado. |
| Nome | Saudação | O nome do sinalizador de recurso é o que você usa para fazer referência ao sinalizador em seu código. Ele deve ser exclusivo em um aplicativo. |
| Chave | Saudação | Você pode usar a chave para filtrar os sinalizadores de recursos carregados no seu aplicativo. Por padrão, a chave é gerada a partir do nome do sinalizador de recurso, mas você também pode adicionar um prefixo ou um namespace para agrupar seus sinalizadores de recurso, por exemplo, .appconfig.featureflag/myapp/Greeting. |
| Rótulo | Deixar em branco | Você pode usar rótulos para criar diferentes sinalizadores de recursos para a mesma chave e filtrar os sinalizadores carregados no aplicativo com base no rótulo. Por padrão, um sinalizador de recurso não tem rótulo. |
| Descrição | Deixar em branco | Deixe-o em vazio ou digite uma descrição para o sinalizador do recurso. |
Selecione Avançar > para adicionar Variantes.
Adicionar variantes
Na guia Variantes, selecione ou insira as seguintes informações.
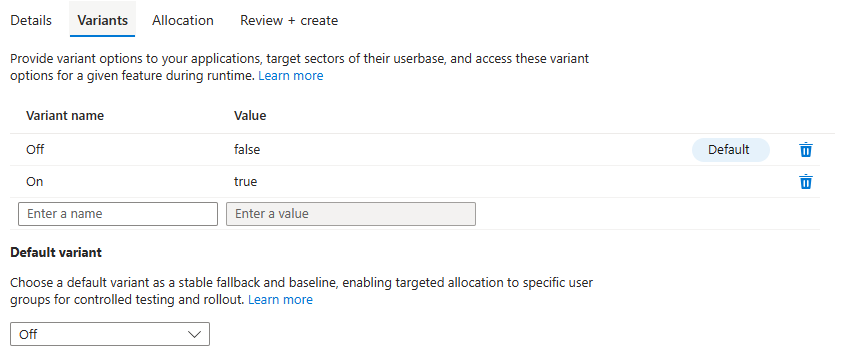
| Configuração | Valor de exemplo | Descrição |
|---|---|---|
| Nome da variante | Desativar e Ativar | Duas variantes são adicionadas por padrão. Atualize-as ou insira um nome para uma nova variante. Os nomes das variantes devem ser exclusivos em um sinalizador de recurso. |
| Valor | falso e verdadeiro | Forneça um valor para cada variante. O valor pode ser uma cadeia de caracteres, um número, um booleano ou um objeto de configuração. Para editar o valor em um editor JSON, selecione Editar valor em várias linhas. |
| Variante padrão | Desativado | Escolha a variante padrão na lista suspensa. O sinalizador de recurso retorna a variante padrão quando nenhuma variante é atribuída a um público-alvo ou o sinalizador de recurso está desabilitado. Ao lado da variante padrão designada, é exibida a palavra Padrão. |
Selecione Avançar > para acessar as configurações da Alocação.
Alocar tráfego
Na guia Alocação, selecione ou insira as seguintes informações:
Distribua o tráfego em cada variante, somando exatamente 100%.
Opcionalmente, selecione as opções Substituir por Grupos e Substituir por Usuários para atribuir variantes para grupos ou usuários específicos. Essas opções estão desabilitadas por padrão.
Em Distribuição, selecione Usar semente personalizada e forneça uma cadeia de caracteres não vazia como novo valor de semente. O uso de uma semente comum em vários sinalizadores de recursos permite que o mesmo usuário seja alocado no mesmo percentil. Isso é útil quando você implementa vários sinalizadores de recursos ao mesmo tempo e deseja garantir uma experiência consistente para cada segmento do seu público-alvo. Se nenhuma semente personalizada for especificada, uma semente padrão será usada com base no nome do recurso.
Selecione Revisar + criar para ver um resumo do seu novo sinalizador de recurso variante e, em seguida, selecione Criar para finalizar a operação. Uma notificação indica que o novo sinalizador de recurso foi criado com êxito.
Editar sinalizadores de recursos
Para atualizar um sinalizador de recurso ou sinalizador de recurso de variante:
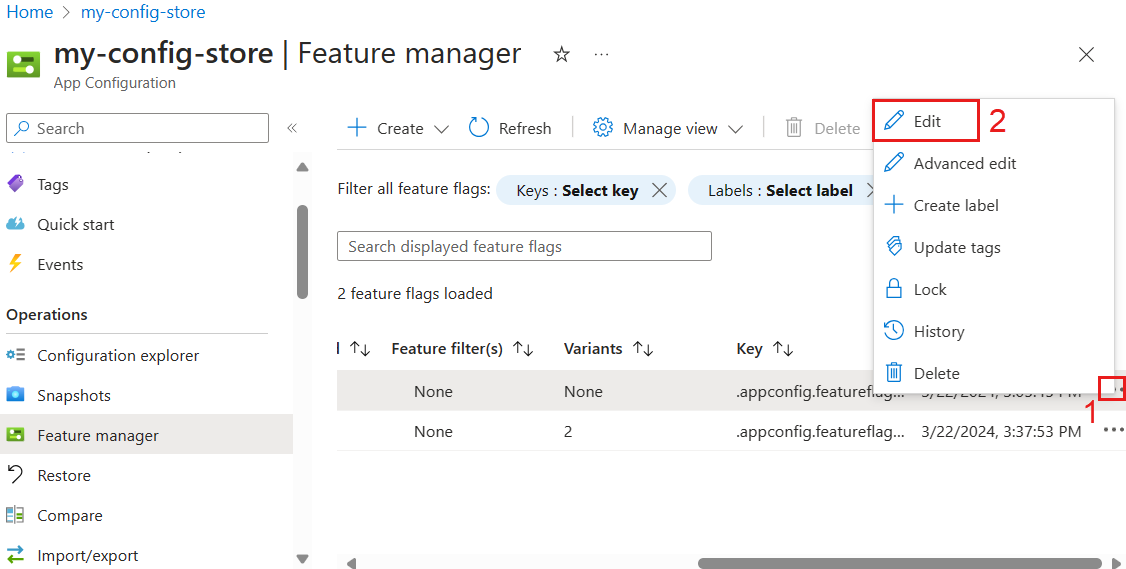
No menu Operações, selecione Gerenciador de recursos.
Mova-se para a extremidade direita do sinalizador de recurso ou sinalizador de recurso variante que deseja modificar e selecione a elipse Mais ações (...). Nesse menu, você pode editar o sinalizador, bloqueá-lo ou desbloqueá-lo, criar um rótulo, atualizar marcas, revisar o histórico ou excluir o sinalizador.
Selecione Editar e atualize o sinalizador.
Opcionalmente, altere o estado de um sinalizador de recurso ativando ou desativando o botão Habilitado.
Gerenciar exibições
O menu Gerenciador de Recursos exibe os sinalizadores de recursos e os sinalizadores de recursos variantes armazenados na Configuração de Aplicativos do Azure. Você pode alterar a exibição do Gerenciador de recursos no portal do Microsoft Azure selecionando Gerenciar exibição.
Configurações permite escolher quantos sinalizadores de recurso serão carregados pela ação Carregar mais. Carregar mais só ficará visível se houver mais de 200 sinalizadores de recursos.
Editar Colunas permite adicionar ou remover colunas e alterar a ordem das colunas.
Os sinalizadores de recursos criados com o gerenciador de recursos são armazenados como valores-chave comuns. Eles são mantidos com o prefixo especial .appconfig.featureflag/ e o tipo de conteúdo application/vnd.microsoft.appconfig.ff+json;charset=utf-8. Para visualizar os valores-chave subjacentes dos sinalizadores de recurso no Gerenciador de Configurações, siga os passos abaixo.
No menu Operações, abra o Gerenciador de Configurações e, em seguida, selecione Gerenciar Exibição>Configurações.
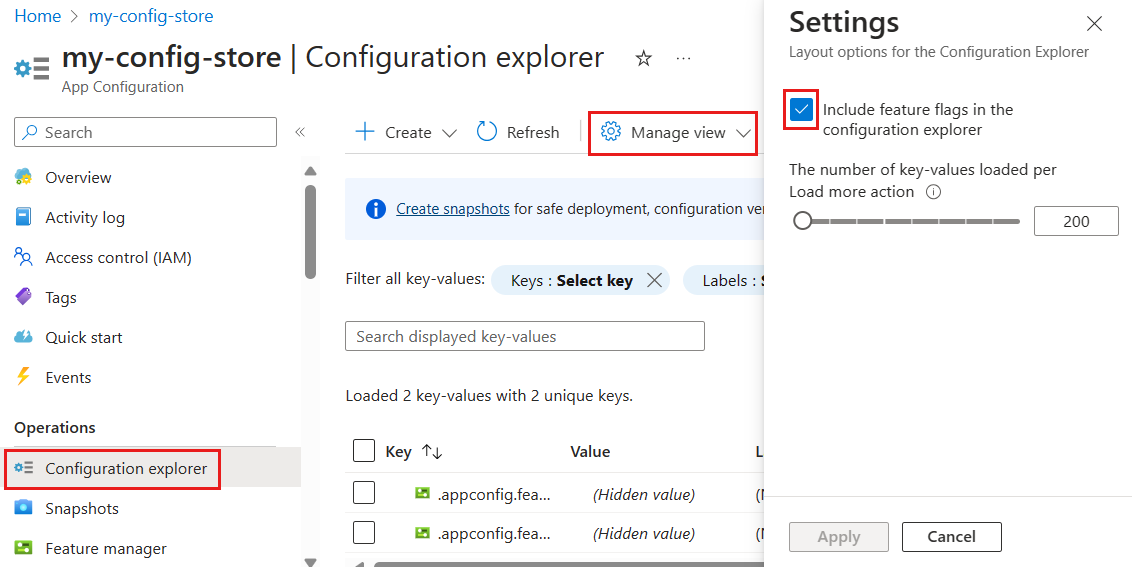
Selecione Incluir sinalizadores de recursos no gerenciador de configurações e Aplicar.
Próximas etapas
Para começar a usar sinalizadores de recursos com a Configuração de Aplicativos do Azure, prossiga para os inícios rápidos a seguir específicos para o idioma ou a plataforma do seu aplicativo.