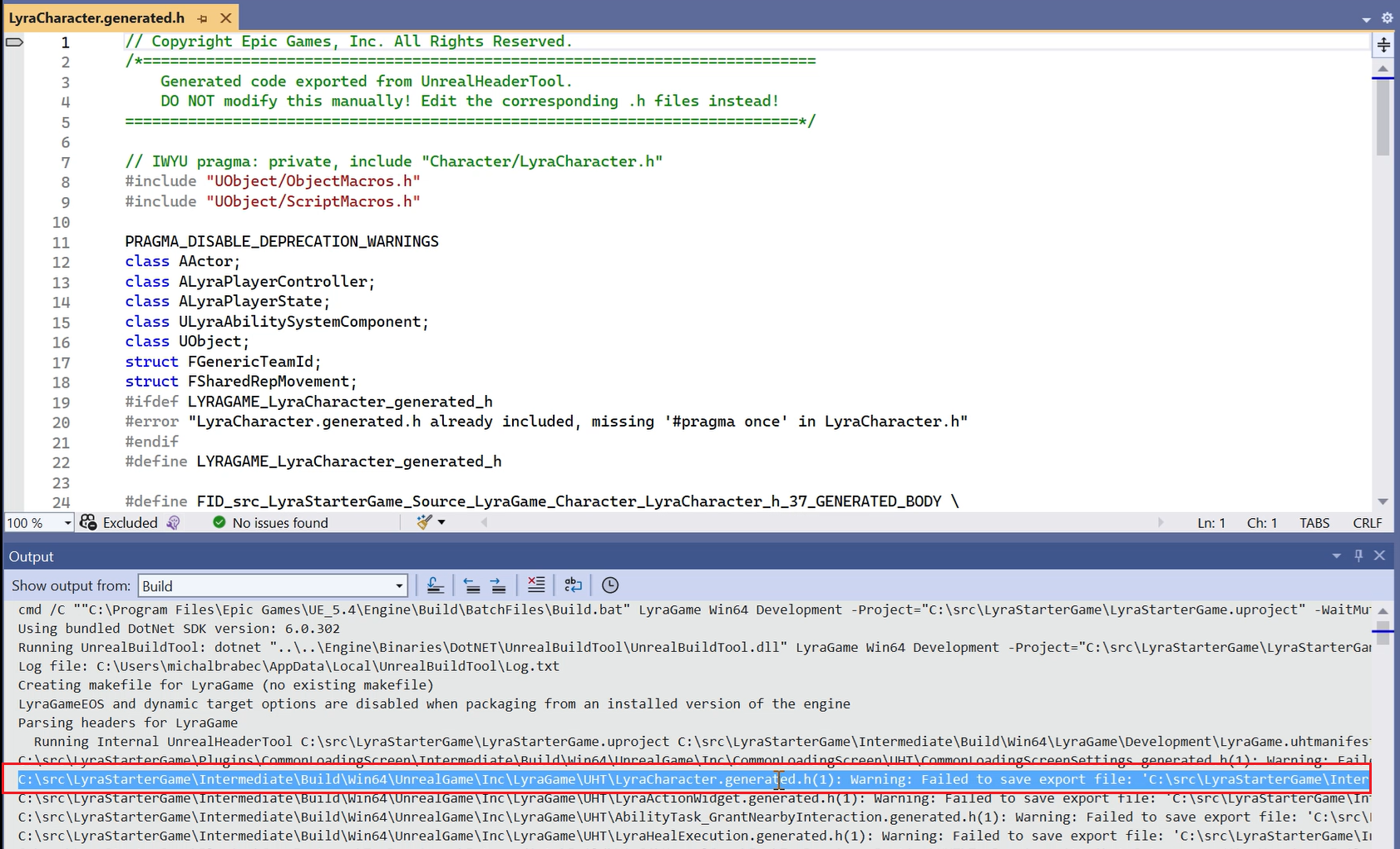Szybki start: Visual Studio Tools for Unreal Engine
W tym artykule pobierz przykładową grę Unreal Engine (UE) i skonfiguruj narzędzia Visual Studio Tools for Unreal Engine. Visual Studio Tools for Unreal Engine to bezpłatne rozszerzenie, które ułatwia tworzenie gier za pomocą silnika Unreal Engine. Udostępnia ona funkcje, które poprawiają doświadczenie programistyczne w Unreal Engine w programie Visual Studio.
Warunki wstępne
Należy zainstalować następujące elementy:
- Program Visual Studio w wersji 17.10 lub nowszej.
- Unreal Engine w wersji 5 lub nowszej, ponieważ przykład użyty w tym artykule wymaga Unreal Engine 5 lub nowszej.
- Visual Studio Tools for Unreal Engine. Aby uzyskać instrukcje instalacji, zobacz Install Visual Studio Tools for Unreal Engine (Instalowanie narzędzi Visual Studio Tools for Unreal Engine).
Pobieranie i tworzenie przykładu gry Lyra w programie Visual Studio
Lyra to przykładowy projekt gry do nauki o Unreal Engine. Aby uzyskać instrukcje dotyczące pobierania, zobacz sekcję Pobieranie Lyra Starter Game w Lyra Sample Game. Jeśli nabyłeś go za pośrednictwem instalacji kodu źródłowego unreal Engine, ta wersja nie zawiera zasobów wymaganych do skompilowania i uruchomienia gry. Skorzystaj z instrukcji pobierania, aby uzyskać wszystko, czego potrzebujesz za pośrednictwem instalatora Epic.
Konfigurowanie przykładu gry Lyra do używania narzędzi Visual Studio Tools for Unreal Engine
Począwszy od programu Visual Studio 2022 w wersji 17.7, wtyczka Visual Studio Tools for Unreal Engine jest dołączona do instalacji silnika Unreal Engine. Nie jest już wymagane przeglądanie Blueprintów Unreal Engine. Jeśli masz starszą wersję programu Visual Studio, zobacz Install Visual Studio Tools for Unreal Engine (Instalowanie narzędzi Visual Studio Tools for Unreal Engine) w celu ręcznego zainstalowania wtyczki.
Po pobraniu przykładu gry zaktualizuj LyraStarterGame.uproject, aby użyć wtyczki Visual Studio Tools. Jednym ze sposobów, aby to zrobić, jest w Edytorze Unreal. Załaduj projekt Lyra i z menu głównego wybierz pozycję Edytuj>Plugins. Znajdź wtyczkę Visual Studio Integration Tools i zaznacz pole wyboru obok niej.
Innym sposobem wykonania tej czynności jest ręczne edytowanie pliku LyraStarterGame.uproject. Oto jak:
Otwórz plik
LyraStarterGame.uprojectw edytorze tekstów. Znajduje się on w katalogu, w którym zainstalowano przykład gry.Dodaj następujące elementy na końcu sekcji
Plugins:,{ "Name": "VisualStudioTools", "Enabled": true }
w Unreal Engine
- Otwórz projekt Lyra w aplikacji Unreal Engine.
- W edytorze Unreal Engine, z menu głównego wybierz Narzędzia Tools>Generate Visual Studio Project. Spowoduje to utworzenie pliku rozwiązania dla programu Visual Studio.
- W menu głównym edytora Unreal Engine wybierz pozycję narzędzia >Otwórz program Visual Studio, aby otworzyć grę w programie Visual Studio. Jeśli na komputerze masz wiele wersji programu Visual Studio, upewnij się, że jest otwarta właściwa wersja: w menu głównym programu Visual Studio wybierz pozycję Pomoc>Informacje o programie Microsoft Visual Studio. Musisz użyć programu Visual Studio 2022 w wersji 17.7 lub nowszej. Jeśli właściwa wersja nie zostanie otwarta, otwórz ręcznie
LyraStarterGame.slnw poprawnej wersji programu Visual Studio.
w programie Visual Studio
- Zmień listę rozwijaną Solutions Configurations na Development Editor. Umożliwia to korzystanie z narzędzi Blueprints Visual Studio Tools for Unreal Engine:
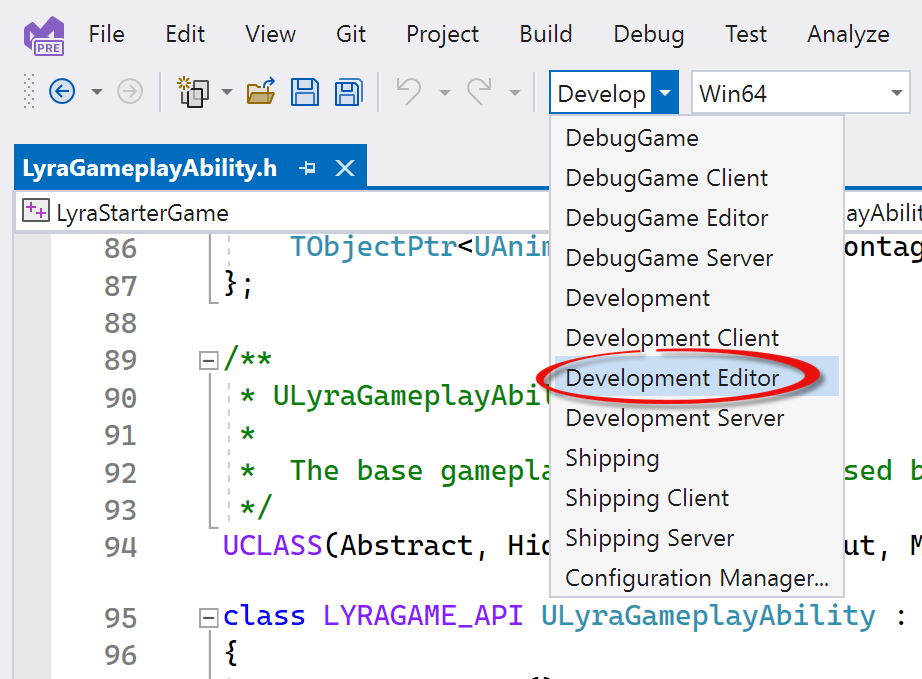
- Ustaw projekt startowy jako projekt LyraStarterGame. W eksploratorze rozwiązań kliknij rozwiązanie prawym przyciskiem myszy i wybierz właściwości.
- W oknie dialogowym Strony Właściwości Rozwiązania, w sekcji Właściwości Ogólne, wybierz pozycję Konfiguruj Projekty Startowe.
- Upewnij się, że wybrano pojedynczy projekt startowy i wybierz LyraStarterGame na liście rozwijanej.
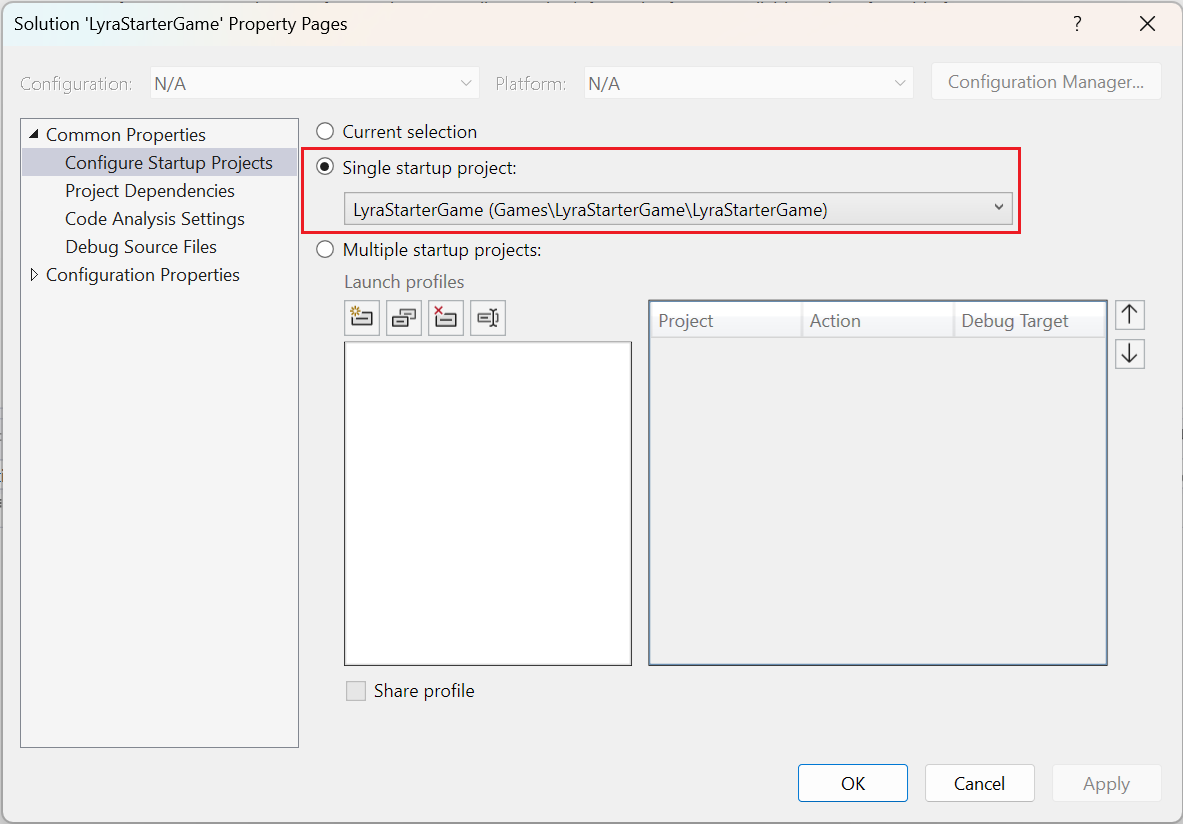
W obszarze Common Properties (Wspólne właściwości) wybrano pozycję Configure Startup projects (Konfiguruj projekty startowe). Wybrany jest przycisk radiowy pojedynczego projektu startowego. Projekt startowy w menu rozwijanym to LyraStarterGame.
- Wybierz pozycję OK, aby zamknąć okno dialogowe.
- W głównym menu programu Visual Studio wybierz pozycję Buduj>Buduj rozwiązanie, aby zbudować grę.
Okno wyników kompilacji Visual Studio
Okno danych wyjściowych kompilacji w programie Visual Studio pokazuje postęp kompilacji oraz wszelkie błędy lub ostrzeżenia, które występują. Okno wyjściowe kompilacji można otworzyć z głównego menu programu Visual Studio, wybierając Widok>Wynik.
Począwszy od programu Visual Studio 2022 17.12, możesz kliknąć dwukrotnie ścieżkę bezwzględną do pliku w oknie danych wyjściowych, aby otworzyć ten plik w programie Visual Studio. Kod źródłowy musi być częścią rozwiązania programu Visual Studio, a ścieżka w oknie danych wyjściowych musi być ścieżką bezwzględną. Działa to podczas kompilowania projektów Unreal Engine w programie Visual Studio lub w innych typach projektów.
Poniższy zrzut ekranu przedstawia okno wyjściowe kompilacji przykładu LyraStarterGame. Użytkownik kliknął dwukrotnie na ostrzeżenie z LyraCharacter.generated.h. Ponieważ podano ścieżkę bezwzględną do tego pliku, plik zostanie otwarty w edytorze.
Pasek narzędzi Unreal Engine
Program Visual Studio udostępnia pasek narzędzi, który usprawnia środowisko integracji tworzenia aplikacji Unreal Engine w programie Visual Studio. Pasek narzędzi zapewnia szybki dostęp do typowych zadań UE.
Aktywuj pasek narzędzi Unreal Engine w programie Visual Studio z menu głównego za pomocą paska narzędzi View>>Unreal Engine. Pasek narzędzi wygląda następująco:

Przyciski paska narzędzi, od lewej do prawej:
- Ikona odtwarzania to szybki przycisk dołączania, który jest dołączany do procesów wymienionych na liście rozwijanej po prawej stronie. Lista rozwijana zawiera procesy związane z silnikiem Unreal Engine, co ułatwia dołączanie się do Edytora silnika Unreal w bardziej przystępny sposób. Można to również użyć do dołączania do dowolnych procesów.
- Przyciski do uruchamiania i zatrzymywania serwera integracji silnika Unreal Engine. Serwer integracji poprawia wydajność integracji silnika Unreal z programem Visual Studio. Jest uruchamiany jako proces w tle i automatycznie aktualizuje informacje testowe podczas pracy nad projektem. Możesz wyłączyć go, aby odzyskać zasoby maszyny i uruchomić je, gdy chcesz ulepszyć integrację. Serwer jest uruchamiany automatycznie po otwarciu projektu UE w programie Visual Studio.
- Przycisk do ponownego skanowania zasobów Unreal Engine Blueprint. Spowoduje to zaktualizowanie rozwiązania programu Visual Studio za pomocą najnowszych zasobów Blueprint z projektu Unreal Engine.
- Przycisk, który otwiera okno dziennika Unreal Engine.
- Przycisk, aby otworzyć okno konfiguracji integracji Unreal Engine, w którym można odświeżyć i wyświetlić ogólny stan konfiguracji oraz stan narzędzia integracji Visual Studio, sprawdzić obsługę Blueprintów, sprawdzić, czy dostępny jest status sprawdzarki konwencji nazewnictwa Unreal Engine itd.
Rozwijane menu argumentów wiersza polecenia
Możesz często uruchamiać grę z różnymi kombinacjami argumentów wiersza polecenia podczas edytowania i debugowania części wewnętrznej pętli. Teraz jest to łatwiejsze dzięki rozwijanej liście argumentów wiersza polecenia.

Lista rozwijana argumentów wiersza polecenia jest wyświetlana za listą rozwijaną Platformy rozwiązań na standardowym pasku narzędzi. Istnieje wpis dla C:\UE\LyraStarterGame\LyraStarterGame.uproject -fullscreen i C:\UE\LyraStarterGame\LyraStarterGame.uproject -JsonDebugOutput.
Aby dodać argumenty wiersza polecenia, wpisz je na liście rozwijanej i naciśnij Enter. Argumenty są zapisywane w kolejności ich wprowadzania i pojawiają się na liście rozwijanej do użycia w przyszłości.
Istnieje limit pięciu wierszy poleceń, które można dodać przed usunięciem najstarszego, aby zrobić miejsce dla nowego.
Pierwszym argumentem podczas debugowania projektu Unreal Engine uruchamianego w edytorze Unreal Engine musi być ścieżka do projektu. Na przykład: C:\UE\LyraStarterGame\LyraStarterGame.uproject.
Aby uzyskać więcej informacji na temat korzystania z listy rozwijanej argumentów wiersza polecenia, zobacz Przekazywanie argumentów wiersza polecenia podczas debugowania (C++).
Następne kroki
Dodawanie klas, modułów i wtyczek Unreal Engine w programie Visual Studio
Wyświetl Blueprints Unreal Engine w programie Visual Studio
Wyświetlanie logów Unreal Engine w programie Visual Studio
Wyświetl makra Unreal Engine w programie Visual Studio