Dodaj klasy, moduły i wtyczki silnika Unreal Engine w programie Visual Studio
Z tego artykułu dowiesz się, jak używać narzędzi Visual Studio Tools for Unreal Engine do wykonywania następujących operacji:
- Dodawanie modułów unreal engine w programie Visual Studio
- Dodawanie klas silnika Unreal Engine w programie Visual Studio
- Dodaj wtyczki silnika Unreal Engine w programie Visual Studio
Warunki wstępne
Należy zainstalować następujące elementy:
- Program Visual Studio w wersji 17.11 (wersja zapoznawcza 17.11 jest ok) lub nowszy.
- Unreal Engine w wersji 5 lub nowszej.
- Visual Studio Tools for Unreal Engine. Aby uzyskać instrukcje instalacji, zobacz Install Visual Studio Tools for Unreal Engine (Instalowanie narzędzi Visual Studio Tools for Unreal Engine).
- Ukończ przewodnik Szybki start : Narzędzia Visual Studio dla Unreal Engine, aby pobrać i skompilować grę Lyra oraz skonfigurować ją do użycia narzędzi Visual Studio dla Unreal Engine.
Dodawanie modułów Unreal Engine w programie Visual Studio
Teraz możesz dodać moduły unreal engine do projektu Unreal Engine z poziomu programu Visual Studio. Nie trzeba już przełączać się między Edytorem Unreal Engine a programem Visual Studio, aby dodać moduł, ani synchronizować rozwiązania Visual Studio z plikiem projektu Unreal Engine.
Moduły to sposób organizowania kodu w rozwiązaniu Unreal Engine. Ułatwiają one grupowanie powiązanych klas i zasobów oraz organizowanie kodu w jednostki samodzielne, które mogą być ładowane i zwalniane w czasie wykonywania. Tworzenie modułów może być żmudne i podatne na błędy, jeśli zrobisz to ręcznie, ponieważ wymaga edytowania plików konfiguracyjnych i dodawania kodu szablonowego. Visual Studio ułatwia tworzenie modułów, oferując okno dialogowe, które prowadzi przez proces, automatycznie wykonując konfigurację i dodając standardowy kod szablonowy.
Aby dodać moduł Unreal Engine w programie Visual Studio, wykonaj następujące kroki po ukończeniu Szybkiego startu: Narzędzia Visual Studio dla Unreal Engine, aby pobrać i skompilować grę Lyra. W poniższych krokach założono, że masz otwarte rozwiązanie LyraStarterGame.sln w programie Visual Studio:
- W Eksploratorze rozwiązań wybierz projekt, taki jak na przykład LyraStarterGame, gdzie chcesz umieścić nowy moduł.
- Kliknij prawym przyciskiem myszy projekt (upewnij się, że projekt jest zaznaczony, a nie folder), a następnie wybierz opcję Dodaj >element Unreal Engine, aby otworzyć okno dialogowe Dodaj nowy element dla elementów Unreal Engine:
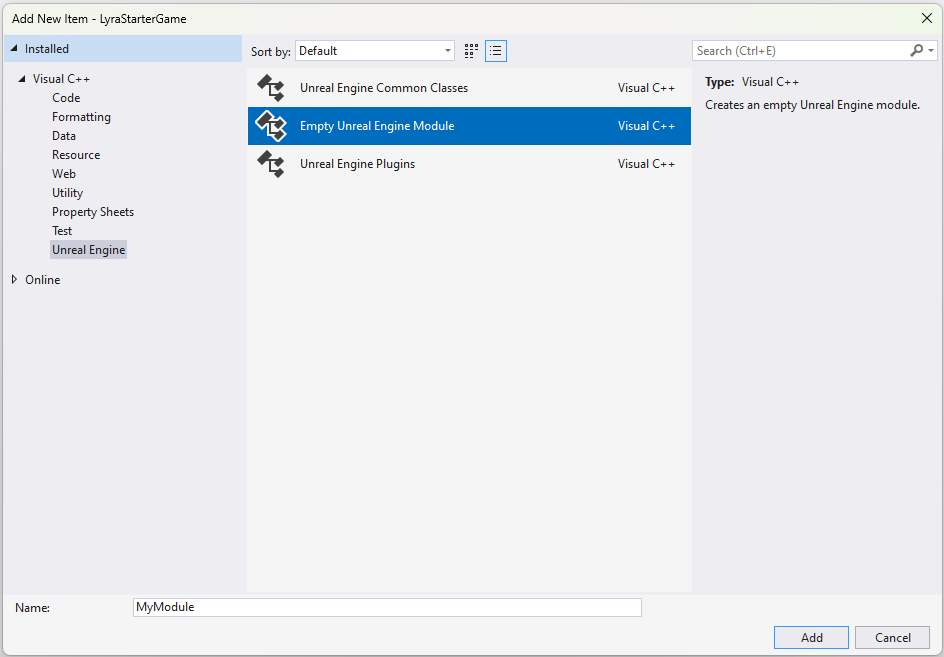
- Wybierz moduł Unreal Engine, podaj nazwę modułu w polu Nazwa, a następnie wybierz Dodaj, aby otworzyć okno dialogowe Dodaj moduł Unreal Engine:
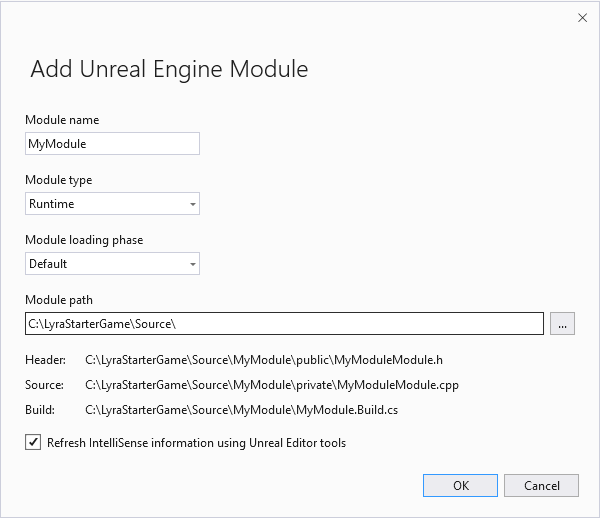
Okno dialogowe Dodawanie modułu Unreal Engine zawiera pole na nazwę modułu, listy rozwijane dla typu modułu (wybrano Runtime) i fazy ładowania modułu (wybrano wartość domyślną). Zostanie wyświetlona ścieżka modułu, nagłówek, źródło i ścieżka pliku kompilacji. Pole wyboru "Odśwież informacje funkcji IntelliSense przy użyciu narzędzi Edytora Unreal" jest zaznaczone.
- Użyj list rozwijanych, aby wybrać typ modułu i fazę ładowania modułu .
- Wybierz OK, aby dodać moduł do projektu i zaktualizować plik rozwiązania programu Visual Studio.
Moduły można tworzyć tylko w folderze Źródło lub jako moduł wtyczki w folderze Wtyczki.
Ścieżka Build pokazuje miejsce utworzenia pliku Build.cs. Plik Build.cs zawiera informacje o konfiguracji modułu.
Dodawanie klas Unreal Engine w programie Visual Studio
Teraz możesz dodać klasy Unreal Engine do projektu Unreal Engine z poziomu programu Visual Studio. Nie musisz już przełączać się między Edytorem Unreal i programem Visual Studio, aby dodać klasę lub zsynchronizować rozwiązanie programu Visual Studio z plikiem projektu Unreal Engine.
Aby dodać klasę Unreal Engine w programie Visual Studio, wykonaj następujące kroki po ukończeniu Szybki start: narzędzia Visual Studio Tools for Unreal Engine, aby pobrać i skompilować grę Lyra. W krokach założono, że masz otwarte rozwiązanie LyraStarterGame.sln w programie Visual Studio:
- W Eksploratorze rozwiązań wybierz folder, do którego ma trafić nowa klasa. W projekcie LyraStarterGame można dodać nową klasę do folderu LyraStarterGame>Source, na przykład.
- Kliknij prawym przyciskiem myszy folder i wybierz pozycję Dodaj element>Unreal Engine..., aby otworzyć okno dialogowe Dodaj nowy element:
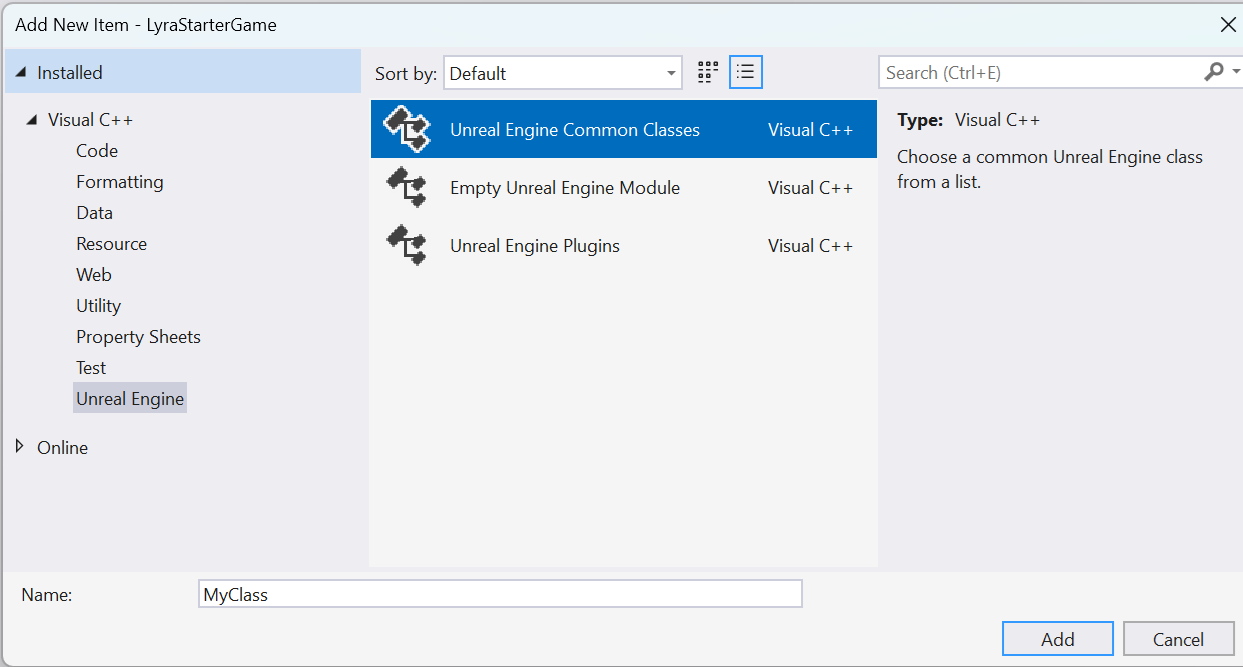
Dostępne są opcje dodawania wspólnych klas Unreal Engine (wybrane), pustego modułu Unreal Engine i wtyczek Unreal Engine.
- Wybierz Unreal Engine Common Classes, następnie Dodaj, aby otworzyć okno dialogowe Dodaj klasę Unreal Engine:
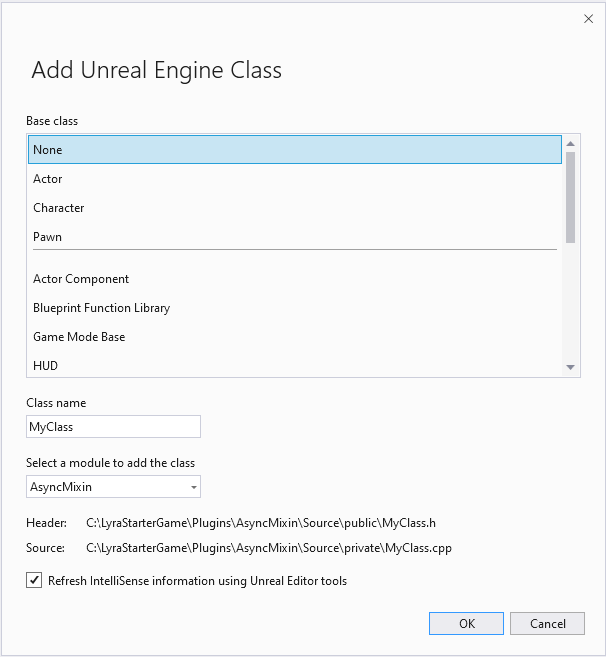
Opcje wybierania bazy, takiej jak Aktor, Znak itd., są widoczne. Istnieje pole dla nazwy klasy oraz lista rozwijana do wyboru modułu, do którego ma zostać dodana klasa. Zostaną wyświetlone ścieżki do pliku nagłówka i pliku źródłowego. Pole wyboru zostało zaznaczone, aby odświeżyć informacje IntelliSense za pomocą narzędzi edytora Unreal.
- Wybierz nazwę klasy . Program Visual Studio wyświetli ostrzeżenie, jeśli nazwa powoduje konflikt z istniejącą klasą lub plikiem.
- Wybierz klasę podstawową . Wybranie klasy bazowej gwarantuje, że odpowiednie nagłówki i makra zostaną uwzględnione dla tego typu klasy.
- Wybierz moduł, który chcesz dodać do swojej klasy, korzystając z listy rozwijanej Wybierz moduł do dodania do klasy. Nazwa modułu to nazwa folderu zawierającego moduł.
- Zaznacz pole wyboru Odśwież informacje funkcji IntelliSense przy użyciu narzędzi Edytora unreal, aby wybrać, czy program Visual Studio używa narzędzi Edytora Unreal do aktualizowania informacji funkcji IntelliSense. Wybierz to, aby spowodować ponowne wygenerowanie pliku rozwiązania Visual Studio za pomocą narzędzia Unreal Build Tool.
- Wybierz pozycję OK, aby wygenerować pliki nagłówka i źródła dla nowej klasy i dodać je do pliku rozwiązania programu Visual Studio. Spowoduje to wyświetlenie monitu o ponowne załadowanie projektu. Wybierz Załaduj ponownie, aby przeładować projekt.
Dodaj wtyczki silnika Unreal Engine w programie Visual Studio
Teraz możesz dodać wtyczki Unreal Engine do projektu Unreal Engine z poziomu programu Visual Studio. Nie musisz już przełączać się między Edytorem Unreal a programem Visual Studio, aby dodać wtyczkę, ani synchronizować projektu Visual Studio z plikiem projektu Unreal Engine.
Aby dodać wtyczkę Unreal Engine do programu Visual Studio, wykonaj następujące kroki po ukończeniu Szybkie rozpoczęcie: Narzędzia Visual Studio dla Unreal Engine, aby pobrać i skompilować grę Lyra. W krokach założono, że masz otwarte rozwiązanie LyraStarterGame.sln w programie Visual Studio:
- W eksploratorze rozwiązań wybierz folder, w którym ma zostać wyświetlona nowa wtyczka. W projekcie LyraStarterGame można dodać nową wtyczkę do folderu LyraStarterGame>Source, na przykład.
- Kliknij prawym przyciskiem myszy folder i wybierz pozycję Dodaj element>Unreal Engine..., aby otworzyć okno dialogowe Dodaj nowy element:
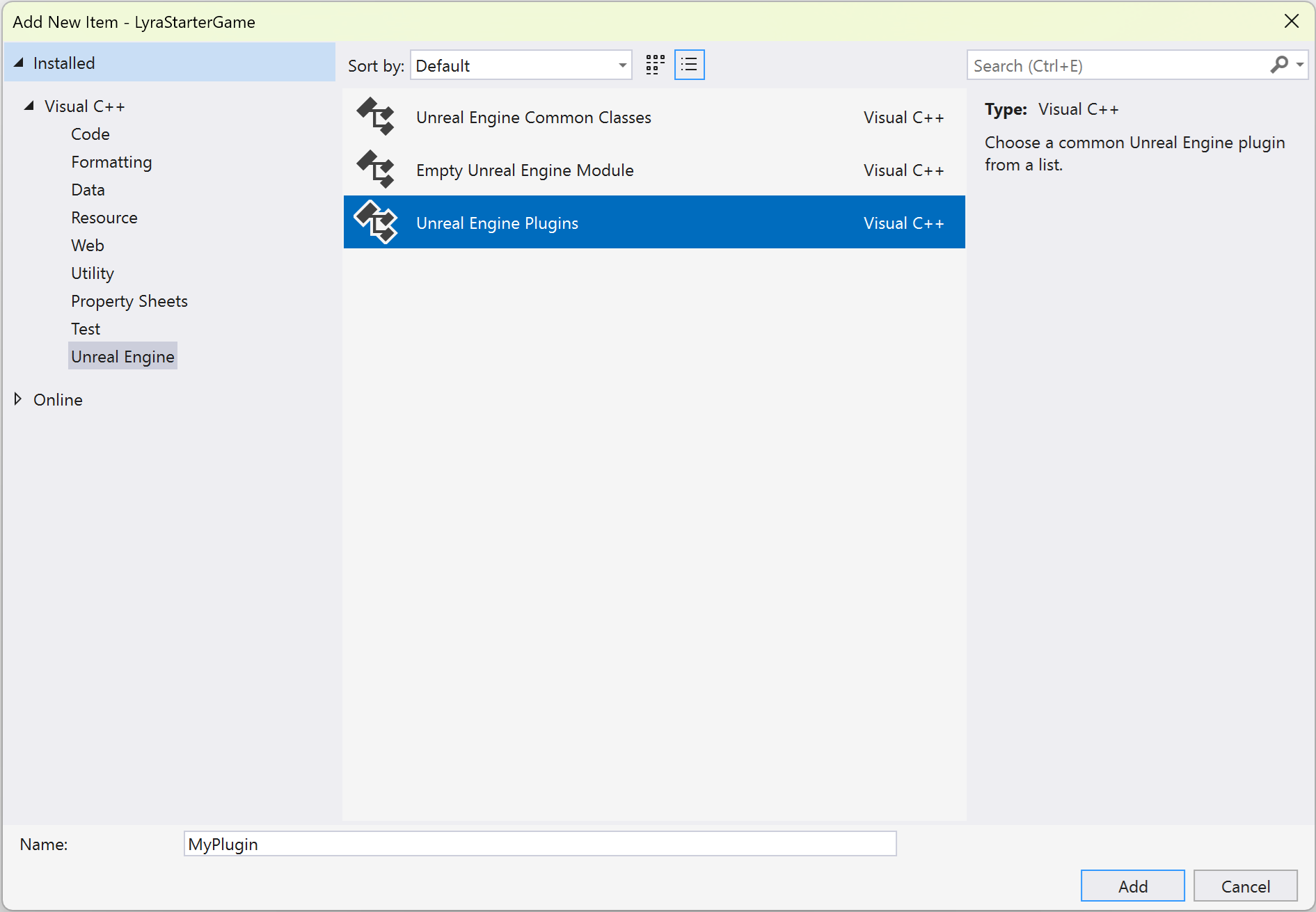
Dostępne są opcje dodawania Unreal Engine Common Classes, pustego modułu Unreal Engine oraz wtyczek Unreal Engine (wybranych).
- Wybierz pozycję Unreal Engine Plugins, a następnie wybierz pozycję Dodaj, aby otworzyć okno dialogowe Dodaj wtyczkę Unreal Engine.
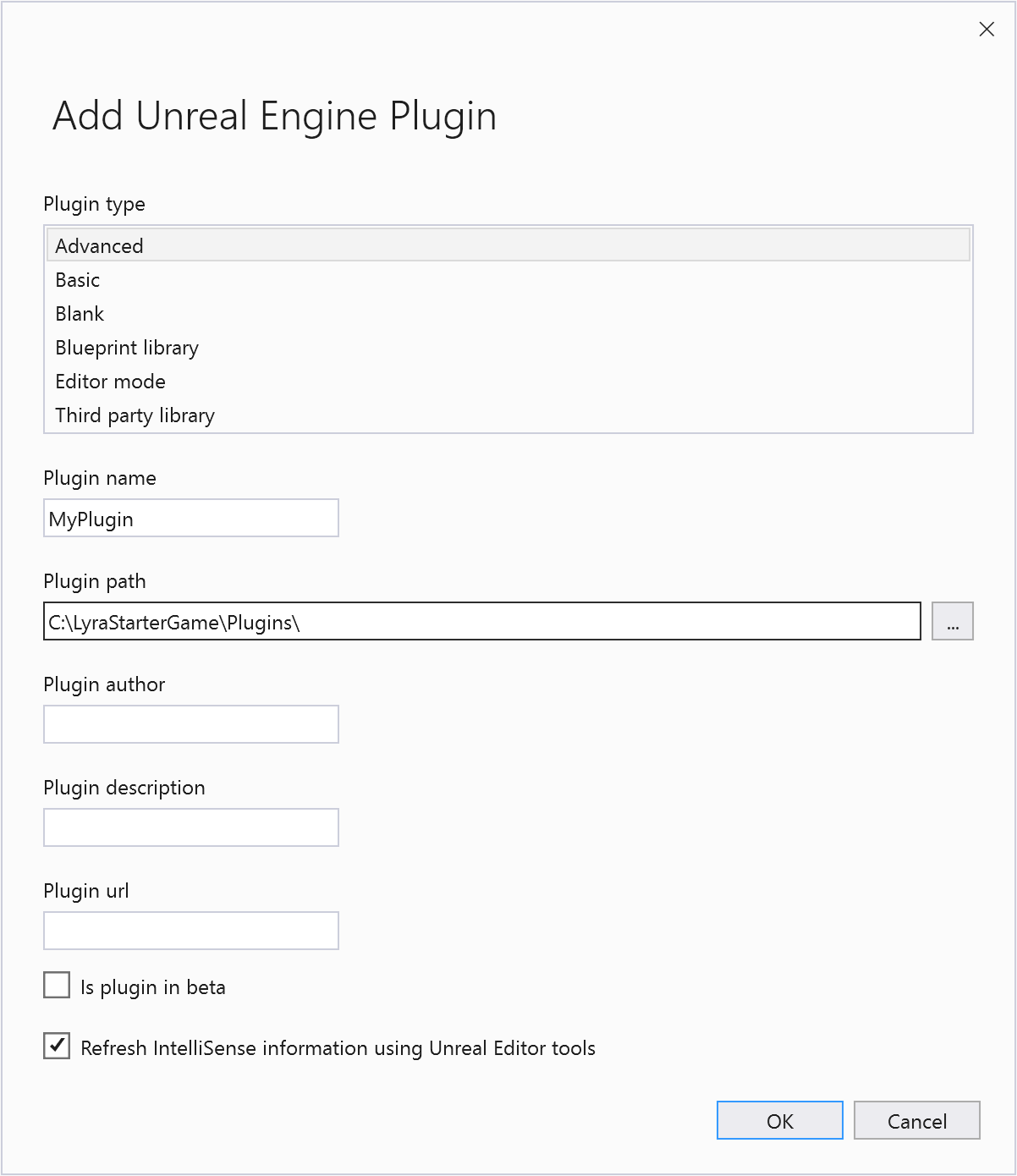
Istnieje lista typów wtyczek (opcja Zaawansowane) i pól dla nazwy wtyczki, ścieżki, autora, opisu i adresu URL. Istnieje pole wyboru "Czy wtyczka jest w wersji beta" (niezaznaczone) oraz pole wyboru "Odśwież informacje IntelliSense za pomocą narzędzi Unreal Editor" (zaznaczone).
- Wybierz typ swojej wtyczki z listy o nazwie Typ wtyczki.
- Podaj nazwę wtyczki , Plugin author, Plugin Description (Opis wtyczki) i adres URL wtyczki .
- Zaznacz pole Wtyczka jest w wersji beta, jeśli tego potrzebujesz.
- Zaznacz pole wyboru Odśwież informacje IntelliSense przy użyciu narzędzi edytora Unreal, aby określić, czy program Visual Studio używa narzędzi Edytora Unreal do aktualizowania informacji IntelliSense. Powoduje to ponowne wygenerowanie pliku rozwiązania Visual Studio za pomocą narzędzia Unreal Build Tool.
- Wybierz pozycję Dodaj, aby wygenerować pliki nagłówka i źródła wtyczki dla nowej wtyczki i dodać je do pliku rozwiązania programu Visual Studio. Spowoduje to wyświetlenie monitu o ponowne załadowanie projektu. Wybierz Załaduj ponownie, aby ponownie załadować projekt.
Powiązana zawartość
Visual Studio Tools for Unreal Engine
Wyświetl Blueprinty Unreal Engine w programie Visual Studio
Wyświetlanie logów Unreal Engine w programie Visual Studio
Wyświetl makra Unreal Engine w programie Visual Studio