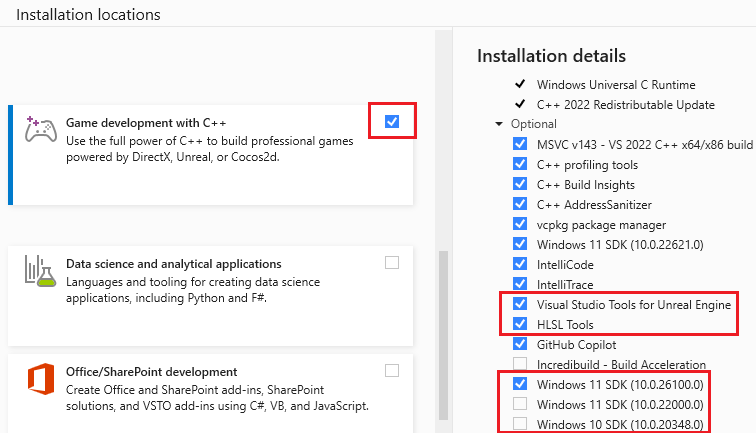Instalowanie programu Visual Studio Tools for Unreal Engine
Ten artykuł ułatwia zainstalowanie narzędzi Visual Studio Tools for Unreal Engine (UE). Te narzędzia umożliwiają wykonywanie następujących czynności z poziomu programu Visual Studio:
- Dodawanie klas UE
- Wyświetl logi UE
- Wyświetlanie i rozwijanie makr UE
- Wyświetlanie i znajdowanie odwołań do strategii UE*
*Od Visual Studio 2022 w wersji 17.7, wtyczka Unreal Engine Visual Studio Integration Tool nie jest już potrzebna do wyświetlania Blueprintów UE w Visual Studio. Jednak wtyczka jest potrzebna do korzystania z adaptera testowego Unreal Engine w programie Visual Studio.
Warunki wstępne
Przed zainstalowaniem programu Visual Studio Tools for Unreal Engine należy zainstalować następujące elementy:
- Program Visual Studio w wersji 17.7 lub nowszej. Aby zainstalować, zobacz pobierania programu Visual Studio
- Unreal Engine w wersji 4.27 lub 5.0 lub nowszej. Aby zainstalować, zobacz instrukcje pobierania
Instalacja
W tym artykule opisano instalowanie dwóch narzędzi łączących program Visual Studio i Unreal Engine.
- narzędzia Visual Studio Tools for Unreal Engine są instalowane w programie Visual Studio za pomocą instalatora programu Visual Studio. Umożliwia dodawanie klas UE, wyświetlanie rejestrowania UE i wiele więcej — bezpośrednio w programie Visual Studio.
- wtyczka integracyjna Unreal Engine dla Visual Studio jest instalowana w Unreal Engine za pośrednictwem Unreal Engine Marketplace (obecnie nazywany FAB) lub ze źródła. Obsługuje on adapter testowy Unreal Engine w programie Visual Studio, który umożliwia odnajdywanie, uruchamianie, zarządzanie i debugowanie testów Unreal Engine z poziomu Visual Studio. Od programu Visual Studio 2022 17.10 wtyczka nie jest już potrzebna do wyświetlania strategii UE w programie Visual Studio. Jednakże, potrzebujesz tego do użycia adaptera testowego Unreal Engine w programie Visual Studio.
Aby zainstalować program Visual Studio Tools for Unreal Engine:
W polu wyszukiwania systemu Windows wpisz "Instalator programu Visual Studio".
Poszukaj instalatora w wynikach aplikacji i kliknij go dwukrotnie.
Po wyświetleniu instalatora wybierz używaną wersję programu Visual Studio, a następnie wybierz pozycję Modyfikuj.
Wybierz kartę Obciążenia, a następnie wybierz obciążenie Programowanie gier w języku C++.
W okienku Szczegóły instalacji upewnij się, że pod Tworzenie gier w C++>Opcjonalne jest zaznaczona opcja Visual Studio Tools for Unreal Engine. Jeśli pracujesz z plikami High-Level Shader Language (HLSL), upewnij się, że wybrano również narzędzia HLSL.
Wybierz kartę Poszczególne składniki na górze okna dialogowego.
Po prawej stronie, w sekcji Szczegóły instalacji, rozwiń Tworzenie gier za pomocą C++.
Upewnij się, że w obszarze Opcjonalnezestaw WINDOWS 10 SDK 10.0.18362.0lub nowszy jest zaznaczony.
Wybierz pozycję Modyfikuj, aby ukończyć instalację.
Konfiguracja silnika Unreal do korzystania z programu Visual Studio
Rozszerzenie UnrealVS zapewnia wygodne funkcje w programie Visual Studio, takie jak ułatwienie budowania projektów UE, przełączanie między projektami startowymi, ustawianie argumentów wiersza polecenia, kompilację wsadową projektów i inne. Rozszerzenie UnrealVS nie jest wymagane do korzystania z narzędzi Visual Studio Tools for Unreal Engine. Aby uzyskać więcej informacji, zobacz UnrealVS Extension.
Wtyczkę Unreal Engine Visual Studio Integration Tool można zainstalować za pośrednictwem witryny Unreal Engine Marketplace (teraz nazywanej FAB). Wyszukaj "Visual Studio Integration Tool". Witryna internetowa zawiera instrukcje dotyczące instalowania wtyczki.
Jeśli skompilujesz Unreal Engine ze źródła lub jeśli projekt nie jest zgodny z wtyczkami Unreal Engine Marketplace, zainstaluj wtyczkę ręcznie, klonując i instalując wtyczkę z repozytorium GitHub -extensions vc-ue. Aby uzyskać instrukcje instalacji, zobacz README w repozytorium. Jeśli masz trudności z wtyczką UE, zapoznaj się z przewodnikiem rozwiązywania problemów .
Aby uzyskać więcej informacji na temat dostosowań, które można wprowadzić w środowisku IDE programu Visual Studio, aby dobrze pracować z silnikiem Unreal Engine, zobacz sekcję Zalecane ustawienia w Konfigurowanie programu Visual Studio dla Unreal Engine.
Sprawdzanie dostępności aktualizacji
Zalecamy utrzymywanie programu Visual Studio w najnowszej wersji z powodu bieżących poprawek, nowych funkcji i wsparcia dla silnika Unreal Engine. Aktualizacja programu Visual Studio nie wymaga aktualizacji silnika Unreal Engine.
W menu głównym programu Visual Studio wybierz pozycję Pomoc>Sprawdź dostępność aktualizacji.
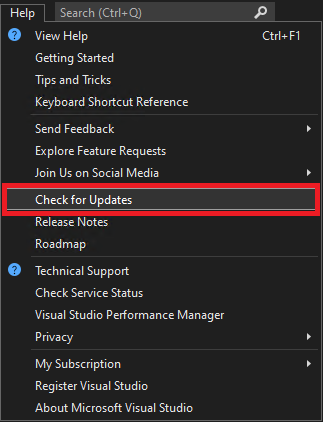
Jeśli aktualizacja jest dostępna, instalator programu Visual Studio wyświetli nową wersję. Wybierz pozycję Aktualizuj.
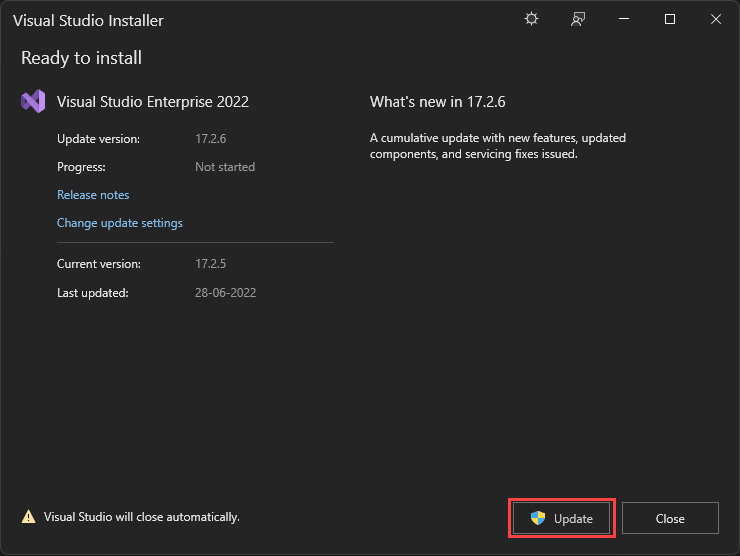
Następne kroki
Wypróbuj niektóre funkcje narzędzia Visual Studio Tools for Unreal Engine:
Szybki start: korzystanie z narzędzi Visual Studio Tools for Unreal Engine
Dodawanie klas, modułów i wtyczek silnika Unreal Engine w programie Visual Studio
Wyświetl Blueprints Unreal Engine w programie Visual Studio
Przeglądanie logowania Unreal Engine w programie Visual Studio
Wyświetl makra Unreal Engine w programie Visual Studio