narzędzie migracji Stream (wersja klasyczna) do Stream (w programie SharePoint)
Ważna
Zapoznaj się z omówieniem migracji , aby uzyskać podsumowanie procesu. Zobacz listę kontrolną & procesu migracji , aby uzyskać więcej szczegółów i link do wszystkich ważnych artykułów i stron.
Jeśli masz pytania lub opinie dotyczące narzędzia migracji, możesz dołączyć do naszych godzin pracy klienta, aby porozmawiać bezpośrednio z naszym zespołem inżynierów.
Przejrzyj Stream (wersja klasyczna) harmonogram wycofywania, ponieważ niektóre daty zostały przedłużone, aby dać klientom więcej czasu na migrację.
W tym artykule wyjaśniono pojęcia dotyczące narzędzi migracji i sposób przenoszenia danych. Zalecamy przejście przez ten artykuł przed wyświetleniem przewodnika krok po kroku w celu uruchomienia artykułu narzędzia.
Kontenery & domyślnym miejscem docelowym
Narzędzie do migracji Stream jest oparte na platformie Microsoft Migration Manager (MMP). Jest to narzędzie umożliwiające migrację dowolnych danych do programu SharePoint i usługi OneDrive. Przeczytaj więcej na temat programu Migration Manager. Program Migration Manager współpracuje z kontenerami (grupą plików) oraz łącznikami źródłowymi i docelowymi. W programie Migration Manager skompilowaliśmy łącznik źródłowy do ściągania zawartości z Stream (wersja klasyczna) i migrowania jej do usługi OneDrive i programu SharePoint.
Podzieliliśmy filmy wideo w Stream (wersja klasyczna) na pięć typów kontenerów:
| Nazwa kontenera | Mapowanie zawartości klasycznej |
|---|---|
| Grupa platformy Microsoft 365 | Filmy wideo w Grupy Microsoft 365 i kanałach w nich |
| Użytkownik | Filmy wideo w sekcji "Moja zawartość" w Stream (wersja klasyczna). Każdy użytkownik, który opublikował co najmniej film wideo i nie skojarzył go z grupą lub kanałem, będzie wyświetlany jako jeden kontener w narzędziu. (Liczba nagrywania nagrań na nagraniu spotkania w usłudze Teams jako opublikowanych filmów wideo). |
| grupa Stream | Filmy wideo w grupach Stream tylko. Te kontenery są wyświetlane tylko dla klientów zmigrowanych z usługi Office 365 Video do Stream (wersja klasyczna). |
| Kanał firmy | Filmy wideo w kanale firmowym |
| Oddzielone filmy wideo | Filmy wideo bez aktywnego właściciela połączone w jeden lub wiele kontenerów. Filmy wideo należące do osoby przesyłającej, która opuściła organizację. Żaden inny użytkownik, grupa lub kanał platformy Microsoft 365 nie został przypisany jako właściciel. |
Wybieramy domyślne miejsce docelowe dla kontenerów grup i użytkowników platformy Microsoft 365, które administratorzy mogą zastąpić. W tabeli przedstawiono wartości domyślne "naturalne". Administratorzy mogą zmienić miejsce docelowe pojedynczego kontenera lub użyć funkcji przekazywania csv (pliku .csv), aby zbiorczo zmieniać miejsca docelowe. Trzecia kolumna zawiera informacje o hierarchii folderów, która jest tworzona w usłudze OneDrive lub SharePoint podczas migracji kontenera.
| Typy kontenerów | Domyślne miejsce docelowe | Hierarchia folderów |
|---|---|---|
| Grupa platformy Microsoft 365^ | Już istniejąca witryna zespołu programu SharePoint grupy platformy Microsoft 365 | Folder "Stream zmigrowane filmy wideo" jest tworzony w głównej bibliotece dokumentów. Każdy kanał w grupie staje się folderem w folderze "Stream zmigrowane filmy wideo". Nagranie spotkania zespołu kanału będzie dalej w folderze "Nagrania" |
| Użytkownik (Moja zawartość) | OneDrive dla Firm użytkownika (ODB) | Folder "Stream zmigrowane filmy wideo" jest tworzony w usłudze OneDrive dla Firm (ODB) użytkownika. Nagrania spotkań zespołów są umieszczane dalej w folderze "Nagrywanie" w nim |
| grupa tylko Stream | Brak (administratorzy mogą wybrać istniejącą witrynę programu SharePoint lub utworzyć nową) | Tak samo jak grupa platformy Microsoft 365. |
| Kanał ogólnofirmowy | Brak (administratorzy mogą wybrać istniejącą witrynę programu SharePoint lub utworzyć nową) | Tak samo jak grupa platformy Microsoft 365. Każdy kanał w całej firmie jest wyświetlany jako folder w folderze "Stream zmigrowane filmy wideo". Zalecamy, aby administratorzy dzielili kanały firmowe na wiele nowych lub istniejących witryn, aby uniknąć osiągnięcia limitu przydziału uprawnień programu SharePoint. |
| Oddzielone filmy wideo | Brak (administratorzy mogą wybrać istniejącą witrynę programu SharePoint lub utworzyć nową) | Tak samo jak grupa platformy Microsoft 365. Organizacja może mieć jeden z wielu kontenerów oddzielonych. |
^ miejsca docelowe automatycznego przypisywania dla grup platformy Microsoft 365 działa doskonale, jeśli masz mniej niż 50-K witryn w programie SharePoint. Jeśli masz więcej niż 50-K witryn, niektóre lub wszystkie miejsca docelowe mogą brakować. Użyj polecenia [script, aby wypełnić brakujące wpisy]().
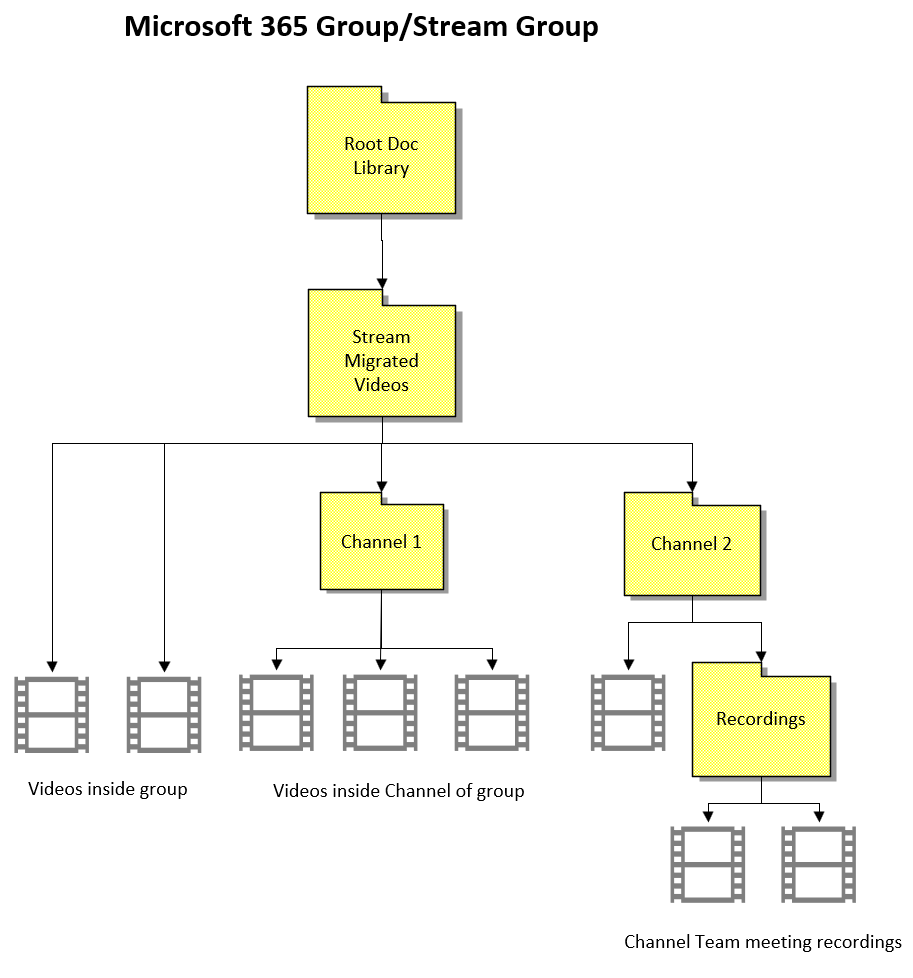
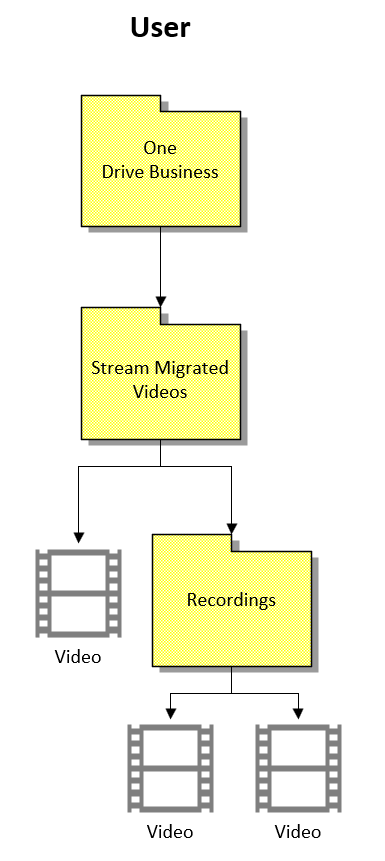
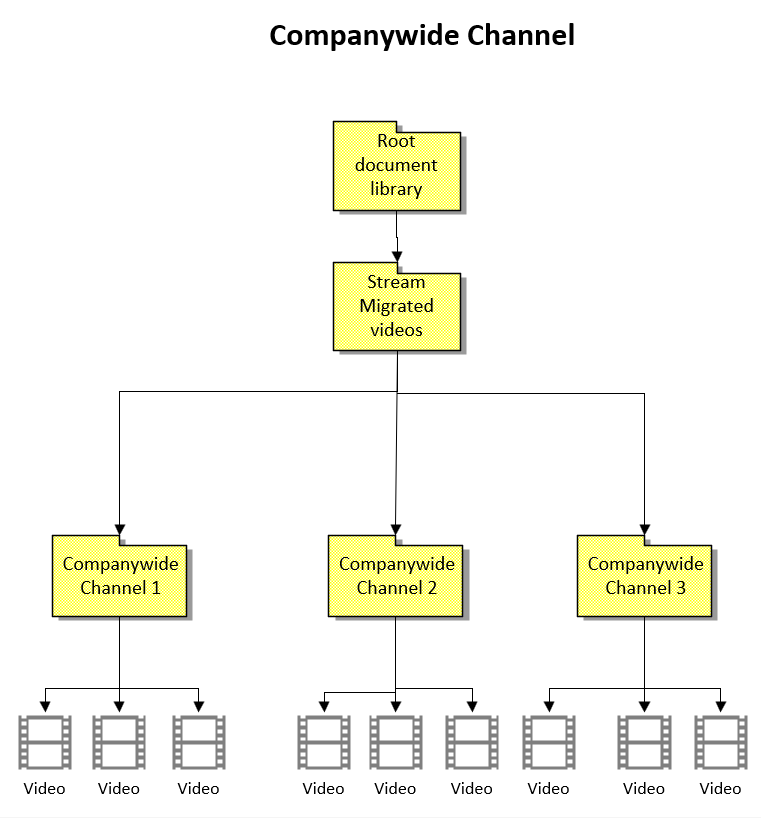
Uwaga: nazwy utworzonych folderów są dostępne tylko w języku angielskim.
Reguły & ograniczeń
Narzędzie migruje tylko niektóre metadane w filmie wideo. Pozostałe metadane zostaną utracone i nie będą możliwe do odzyskania.
Aby uzyskać pełną listę metadanych migrowanych za pomocą wideo, sprawdź sekcję Metadane migrowane za pomocą wideo .
Poniżej przedstawiono kilka ograniczeń dotyczących przenoszenia filmów wideo należących do grupy lub użytkownika:
- Filmy wideo należące do grupy: wszystkie filmy wideo w grupie są przenoszone razem. Zostaną one przeniesione do istniejącej już grupy platformy Microsoft 365, jeśli zostaną wybrane wartości domyślne, lub dowolnej innej witryny wybranej przez administratorów
- Filmy wideo należące do użytkownika: tylko filmy wideo, które nie są skojarzone z grupą lub kanałem, są przenoszone za pośrednictwem kontenera "Użytkownik" i trafiają do odb użytkownika, jeśli wartości domyślne nie są nadmiernie przełączone. Filmy wideo, do których grupie przypisano przeglądarkę, a nie rolę właściciela, również są przenoszone za pośrednictwem kontenera "Użytkownik". Aby uzyskać szczegółowe informacje, przeczytaj sekcję Przenoszenie wideo w grupie.
Klipy wideo skojarzone z wieloma grupami są przenoszone fizycznie do jednej lokalizacji. Uprawnienia są przyznawane członkom innych grup, aby mogli watch wideo i uzyskiwać do nich dostęp za pośrednictwem wyszukiwania w programie ODSP.
Po przeprowadzeniu migracji filmy wideo i kontenery są ukryte w Stream (wersja klasyczna) i są widoczne tylko w Stream (w programie SharePoint). Zmigrowana zawartość będzie nadal pozostawać na Stream (wersja klasyczna) aż do wycofania infrastruktury.
Każda zawartość, która pozostanie w Stream (klasycznym) po zakończeniu migracji, zostanie usunięta Stream (wersja klasyczna) końcu życia.
Jeśli chcesz wyłączyć Stream (wersja klasyczna) po zakończeniu migracji, zobacz sekcję Wyłączanie dzierżawy ustawień migracji.
Migrowanie wszystkich lub określonych filmów wideo w kontenerze. W przypadku migrowania określonych filmów wideo z poziomu filtrów częściowej migracji użytkownika kontenera.
Narzędzie umożliwia obsługę maksymalnie 50 000 kontenerów jednocześnie i wykrywanie automatyczne 49 500. Kontenery są widoczne w tej kolejności: grupy platformy Microsoft 365, grupy Stream, kanały w całej firmie, Użytkownicy.
Po pierwszym użyciu narzędzia może upłynąć do 15 minut, aż kontenery zaczną pojawiać się na karcie Skany .
Metadane migrowane za pomocą wideo
- Podstawowe metadane — nazwa, opis, utworzone przez, data publikacji, data ostatniej modyfikacji, typ zawartości (wideo, nagrywanie spotkania w usłudze Teams lub wydarzenie na żywo). Typ zawartości nie jest dostępny jako wartość kolumny, ale hierarchia organizacyjna utworzona w wyniku migracji pomoże Określić typ zawartości.
- Uprawnienia: dublujemy uprawnienia między filmami wideo w Stream (wersja klasyczna) i Stream (w programie SharePoint) w jak najszerszym zakresie. Istnieją jednak różnice w dwóch wersjach oparte na konstrukcji lokalizacji fizycznej i prawach do edycji i wyświetlania. Jest to szczególnie istotne w przypadku filmów wideo skojarzonych z wieloma grupami, grupami Stream i kanałami w całej firmie. W każdym scenariuszu powodującym konflikt między dwiema wersjami stosujemy zasadę najmniejszego dostępu. Aby uzyskać szczegółowe informacje, przeczytaj, jak filmy wideo w grupie poruszają się razem i szczegółowe uprawnienia. Uprawnienia mogą ulec zmianie między dwiema wersjami Stream w przypadku, gdy administratorzy używają skryptu do ponownego rozmieszczenia zawartości na Stream(classic)
- Transkrypcje — migrowane są wszystkie transkrypcje wideo, w tym wiele napisów i plików podpis
- Miniatury — miniatury wideo, w tym te niestandardowe, są migrowane
- Obsługa klasycznego adresu URL: istniejące linki do Stream (wersja klasyczna) przekierowania do odtwarzania z nowych zmigrowanych lokalizacji w programie SharePoint i usłudze OneDrive.
- Obsługa osadzania klasycznego
- Osadzanie wideo — w przypadku migracji wideo osadzanie nastąpi przekierowanie do nowej lokalizacji, do którą został zmigrowany, i odtworzenie wideo w tekście. Jeśli nie przeprowadzisz migracji wideo, Stream (wersja klasyczna) osadzania przestaną działać po wycofaniu Stream (wersja klasyczna).
- Osadzanie kanałów będzie częściowo obsługiwane przez pokazanie linku do zmigrowanego folderu docelowego, który można otworzyć na nowej karcie.
Ważna
Wszystkie elementy, których nie ma na tej liście, NIE zostaną zmigrowane. Aby uzyskać szczegółowe informacje, zapoznaj się z ostatnią kolumną "Informacje o migracji" w arkuszu kalkulacyjnym, która porównuje funkcje między dwiema wersjami Stream
Klipy wideo w grupie są przenoszone razem
- Narzędzie migracji nie przenosi filmów wideo indywidualnie, jak wspomniano powyżej, przenosi je w grupach logicznych nazywanych kontenerami
- Film wideo w Stream (klasyczny) może pojawić się w wielu miejscach, ale w Stream (w programie SharePoint) zostanie on fizycznie zmigrowany w jednej lokalizacji, ponieważ w przeciwieństwie do programu SharePoint klasyczny nie ma konstrukcji lokalizacji fizycznej
- W wersji klasycznej filmy wideo zostały przekazane przez użytkowników i skojarzone z grupą platformy Microsoft 365 lub kanałem firmowym.
- Jeśli film wideo był skojarzony tylko z użytkownikami, jest domyślnie przenoszony do usługi OneDrive jednego z użytkowników.
- Jeśli jednak film wideo został skojarzony z inną jednostką, taką jak grupa platformy Microsoft 365 lub kanał firmy, zostanie on przeniesiony jako część tej jednostki. Jeśli film wideo został skojarzony ze wszystkimi takimi jednostkami, jest zgodny z następującą kolejnością. Aby zapoznać się ze szczegółami, zapoznaj się z naszymi szczegółowymi przypadkami dotyczącymi uprawnień & lokalizacji

- Istnieje jednak wyjątek od tej reguły. Jeśli film wideo w grupie platformy Microsoft 365 nie jest przypisany do grupy jako "Właściciel", ale tylko jako "Wyświetl", film wideo zostanie przeniesiony z użytkownikiem, który ma przypisany jako właściciel. Na przykład w poniższym przypadku film wideo, który pojawia się w grupie "Digital Initiative Public Relations" w Stream (wersja klasyczna), zostanie przeniesiony do kontenera użytkownika "Administrator MOD". Przeczytaj więcej na temat tego niuansu
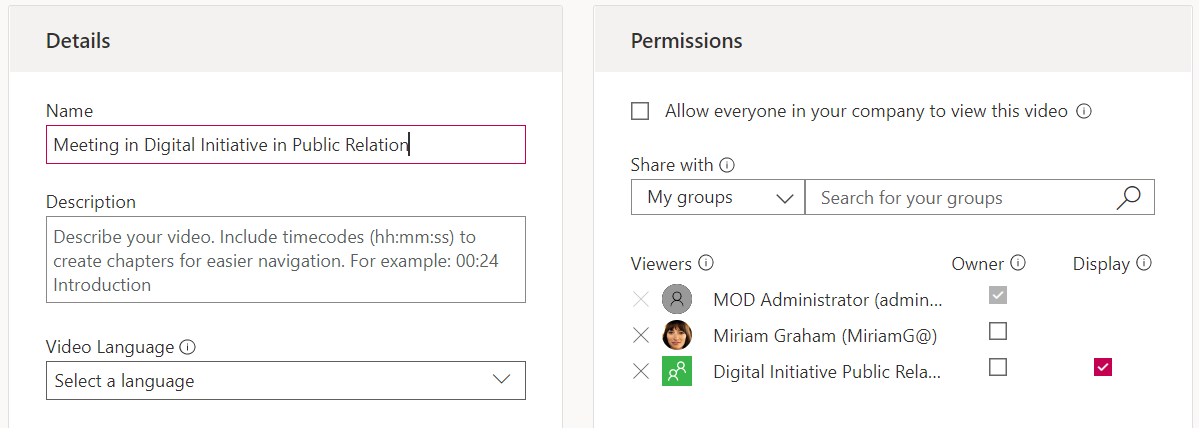
Ponowne rozmieszczanie zawartości źródłowej na Stream (wersja klasyczna)
Narzędzie migracji ma logikę przypisywania filmów wideo do kontenerów na podstawie priorytetu zdefiniowanego w ostatnim artykule.
- Jeśli film wideo jest skojarzony z wieloma grupami, narzędzie może przypisać je do jednej z grup, podczas gdy administrator może chcieć przenieść go z inną grupą. Ten skrypt umożliwia administratorom wybranie grupy do przeniesienia wideo.
- Jeśli grupa jest przypisana jako "wyświetlanie" zamiast właściciela, jak pokazano na zrzucie ekranu w poprzednim artykule, grupa jest przenoszona jako część właściciela lub kontenera użytkownika. Zamiast tego administratorzy mogą chcieć przenieść ten film wideo jako część kontenera grupy.
Aby rozwiązać powyższe problemy, opracowujemy następujący skrypt.
Skrypt do aktualizowania własności Stream (wersja klasyczna) filmów wideo
Skrypt jest teraz dostępny, przeczytaj o jego różnych trybach poniżej lub przejdź do instrukcji uruchamiania skryptu.
Tryb 1: Eksportowanie Stream (wersja klasyczna) wideo
Ten tryb służy do eksportowania szczegółów wszystkich filmów wideo znajdujących się w kontenerze
Tryb 2. Ustawianie właściciela dla filmów wideo
Ten tryb będzie przydatny dla administratorów w celu zaktualizowania uprawnień dowolnego filmu wideo w taki sposób, że jest on przenoszony z określonym kontenerem grupy M365, kontenerem grupy CWC lub kontenerem użytkownika. Skrypt przyjmuje jako dane wejściowe identyfikator wideo, którego własność ma zostać zaktualizowana, oraz szczegóły kontenera kontenera/kontenera usługi CWC M365, do którego ma zostać przypisana własność filmu wideo.
- Jeśli określony kontener jest grupą M365, skrypt obniża uprawnienia innych grup platformy Microsoft 365 lub Stream skojarzonych z filmem wideo tylko do "wyświetlenia". Uprawnienia dla kanału użytkownika lub firmy pozostaną niezmienione.
- Jeśli określony kontener jest CWC, skrypt obniża uprawnienia innych grup microsoft 365, CWC lub Stream skojarzonych z filmem wideo tylko do "wyświetlenia". Uprawnienia do kontenerów użytkowników pozostaną niezmienione.
- Jeśli określony kontener jest użytkownikiem, skrypt obniża uprawnienia dowolnej innej platformy Microsoft 365, Stream grupy lub użytkownika skojarzonego z filmem wideo na "Wyświetl".
Logika priorytetu kontenera:
Filmy wideo w: Stream Group> M365 Group > Company lub Użytkownik kanału > dla całej organizacji
Administratorzy mogą wyodrębnić dane wejściowe wymagane dla programu Excel z:
- Identyfikator wideo: klasyczny spis/raport usługi PowerBI lub Stream (wersja klasyczna) bezpośrednio.
- identyfikator grupy Microsoft Entra: klasyczny spis/usługa PowerBI lub Stream (wersja klasyczna) bezpośrednio.
- Microsoft Entra identyfikator użytkownika: klasyczny spis/usługa PowerBI.
Nie dajemy administratorom opcji przypisywania filmów wideo do kanału firmy, ponieważ nie ma koncepcji przeglądarki ani właściciela. Jeśli więc musimy obniżyć uprawnienia kanału firmowego, film wideo utraci nawet dostęp do tego kanału
Tryb 3. Ustawianie grupy jako właściciela
Ten tryb jest przydatny, jeśli chcesz przenieść ze sobą wszystkie filmy wideo widoczne w grupie platformy Microsoft 365 w Stream (wersja klasyczna). Ten tryb jest przydatny do obsługi scenariusza, gdy niektóre filmy wideo są skojarzone z grupą jako "Wyświetl", a nie "Właściciel".
Administratorzy mogą uzyskać identyfikator kontenera grupy z raportu spisu/pulpitu nawigacyjnego usługi PowerBI lub bezpośrednio z Stream (wersja klasyczna).
Podobnie jak w trybie 2, skrypt przegląda wszystkie klipy wideo grupy określonej przez administratora. Wybiera pierwsze wideo grupy i sprawdza, czy z filmem wideo jest skojarzona inna grupa platformy Microsoft 365 lub Stream. Jeśli tak, spowoduje to obniżenie ich poziomu w celu "wyświetlenia" uprawnień. Uprawnienia dla kanału użytkownika lub firmy pozostaną niezmienione. Ta logika jest powtarzana dla wszystkich filmów wideo określonej przez administratora grupy.
Kilka con lub zastrzeżenie korzystania ze skryptu w dowolnym z powyższych trybów:
- Jeśli administratorzy używają tego skryptu, uprawnienia dla niektórych grup & Stream platformy Microsoft 365 mogą różnić się od ich uprawnień w strumieniu (klasycznym) ze względu na obniżenie poziomu.
- Film wideo może zostać przeniesiony do wielu lokalizacji, a przekierowanie wskaże ostatnią zmigrowana lokalizacja docelowa. Klipy wideo są przenoszone do wielu lokalizacji, gdy administratorzy uruchamiają ten skrypt dla grupy A, migrują go i uruchamiają skrypt grupy B. Wideo wspólne dla obu grup jest migrowane dwa razy w obu lokalizacjach w Stream (w programie SharePoint).
Przeczytaj instrukcje dotyczące uruchamiania raportu
Uwaga
Administratorzy powinni używać tego skryptu ostrożnie i tylko w przypadku grup krytycznych, które powinny być właścicielami zawartości w Stream (w programie SharePoint) w przyszłości.
Identyfikowanie kontenerów, które mają nakładające się klipy wideo
Aby poprawić uprawnienia po stronie źródłowej lub Stream (wersja klasyczna), administratorzy potrzebują również informacji o grupach, w których liczba filmów wideo nie jest zgodna w Stream (wersja klasyczna) i narzędziu do migracji lub raporcie spisu. Dodaliśmy dwie informacje w raporcie spisu i to samo będzie widoczne na pulpicie nawigacyjnym usługi Power BI.
- Łączna liczba filmów wideo: liczba filmów wideo, które są przenoszone w ramach odpowiedniej grupy platformy Microsoft 365, grupy Stream lub kanału firmy.
- Filmy wideo w Stream klasycznym interfejsie użytkownika: liczba filmów wideo skojarzonych z kontenerem w Stream (wersja klasyczna).
Aby zidentyfikować kontenery, które mają nakładające się klipy wideo, wykonaj następujące kroki:
- Jeśli wartości "1" i "2" powyżej są różne dla kontenera, oznacza to, że kontener zawiera filmy wideo nakładające się na inne kontenery.
- Możesz uzyskać nie tylko liczbę, ale rzeczywiste filmy wideo w "1" i "2", używając odpowiednio trybu 1 skryptu uprawnień i raportu spisu .
- Po utworzeniu filmów wideo możesz zaktualizować ich uprawnienia ręcznie lub za pośrednictwem skryptu poprawki uprawnień.
- Powyższe ćwiczenie należy wykonać tylko w przypadku kontenerów, które mają krytyczne znaczenie biznesowe i w których chcesz, aby wszystkie filmy wideo były ze sobą, zwłaszcza tych, które mają nakładające się filmy wideo.
Filtry migracji — przenoszenie określonych filmów wideo z kontenera
Narzędzie migracji może migrować kompletny kontener lub tylko określone filmy wideo z kontenera. Może istnieć wiele powodów, dla których administratorzy mogą chcieć migrować określone filmy wideo, na przykład:
- Chcą migrować filmy wideo inne niż nagrywanie spotkań w usłudze Teams (TMR), ponieważ nikt nie ogląda starych TMR. TMRs zwykle mają wysoki współczynnik rozkładu i migrowane do Stream (w programie SharePoint) dawno temu.
- Chcą przeprowadzić migrację najnowszych filmów wideo lub filmów wideo, które zostały ostatnio opublikowane lub wyświetlone.
- Chcą migrować pliki wideo lub te z wysoką liczbą wyświetleń.
Uwaga
- Filtry są dostępne tylko wtedy, gdy dostęp do narzędzia migracji jest uzyskiwany z centrum administracyjnego firmy Microsoft. Zaloguj się do programu
https://www.admin.microsoft.com. Przejdź do karty Konfiguracja, a następnie na karcie Migracje. Ten sam poświadczenie administratora programu SharePoint będzie działać w celu uzyskania dostępu do narzędzia. - Gdy razem jest używanych wiele filtrów, działają razem jako operatory AND.
Narzędzie umożliwia administratorom filtrowanie określonych filmów wideo na podstawie powyższego kryterium.
Typ zawartości: przyjmuje jedną lub wszystkie z trzech wartości jako dane wejściowe; "Nagrywanie spotkań w usłudze Teams","Wydarzenie na żywo" i "Wideo na żądanie". Wybierz typ wideo, który chcesz zmigrować. Niewybrany typ wideo zostanie odfiltrowany lub nie zostanie zmigrowany.

Data publikacji: przyjmuje najwcześniejsze i najnowsze wartości dat. Filtruje (lub nie migruje) filmów wideo, które nie zostały opublikowane w wybranym zakresie dat.
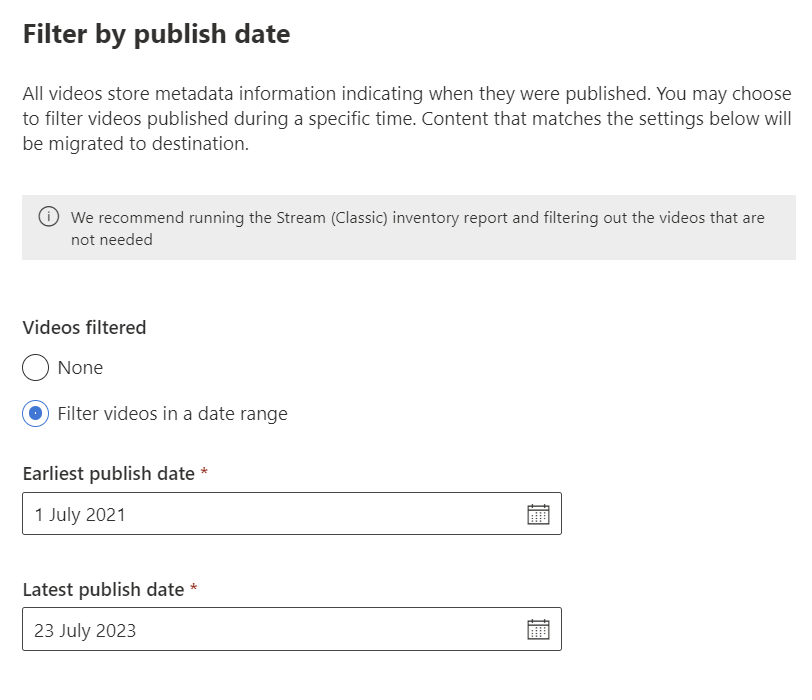
Data ostatniego widoku: przyjmuje najwcześniejsze i najnowsze wartości dat. Filtruje filmy wideo, których data ostatniego wyświetlenia nie mieści się w wybranym zakresie dat. Stream (wersja klasyczna) zaczął przechwytywać datę ostatniego widoku od 1 lipca 2021 r. Filmy wideo, które były ostatnio wyświetlane przed tą datą, mają wartość null i są zawsze filtrowane. Jeśli chcesz przeprowadzić migrację filmów wideo ostatnio oglądanych przed 1 lipca 2021 r., nie używaj tego filtru.
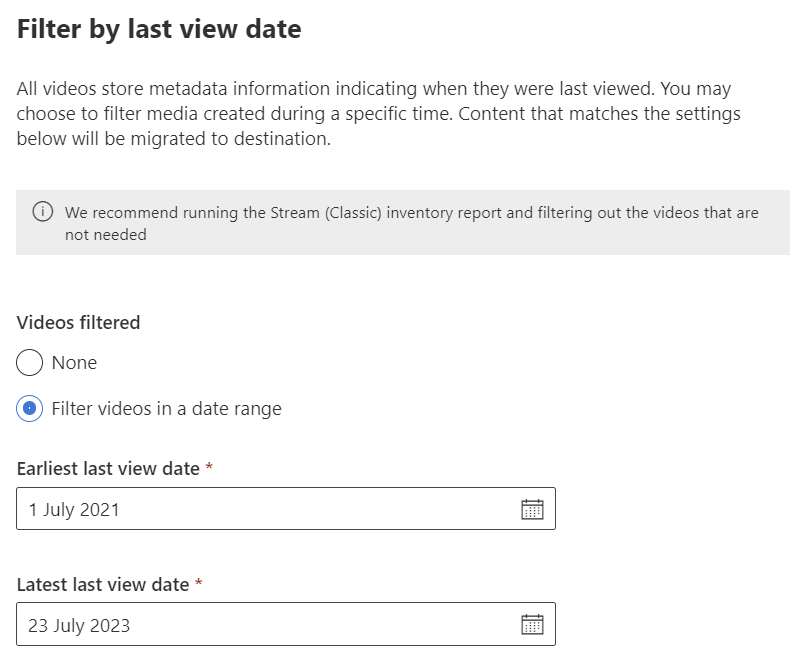
Liczba wyświetleń: przyjmuje wartość liczb. Migruje filmy wideo z widokami większymi lub równymi wybranej liczbie.
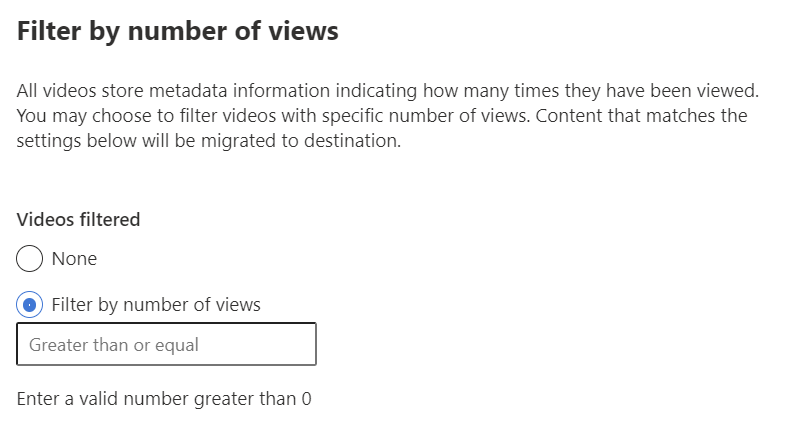
Filtry globalne i niestandardowe
Filtry można stosować na dwa sposoby:
Filtry globalne: dostęp do tego można uzyskać z prawego górnego rogu narzędzia do migracji za pośrednictwem ikony koła zębatego ustawień. Ustawienia w tym miejscu dotyczą wszystkich migracji.
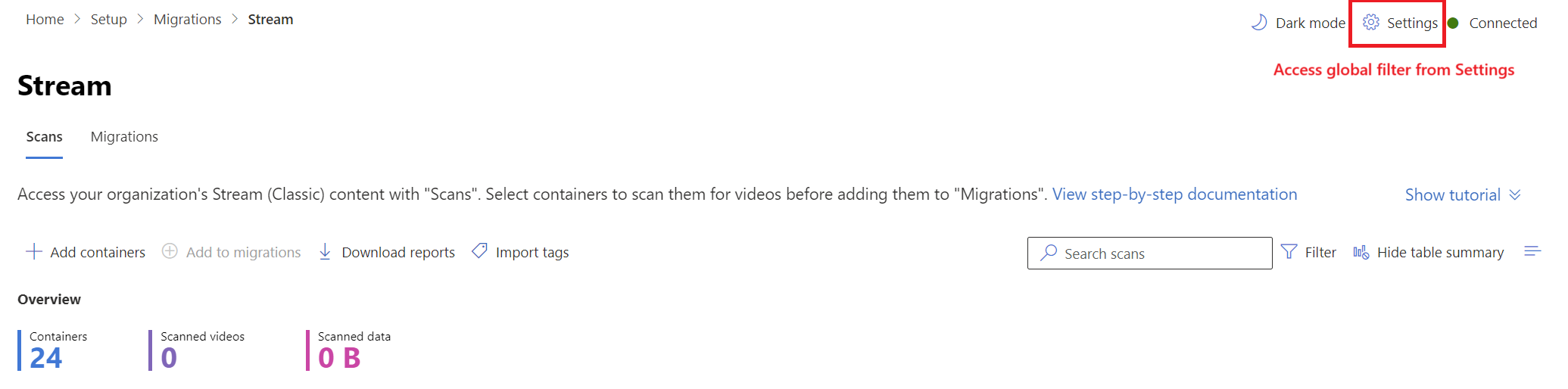
Filtry niestandardowe: jest to stosowane do wybranych migracji lub kontenerów. Ustawienia globalne są kopiowane do wszystkich migracji, które są nadmiernie przeciążone w przypadku wybrania filtrów niestandardowych. Można je zmienić na karcie "Skany" i "Migracje".
Po dodaniu kontenerów do migracji w okienku po prawej stronie możesz wybrać filtry klienta. Aby zmienić filtry z karty migracji, wybierz element wiersza, aby otworzyć okienko boczne i wyszukać filtry w obszarze "ustawienia".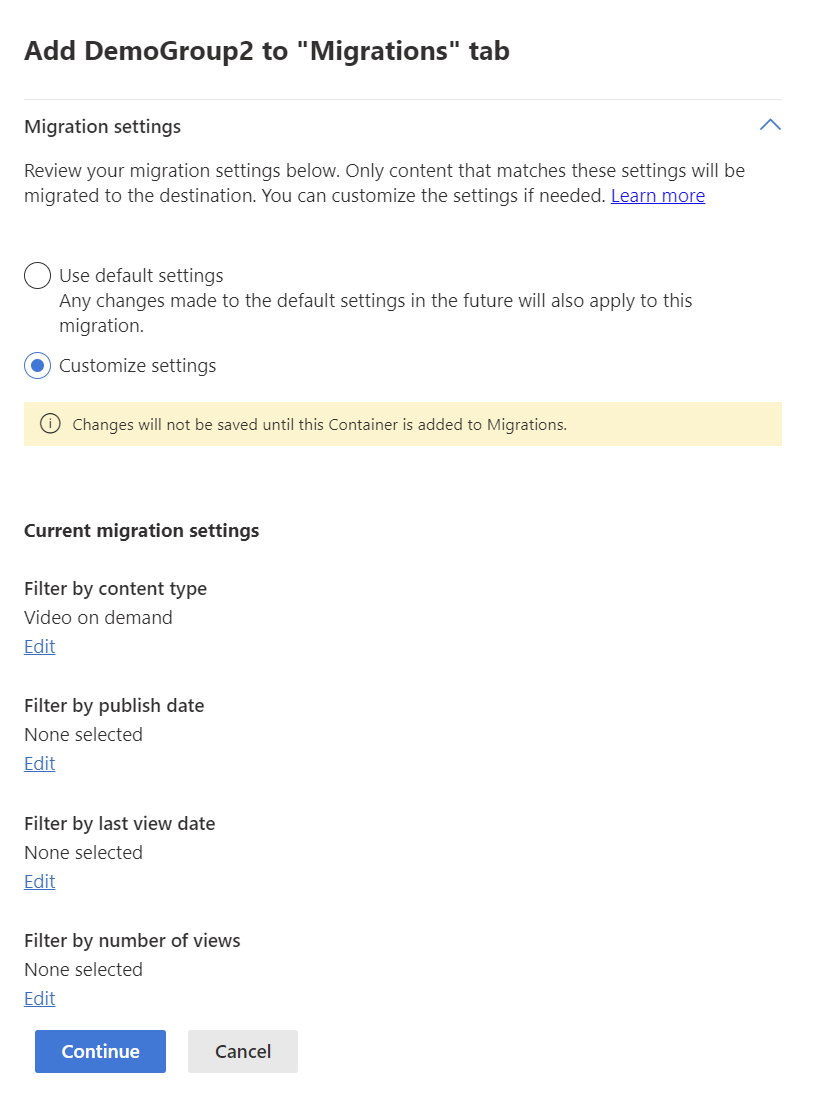
Uwaga
Narzędzie do migracji nie pokazuje liczby filmów wideo i kontenerów, które zostaną zmigrowane na podstawie wybranego zestawu filtrów przed rzeczywistą migracją. W tym celu można odtworzyć ten sam zestaw filtrów za pośrednictwem szablonu usługi PowerBI.
Oddzielone filmy wideo
Każdy film wideo, którego oryginalny osoba przesyłająca opuściła organizację, jest traktowany jako oddzielony film wideo. Oddzielone wideo można skojarzyć z:
- Oryginalny uploader
- Grupa M365
- Kanał firmy
Oddzielone filmy wideo skojarzone tylko z oryginalnym modułem przekazywania będą migrowane za pośrednictwem kontenera "Oddzielone wideo", jednak oddzielone filmy wideo skojarzone z grupą M365 i kanałem firmy zostaną przeniesione z kontenerem grupy i kanału.
Mapowanie docelowe
Jeśli program SharePoint ma więcej niż 50-K witryn, automatyczne mapowanie docelowe może nie działać idealnie dla twojej dzierżawy. Niektórych lub wszystkich wpisów może brakować. Możesz użyć naszego skryptu, aby wypełnić brakujące wpisy.
Skrypt jest taki sam jak ten używany do generowania Stream (wersja klasyczna) raportu spisu wideo. Przyjmuje szablon CSV "Upload destination" pobrany z karty "Migracje" jako dane wejściowe i generuje plik lokalnie na komputerze. Następnie plik można przekazać do narzędzia. Ten skrypt działa zarówno w witrynach programu SharePoint w języku angielskim, jak i nieanglojęzycznym.
Przeczytaj instrukcje uruchamiania skryptu mapowania docelowego.
Dostępne raporty
Istnieje kilka raportów dostępnych za pośrednictwem narzędzia w menedżerze migracji i kilka za pośrednictwem centrum administracyjnego Stream (wersja klasyczna).
Stream (wersja klasyczna) raport wideo
Istnieje raport spisu wszystkich filmów wideo w Stream (wersja klasyczna). Aby uzyskać szczegółowe informacje na temat sposobu uruchamiania raportu, zapoznaj się z artykułem Stream (wersja klasyczna) raportu wideo.
Dziennik skanowania i podsumowanie
Dziennik Skany to raport na poziomie kontenera dostępny na karcie Skany. Zawiera szczegółowe informacje o każdym zeskanowanym filmie wideo, w tym o jego rozmiarze, nazwie, ścieżce źródłowej i łącznej liczbie & unikatowych uprawnień/list ACL.
Aby pobrać dziennik: na karcie Skany wybierz kontener, a następnie wybierz przycisk Pobierz dziennik wyświetlany w górnym nagłówku.
Podsumowanie Skany jest raportem na poziomie agregacji dostępnym na karcie Skany i zawiera nazwę kontenera, rozmiar, przeskanowane filmy wideo w nim, unikatowe uprawnienia do filmów wideo, liczbę filmów wideo i całkowity rozmiar danych.
Aby pobrać podsumowanie: na karcie Skany wybierz przycisk Pobierz raport wyświetlany w górnym nagłówku.
Dziennik migracji i podsumowanie
Dziennik migracji to raport na poziomie kontenera dostępny na karcie Migracje. Raport zawiera szczegółowe informacje o każdym z migrowanych filmów wideo, w tym o jego rozmiarze, nazwie, folderze docelowym, ścieżce, pomyślnej migracji i całkowitym rozmiarze danych zmigrowanych filmów wideo.
Aby pobrać dziennik: na karcie Migracje wybierz kontener, a następnie wybierz przycisk Pobierz dziennik wyświetlany w górnym nagłówku. Otwiera nakładkę, która pokazuje bieżące i historyczne dzienniki kontenera. Wybierz dziennik i wybierz pozycję "Pobierz plik CSV", aby pobrać dziennik dla wybranego wystąpienia.
Podsumowanie migracji to raport na poziomie agregacji dostępny na karcie Migracje. Zawiera on szczegółowe informacje, takie jak nazwa kontenera, utworzony folder, pomyślnie zmigrowane filmy wideo, pominięte lub zakończone niepowodzeniem filmy wideo, dane przesłane pomyślnie oraz rozmiar danych zakończony niepowodzeniem lub pominięty.
Aby pobrać podsumowanie: na karcie Migracje wybierz przycisk Pobierz raport wyświetlany w górnym nagłówku.
Przykład podsumowania migracji
Ręczne dodawanie kontenerów
Ta funkcja jest przydatna, jeśli jesteś dużą organizacją i masz ponad 40 000 kontenerów w dzierżawie Stream (wersja klasyczna). Jak wspomniano w sekcji "Reguły & ograniczenia", narzędzie automatycznie odnajduje tylko 40 000 kontenerów i istnieje szansa, że kontenery, które chcesz zmigrować, nie zostaną odnalezione. Takie kontenery można migrować, dodając je ręcznie. Możesz dodać zbiorczo pojedynczy kontener lub wiele kontenerów za pomocą opcji "Przekaż plik CSV".
Ponieważ narzędzie może wyświetlać maksymalnie 50 000 kontenerów, możesz ręcznie dodać do 10 000 kontenerów bez usuwania żadnego kontenera odnalezionego automatycznie. W dowolnym momencie karta Skany i migracje nie może mieć więcej niż 50 000 kontenerów.
Jak ręcznie dodawać kontenery
Zapoznaj się z dokumentacją dodawanie kontenera.
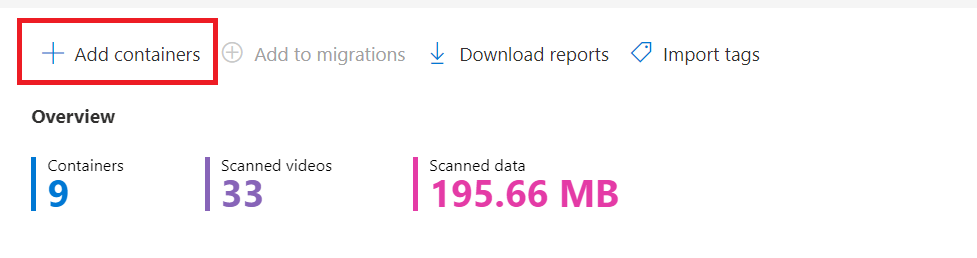
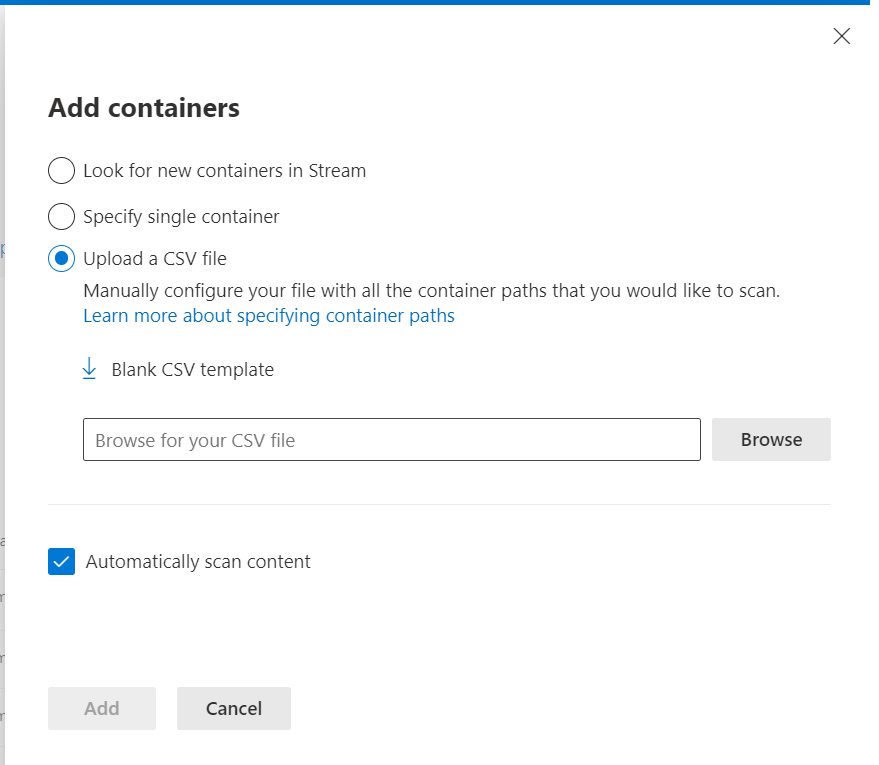
Znane problemy: nazwa kontenera nie jest widoczna w narzędziu, ale w żaden sposób nie wpływa na migrację.
Tagi
Tagi są przydatną funkcją catch-all dla klientów w celu lepszego organizowania, planowania lub migrowania danych w logicznych grupach. Można zastosować maksymalnie trzy tagi na kontener i filtrować na podstawie wartości tagów. Przykłady dotyczące sposobu używania tagów w migracji:
- W przypadku dużej organizacji dodawanie informacji związanych z geografią lub jednostką biznesową może być przydatne, jeśli chcesz wspólnie migrować kontenery należące do określonej grupy.
- Jeśli masz pracowników, którzy są dostawcami lub pełnoetatowymi pracownikami lub studentami, możesz dodać te informacje jako tag i przeprowadzić migrację na podstawie priorytetu zawartości.
- Jeśli masz dużą liczbę kontenerów, prawdopodobnie zmigrujesz je w fazach. Tagowanie kontenerów na podstawie fal migracji. Na przykład niektóre kontenery można migrować na platformie Wave 1, a inne w późniejszych falach.
Musisz zaimportować powyższe informacje na poziomie organizacji jako tagi do narzędzia, a następnie użyć informacji do filtrowania kontenerów. Zapoznaj się z artykułem na temat dodawania tagów
Następne kroki
Teraz, gdy rozumiesz pojęcia narzędzia do migracji, należy:
- Zapoznaj się z przewodnikiem po strategiach migracji , aby rozpocząć tworzenie planu migracji
- Postępuj zgodnie z przewodnikiem krok po kroku, aby uruchomić narzędzie do migracji w celu migracji zawartości z Stream (wersja klasyczna) do usługi OneDrive & SharePoint
Zobacz też
Przewodnik po strategiach migracji
Przewodnik po strategiach wdrażania
Omówienie migracji do Stream (w programie SharePoint)
Migrowanie wideo z Stream (wersja klasyczna) do Stream (w programie SharePoint)