Stream raporty, uprawnienia i obsługa osadzania narzędzi do migracji
Ważna
Zapoznaj się z omówieniem migracji , aby uzyskać podsumowanie procesu. Zobacz listę kontrolną & procesu migracji , aby uzyskać więcej szczegółów i link do wszystkich ważnych artykułów i stron.
Jeśli masz pytania lub opinie dotyczące narzędzia migracji, możesz dołączyć do naszych godzin pracy klienta, aby porozmawiać bezpośrednio z naszym zespołem inżynierów.
Przejrzyj Stream (wersja klasyczna) harmonogram wycofywania, ponieważ niektóre daty zostały przedłużone, aby dać klientom więcej czasu na migrację.
W tym artykule opisano różne artykuły dotyczące migracji, które wymagają szczegółowego wyjaśnienia.
Możesz pobrać ten film wideo , aby dowiedzieć się, jak generować i odczytywać raport spisu.
Stream (wersja klasyczna) raport wideo
Jest to raport spisu wszystkich filmów wideo w Stream (klasyczny) i zawiera mnóstwo informacji o metadanych. Raport pomaga zaplanować migrację i podjąć decyzje dotyczące wideo do migracji do Stream (wersja SharePoint). Dane wyjściowe to plik CSV z wierszem dla każdego wideo w Stream (wersja klasyczna). Utworliśmy również przykład szablonu raportu Power BI Desktop, którego można użyć do analizowania, filtrowania i zrozumienia danych spisu.
Uwaga
Stream rola administratora jest warunkiem wstępnym uruchamiania raportu
Raport zawiera następujące informacje dotyczące każdego wideo.
- Identyfikator wideo: znajduje się również na końcu adresu URL podczas odtwarzania Stream (klasycznego) wideo
- Nazwa wideo
- Stan wideo: zapoznaj się z następującą definicją
- Utworzono = utworzono rekord, ale przekazywanie nie zostało uruchomione
- Przekazywanie = przekazywany jest klip wideo
- Przetwarzanie = Przekazywanie zakończyło się pomyślnie, ale jest obecnie przetwarzane
- Ukończono = Przetwarzanie zostało ukończone
- Deleted = Usuwanie nietrwałe (dostępne w koszu)
- Błąd = błąd podczas przekazywania lub przetwarzania
- Live = transmisja na żywo jest w toku
- Opis wideo
- Data publikacji
- Data ostatniego wyświetlenia: data ostatniego wyświetlenia filmu wideo. Ta data została przechwycona od około lipca 2021 roku. Każde wideo przekazane i wyświetlone przed lipcem 2021 r. będzie miało to pole jako puste, mimo że zostało wyświetlone.
- Rozmiar: w bajtach
- Liczba widoków
- Liczba polubień
- Typ zawartości: może przyjmować następujące wartości
- Ogólny
- Spotkanie
- Wydarzenie na żywo
- Tryb prywatności: Może przyjmować następujące wartości
- Organizacja: widoczna dla wszystkich w organizacji
- Prywatny: widoczny dla wybranych kilku osób
- Twórca: Email identyfikator oryginalnego przekazywania wideo.
- Właściciele: zawiera identyfikator e-mail użytkownika lub grupy platformy Microsoft 365. Może to być wiele osób i/lub grup. Od 30 czerwca 2023 r. grupa Stream, kanał firmy i grupa zabezpieczeń z obsługą poczty e-mail są również wymienione w kolumnie, jeśli są oznaczone jako właściciele wideo. Ulepszyliśmy również format tej kolumny przez dodanie typu kontenera przed nazwą kontenera
- Kontener (identyfikator, nazwa, typ, Email): są one przydatne, jeśli chcesz mapować filmy wideo na kontenery, ponieważ narzędzie wyświetla dane na poziomie kontenera.
- Tożsamość Microsoft Entra kontenera: identyfikatory Microsoft Entra. W przypadku niektórych kontenerów różnią się one od "identyfikatorów kontenerów", na przykład kontenerów użytkowników. Ułatwia administratorom mapowanie informacji na poziomie organizacji za pomocą raportu spisu.
- Migrowane miejsce docelowe: zmigrowana lokalizacja wideo.
- ContainerVideosInClassicUI: pokazuje liczbę filmów wideo na kontener w Stream (klasyczny). Może być inna niż liczba filmów wideo migrowanych za pośrednictwem tego samego kontenera w narzędziu.
- IsEligibleForMigration: Tak lub Nie, w zależności od tego, czy film wideo kwalifikuje się do migracji.
- IsRemigrationNeeded: Tak/Nie. Ta kolumna identyfikuje te filmy wideo, które muszą zostać ponownie zmigrowane z powodu problemów z synchronizacją stanu. Pomoże to zidentyfikować zawartość, która została zmigrowana przed 15 sierpnia 2023 r., ale ich przekierowania nie zostały uruchomione, nie zostały usunięte nietrwale z kolumny Stream (wersja klasyczna) lub docelowej w raporcie spisu nie zostały wypełnione. Aby rozwiązać te problemy, muszą zostać ponownie zsynchronizowane przez administratora. IMP: Ponieważ synchronizacja stanu nowych migracji trwa do 48 godzin, ostatnio migrowane filmy wideo będą również wyświetlane wymagające ponownej migracji do czasu ukończenia synchronizacji stanu z zaplecza. Zalecamy odczekanie kilku dni po przeprowadzeniu migracji, aby niezawodnie zidentyfikować kontenery wymagające ponownej migracji.
Filmy wideo niekwalifikujące się do migracji
W związku z tym filmy wideo, które nie kwalifikują się do migracji, to:
Filmy wideo, które nie są publikowane lub w wersji roboczej, czyli jedyna osoba, która może je zobaczyć, to oryginalny moduł przekazywania. Administratorzy powinni poprosić tych użytkowników o opublikowanie wideo, aby zostali wybrani przez narzędzie do migracji.
Filmy wideo, które są w stanie przetwarzania lub przekazywania błędu i w związku z tym nie mogą być odtwarzane. Nigdy nie można ich zmigrować.
Filmy wideo usunięte przez użytkownika i znajdujące się w koszu
Aby zidentyfikować kwalifikujące się filmy wideo za pośrednictwem raportu, wyszukaj elementy wiersza spełniające następujące kryteria.
- Stan przetwarzania lub ukończenia
- Opublikowane
- Identyfikator kontenera Nonempty
Format raportu
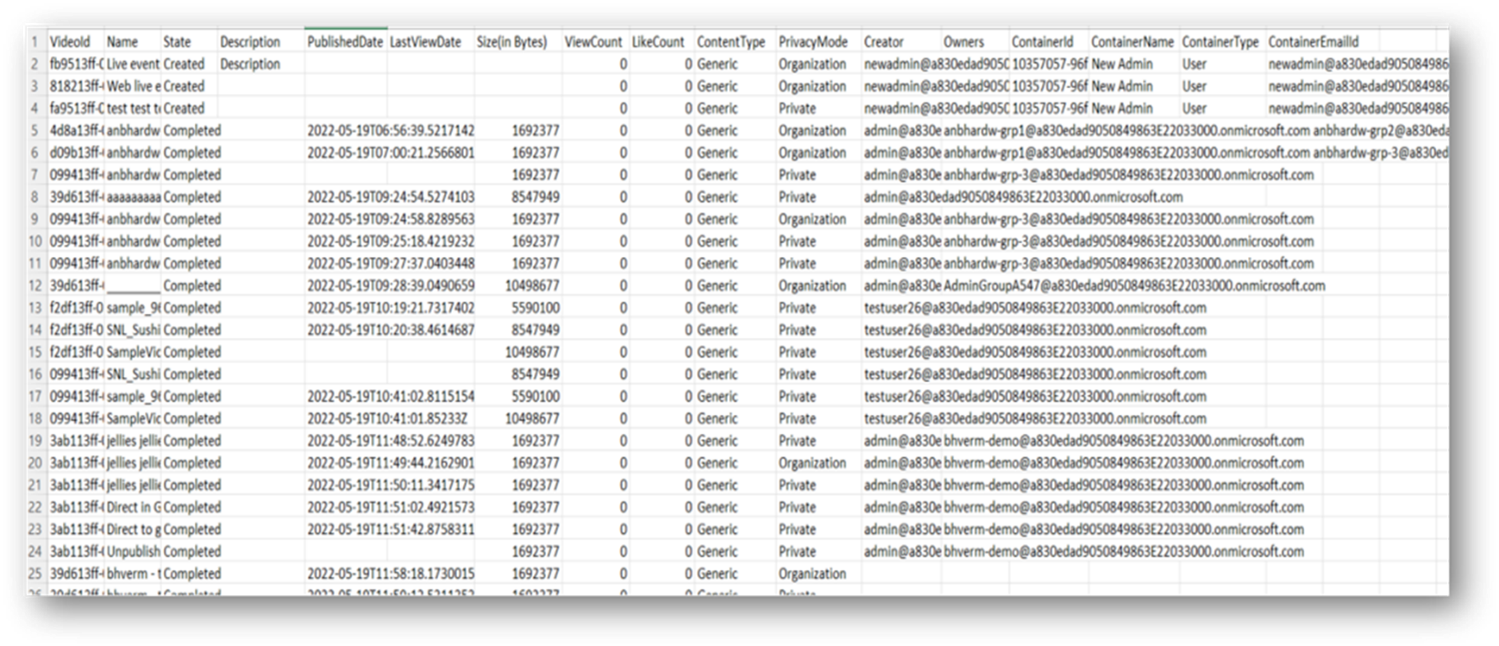
Ważne informacje o raporcie:
- Data ostatniego wyświetlenia: ta data została przechwycona od około lipca 2021 r. Wszystkie przekazane i wyświetlone wcześniej filmy wideo będą miały to pole jako puste
Kroki uruchamiania skryptu
- Przejdź do pozycji ustawienia Stream Administracja —> migracja Stream —> raporty i pobierz skrypt
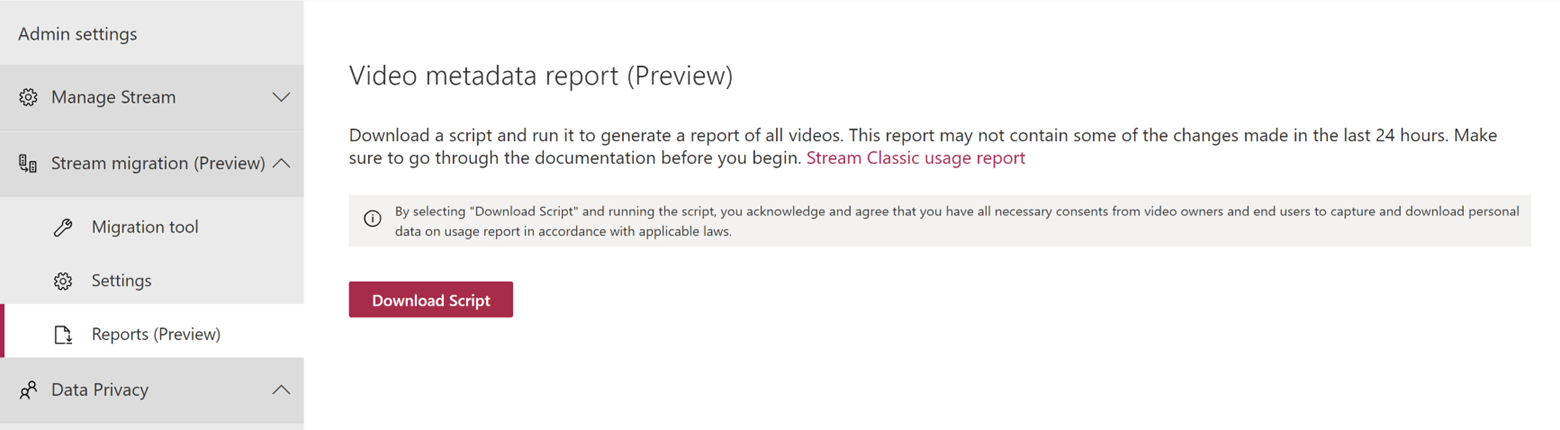
- Skopiuj token Stream z przeglądarki i zapisz go w pliku.
- Otwórz przeglądarkę, naciśnij klawisz F12 i przejdź do portalu Stream
- Wybierz pozycję Na karcie Sieć i przefiltruj według odświeżenia. Z dwóch żądań po lewej stronie wybierz je za pomocą metody Request — GET.
- Wyszukaj nagłówek autoryzacji w nagłówkach żądania i skopiuj wartość po elem. "Bearer"
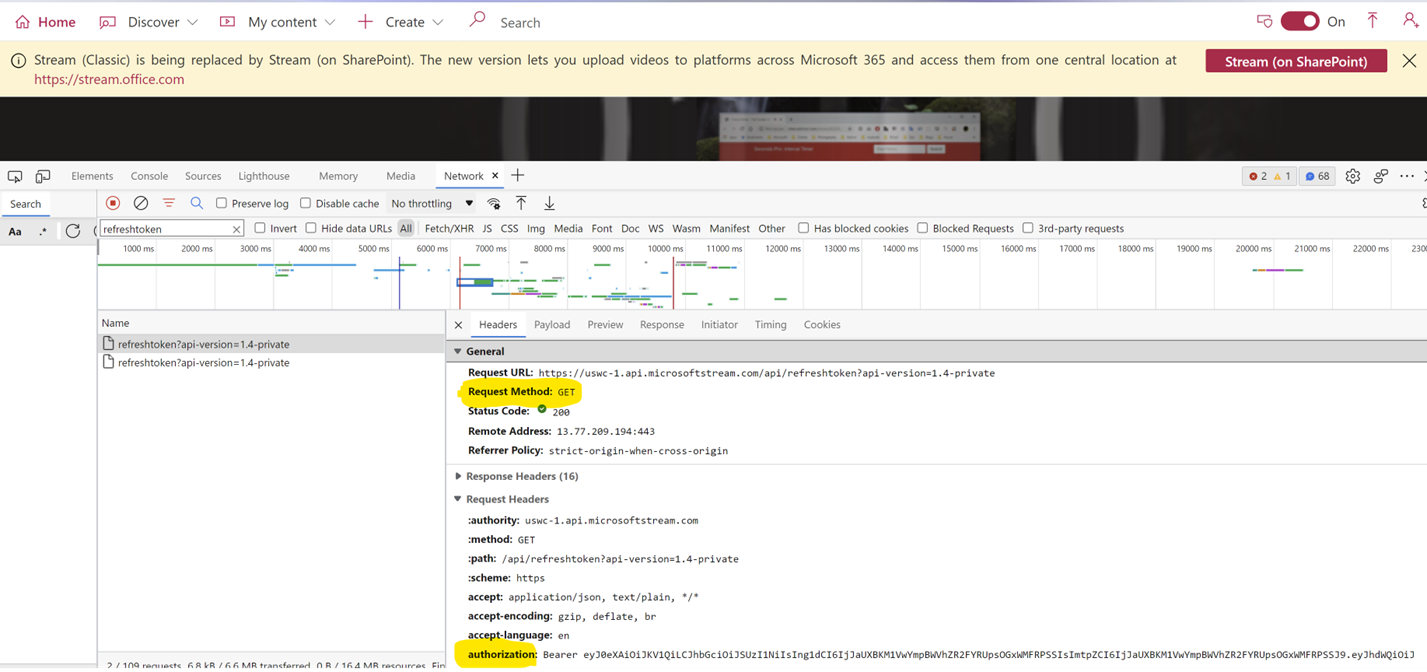
- Zapisz go w pliku z następującym adresem, na przykład: C:\Users<alias>\Documents\StreamReportGenerator\token.txt
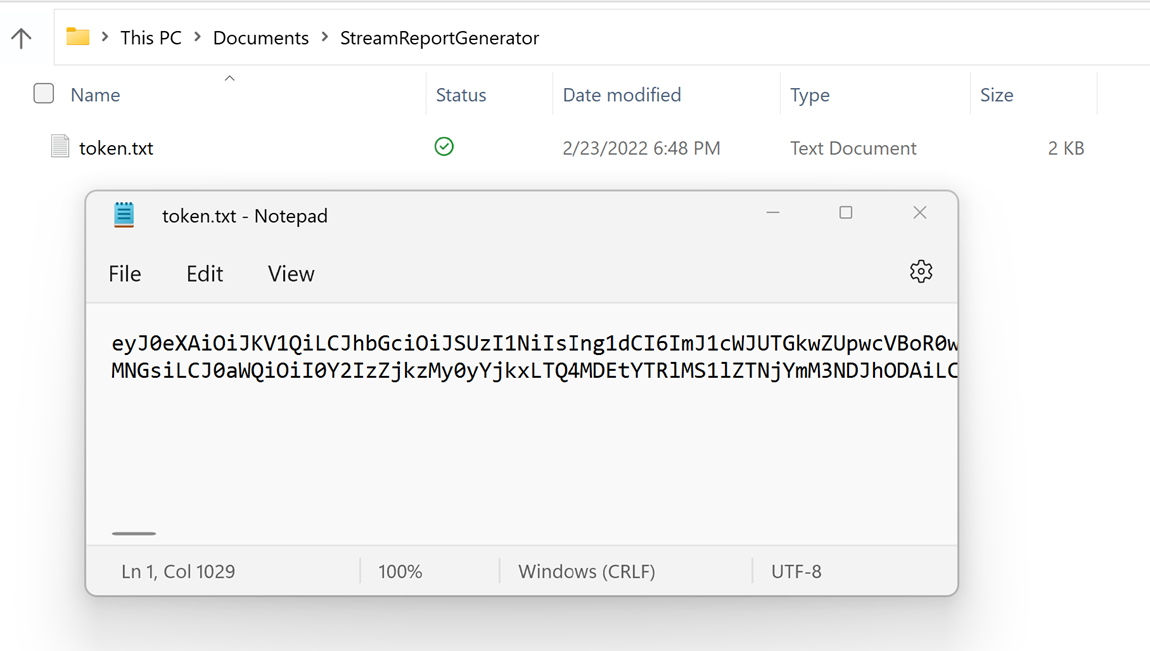
Aktualizowanie tokenu dla dużych dzierżaw
- W przypadku dużych dzierżaw może być konieczne wprowadzenie tokenu więcej niż raz, ponieważ token wygasa po godzinie
- Zaktualizuj plik tokenu przy użyciu najnowszego tokenu z przeglądarki i wykonaj skrypt ponownie
- Otwórz program PowerShell i wykonaj skrypt, podając cztery dane wejściowe:
- InputFile(Mandatory): Ścieżka pliku do zaimportowania tokenu Stream
- OutDir (obowiązkowy): ścieżka folderu, w której jest przechowywany raport końcowy i kilka plików pośrednich
- AadTenantId (obowiązkowe): Microsoft Entra identyfikator dzierżawy
- ResumeLastRun (opcjonalnie): flaga true/false określająca, czy wykonywanie powinno zostać wznowione od ostatniego uruchomienia, czy też od początku ponownie rozpocząć pobieranie wszystkich filmów wideo. Wartość domyślna = true
- PublishedDateLe (opcjonalnie): pobiera wpisy wideo, dla których data publikacji jest mniejsza niż wartość. Na przykład: "2022-07-15"
- PublishedDateGe (opcjonalnie): pobiera wpisy wideo, dla których data publikacji jest większa niż wartość. Na przykład: "2022-01-15"
Przykładowe użycie
.\StreamClassicVideoReportGenerator_V1.11.ps1 -AadTenantId "00000000-0000-0000-0000-00000000000" -InputFile "C:\Users\alias\Desktop\token.txt" -OutDir "C:\Users\alias\Desktop" -ResumeLastRun true
.\StreamClassicVideoReportGenerator_V1.11.ps1 -AadTenantId "00000000-0000-0000-0000-00000000000" -InputFile "C:\Users\alias\\Desktop\tokentxt" -OutDir "C:\Users\alias\Desktop" -ResumeLastRun true -PublishedDateLe "2022-07-15" -PublishedDateGe "2022-01-15"
- Skrypt rozpoczyna wykonywanie i pobiera dane z interfejsów API raportów
- Odpowiedź z wywołań interfejsu API jest przechowywana w folderze "StreamClassicVideoReport" w folderze OutDir
- Po zakończeniu wykonywania skryptu pliki CSV raportu końcowego są dostępne w folderze StreamClassicVideoReport (Ścieżka jest wyświetlana w konsoli programu )
- W folderze StreamClassicVideoReport dla każdego uruchomienia skryptu jest generowany nowy folder. Pliki CSV w tych folderach zawierają dane wideo dla dzierżawy
- Raport spisu zawiera tylko te kontenery, do których przypisano co najmniej jeden film wideo zgodnie z hierarchią przypisań. Aby zidentyfikować kontenery, w których nie przypisano żadnego filmu wideo i dlatego nie są dostępne w raporcie spisu, zapoznaj się z tym artykułem.
Uwaga:
- Nie otwieraj wygenerowanych plików, gdy skrypt jest uruchomiony. Prowadzi to do błędów podczas wykonywania skryptu
- Wygenerowane pliki mogą mieć zduplikowane wpisy wideo
Wznawianie skryptu w przypadku niepowodzenia
- Jeśli skrypt zatrzyma się w połowie drogi z powodu problemów z siecią/maszyną, Administracja może ponownie uruchomić skrypt i wznowić go od momentu zatrzymania
- Domyślnie flaga życiorysu ma wartość true. Jeśli chcesz uruchomić nowy przebieg, przekaż parametr ResumeLastRun jako "false"
Przykład: .\StreamClassicVideoReportGenerator_V1.11.ps1 -AadTenantId "00000000-0000-0000-0000-00000000000" -InputFile "C:\Users\alias\Desktop\token.txt" -OutDir "C:\Users\alias\Desktop" -ResumeLastRun false
Rozwiązywanie problemów z błędami
Aby uzyskać pomoc w rozwiązywaniu problemów z niepowodzeniem, udostępnij pliki log.txt i state.csv wygenerowane w folderze OutDir .
Przykładowy raport analizy usługi Power BI
Ostatnia aktualizacja do wersji 1.04
Aby ułatwić analizowanie danych wyjściowych z raportu spisu, utworzyliśmy przykładowy szablon Power BI Desktop, który pozyskuje dane wyjściowe plików csv za pomocą skryptu. Przykładowy raport usługi Power BI pomaga lepiej zrozumieć, jaka zawartość znajduje się w Stream (wersja klasyczna), do kogo należy i czy jest nieaktualna. Ten raport ułatwia określenie kontenerów, które mają zostać zmigrowane.
Uwaga
Udostępniamy ten przykładowy szablon w takiej postaci, w jakim jest. Ma to być szybki start do analizy migracji. Możesz skorzystać z naszego przykładu, dostosować go i utworzyć własne raporty. Nie zapewniamy obsługi samego tego szablonu. Jeśli znajdziesz problemy z tym rozwiązaniem lub masz sugestie, dołożymy starań, aby rozwiązać te problemy w miarę upływu czasu.
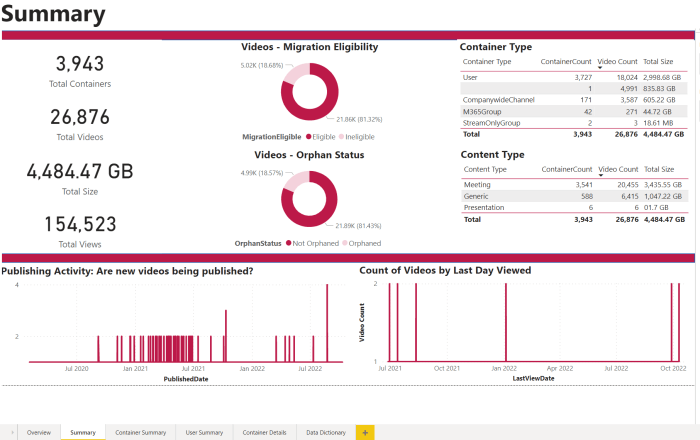
Jak uruchomić raport analizy
Pobierz przykładowy szablon usługi PowerBI, który analizuje wolumin CSV spisu Stream (wersja klasyczna). Wersja szablonu ostatnio zaktualizowana do wersji 1.04. Upewnij się, że używasz najnowszej wersji.
Otwórz pobrany plik pbit w programie PowerBI Desktop
Wprowadź ścieżkę pliku lokalnego do folderu zawierającego .csv eksporty wygenerowane na podstawie skryptu (usuń końcowe ukośnienia odwrotne na końcu ścieżki)
Przykład: C:\StreamClassicVideoReport\20221013T1155251021
Wybierz pozycję Załaduj
Raport mapowania docelowego
Jeśli program SharePoint ma więcej niż 100-K witryn, mapowanie autodestynacji grupy platformy Microsoft 365 może nie działać idealnie. Możesz użyć tego samego raportu spisu, aby wypełnić brakujące wpisy. Wykonaj następujące kroki:
Z przycisku "Przekazywanie miejsc docelowych" na karcie Migracje pobierz szablon MigrationDestination (CSV). Użyj tego pliku jako danych wejściowych do skryptu.
Uruchom następujące polecenie i przekaż plik w kroku 1 jako wartość param do polecenia "MigrationDestinationCsvFilePath".
Przykładowe użycie
.\StreamClassicVideoReportGenerator_V1.11.ps1 -AadTenantId "00000000-0000-0000-0000-00000000000" -InputFile "C:\Users\alias\Desktop\token.txt" -OutDir "C:\Users\alias\Desktop" -CreateDestinationPathMappingForM365GroupContainers true -MigrationDestinationCsvFilePath "C:\Users\Username\Desktop\MigrationDestinations.csv"
Dane wyjściowe:
W narzędziu OutDir zostanie utworzony nowy plik csv o nazwie "MigrationDestinationMappingForM365GroupContainers_guid.csv". Przekaż ten plik do narzędzia MigrationTool za pośrednictwem polecenia "Przekazywanie miejsc docelowych".
Zostanie również utworzony plik dziennika logs_guid.txt, który może służyć do badania ewentualnych błędów.
Objaśnienia:
- W przypadku grup platformy Microsoft 365, które nie mają połączonej witryny programu SharePoint, automatyczne wypełnianie za pośrednictwem powyższego skryptu daje pustą ścieżkę. Przypisz ręcznie w takich przypadkach.
- Skrypt wymaga polecenia cmdlet programu ExchangeOnline zainstalowanego w programie PowerShell, aby móc wywoływać interfejs API usługi ExchangeOnline Get-UnifiedGroup. Jest ono obsługiwane w skryptacie, a w przypadku instalowania tego polecenia cmdlet wymagany jest dostęp Administracja systemowy. Uruchom skrypt w trybie z podwyższonym poziomem uprawnień po raz pierwszy.
- Interfejsy API usługi ExchangeOnline mogą być wywoływane tylko przez administratorów usługi ExchangeOnline. Znajdowanie uprawnień wymaganych do uruchomienia dowolnego polecenia cmdlet programu Exchange
Skrypt służący do naprawiania uprawnień do Stream (wersja klasyczna)
Pobierz skrypt, aby naprawić uprawnienia w Stream (klasyczny)
Zapoznaj się z dokumentacją tego skryptu , aby poznać jego różne tryby i przeznaczenie, które każdy z nich realizuje.
Upewnij się, że skrypt i jego zależności zostały prawidłowo skonfigurowane zgodnie z instrukcjami w kroku 4. Zidentyfikuj tryb, który chcesz uruchomić: Tryb 1, Tryb 2 lub Tryb 3.
Zdecyduj, czy chcesz uruchomić skrypt z flagą Resume ustawioną na wartość true, czy false.
- Jeśli zdecydujesz się uruchomić skrypt z flagą Wznów ustawioną na wartość false, skrypt zacznie przetwarzać wartości od początku.
- Jeśli zdecydujesz się uruchomić skrypt z flagą Wznów ustawioną na true, skrypt zostanie automatycznie wznowiony z miejsca, w którym został przerwany w poprzednim uruchomieniu. Domyślnie skrypt jest uruchamiany tylko w obszarze Wznów flagę false
Podaj następujące pliki wejściowe specyficzne dla wybranego trybu:
- Tryb 1. Przygotowywanie pliku CSV o nazwach kolumn ContainerID i ContainerType. Ten tryb akceptuje grupę platformy Microsoft 365, kanał firmy, Stream Grupę jako dane wejściowe.Pobieranie przykładowego pliku wejściowego
- Tryb 2. Przygotowywanie pliku CSV o nazwach kolumn VideoId, ContainerId i ContainerType. Ten tryb akceptuje kontenery microsoft 365 group, CWC i User Containers jako dane wejściowe dla identyfikatora kontenera. Pobieranie przykładowego pliku wejściowego
- Tryb 3. Przygotowywanie wejściowego pliku CSV o nazwach kolumn ContainerID i ContainerType. Ten tryb akceptuje tylko grupę platformy Microsoft 365 jako dane wejściowe dla identyfikatora kontenera.Pobierz przykładowy plik wejściowy
Dane wyjściowe skryptu generowane przez każdy tryb są przechowywane w odpowiednich katalogach. Struktura katalogów byłaby powszechna we wszystkich trybach:
ModeName_TimeStamp
Out: ten katalog zawiera pliki wyjściowe
Stan: Ten katalog przechowuje pliki stanuAdministracja token jest wymagany do uruchomienia skryptu i można go wyodrębnić w taki sam jak w przypadku raportu spisu.
Przykładowe użycie
.\StreamPermissionUpdate_V1.1.ps1 -AadTenantId "00000000-0000-0000-0000-00000000000" -OutDir "C:\Users\alias\Desktop" -Resume $false -tokenFilePath "C:\Users\alias\Desktop\token.txt"
Po uruchomieniu powyższego polecenia zostanie wyświetlony monit o wybranie trybu i wprowadzania ścieżki CSV w wierszu polecenia.
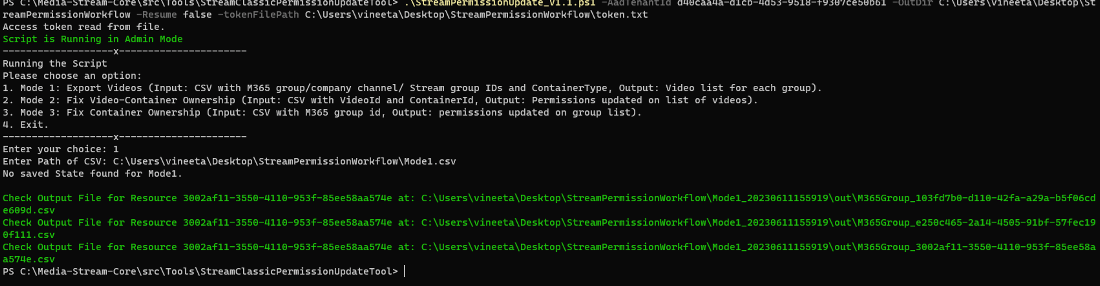
- Pliki wyjściowe różnych trybów mają następujące kolumny:
- Tryb 1: ContainerId, VideoId, Name, Description, Permissions on Video (Identyfikator kontenera, Identyfikator wideo), Name (Nazwa), Description (Opis), Permissions on Video (Uprawnienia do wideo).
- Tryb 2: VideoId,ContainerId,ContainerType,Status, Error.
- Tryb 3: VideoId , ContainerId , Status , Error.
Uprawnienia i miejsca docelowe
W tej sekcji wyjaśniono, jak uprawnienia są dublowane między Stream (wersja klasyczna) a Stream (wersja SharePoint).
Omówiliśmy już wartości domyślne lokalizacji docelowej migracji wideo. Administratorzy mogą swobodnie nadmiernie jeździć naszymi wartościami domyślnymi. Mogą zmienić lokalizację pojedynczego miejsca docelowego lub zbiorczo.
Różnice między uprawnieniami Stream (wersja klasyczna) i Stream (wersja SharePoint)
W Stream (wersja klasyczna) film wideo może mieć wielu właścicieli. W usłudze OneDrive i programie SharePoint (ODSP) film wideo może mieć wielu właścicieli w programie SharePoint, ale zawsze ma jednego właściciela w OneDrive dla Firm (ODB).
Program ODSP ma znaczenie fizyczne granice, filmy wideo w lokalizacji fizycznej (np. folder lub biblioteka dokumentów). Stream (wersja klasyczna) ma nietrwałe granice, co oznacza, że filmy wideo mogą być widoczne w wielu lokalizacjach i grupach, takich jak MyContent i Grupy.
Stream (wersja klasyczna) ma starsze konstrukcje, takie jak grupy Stream lub kanał firmy. Program ODSP ma grupy i witryny komunikacyjne platformy Microsoft 365.
W przypadku grupy platformy Microsoft 365 w programie SharePoint członkowie grupy zawsze będą mieli prawa do edycji. W przypadku Stream (wersja klasyczna) członkowie mogą mieć uprawnienia do edycji lub wyświetlania na podstawie ustawienia Współautor w momencie tworzenia grupy.
Uprawnienia do wideo między Stream (wersja klasyczna) a Stream (wersja SharePoint) zostaną zdublowane. Jednak ze względu na powyższe różnice w zachowaniu uprawnień zalecamy szczegółowe zapoznanie się z tym artykułem. Gdy już znasz różnice w uprawnieniach, ustaw uprawnienia niestandardowe dla kilku testowych filmów wideo, zmigruj je, a następnie sprawdź, czy uprawnienia zachowywały się zgodnie z oczekiwaniami. Niektóre filmy wideo są skojarzone z wieloma jednostkami, takimi jak użytkownicy, grupy, grupy Stream i kanał firmy. Miejsce docelowe migracji i uprawnienia dla tych filmów wideo z wieloma jednostkami zostały wyjaśnione w następujących przypadkach.
Przypadek 1: Osobiste wideo, przypadek jednego właściciela
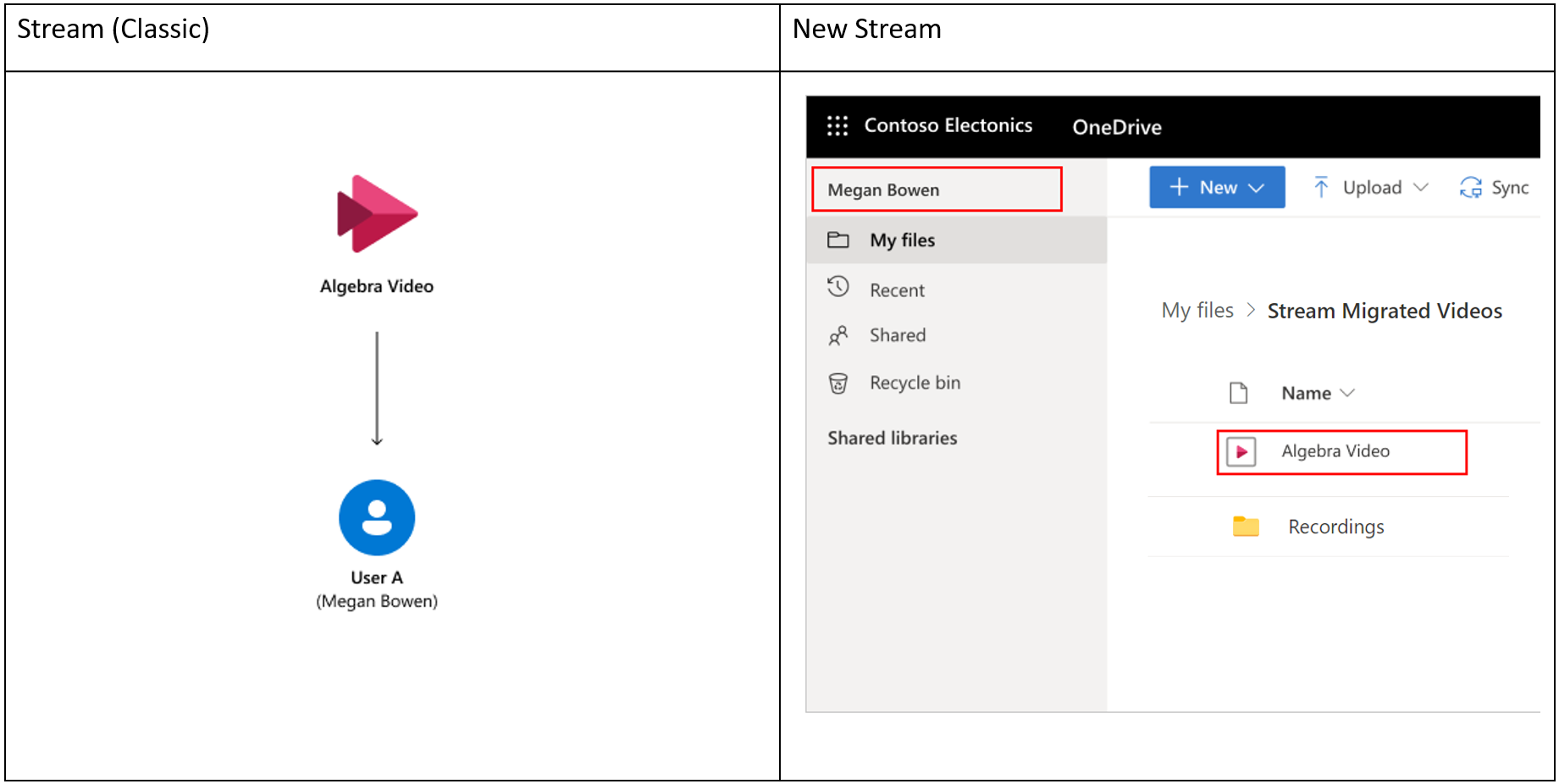
Użytkownik A przekazuje film wideo do Stream (wersja klasyczna). Wideo nigdy nie jest wyświetlane w grupie lub kanale, a użytkownik A jest jedynym właścicielem. Domyślne mapowanie migracji w Stream:
- Klip wideo jest dodawany do folderu "Stream Migrated Videos" w OneDrive dla Firm użytkownika A. Użytkownik A domyślnie uzyskuje uprawnienia właściciela.
- Jeśli film wideo jest nagraniami spotkań w usłudze Teams, jest migrowany do folderu "Nagrania" w tym samym folderze "Stream Migrated Videos".
- (Niestandardowe) Uprawnienia do wyświetlania są ustawiane na wideo w usłudze OneDrive, które jest zgodne z uprawnieniami ustawionymi w Stream (wersja klasyczna). Osoby przeglądające nie będą mogły pobierać plików.
Przypadek 2. Osobiste wideo, wielu właścicieli
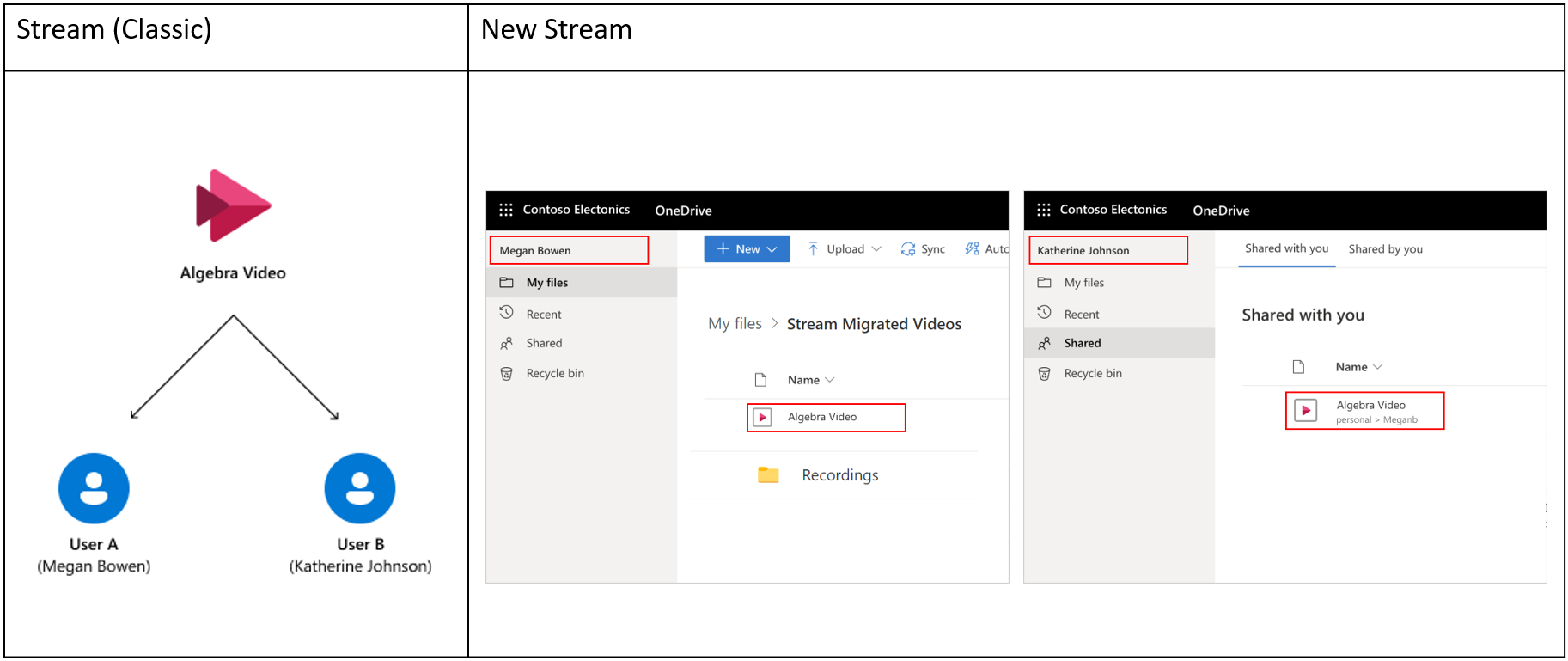
Użytkownik A przekazuje wideo w Stream (wersja klasyczna) i udostępnia własność użytkownikowi B. Wideo nigdy nie jest wyświetlane w grupie lub kanale. Domyślne mapowanie migracji w Stream:
- Klip wideo jest dodawany do folderu "Stream Migrated Videos" w OneDrive dla Firm użytkownika A. Użytkownik A domyślnie uzyskuje uprawnienia właściciela.
- Jeśli film wideo to nagrania spotkań w usłudze Teams, zostanie on zmigrowany do folderu "Nagrania" w tym samym folderze "Stream Migrated Videos".
- (Niestandardowe) Użytkownik B otrzymuje uprawnienia właściciela do filmu wideo.
- (Niestandardowe) Uprawnienia do wyświetlania są ustawiane na wideo w usłudze OneDrive, które jest zgodne z uprawnieniami ustawionymi w Stream (wersja klasyczna). Osoby przeglądające nie będą mogły pobierać plików.
- Użytkownik B widzi to wideo w sekcji "Udostępnione mi" w office.com, OneDrive itp. za pośrednictwem wyszukiwania na platformie Microsoft 365.
Przypadek 3. Grupowanie wideo oraz sprawa osobista i właściciel grupy
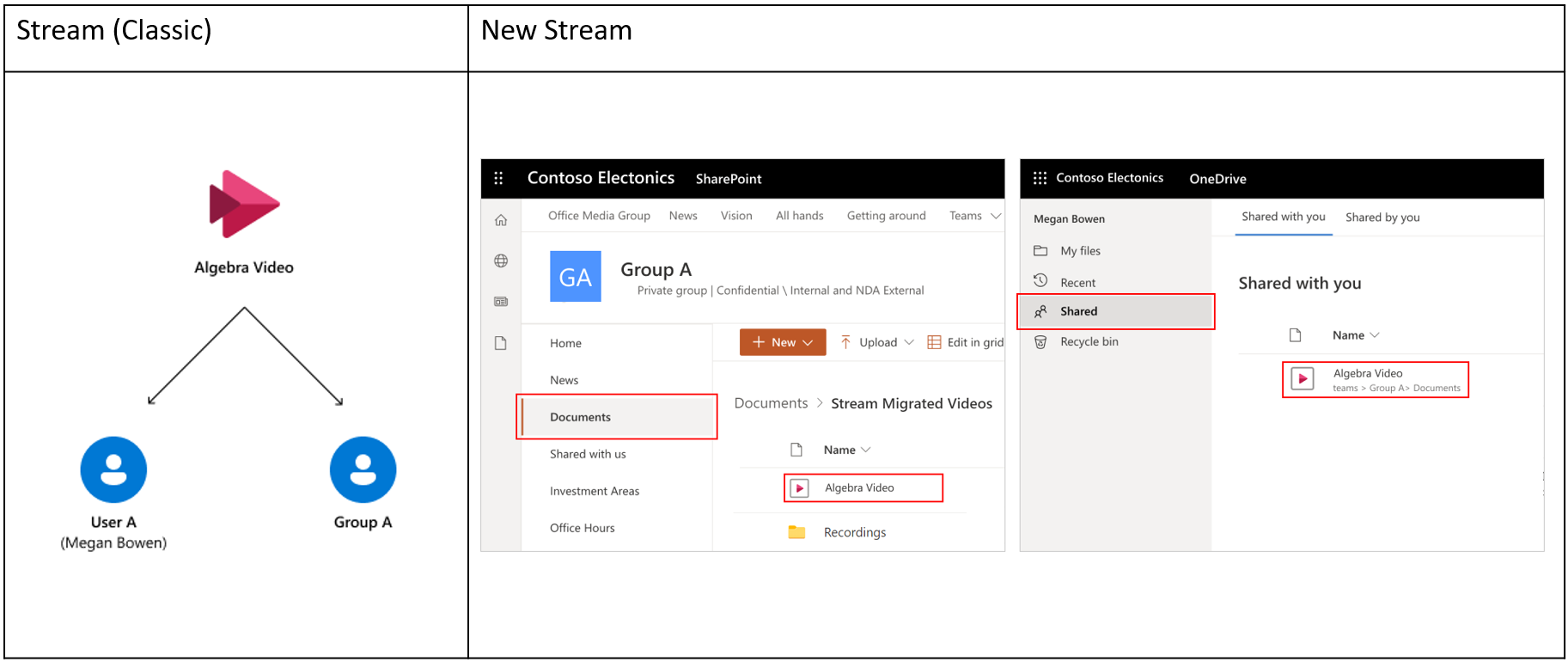
Użytkownik A przekazuje film wideo do Stream (wersja klasyczna) i udostępnia własność mapowaniu migracji grupy A.Default w Stream:
- Klip wideo jest dodawany do folderu "Stream Migrated Videos" w witrynie zespołu programu SharePoint grupy A.
- (Niestandardowe) Przerywamy dziedziczenie w folderze "Stream Migrated Videos" i nie będzie on dziedziczyć żadnych uprawnień z witryny nadrzędnej. Ponadto stosujemy określone uprawnienia do folderu, aby dopasować je do odpowiednich członkostw w grupie w Stream (wersja klasyczna). Pliki w tym folderze nadal dziedziczą po nim uprawnienia.
- (Niestandardowe) Użytkownik A ma przypisane uprawnienia właściciela do filmu wideo.
- Użytkownik A widzi to wideo w sekcji "Udostępnione mi" w office.com, OneDrive itp. za pośrednictwem wyszukiwania na platformie Microsoft 365.
- (Niestandardowe) Uprawnienia do wyświetlania są ustawiane na wideo w programie SharePoint, które jest zgodne z uprawnieniami ustawionymi w Stream (wersja klasyczna). Osoby przeglądające nie będą mogły pobierać plików.
- Jeśli film wideo to nagrania spotkań w usłudze Teams, jest migrowany do folderu "Nagrania" w tym samym folderze "Stream Migrated Videos" i odpowiednich folderach kanału.
Przypadek 4. Grupowanie wideo, przypadek wielu właścicieli grup
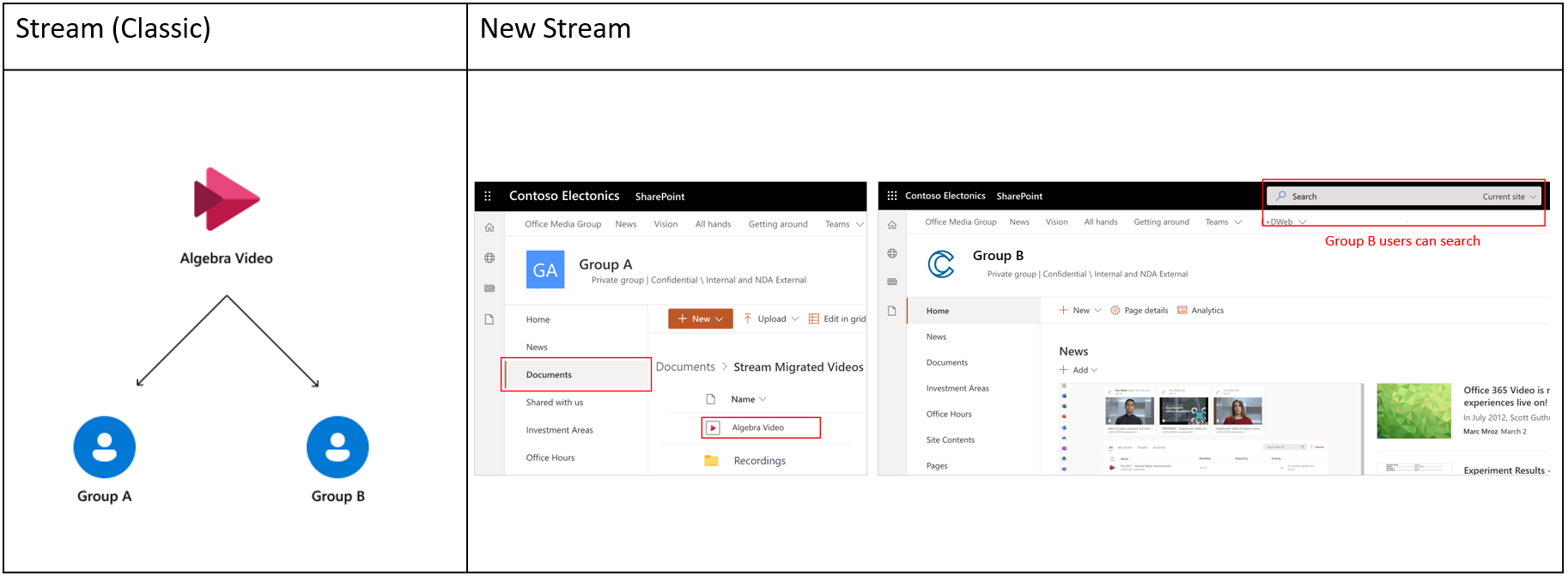
Użytkownik A przekazuje wideo do Stream (wersja klasyczna) i udostępnia własność grupom A i grupie B. Domyślne mapowanie migracji w Stream:
- Pierwsza grupa platformy Microsoft 365, do która została dodana, będzie jej domyślnym właścicielem.
- Klip wideo jest dodawany do folderu "Stream Migrated Videos" w witrynie zespołu programu SharePoint grupy A.
- (Niestandardowe) Przerywamy dziedziczenie w folderze "Stream Migrated Videos" i nie będzie on dziedziczyć żadnych uprawnień z witryny nadrzędnej A. Ponadto stosujemy określone uprawnienia do tego folderu, aby dopasować je do odpowiednich członkostw w grupie A w Stream (wersja klasyczna). Pliki w tym folderze będą nadal dziedziczyć po nim uprawnienia.
- (Niestandardowe) Członkowie grupy B grupy platformy Microsoft 365 mają przypisane uprawnienia właściciela do filmu wideo. Nie zobaczą tego wideo bezpośrednio w grupie platformy Microsoft 365, ale nadal będą mieli dostęp za pośrednictwem wyszukiwania na platformie Microsoft 365.
- (Niestandardowe) Oryginalne przekazywanie tego wideo w Stream (wersja klasyczna) ma przypisane uprawnienie właściciela i zobaczy to wideo w sekcji "Udostępnione mi" w office.com, OneDrive itp. za pośrednictwem wyszukiwania na platformie Microsoft 365.
- (Niestandardowe) Uprawnienia do wyświetlania są ustawiane na wideo w programie SharePoint, które jest zgodne z uprawnieniami ustawionymi w Stream (wersja klasyczna). Osoby przeglądające nie będą mogły pobierać plików.
- Jeśli film wideo jest nagraniami spotkań w usłudze Teams, jest migrowany do folderu "Nagrania" w tym samym folderze "Stream Migrated Videos" i odpowiednich folderach kanału.
Przypadek 5: wideo grupowe tylko Stream, przypadek wielu właścicieli grup
Uwaga
Grupy tylko Stream pochodzą z migracji Office 365 Wideo do Stream (wersja klasyczna). Jeśli nie przeprowadzono migracji do Stream (wersja klasyczna) z Office 365 Video, ten przypadek nie wpłynie na Ciebie.
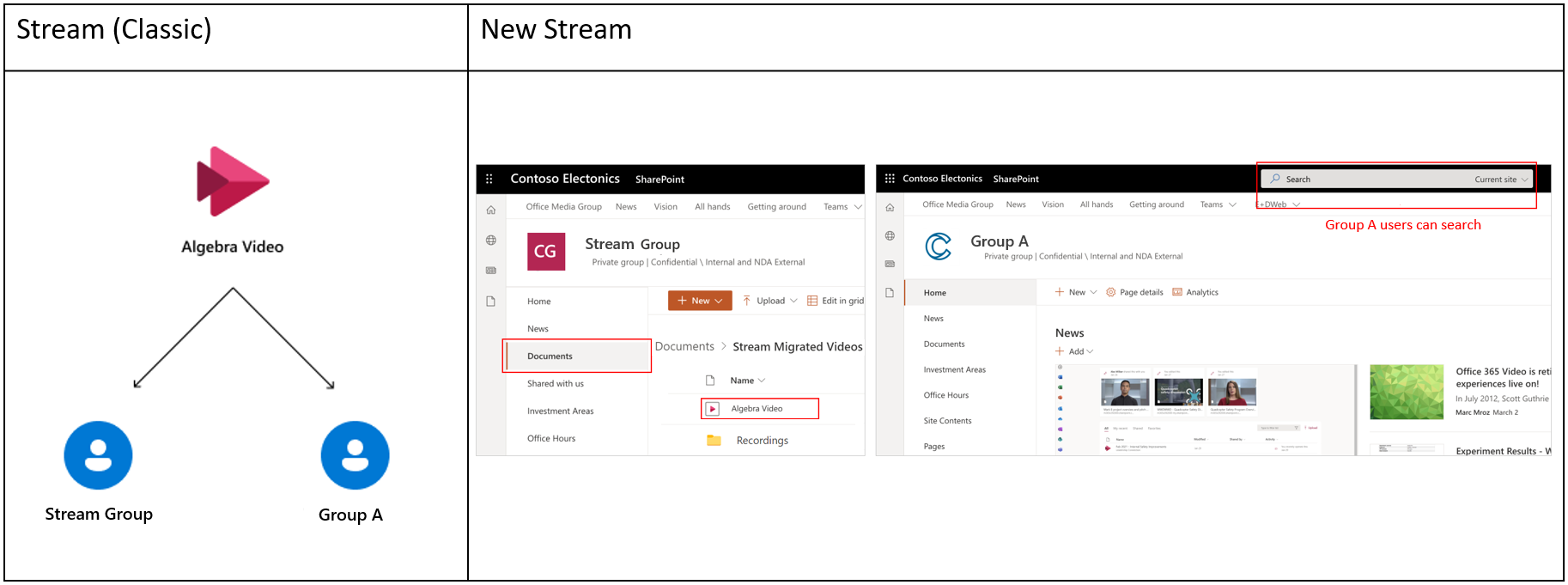
Użytkownik A przekazuje film wideo do Stream (wersja klasyczna) i udostępnia własność zarówno grupie Stream, jak i grupie Microsoft 365 A jako innym właścicielom wideo. Domyślne mapowanie migracji w Stream:
- Między platformą Microsoft 365 a grupą Stream tylko pierwsza grupa Stream, do której dodano film wideo, jest wybierana jako miejsce docelowe.
- Administratorzy mogą utworzyć nową witrynę programu SharePoint lub użyć istniejącej witryny do migracji zawartości "grupy Stream"
- Folder najwyższego poziomu "Stream Migrated Videos" jest tworzony w głównej bibliotece dokumentów w powyższej witrynie. Folder (o nazwie grupy) jest tworzony w tym folderze najwyższego poziomu. Wideo zostanie następnie dodane do folderu grupy.
- (Niestandardowe) Przerywamy dziedziczenie w folderze "Stream Migrated Videos" i nie będzie on dziedziczyć żadnych uprawnień z witryny nadrzędnej A. Ponadto stosujemy określone uprawnienia do pojedynczego folderu grupy, aby dopasować je do tych z członkostwa odpowiedniej grupy w Stream (wersja klasyczna). Pliki w folderze specyficznym dla grupy dziedziczą po nim uprawnienia.
- (Niestandardowe) Członkowie grupy A grupy platformy Microsoft 365 mają przypisane uprawnienia właściciela do filmu wideo.
- Członkowie grupy A nie zobaczą tego wideo bezpośrednio w swojej witrynie grupy, ale nadal będą mieli dostęp za pośrednictwem wyszukiwania na platformie Microsoft 365.
- (Niestandardowe) Oryginalne przekazywanie tego wideo w Stream (wersja klasyczna) ma przypisane uprawnienie właściciela i zobaczy to wideo w sekcji "Udostępnione mi" w office.com, OneDrive itp. za pośrednictwem wyszukiwania na platformie Microsoft 365.
- (Niestandardowe) Uprawnienia do wyświetlania są ustawiane na filmie wideo, które jest zgodne z uprawnieniami ustawionymi w Stream (wersja klasyczna). Osoby przeglądające nie będą mogły pobierać plików.
- Jeśli film wideo jest nagraniami spotkań w usłudze Teams, jest migrowany do folderu "Nagrania" w odpowiednich grupach i ich folderach kanałów.
Przypadek 6. Wideo dotyczące kanału firmy, przypadek wielu właścicieli grup
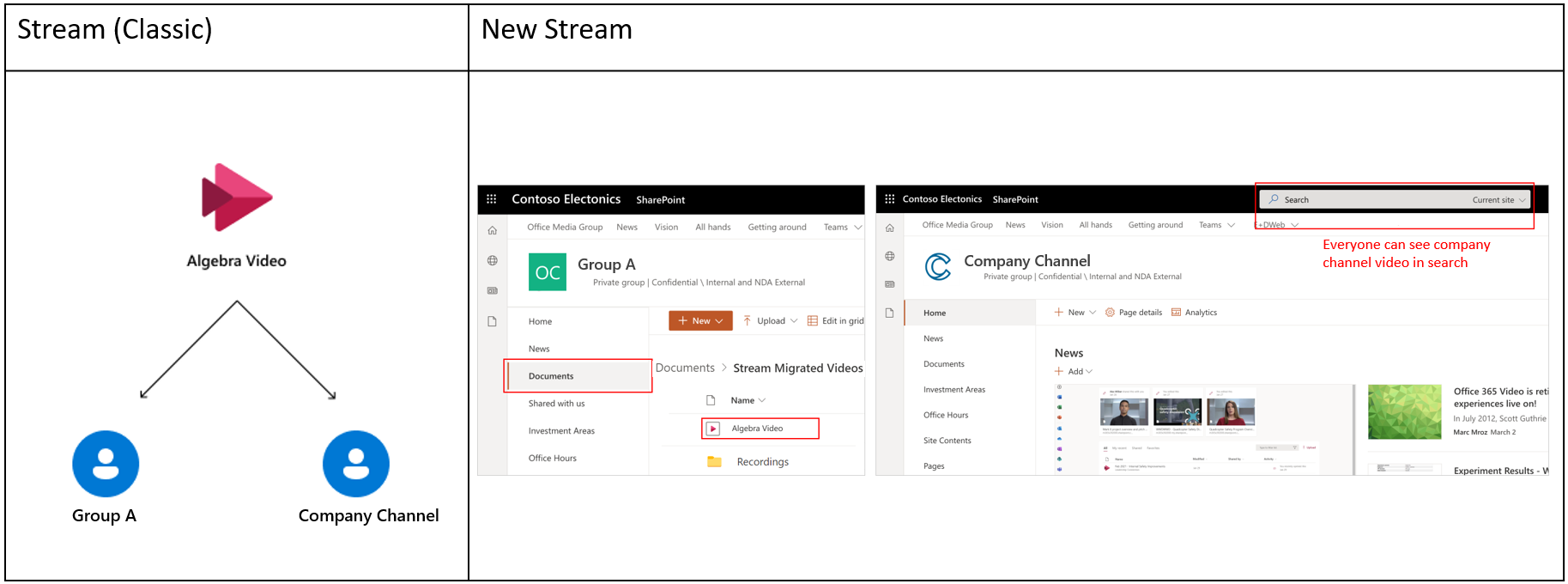
Użytkownik A przekazuje film wideo do Stream (wersja klasyczna) i udostępnia własność zarówno kanałowi firmy, jak i grupie A platformy Microsoft 365 jako innym właścicielom wideo. Domyślne mapowanie migracji w Stream:
- Między grupą platformy Microsoft 365 a kanałem firmy pierwsza grupa platformy Microsoft 365, do której dodano film wideo, jest wybierana jako miejsce docelowe.
- Klip wideo jest dodawany do folderu "Stream Migrated Videos" w witrynie zespołu programu SharePoint grupy A.
- (Niestandardowe) Przerywamy dziedziczenie w folderze "Stream Migrated Videos" i nie będzie on dziedziczyć żadnych uprawnień z witryny nadrzędnej A. Ponadto stosujemy określone uprawnienia do tego folderu, aby dopasować je do odpowiednich członkostw w grupie A w Stream (wersja klasyczna). Pliki w tym folderze nadal dziedziczą po nim uprawnienia.
- (Niestandardowe) Kanał firmy nie zobaczy tego wideo w swojej witrynie, ale film wideo będzie dostępny dla wszystkich w organizacji z uprawnieniami do wyświetlania (EEEU) za pośrednictwem wyszukiwania platformy Microsoft 365.
- (Niestandardowe) Oryginalne przekazywanie tego wideo w Stream (wersja klasyczna) ma przypisane uprawnienie właściciela i zobaczy to wideo w sekcji "Udostępnione mi" w office.com, OneDrive itp. za pośrednictwem wyszukiwania na platformie Microsoft 365.
- (Niestandardowe) Uprawnienia do wyświetlania są ustawiane na wideo w programie SharePoint, które jest zgodne z uprawnieniami ustawionymi w Stream (wersja klasyczna). Osoby przeglądające nie będą mogły pobierać plików.
- Jeśli film wideo to nagrania spotkań w usłudze Teams, jest migrowany do folderu "Nagrania" w tym samym folderze "Stream Migrated Videos" i odpowiednich folderach kanału.
Przypadek 7. Wideo dotyczące kanału firmy, przypadek właścicieli użytkowników
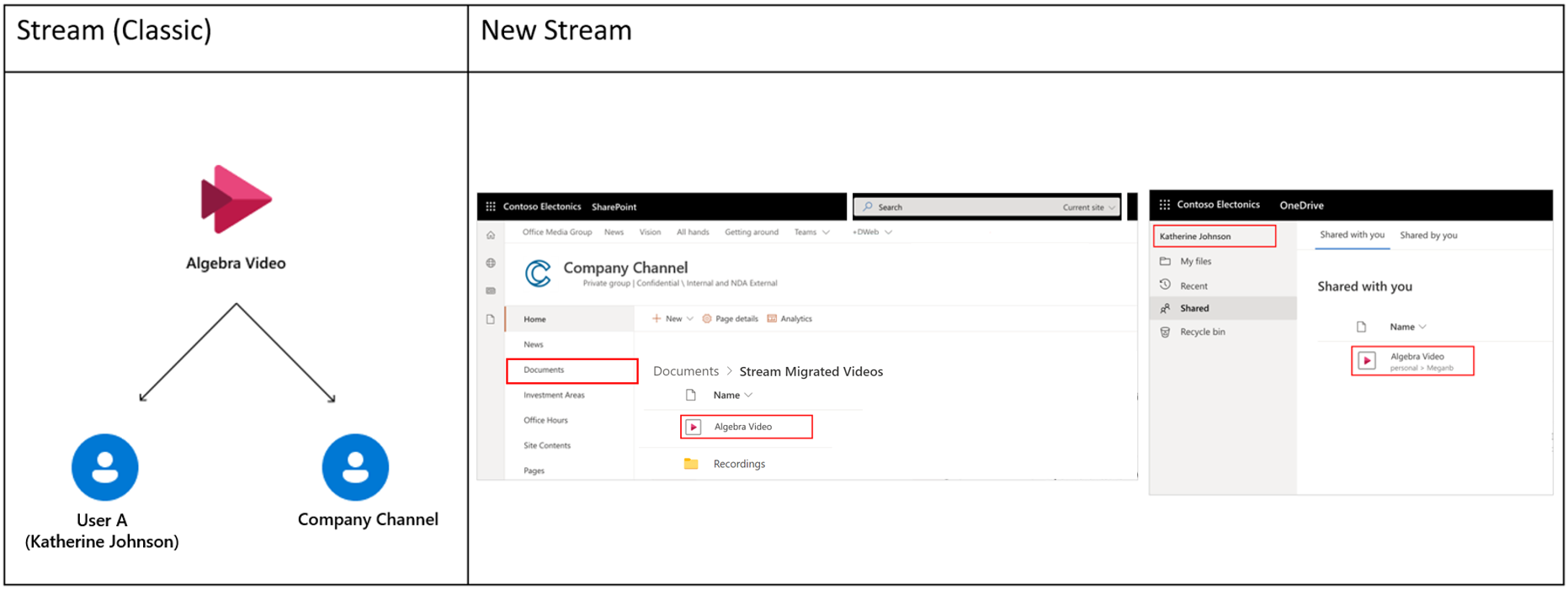
Użytkownik A przekazuje film wideo do Stream (wersja klasyczna) i kojarzy go z kanałem firmy. Domyślne mapowanie migracji w Stream
- Między wieloma kanałami Użytkownicy i W całej firmie jako miejsce docelowe jest wybierany pierwszy kanał dla całej firmy, do którego dodano film wideo.
- Administratorzy mogą utworzyć nową witrynę programu SharePoint lub użyć istniejącej witryny do migracji zawartości "kanału dla całej firmy".
- Folder najwyższego poziomu "Stream Migrated Videos" jest tworzony w głównej bibliotece dokumentów w powyższej witrynie. Folder (o nazwie kanału) jest tworzony w tym folderze najwyższego poziomu. Film wideo jest następnie dodawany do folderu kanału.
- (Niestandardowe) Przerywamy dziedziczenie w folderze "Stream Migrated Videos" i nie będzie on dziedziczyć żadnych uprawnień z witryny nadrzędnej A. Ponadto stosujemy uprawnienie widoku EEEU do tego folderu najwyższego poziomu. Pliki w folderze kanału dziedziczą uprawnienia z nadrzędnego folderu kanału.
- (Niestandardowe) Oryginalne przekazywanie tego wideo w Stream (wersja klasyczna) ma przypisane uprawnienie właściciela i zobaczy to wideo w sekcji "Udostępnione mi" w office.com, OneDrive itp. za pośrednictwem wyszukiwania na platformie Microsoft 365.
- (Niestandardowe) Uprawnienia do wyświetlania są ustawiane na filmie wideo, które jest zgodne z uprawnieniami ustawionymi w Stream (wersja klasyczna). Osoby przeglądające nie będą mogły pobierać plików.
- Jeśli film wideo to nagrania spotkań w usłudze Teams, jest migrowany do folderu "Nagrania" w odpowiednich folderach kanałów.
Biorąc pod uwagę powyższe, zalecamy:
- Migrowanie wielu grup tylko Stream w jednej lokacji i migrowanie kanałów w całej firmie do jednej lokacji. Nie migruj obu do tej samej witryny.
- Nie migruj wszystkich kanałów ani grup tylko Stream do pojedynczych witryn, ponieważ uprawnienia niestandardowe ustawione dla każdego pliku wyczerpują limity przydziału na poziomie witryny programu SharePoint.
- Preferuj wartości domyślne dla większości miejsc docelowych migracji. Migrowanie grup platformy Microsoft 365 do istniejących witryn i użytkowników do odpowiednich baz danych ODB.
Przyczyny powyższych decyzji
- Przechowywanie klipów wideo w grupie zapewni ich zgodność z modelem uprawnień programu SharePoint. Ponadto użytkownicy mogą wyświetlać wszystkie swoje filmy wideo w jednym miejscu. Jeśli nie wybrano wartości domyślnych dla filmów wideo w grupie, niektóre filmy wideo grupowe są migrowane do adresów ODB poszczególnych użytkowników.
- W przypadku wideo skojarzonego zarówno z grupami tylko Stream, jak i grupą platformy Microsoft 365 przenieśmy film wideo do pierwszego, ponieważ nie możemy przypisać uprawnień do grupy tylko Stream w programie SharePoint
- Jeśli zdecydujesz się najpierw przenieść grupę platformy Microsoft 365, nie będą one miały wspólnych filmów wideo, ponieważ te filmy będą przenoszone z grupą tylko Stream.
- Z drugiej strony, jeśli najpierw zmigrujesz grupę tylko Stream, zmigrujemy wszystkie filmy wideo, w tym te typowe, i ustawimy uprawnienia dla grupy platformy Microsoft 365 także dla typowych. Jest to możliwe, ponieważ tożsamość grupy platformy Microsoft 365 już istnieje w programie ODSP. Jednak na odwrót nie jest możliwe.
- Podobnie w przypadku filmów wideo skojarzonych zarówno z kanałem firmy, jak i grupą platformy Microsoft 365 przenieślibyśmy film wideo do tego ostatniego, ponieważ nie można ustawić uprawnień na kanale firmy (filmy wideo są widoczne dla wszystkich w organizacji).
- Przenoszenie filmów wideo do folderów kanału firmy jest preferowane niż dodawanie ich do odb użytkownika, ponieważ uzyskujemy korzyści z utrzymywania wideo razem w kanale firmowym.
Podsumowując, jeśli film wideo jest skojarzony z wieloma jednostkami, takimi jak grupa platformy Microsoft 365, grupa Stream i kanał firmy, postępujemy zgodnie z następującą kolejnością:

Szczegółowe scenariusze uprawnień
W poniższej tabeli przedstawiono, co dzieje się z uprawnieniami użytkownika w różnych przypadkach:
| Jeden dysk | SharePoint (grupa publiczna, grupa prywatna lub witryna comms) | |
|---|---|---|
| Użytkownik A (twórca & tylko właściciel) Kontener nadrzędny: Użytkownik A^ |
#1. Lokalizacja: ODB użytkownika A Użytkownik A ma dostęp właściciela do plików i folderów. Osoby przeglądające — 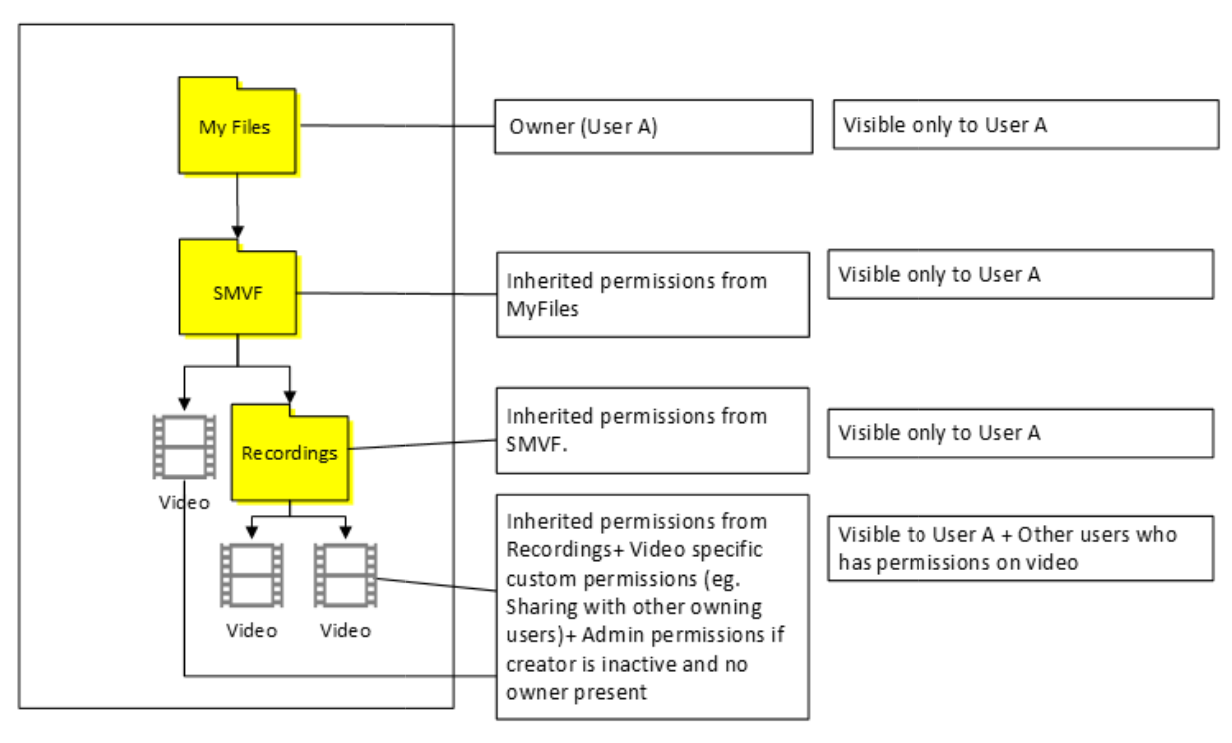 #2. Lokalizacja: Dowolny inny odb #2. Lokalizacja: Dowolny inny odbUżytkownik A i inna osoba uzyskują dostęp właściciela do plików & folderze. 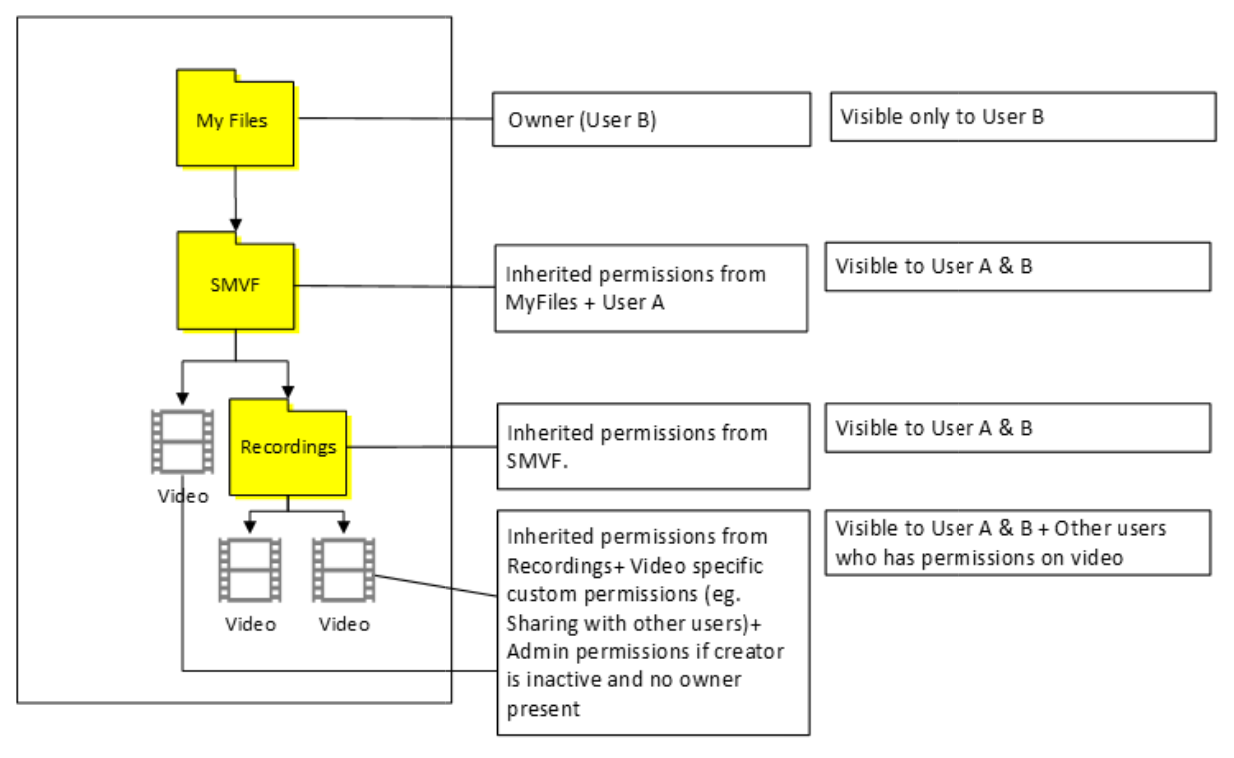 |
#3. Użytkownik A uzyskuje dostęp właściciela, a administrator zbioru witryn uzyskuje dostęp właściciela do wszystkich plików i folderów. 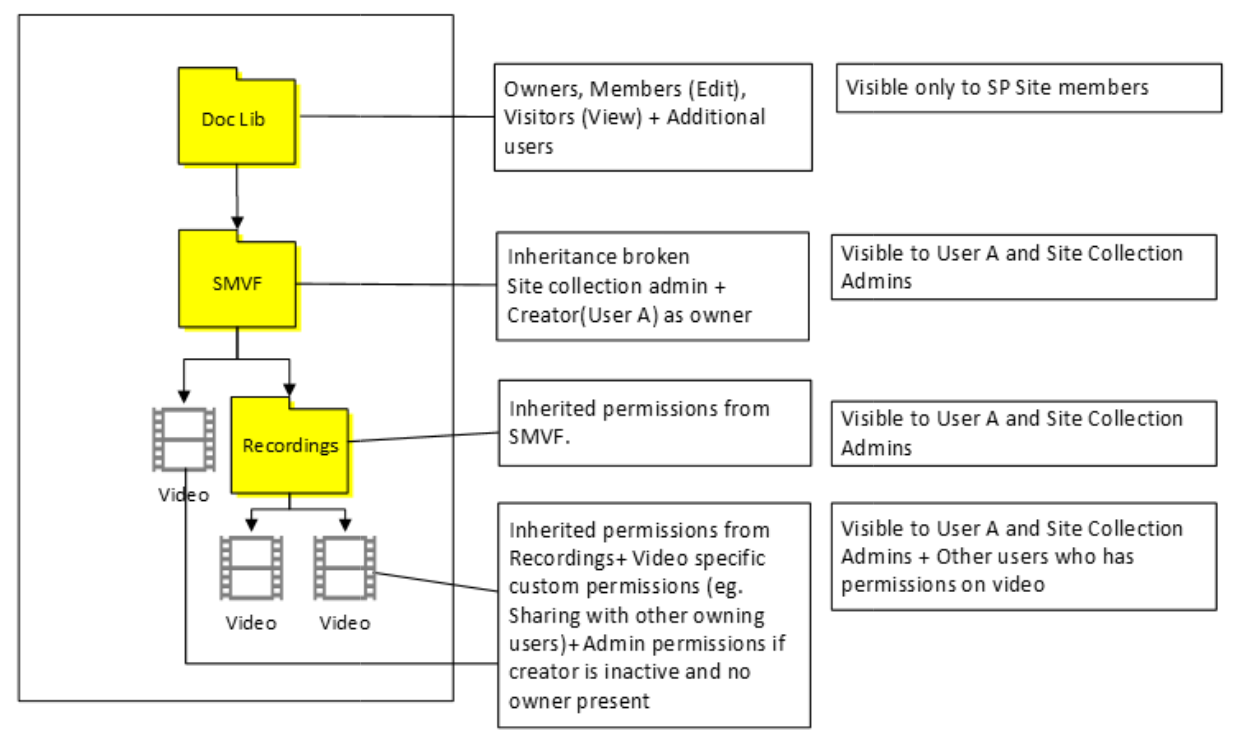 |
| Użytkownik A (twórca) i użytkownik B (drugi właściciel) Kontener nadrzędny: użytkownik A |
#4. Lokalizacja: ODB użytkownika A Użytkownik A ma dostęp właściciela do plików i folderów. Użytkownik B ma dostęp właściciela tylko do pliku wideo. Użytkownik B nie zobaczy folderu SMVF. Użytkownik B może wyszukać plik i watch wideo. 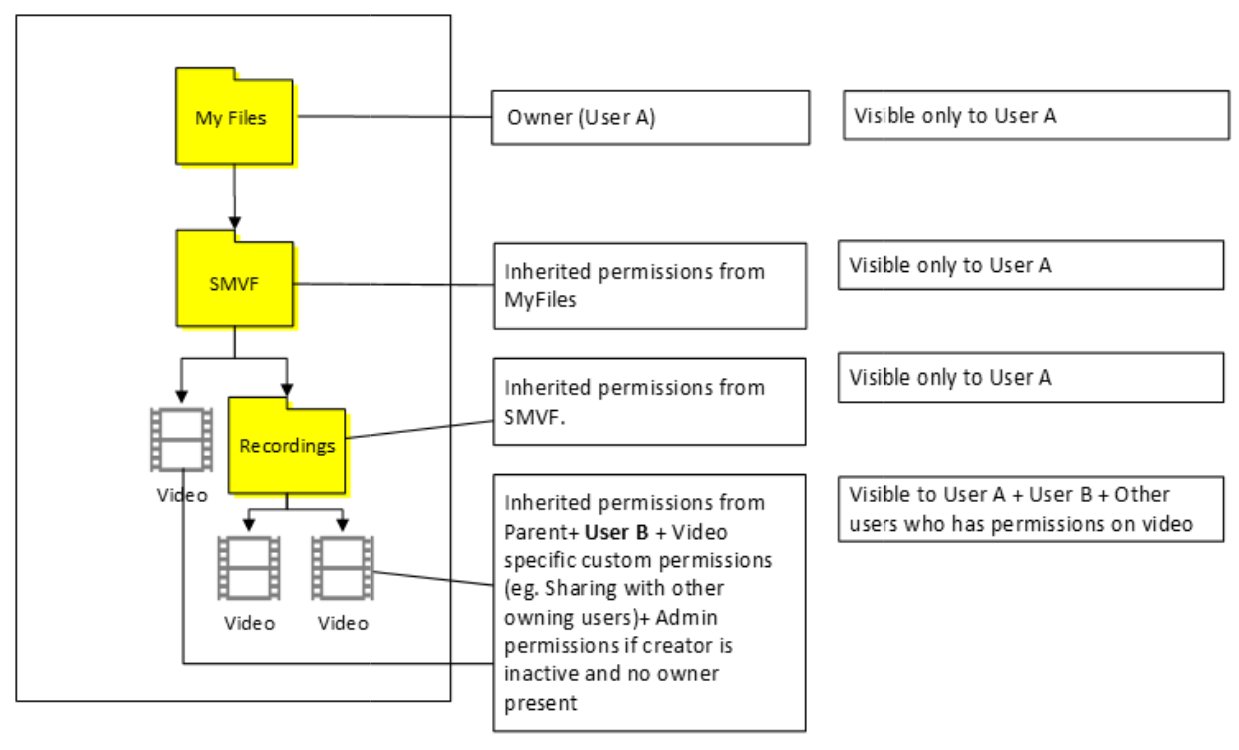 #5. Lokalizacja: ODB użytkownika B Zarówno użytkownik A, jak i użytkownik B mają dostęp właściciela do wszystkich plików i folderów. 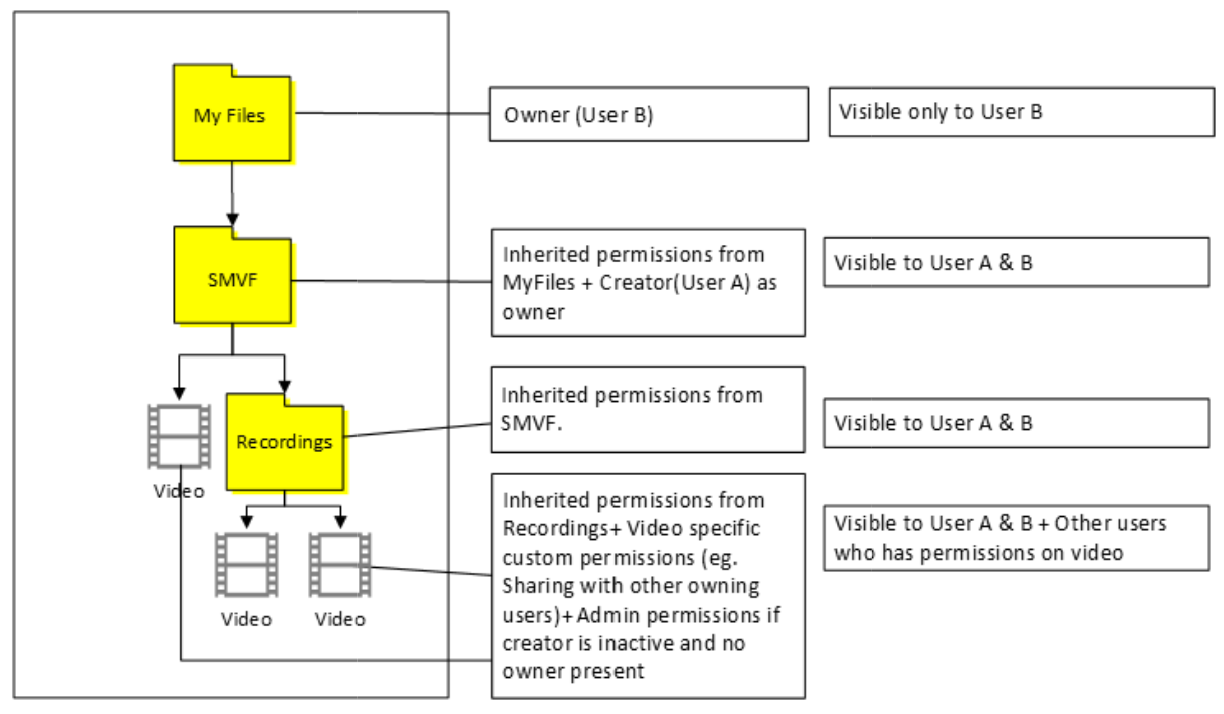 |
#6. Użytkownik A uzyskuje dostęp właściciela, a administrator zbioru witryn uzyskuje dostęp właściciela do wszystkich plików i folderów. Użytkownik B ma dostęp właściciela tylko do pliku wideo i nie będzie widzieć pliku SMVF^. 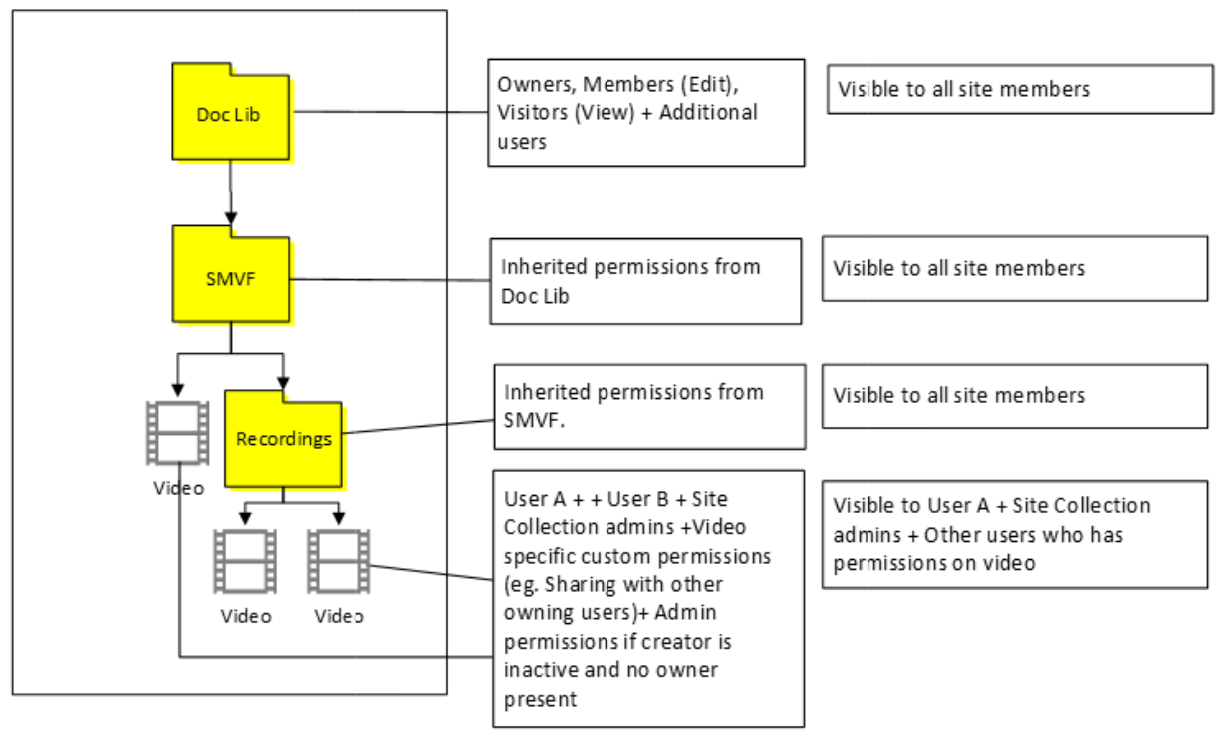 |
| Użytkownik A z grupą A Kontener nadrzędny: grupa A |
#7. Lokalizacja: ODB użytkownika A Użytkownik A uzyskuje dostęp właściciela do plików i SMVF. Członkowie grupy mają uprawnienia do edycji lub wyświetlania na podstawie ustawienia flagi współautora w Stream (wersja klasyczna) na wszystkich plikach i SMVF. Członkowie grupy A platformy Microsoft 365 powinni być dodawani jako właściciele pliku. Mogą po prostu watch wideo i wyszukać go, ale nie widzą plików lub folderu w przypadku ODB 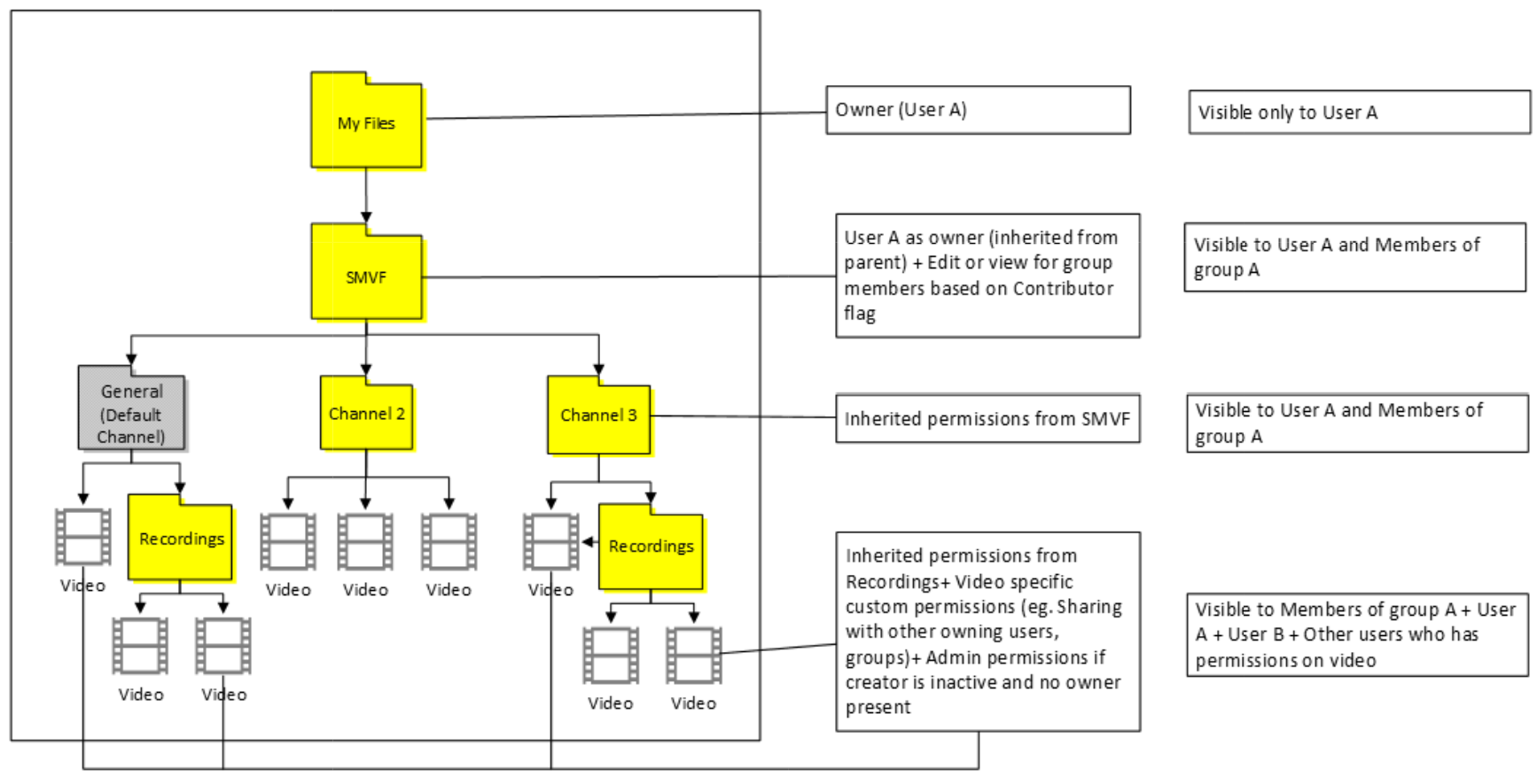 |
#8. Lokalizacja: Grupuj publiczną witrynę Właściciel grupy A uzyskuje dostęp do wszystkich plików i funkcji SMVF. Członkowie grupy A uzyskują dostęp do podglądu/edycji na podstawie flagi współautora w wersji klasycznej. Użytkownik A ma dostęp tylko do plików wideo i nie będzie widzieć pliku SMVF. 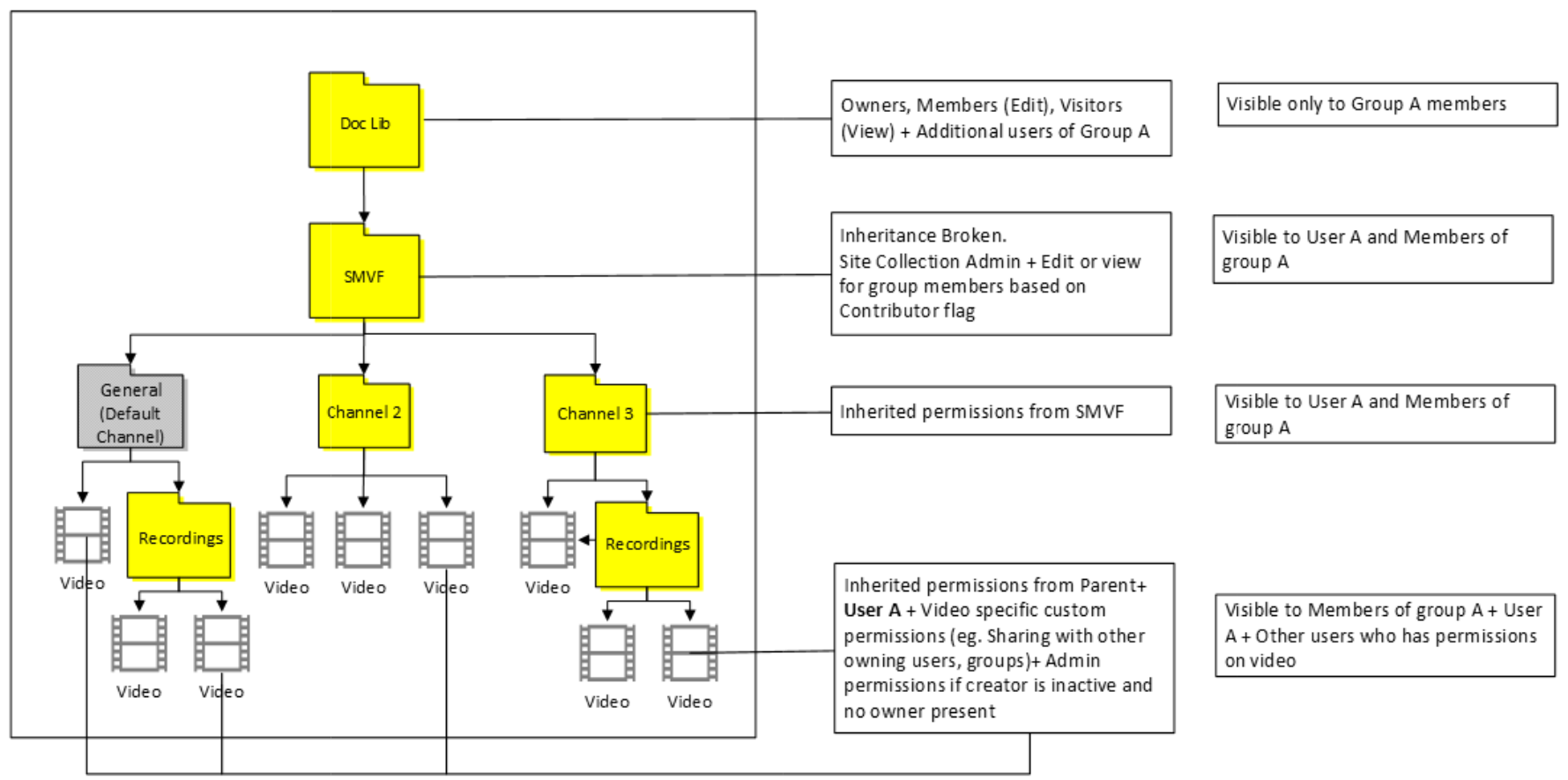 #9. Lokalizacja: dowolna inna publiczna witryna grupy Właściciel grupy uzyskuje dostęp do wszystkich plików i funkcji SMVF. Członkowie grupy A uzyskują dostęp do przeglądarki/edycji na podstawie flagi współautora w wersji klasycznej. Pozostali członkowie grupy nie uzyskują żadnego dostępu, ponieważ przerywamy dziedziczenie w programie SMVF. Użytkownik A ma dostęp właściciela tylko do pliku wideo i nie będzie widzieć pliku SMVF. 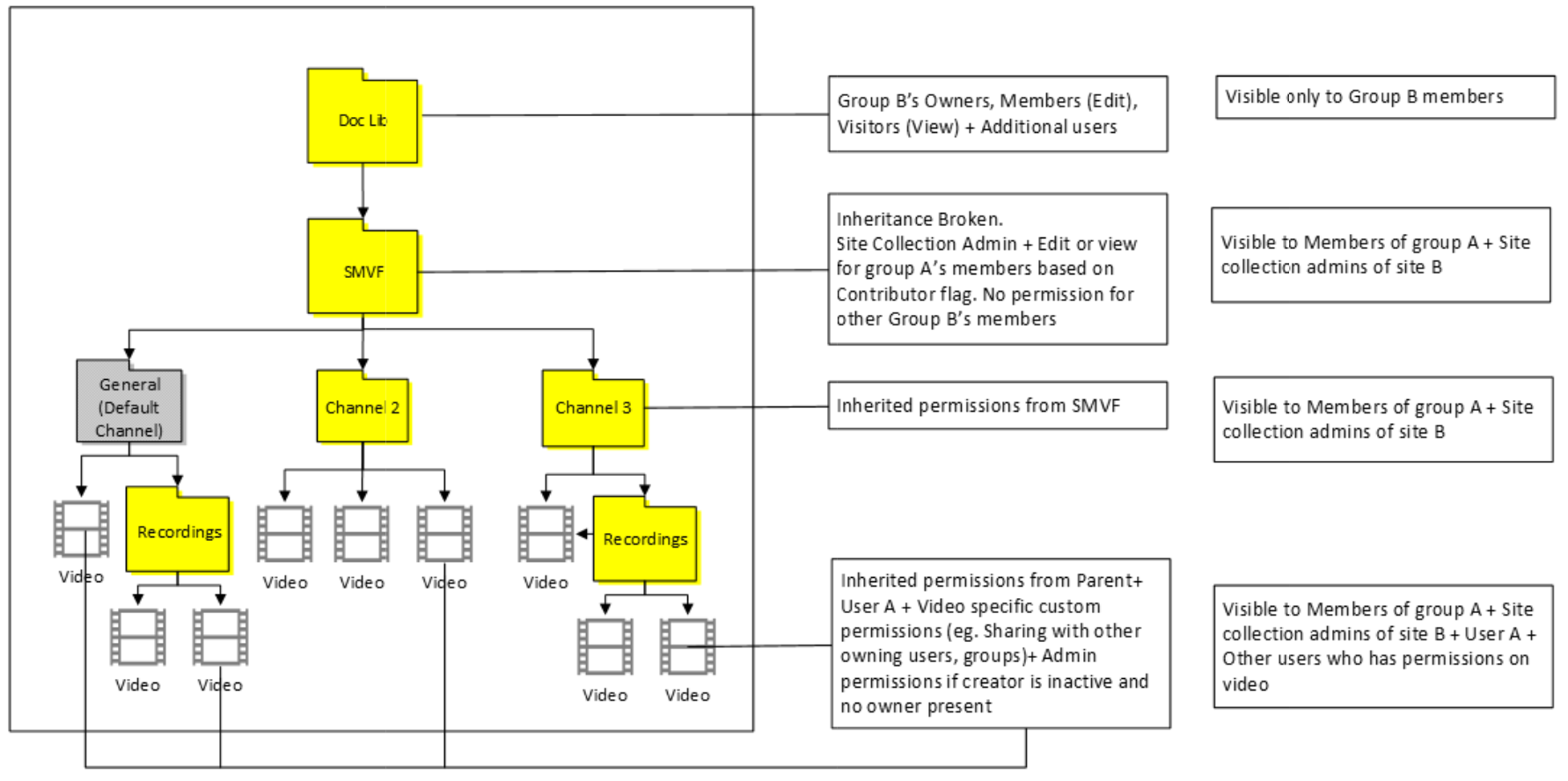 |
| Użytkownik A z grupą A i grupą B Kontener nadrzędny: grupa A |
#10. Lokalizacja: ODB użytkownika A Użytkownik A uzyskuje dostęp właściciela do plików i SMVF. Członkowie grupy A mają uprawnienia do edycji lub wyświetlania na podstawie ustawienia flagi współautora w Stream (wersja klasyczna) na wszystkich plikach i SMVF Członkowie grupy B mają uprawnienia do edycji lub wyświetlania na podstawie ustawienia flagi współautora w wersji klasycznej, ale tylko w pliku. 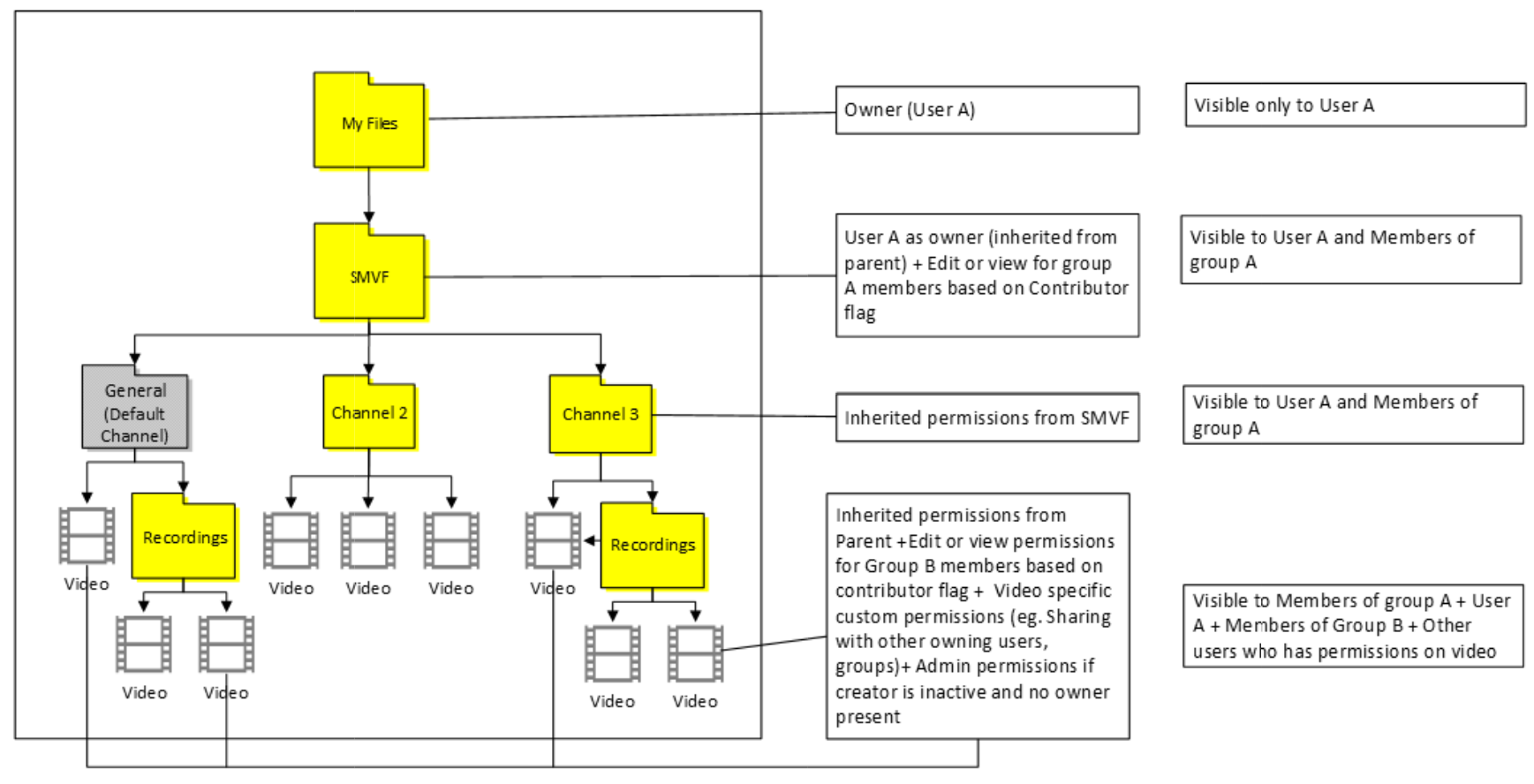 |
#11. Lokalizacja: Grupuj publiczną witrynę Właściciel grupy A uzyskuje dostęp do wszystkich plików i funkcji SMVF. Członkowie grupy A uzyskują dostęp do podglądu/edycji na podstawie flagi współautora w wersji klasycznej. Członkowie grupy B mają uprawnienia do edycji lub wyświetlania na podstawie ustawienia flagi współautora w wersji klasycznej, ale tylko w pliku. Użytkownik A ma dostęp właściciela tylko do pliku wideo i nie będzie widzieć pliku SMVF. 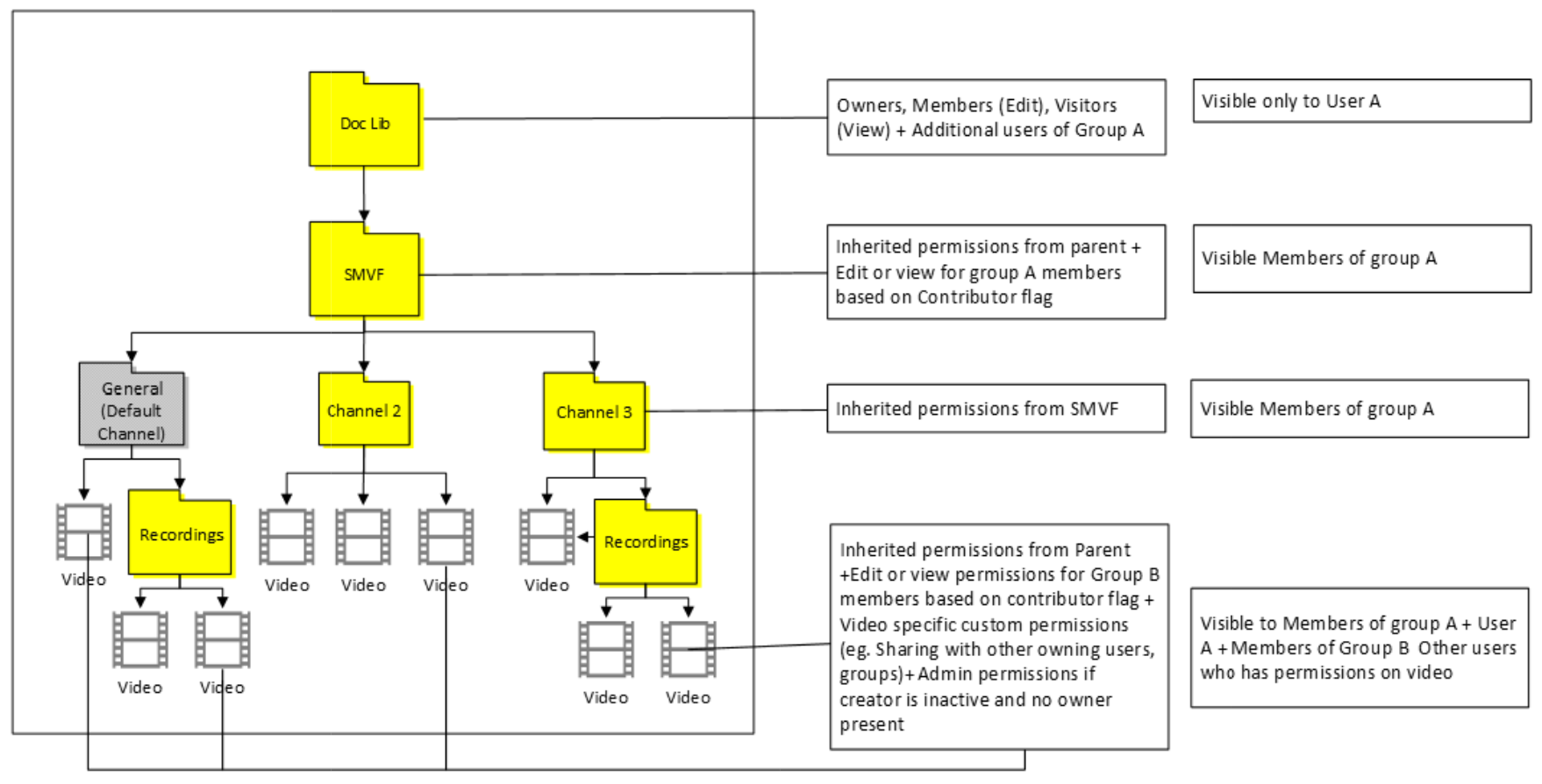 #12. Lokalizacja: dowolna inna publiczna witryna grupy Właściciel grupy uzyskuje dostęp do wszystkich plików i funkcji SMVF. Członkowie grupy A uzyskują dostęp do przeglądarki/edycji na podstawie flagi współautora w wersji klasycznej. Pozostali członkowie grupy nie uzyskują żadnego dostępu, ponieważ przerywamy dziedziczenie w programie SMVF. Członek grupy B ma uprawnienia do edycji lub wyświetlania na podstawie ustawienia flagi współautora w wersji klasycznej, ale tylko w pliku. Użytkownik A ma dostęp właściciela tylko do pliku wideo i nie będzie widzieć pliku SMVF. 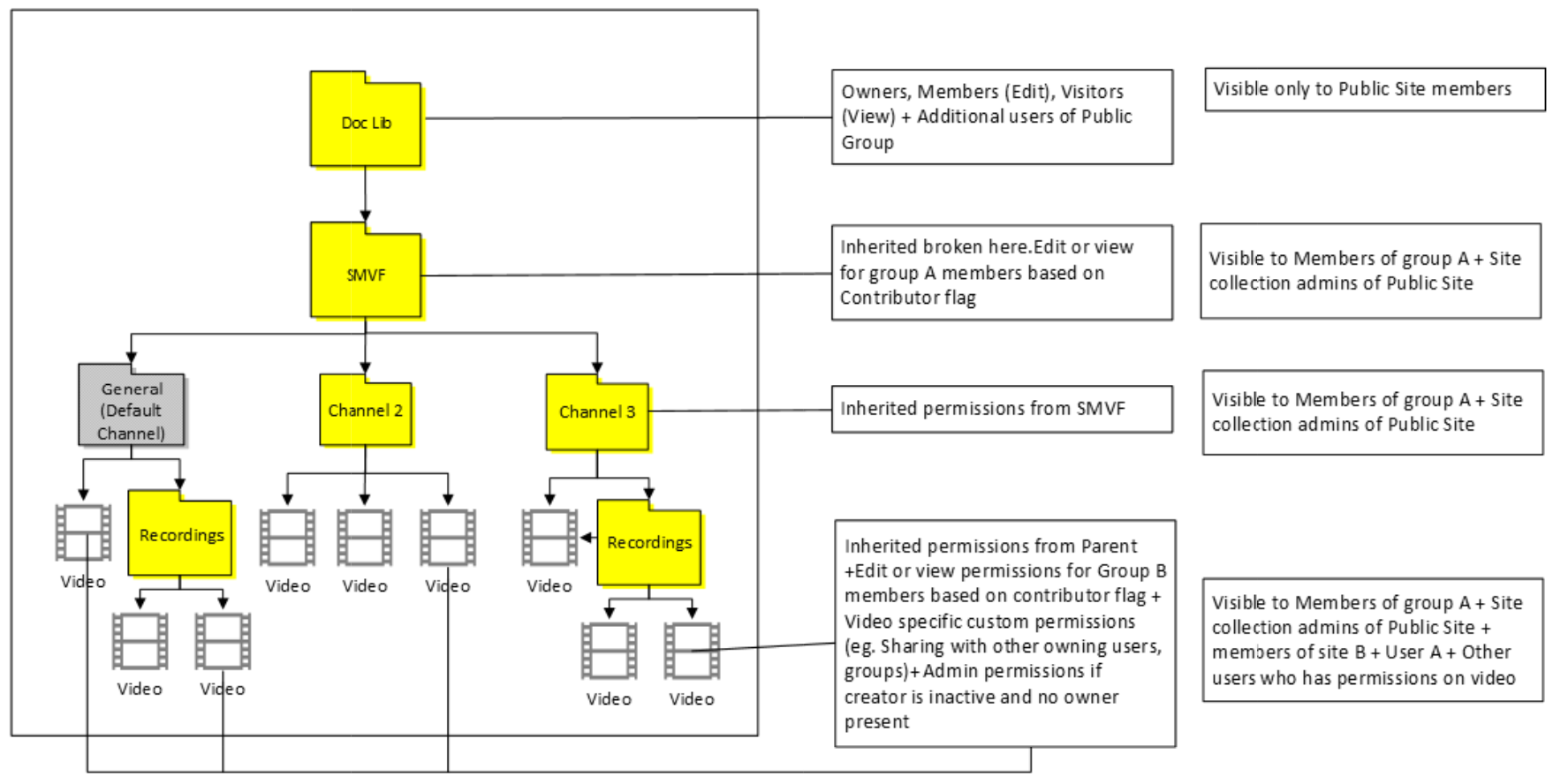 |
| Użytkownik A z usługami Microsoft 365 Group A i CWC Kontener nadrzędny: grupa A |
#13. Lokalizacja: Użytkownik A ODB Użytkownik A uzyskuje dostęp właściciela do plików i SMVF^. Element członkowski grupy A ma uprawnienia do edycji lub wyświetlania na podstawie ustawienia flagi współautora w Stream (wersja klasyczna) na wszystkich plikach i SMVF. Uprawnienia widoku EEEU są stosowane do pliku. A wszyscy w firmie będą mogli watch wideo 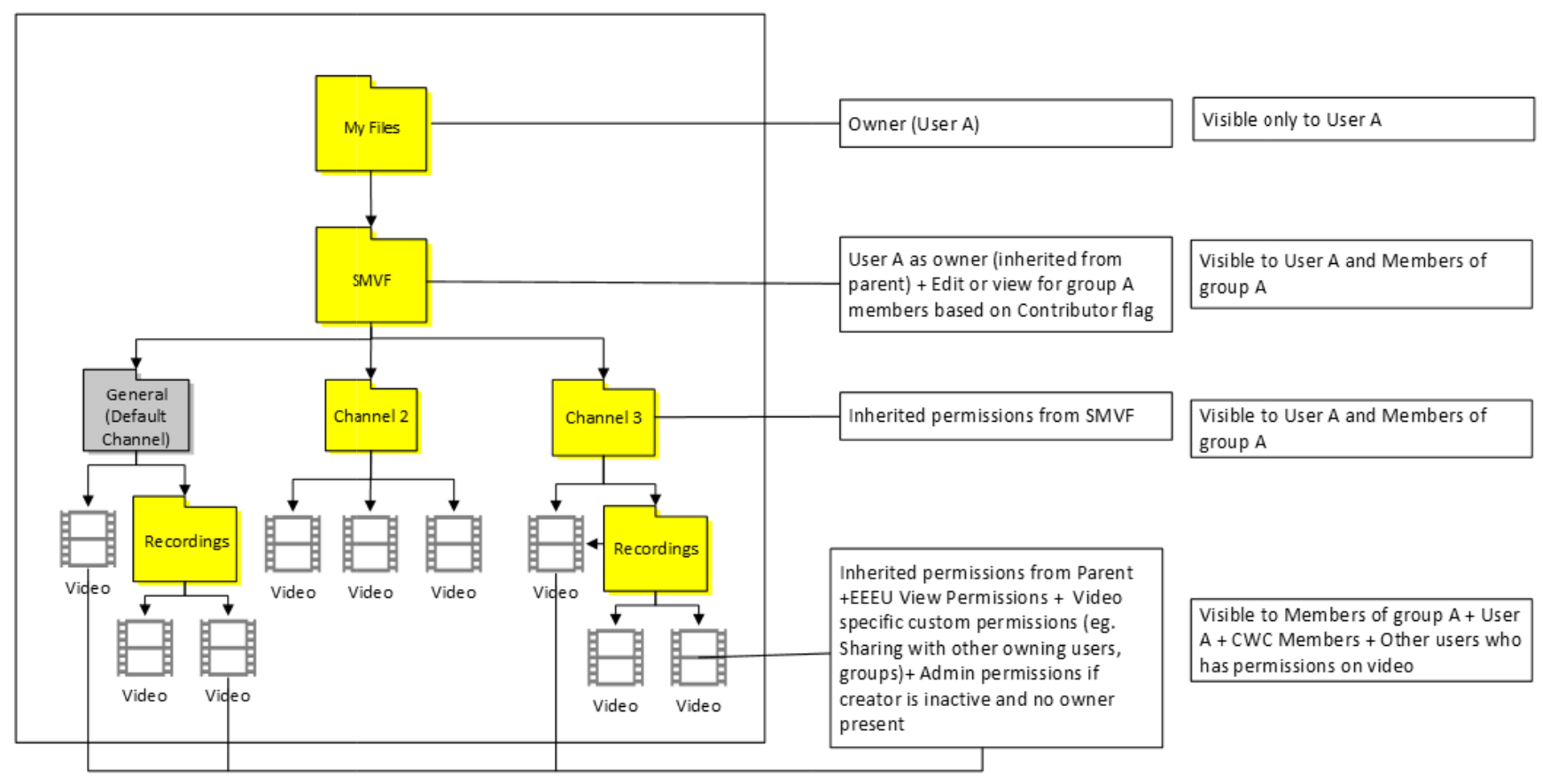 |
#14. Lokalizacja: Grupuj publiczną witrynę Właściciel grupy A uzyskuje dostęp do wszystkich plików i funkcji SMVF. Członkowie grupy A uzyskują dostęp do podglądu/edycji na podstawie flagi współautora w wersji klasycznej. W pliku jest stosowane tylko uprawnienie do wyświetlania EEEU. I wszyscy w firmie będą mogli watch wideo. Użytkownik A ma dostęp tylko do właściciela w pliku wideo i nie będzie widzieć pliku SMVF^. 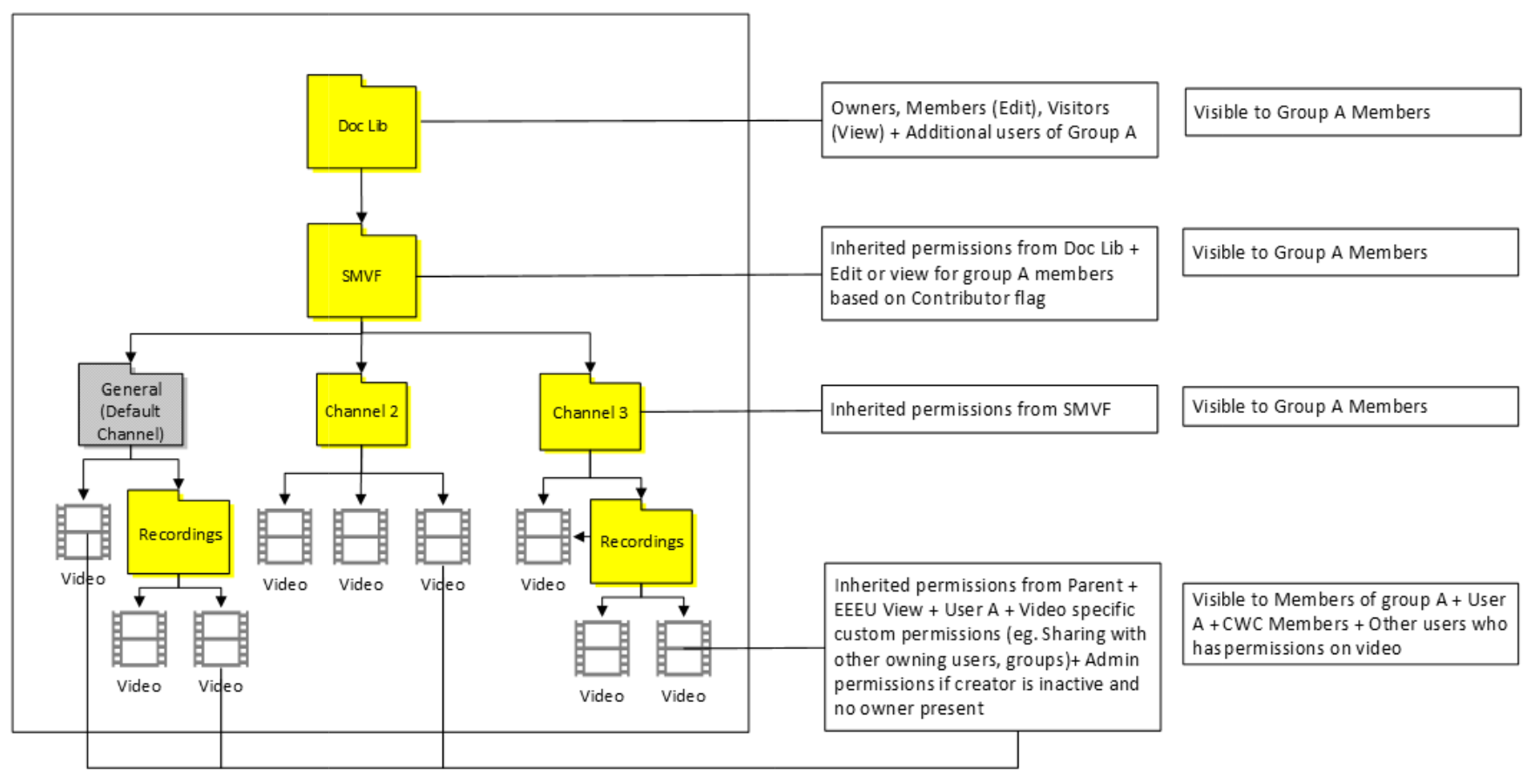 #15. Lokalizacja: dowolna inna publiczna witryna grupy Właściciel grupy uzyskuje dostęp do wszystkich plików i funkcji SMVF. Członkowie grupy A uzyskują dostęp do przeglądarki/edycji na podstawie flagi współautora w wersji klasycznej. Uprawnienia do wyświetlania EEEU są stosowane, dlatego wszyscy w firmie będą mogli watch wideo. Użytkownik A ma dostęp tylko do właściciela w pliku wideo i nie będzie widzieć pliku SMVF^. 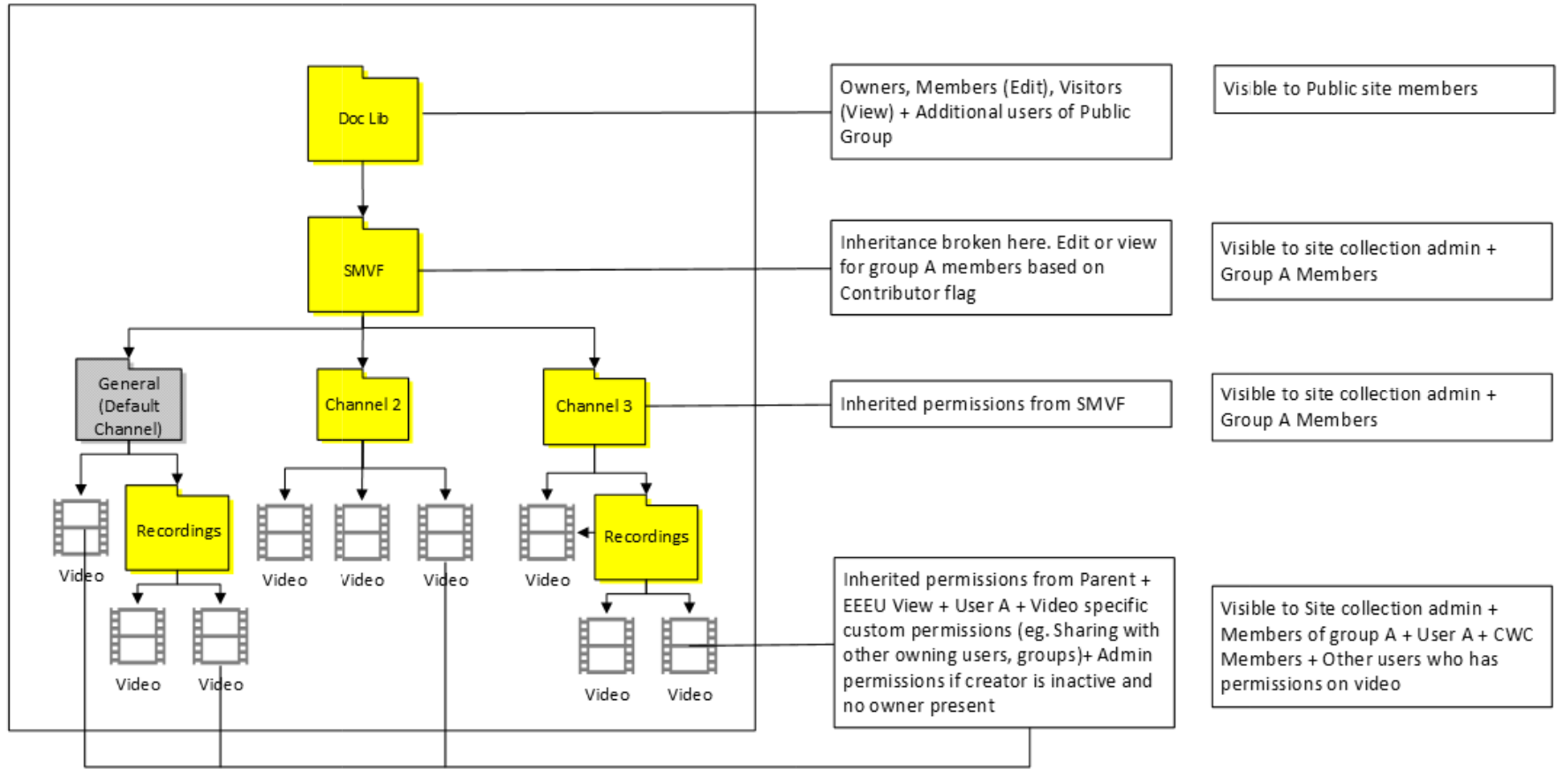 |
| Użytkownik A z grupą A i grupą SoG platformy Microsoft 365 Grupa nadrzędna: SoG |
#16. Lokalizacja: Użytkownik A ODB Użytkownik A uzyskuje dostęp właściciela do plików i SMVF^. Element członkowski grupy A ma uprawnienia do edycji lub wyświetlania na podstawie ustawienia flagi współautora w Stream (wersja klasyczna) tylko w filmie wideo. Wszyscy właściciele, przeglądarka i członek sog indywidualnie otrzymają odpowiednie uprawnienia do tego folderu o nazwie SoG w programie SMVF. 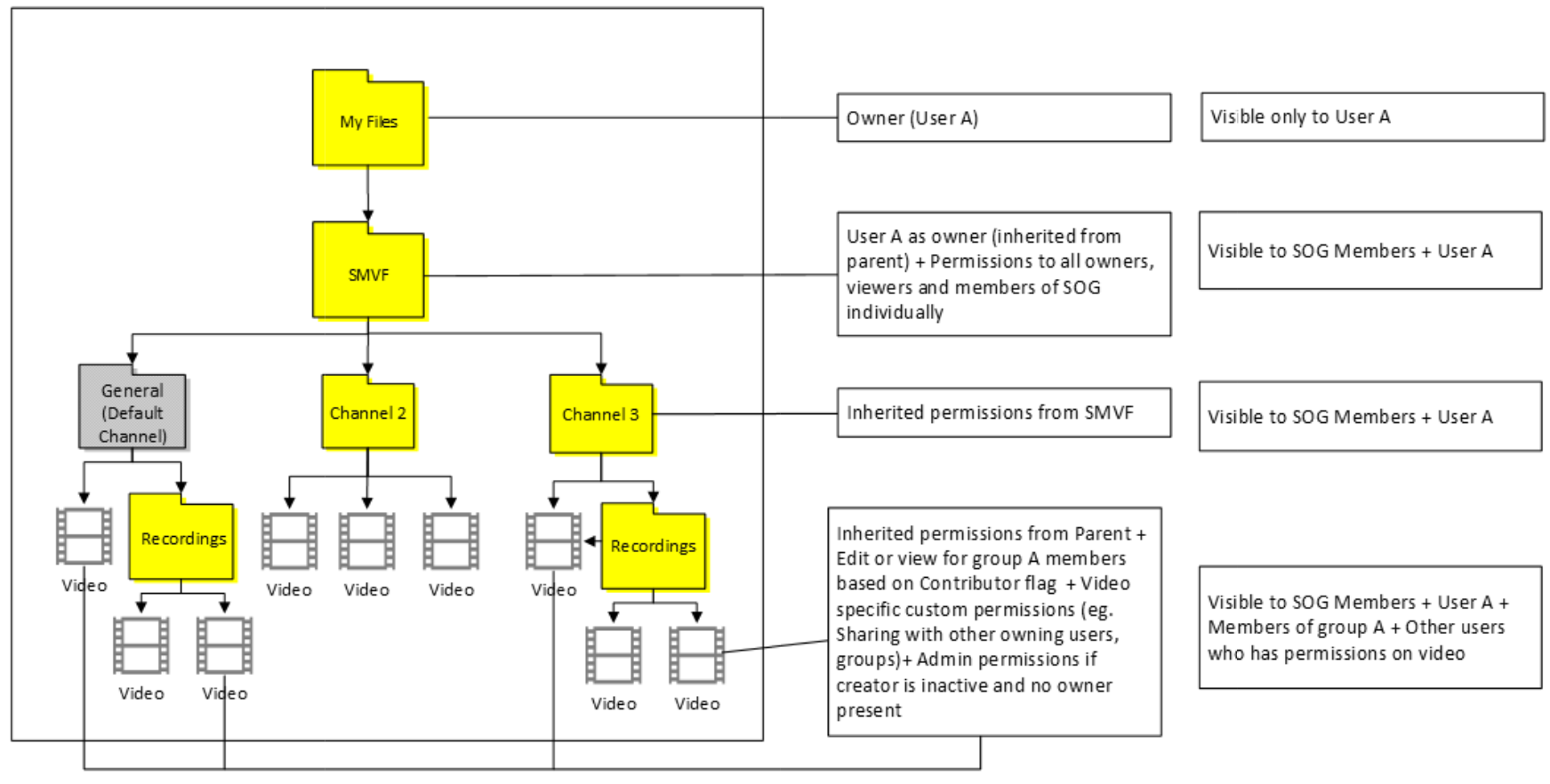 |
#17. Lokalizacja: dowolna witryna Właściciel grupy uzyskuje dostęp do wszystkich plików i funkcji SMVF. Członkowie grupy uzyskują dostęp do podglądu/edycji na podstawie flagi współautora w wersji klasycznej tylko w klipie wideo. Wszyscy właściciele, przeglądarka i członek sog indywidualnie otrzymają odpowiednie uprawnienia do tego folderu o nazwie SoG w programie SMVF. Użytkownik A ma dostęp tylko do pliku wideo 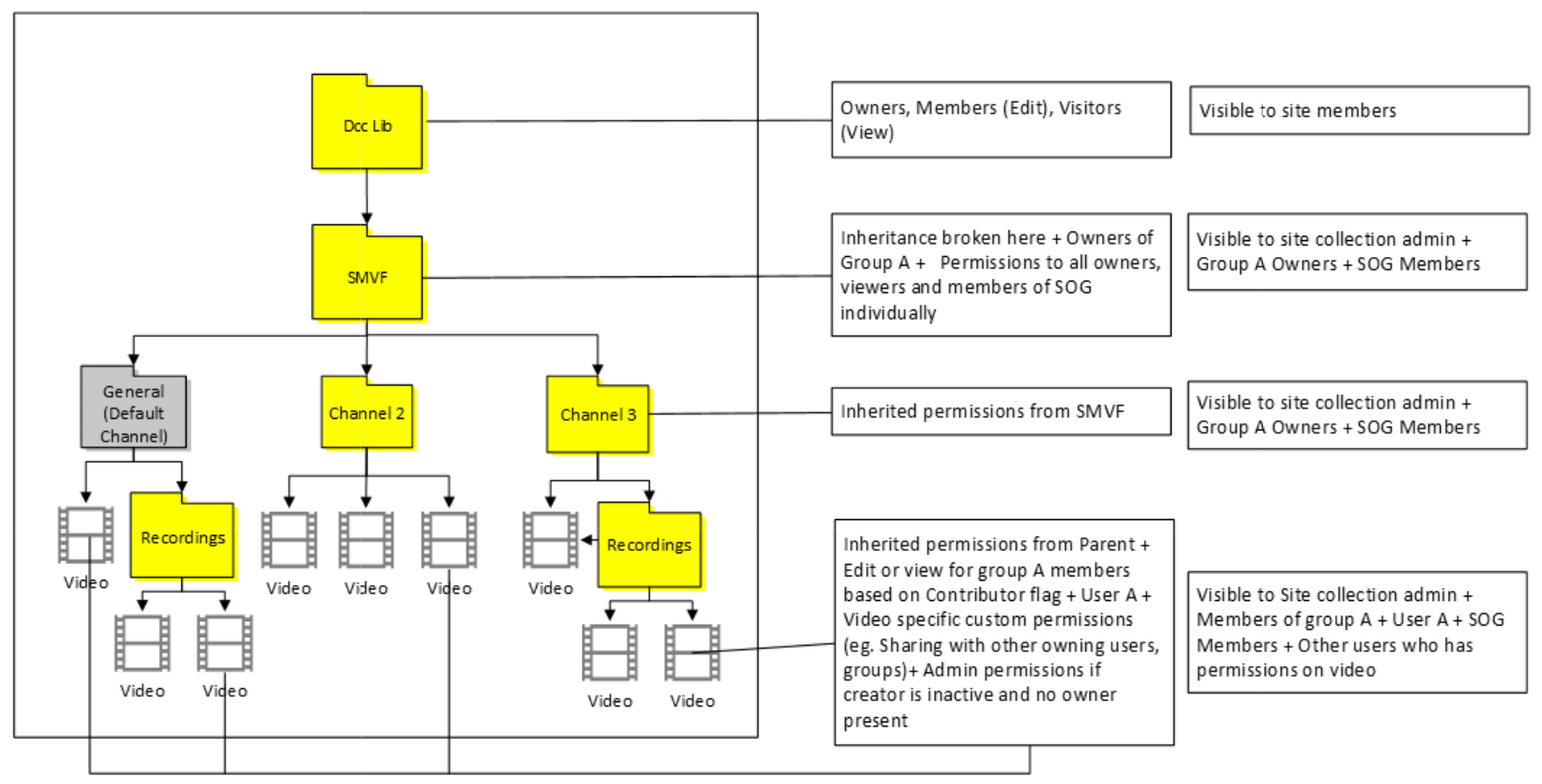 #18. Lokalizacja: dowolna inna publiczna witryna grupy Właściciel grupy uzyskuje dostęp do wszystkich plików i funkcji SMVF. Członkowie grupy A uzyskują dostęp do przeglądarki/edycji na podstawie flagi współautora w wersji klasycznej tylko w pliku wideo Pozostali członkowie grupy & osoby przeglądające otrzymują odpowiednie uprawnienia do programu SMVF^. Ten przypadek różni się od innych, ponieważ nie przerywamy dziedziczenia w folderze grupy Stream zamiast SMVF1. Użytkownik A ma dostęp tylko do pliku wideo. 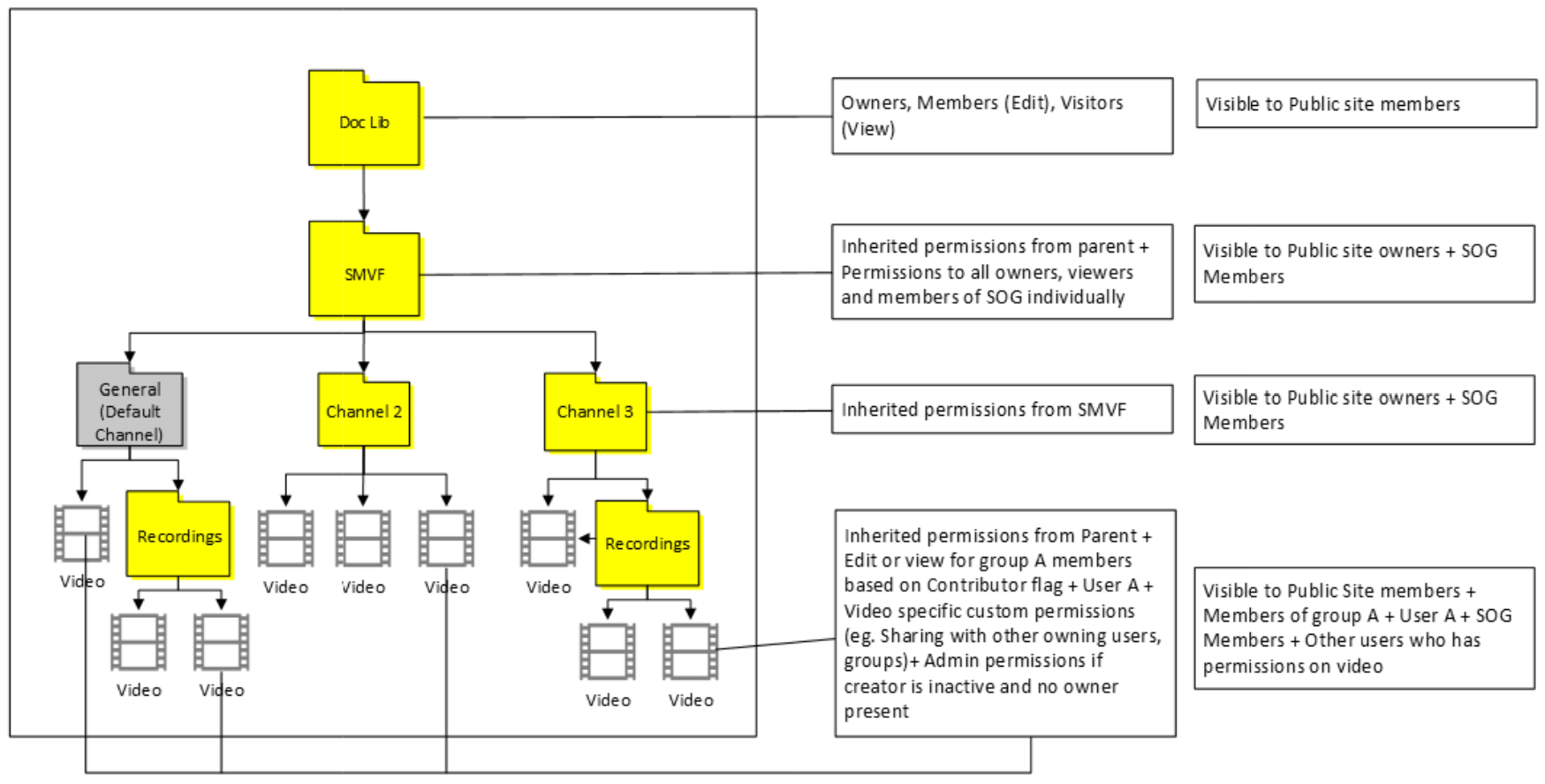 |
| Użytkownik A z kanałem firmy Kontener nadrzędny: kanał firmy |
#19. Lokalizacja: Użytkownik A ODB Użytkownik A uzyskuje dostęp właściciela do plików i SMVF^. Uprawnienia widoku EEEU są stosowane do funkcji SMVF. I wszyscy w firmie będą mogli watch wideo. 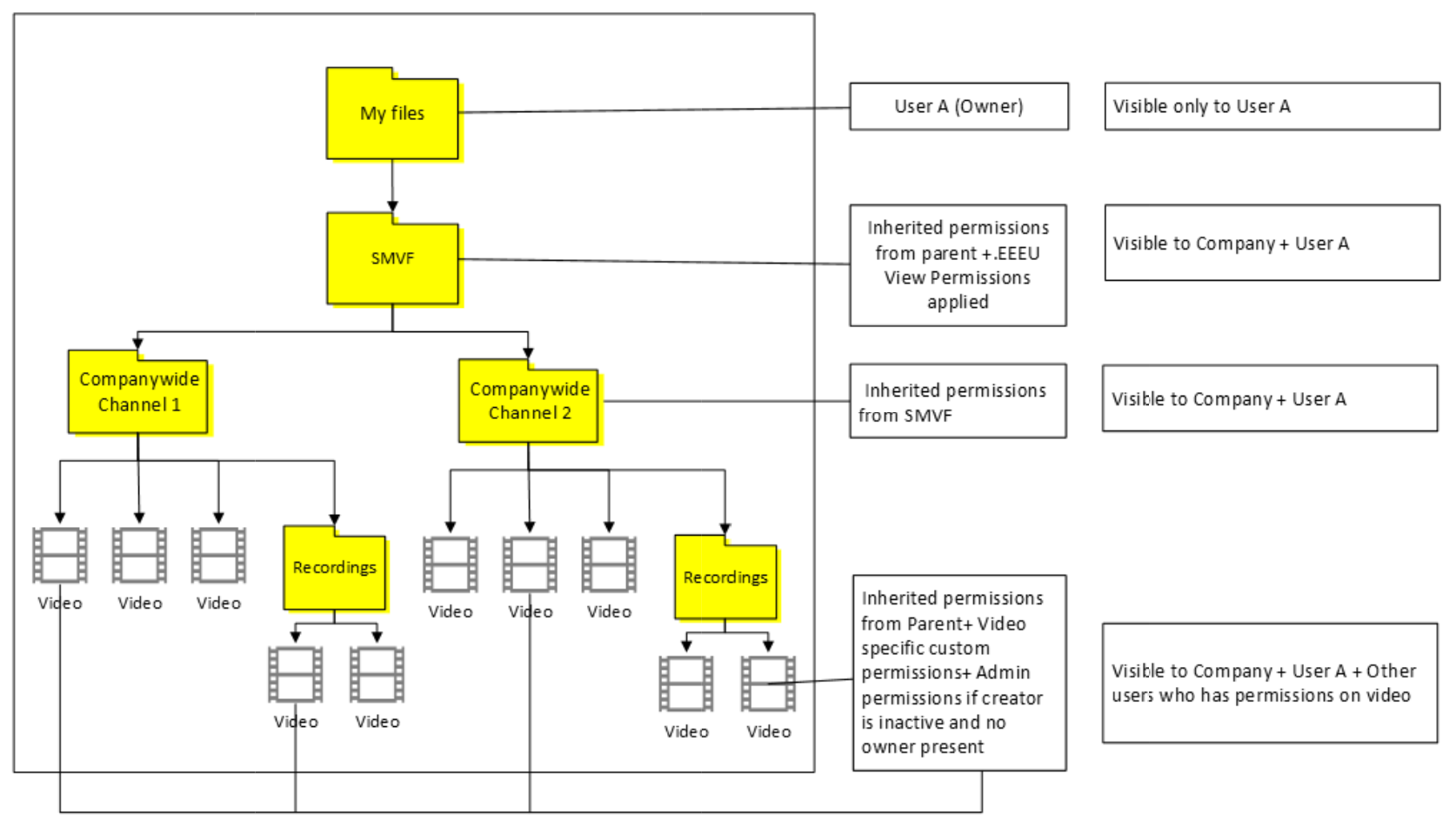 |
#20. Lokalizacja: dowolna witryna grupy Właściciel grupy uzyskuje dostęp do wszystkich plików i funkcji SMVF. Uprawnienia widoku EEEU są stosowane do funkcji SMVF. I wszyscy w firmie będą mogli watch wideo. Użytkownik A ma dostęp tylko do pliku wideo. 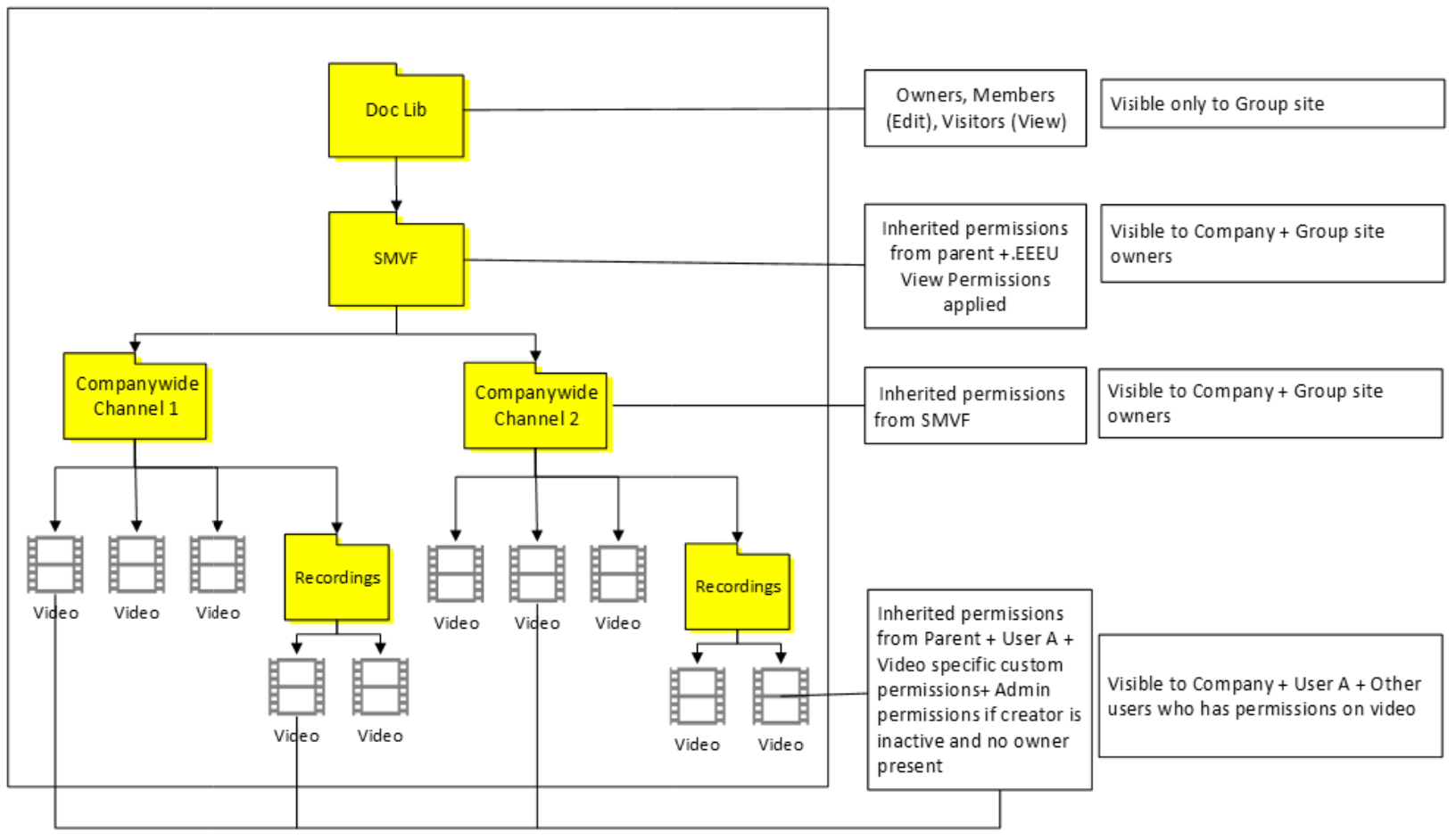 |
| Oddzielone wideo | #21. Użytkownik uzyskuje dostęp właściciela do plików i SMVF^. Przerywamy dziedziczenie w programie SMVF i przypisujemy uprawnienia właściciela administratorowi globalnemu. Jeśli taki administrator nie istnieje, przypisujemy uprawnienia właściciela administratorowi Stream. 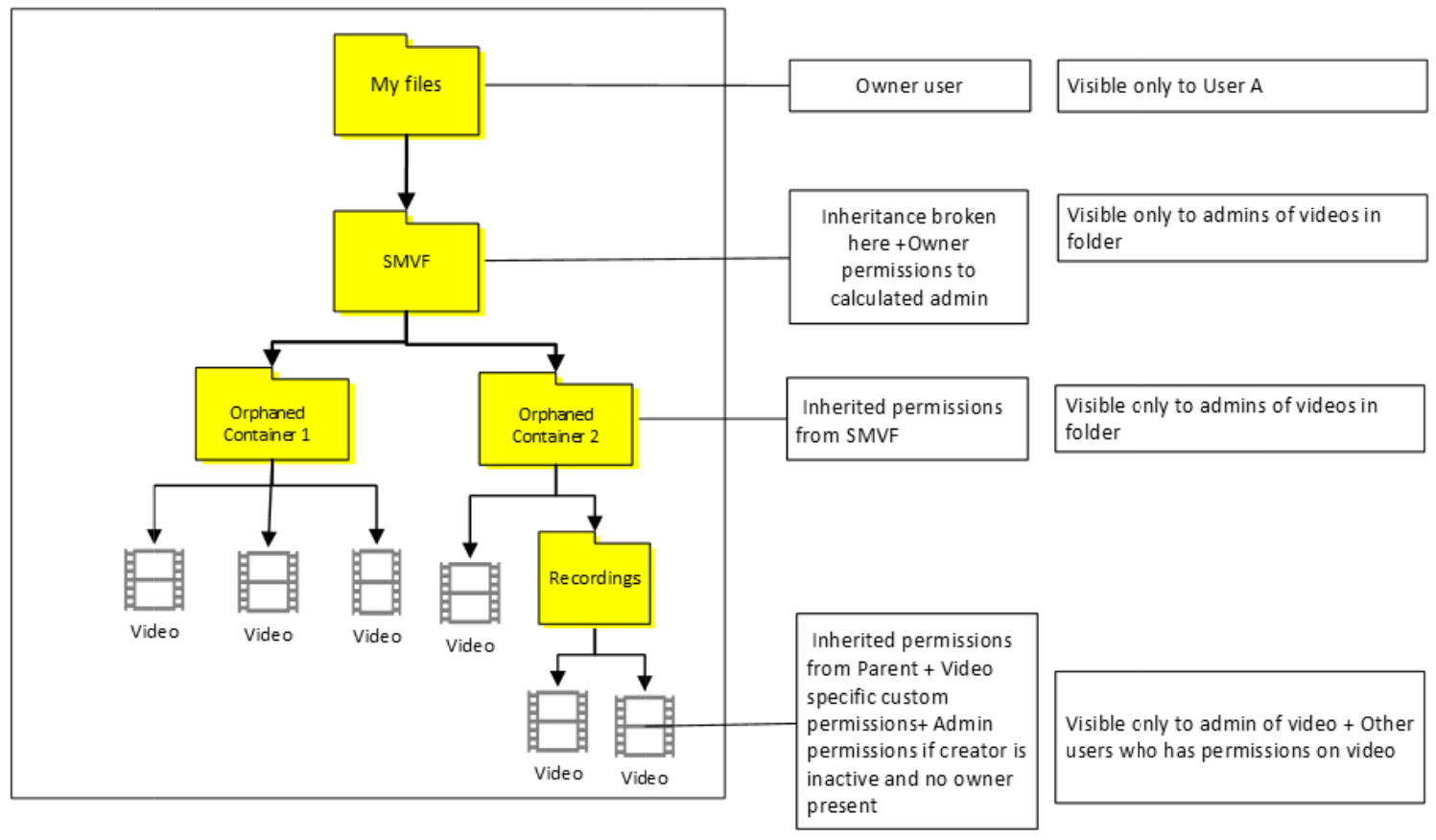 |
#22. Właściciel grupy uzyskuje dostęp do wszystkich plików i SMVF^. Przerywamy dziedziczenie w programie SMVF i przypisujemy uprawnienia właściciela administratorowi globalnemu. Jeśli taki administrator nie istnieje, przypisujemy uprawnienia właściciela administratorowi Stream. 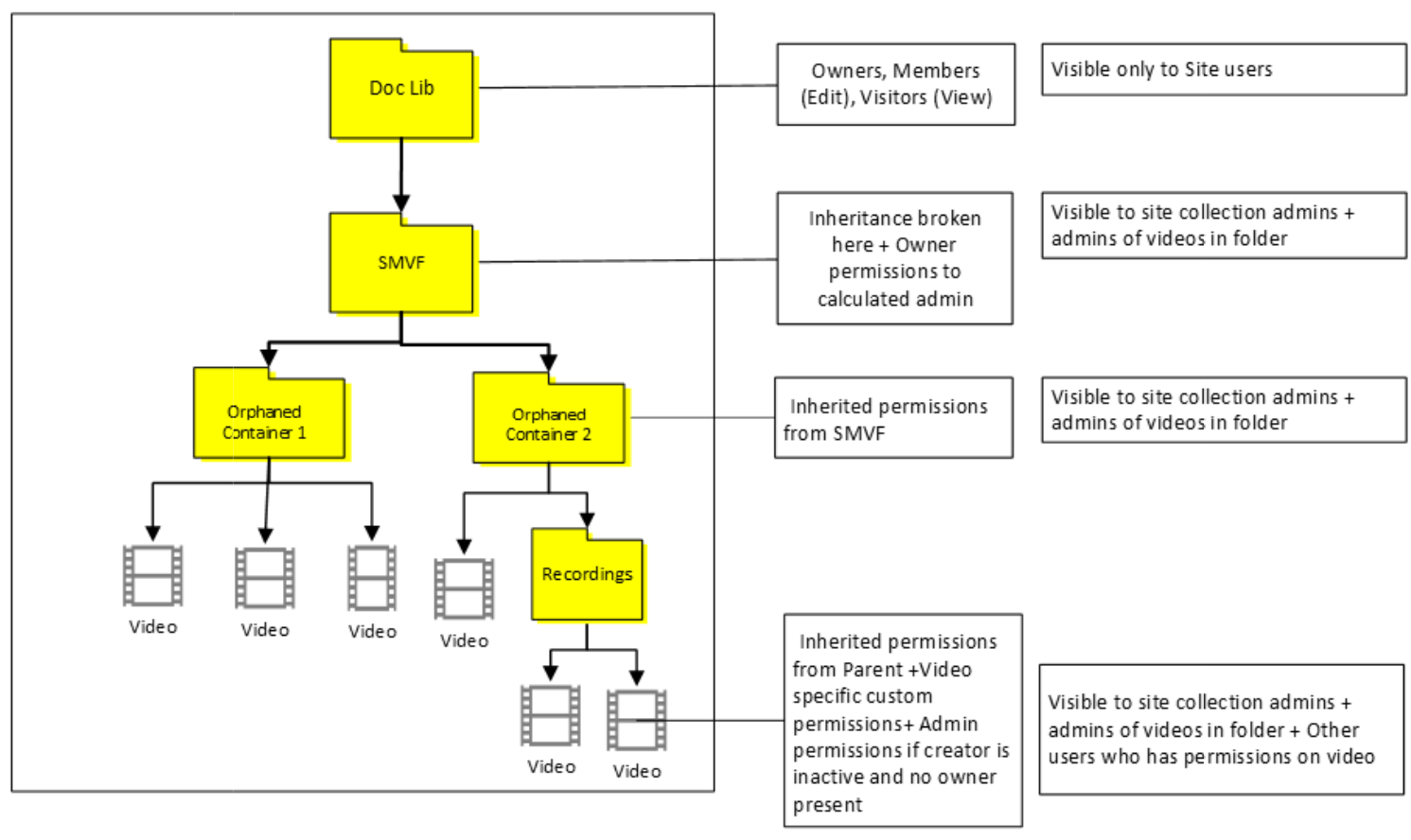 |
Inne czynniki, o które należy pamiętać
- Stream (klasyczny) synchronizuje tylko Grupy Microsoft 365 z usług Teams i SharePoint, a nie kanałów utworzonych w ramach grup. Każde spotkanie oparte na kanałach w takich grupach nie będzie miało tego kanału dostępnego w Stream (wersja klasyczna). Nagrania z kanału będą widoczne w widoku listy grup, ale ta grupa nie zostanie ustawiona jako właściciel. Zobacz obraz poniżej. W związku z tym takie filmy wideo są migrowane w kontenerze Użytkownik, który nie jest zgodnie z regułą wymienioną powyżej.
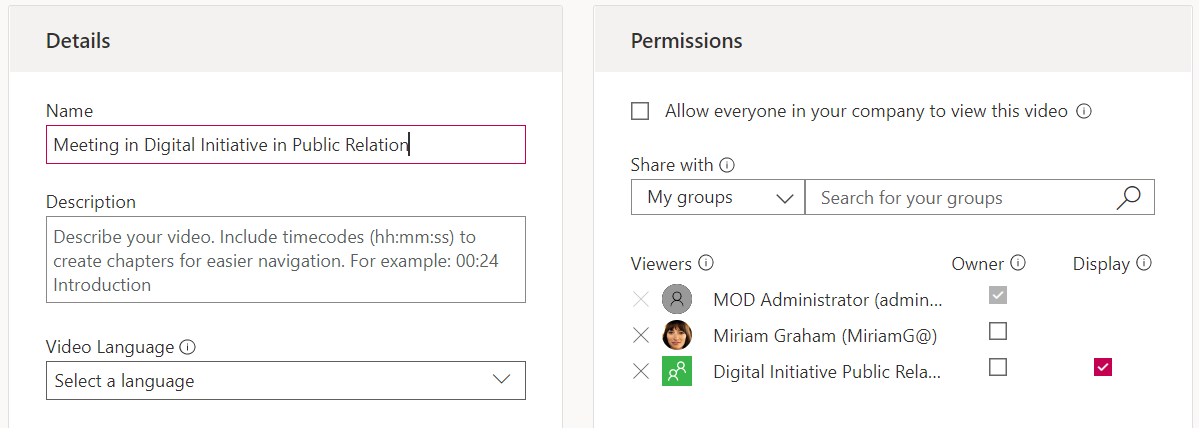
- W przypadku starego nagrania spotkania z powodu usterki starszej wersji usługi Teams, jeśli zostało przekazane nagranie spotkania skojarzone z grupą, usługa Teams spłaszczła członkostwo w grupie i przypisywała swoim członkom indywidualne uprawnienia. W takich przypadkach plik jest skojarzony z kontenerem użytkownika jego twórcy i przejdzie do jego odb. Członkowie są indywidualnie dodawani do nagrań w interfejsie użytkownika uprawnień, a nie jako grupa. Zobacz poniższą ilustrację.
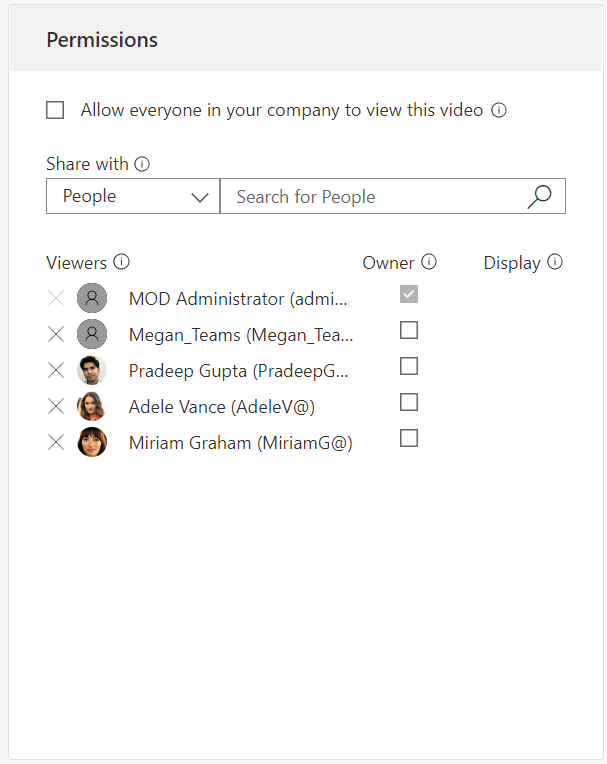
Dziedziczenie powodujące niezgodność w celu migracji uprawnień
Gdy zdecydowaliśmy o sposobie migracji uprawnień między dwiema wersjami Stream, mieliśmy dwie opcje:
- Dubluj uprawnienia między dwiema wersjami Stream, powodując niezgodność dziedziczenia i przypisując uprawnienia niestandardowe. LUB
- Unikaj dzielenia dziedziczenia i pozwól filmom dziedziczyć uprawnienia z witrynySharePoint.
Wybieramy opcję nr 1 na podstawie opinii klientów. Więcej klientów chciało dublować uprawnienia. Mimo że administratorzy zbioru witryn dodatkowo nadal mieliby dostęp, nawet jeśli wybraliśmy pozycję #1. Ale to jest konstrukcja programu SharePoint.
Właściciel grupy & członkowie mają dostęp do zmigrowanego wideo za pośrednictwem wyszukiwania (mogą oni zobaczyć film wideo w bibliotece dokumentacji w zależności od tego, czy są właścicielami 1 lub 2 w grupie). Mimo że podczas migracji dublujemy uprawnienia, plik #2 jest nadal osiągalny za pomocą następujących metod
- Przypisywanie nowych właścicieli/członków do folderu "Stream zmigrowane filmy wideo". Uprawnienia przypisane do folderu SMV są przesyłane do wszystkich plików.
- Kliknij pozycję Usuwanie uprawnień niestandardowych z wyprzedzeniem w ustawieniach zarządzania dostępem. Spowoduje to usunięcie wszystkich uprawnień niestandardowych i przywrócenie dziedziczenia. Można to zrobić ręcznie, przechodząc do folderu SMV w każdej lokacji lub używając poniższego skryptu. Uwaga: ten skrypt został udostępniony przez niektórych klientów, którzy pomyślnie go użyli. Nie jest to zaprojektowane ani obsługiwane przez firmę Microsoft.
$SiteURL = "https://(insert tenant).sharepoint.com/sites/strim/"
$ListName ="Dokumenty udostępnione"
#Connect PNP Online
Connect-PnPOnline -Url $SiteURL -Credentials (Get-Credential)
#Get kontekstu
$Context = Get-PnPContext
#Get elementów listy
$items = Get-PnPListItem -List $ListName
foreach ($item w $items) { #Remove unikatowe uprawnienia $item. ResetRoleInheritance() $item.update() $Context.ExecuteQuery() }
Stream (wersja klasyczna) adres URL i osadzanie pomocy technicznej po migracji
Stream (wersja klasyczna) adresy URL i osadzania będą obsługiwane przez rok po zakończeniu Stream (klasycznego). Poniższa tabela zawiera podsumowanie planu pomocy technicznej.
| Typ łącza | Wideo | Kanał firmy | Grupa | Stream wszystkie (składnik Web Part) |
|---|---|---|---|---|
| Linki adresów URL | Tak | Tak | Tak | nd. |
| Osadź | Tak | Częściowo | Nieobsługiwane | Nieobsługiwane |
Linki adresów URL
Istniejący link Stream (wersja klasyczna) wideo nadal działa po migracji. Nastąpi przekierowanie do odtwarzania z migrowanego miejsca docelowego w usłudze ODSP.
Istniejący link grupy z portalu Stream (wersja klasyczna) nastąpi przekierowanie do folderu docelowego wybranego przez administratora podczas migracji.
Istniejący link kanału z portalu Stream (wersja klasyczna) zostanie przekierowany do folderu kanału utworzonego w wybranej docelowej lokacji z dodatkiem SP lub ODB przez administratora podczas migracji.
Uwaga
Przyjrzyj się planowi przejścia i osiom czasu wycofania składnika web part Stream (Clasic).
Osadzanie wideo
Wcześniej filmy wideo przechowywane w zespole programu SharePoint, witrynach komunikacyjnych lub w usłudze OneDrive nie były odtwarzane bezpośrednio po migracji. Zamiast tego był przycisk, który trzeba było wybrać, aby otworzyć zmigrowany film wideo na nowej karcie w nowej lokalizacji. Teraz wszystkie zmigrowane filmy wideo są odtwarzane w tekście i nie musisz uruchamiać odtwarzania na osobnej karcie.
Osadzanie kanału
Osadzania kanałów w programach SharePoint i Teams są częściowo obsługiwane* po migracji. Nie będą już wyświetlać ani odtwarzać filmów wideo w tekście. Miniatura nowego kanału zawiera link do folderu wideo zmigrowanego kanału (zobacz zrzut ekranu poniżej). Przycisk Wyświetl kanał przenosi użytkowników do folderu wideo zmigrowanego kanału w programie ODSP.
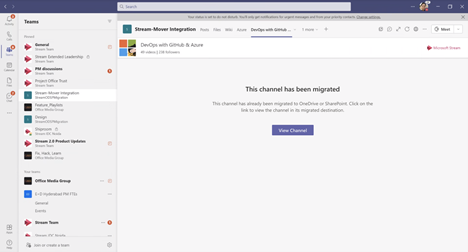
Uwaga
Zarówno dla adresu URL, jak i osadzania, jeśli film wideo zostanie zmigrowany, a następnie zostanie ponownie przeniesiony z migrowanego miejsca docelowego, link Stream (wersja klasyczna) skojarzony z tym wideo przestanie działać. Stream (wersja klasyczna) linki będą nadal działać przez 1 rok po Stream klasycznym końcu życia. Pamiętaj, aby sprawdzić sekcję osi czasu wycofania , aby uzyskać szczegółowe punkty kontrolne.
Co się stanie po zakończeniu obsługi linku przekierowania
Przekierowania dla zmigrowanych filmów wideo będą obsługiwane do roku po zakończeniu Stream (klasycznym). Aby filmy wideo były uruchomione po tym okresie, właściciele wideo będą musieli zmienić linki. Udostępnimy użytkownikom końcowym następujące informacje:
- Administratorzy będą otrzymywać informacje o filmach wideo, które są odtwarzane jako osadzania lub przekierowywania za pośrednictwem adresów URL. Będą oni mogli identyfikować takie filmy wideo i odpowiednią aplikację platformy Microsoft 365 z raportu spisu. Administratorzy nie otrzymają jednak lokalizacji, z której są odtwarzane te osadzania. Należy pamiętać, że ta funkcja znajduje się na naszej liście prac i nie jest jeszcze dostępna, dlatego więcej informacji, w tym sposób uzyskiwania dostępu do tego raportu, zostanie udostępnionych po zakończeniu produkcji funkcji. Aktualizacja: Ta funkcja została usunięta z powodu niewystarczającego zapotrzebowania
- Użytkownicy końcowi widzą na zmigrowanym filmie wideo komunikat o wygaśnięciu przekierowań. Zrzucie ekranu.
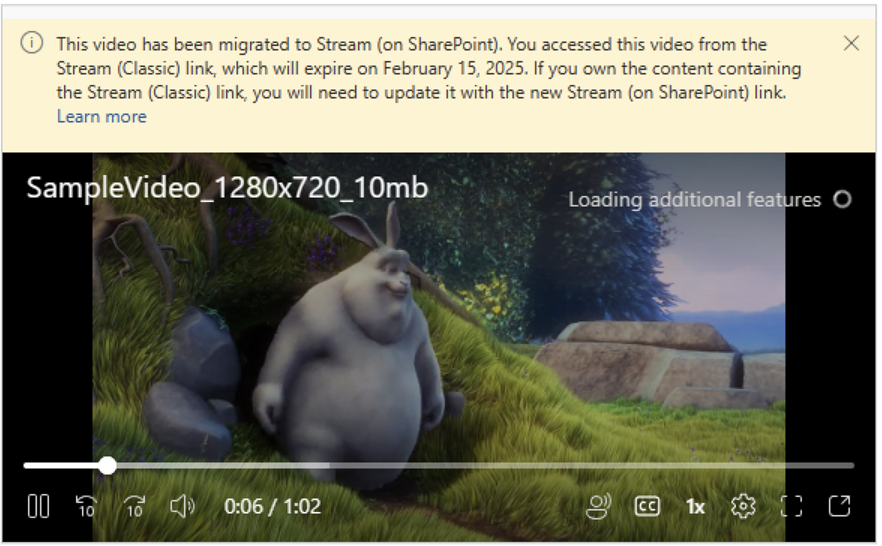
Jak zaktualizować klasyczne osadzania wideo
Ostatnia aktualizacja: 7 września 2023 r.
Stream (wersja klasyczna) osadzanie będzie obsługiwane do 15 lutego 2025 r., wpis, który łączy i osadza adres URL, nie będzie już przekierowywać do odtwarzania z nowej zmigrowanego lokalizacji. W związku z tym użytkownicy końcowi muszą zaktualizować osadzanie klasycznego wideo przed tą datą. Użytkownicy końcowi otrzymają alert (zapoznaj się z obrazem w poprzedniej sekcji) dotyczący zmigrowanych Stream (wersja klasyczna) osadzania, informując ich, że adres URL wideo musi zostać zaktualizowany. Poniższa tabela zawiera podsumowanie sposobu aktualizowania klasycznych osadzania wideo na niektórych popularnych powierzchniach platformy Microsoft 365:
| Aplikacje | Jak zastąpić klasyczny link wideo nowym linkiem Stream | Link wideo do użycia |
|---|---|---|
| Aplikacje 3P | 1. Otwórz zmigrowany film wideo w programie ODSP* 2. Skopiuj kod osadzania, klikając przycisk udostępniania 3. Zastąp stary kod osadzania nowym kodem osadzania w kodzie HTML |
Kod osadzania |
| SharePoint | 1. Odtwarzanie wideo osadzonego w Stream klasycznym składniku Web Part 2. Otwórz zmigrowane wideo w programie ODSP* 3. Skopiuj adres URL z udziału —> skopiuj link z odpowiednim dostępem 4. Zastąp Stream klasyczny składnik Web Part składnikiem Web Part "Stream". 5. Skonfiguruj wideo przy użyciu skopiowanego adresu URL |
Adres URL udostępniania |
| Teams-Web + natywny | Obsługa odtwarzania osadzonych filmów wideo lub playlist z nowych Stream (wersja SharePoint) będzie dostępna 15 maja 2024 r. Aby zaktualizować istniejące Stream klasycznych filmów wideo: 1. Odtwórz wideo osadzone w Stream klasycznym składniku Web Part. 2. Otwórz zmigrowane wideo w programie ODSP*. 3. Skopiuj adres URL z udziału —> skopiuj link z odpowiednim dostępem. 4. Zastąp aplikację klasyczną Stream aplikacją Stream. 5. Skonfiguruj wideo przy użyciu skopiowanego adresu URL. Aby zaktualizować istniejące kanały Stream klasyczne: 1. Otwórz lokalizację folderu zmigrowanego w programie ODSP. 2. Twórca listę odtwarzania ze wszystkich filmów wideo z folderu. 3. Zastąp aplikację klasyczną Stream aplikacją Stream. 4. Skonfiguruj listę odtwarzania przy użyciu adresu URL udziału. |
Adres URL udostępniania |
| PPT-Web + natywny; Word-Web + natywny, OneNote-Native Uwaga: 1. Word natywny nie obsługuje odtwarzania śródwierszowego dla Stream klasycznej. Stream osadzania adresów URL ODSP są obsługiwane, dzięki czemu można zastąpić klasyczny adres URL osadzaniem ODSP 2. Niektóre z tych możliwości są obecnie wdrażane przez zespół Word, PPT i OneNote. |
1. Otwórz zmigrowany film wideo w programie ODSP* 2. Skopiuj adres URL z udziału —> skopiuj link z odpowiednim dostępem 3. Wybierz pozycję Wstaw —> wideo online i wklej adres URL (uwaga: Nie jest to jeszcze dostępne dla sieci Web programu OneNote) 4. Usuń Stream osadzania klasycznego |
Adres URL udostępniania |
| Yammer (Viva Engage)-Web | TBD | Adres URL udostępniania |
* Dowolne wideo zmigrowane do programu ODSP można otworzyć za pomocą dowolnej z następujących dwóch metod:
- Wybierz przycisk wyskakującego okienka w prawym dolnym rogu odtwarzania osadzania, aby otworzyć go w nowej aplikacji internetowej Stream
- Wyszukaj wideo na stronie startowej Stream (stream.office.com) i odtwórz wideo
Zobacz też
Przewodnik po strategiach migracji
Przewodnik po strategiach wdrażania
Omówienie migracji do Stream (wersja SharePoint)
Migrowanie wideo z Stream (wersja klasyczna) do Stream (wersja SharePoint)
Więcej informacji na temat Stream (wersja SharePoint)