Przewodnik migracji danych z Stream (wersja klasyczna) do Stream (w programie SharePoint) — część 2
Uwaga
Jest to druga część trzyczęściowego przewodnika dla administratorów IT ułatwiającego migrowanie z Stream (wersja klasyczna) do Stream (w programie SharePoint) przy użyciu narzędzia do migracji. Tutaj znajdziesz pierwszą i trzecią część:
Krok 5. Aktualizowanie przypisania filmów wideo skojarzonych z grupą jako wyświetlanych
W przypadku niektórych grup platformy Microsoft 365 liczba filmów wideo wyświetlanych w portalu Stream (wersja klasyczna) byłaby większa niż w przypadku filmów wideo zamapowanych na ten kontener. Dzieje się tak z jednego z następujących powodów:
- Wideo jest skojarzone z grupą platformy Microsoft 365 jako wyświetlane (objaśnienie w kroku 3).
- Film jest własnością nie tylko tej grupy platformy Microsoft 365, ale także innej grupy lub CWC. Ponieważ film wideo jest mapowany tylko do jednego kontenera, możliwe jest, że film wideo został zamapowany do kontenera drugiej grupy, ponieważ w przeszłości wideo było najpierw skojarzone z tą inną grupą.
Aby zidentyfikować kontenery, w których istnieją takie filmy wideo:
- Uruchom raport spisu w usłudze Power BI. Na karcie Podsumowanie kontenera ustaw filtr Typ kontenera na grupy platformy Microsoft 365. W poniższej tabeli Lista kontenerów zidentyfikuj kontenery, w których liczba wideo jest mniejsza niż VideosinStreamClassic. Są to kontenery, w których niektóre filmy wideo są skojarzone jako wyświetlane lub niektóre z posiadanych filmów wideo nie zostaną przeniesione z tą grupą platformy Microsoft 365. Raport spisu zawiera tylko te kontenery, do których przypisano co najmniej jeden film wideo zgodnie z hierarchią przypisań. Aby zidentyfikować kontenery, w których nie przypisano żadnego filmu wideo i dlatego nie są dostępne w raporcie spisu, zapoznaj się z tym artykułem.
- Spośród wszystkich tych kontenerów zidentyfikuj te, które mają kluczowe znaczenie dla dzierżawy. Prawdopodobnie byłyby to grupy używane w całej firmie, takie jak filmy wideo dotyczące komunikacji korporacyjnej i szkoleń.
- W przypadku tych zidentyfikowanych kontenerów uruchom skrypt trybu 1 uprawnień, wykonując kroki wymienione tutaj. Zawiera on szczegółowe informacje o wszystkich filmach wideo znajdujących się w tej grupie jako wyświetlanych lub właścicielach w poszczególnych plikach csv.
- Scal wszystkie pliki csv w jeden plik csv. Aby to zrobić, możesz użyć polecenia cmd lub programu PowerShell. Ten plik zawiera listę wszystkich filmów wideo skojarzonych z nimi jako wyświetlane lub właściciela dla wszystkich określonych identyfikatorów kontenerów.
- W scalonym pliku csv przefiltruj wiersze, w których kolumna Uprawnienia zawiera przeglądarkę lub jest pusta, a jeśli chcesz wymusić przenoszenie tych filmów wideo z tym kontenerem, zachowaj te wiersze.
- Zidentyfikuj wiersze ze zduplikowanymi identyfikatorami wideo przy użyciu formatowania warunkowego i zachowaj tylko te wiersze, w których chcesz przenieść film wideo.
- W poprzednich dwóch krokach przedstawiono plik csv ze szczegółami dotyczącymi wideo, do którego kontenera chcesz ponownie przypisać. Po upewnieniu się, że plik został przejrzany i istnieje tylko jeden wiersz dla każdego identyfikatora wideo, możesz ponownie przypisać go do kontenera przy użyciu skryptu trybu 2 uprawnień, wykonując kroki wymienione tutaj.
Krok 6. Skanowanie kontenerów
Po dodaniu kontenerów na karcie skanów i ponownym przypisaniu filmów wideo do wybranych kontenerów należy je teraz zeskanować, aby znaleźć filmy wideo w programie. Wybierz wszystkie kontenery (lub te, które chcesz przeskanować) i wybierz pozycję Skanuj kontener. Należy pamiętać, że ten krok NIE migruje żadnej zawartości. Rzeczywista migracja odbywa się w kolejnych krokach.
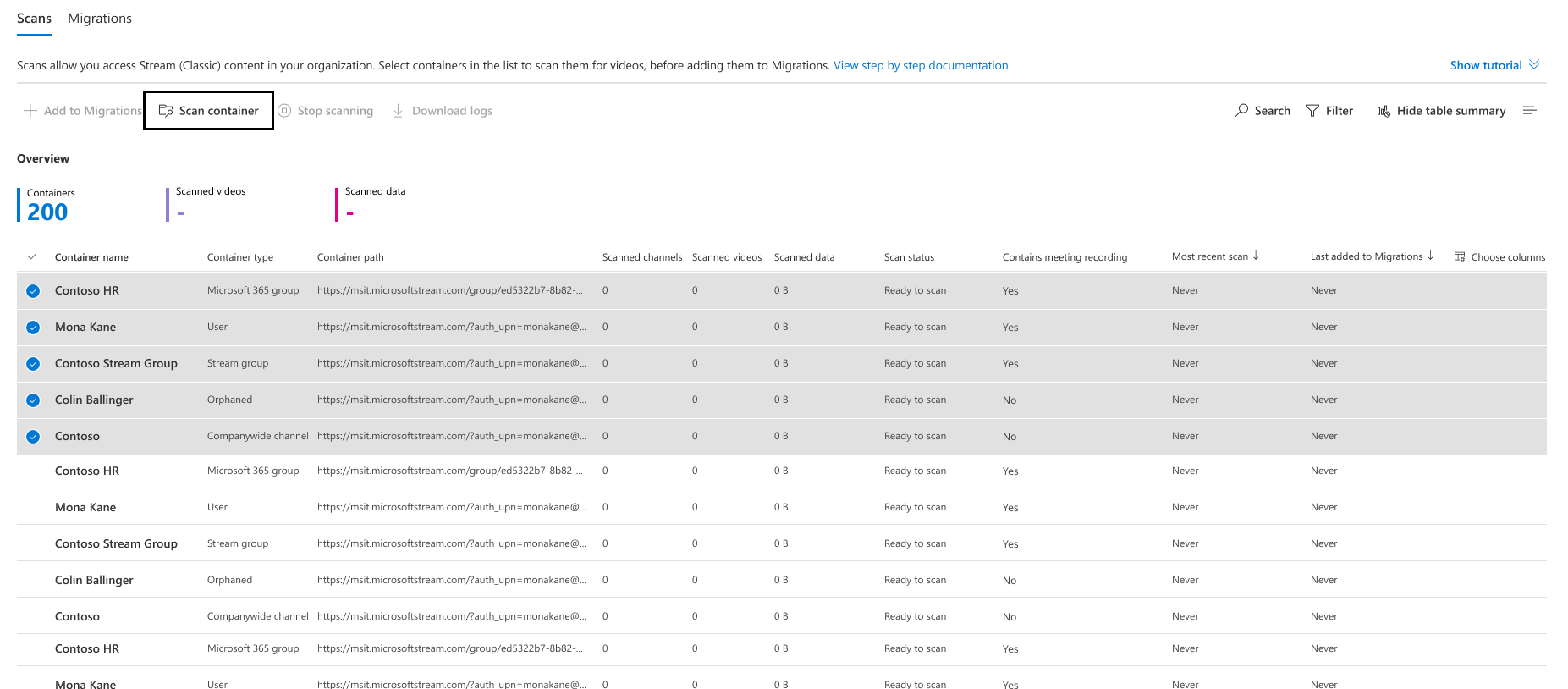
Gdy kontener jest skanowany w poszukiwaniu filmów wideo, jego stan zmienia się z kolejki, w toku, finalizując do ukończenia.
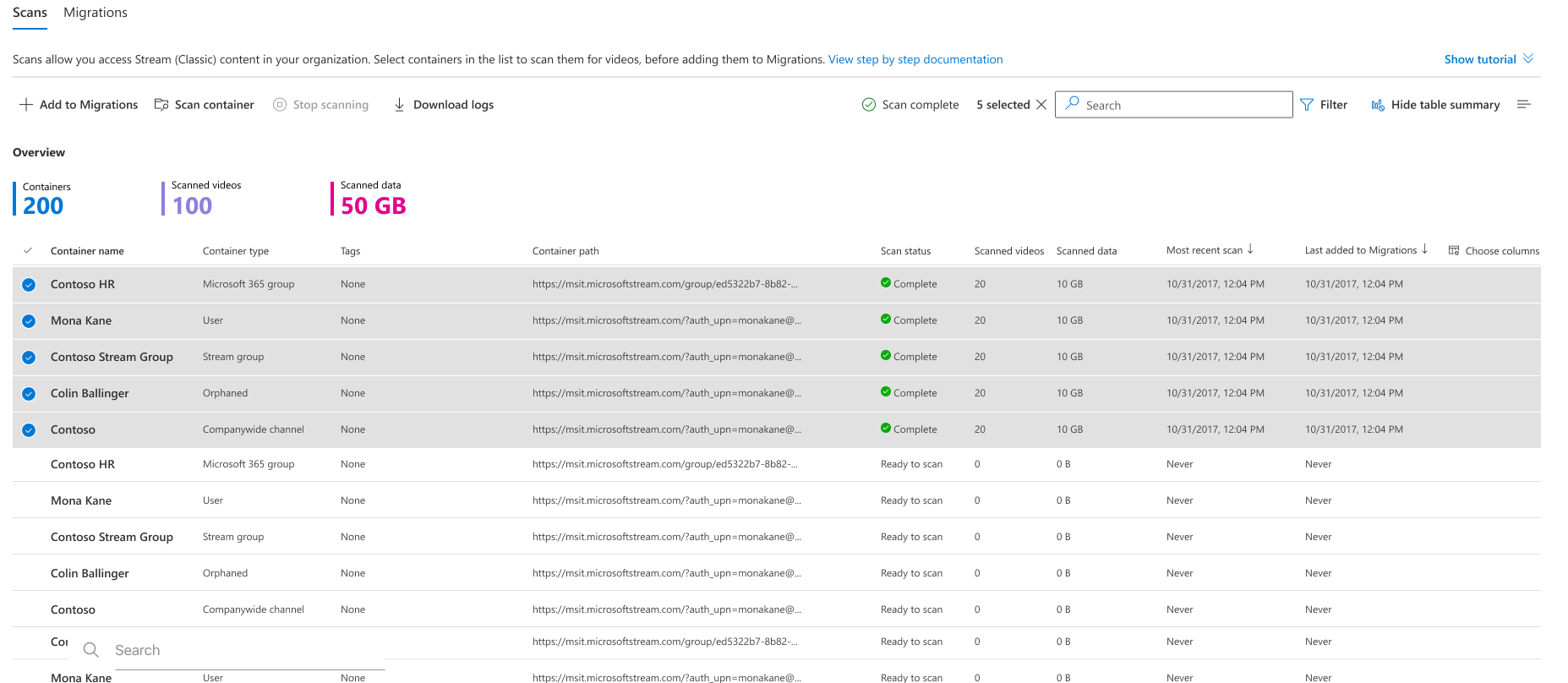
Krok 7. Dodawanie kontenerów do karty Migracje
Po zmianie stanu skanowania wybierz pozycję Dodaj do migracji i wybierz pozycję Kontynuuj w okienku bocznym, aby dodać kontenery ze wszystkimi filmami wideo znajdującymi się w nich na karcie Migracje lub użyj filtrów migracji, jak wyjaśniono poniżej, aby selektywnie przenosić filmy wideo w każdym wybranym kontenerze.
Może istnieć wiele powodów, dla których administratorzy mogą chcieć migrować określone filmy wideo, na przykład:
- Chcą migrować filmy wideo inne niż nagrywanie spotkań w usłudze Teams (TMR), ponieważ nikt nie ogląda starych TMR. TMRs zwykle mają wysoki współczynnik rozkładu i od dłuższego czasu wszystkie nagrania spotkań są już zapisywane w Stream (w programie SharePoint)
- Chcą przeprowadzić migrację najnowszych filmów wideo lub filmów wideo, które zostały ostatnio opublikowane lub wyświetlone.
- Chcą migrować pliki wideo lub te z wysoką liczbą wyświetleń.
Dostępne są następujące cztery typy filtrów:
Typ zawartości: przyjmuje jedną lub wszystkie z trzech wartości jako dane wejściowe; "Nagrywanie spotkań w usłudze Teams","Wydarzenie na żywo" i "Wideo na żądanie". Wybierz typ wideo, który chcesz zmigrować. Niewybrany typ wideo zostanie odfiltrowany lub nie zostanie zmigrowany.

Data publikacji: przyjmuje najwcześniejsze i najnowsze wartości dat. Filtruje (lub nie migruje) filmów wideo, które nie zostały opublikowane w wybranym zakresie dat.
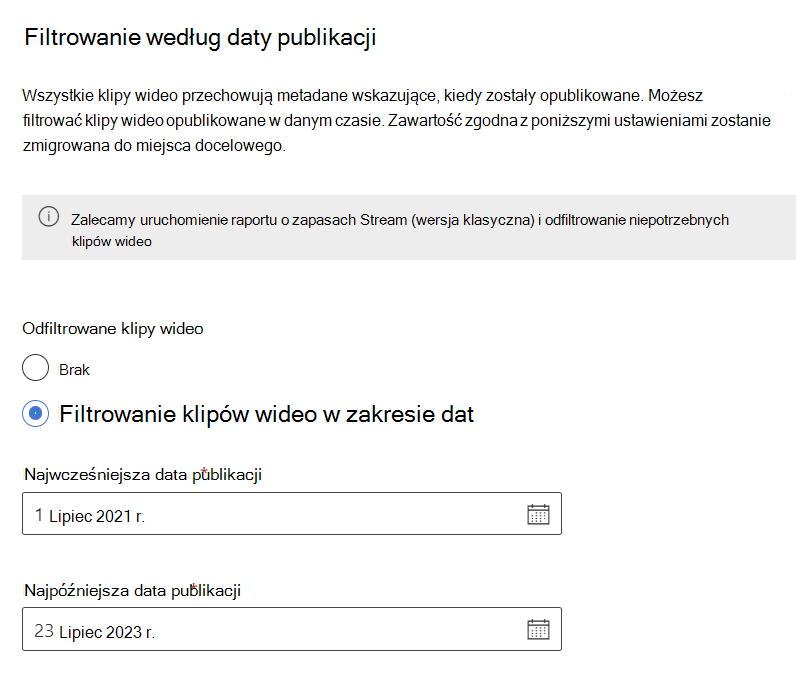
Data ostatniego widoku: przyjmuje najwcześniejsze i najnowsze wartości dat. Filtruje filmy wideo, których data ostatniego wyświetlenia nie mieści się w wybranym zakresie dat. Stream (wersja klasyczna) zaczął przechwytywać datę ostatniego widoku od 1 lipca 2021 r. Filmy wideo, które były ostatnio wyświetlane przed tą datą, mają wartość null i są zawsze filtrowane. Jeśli chcesz przeprowadzić migrację filmów wideo ostatnio oglądanych przed 1 lipca 2021 r., nie używaj tego filtru.
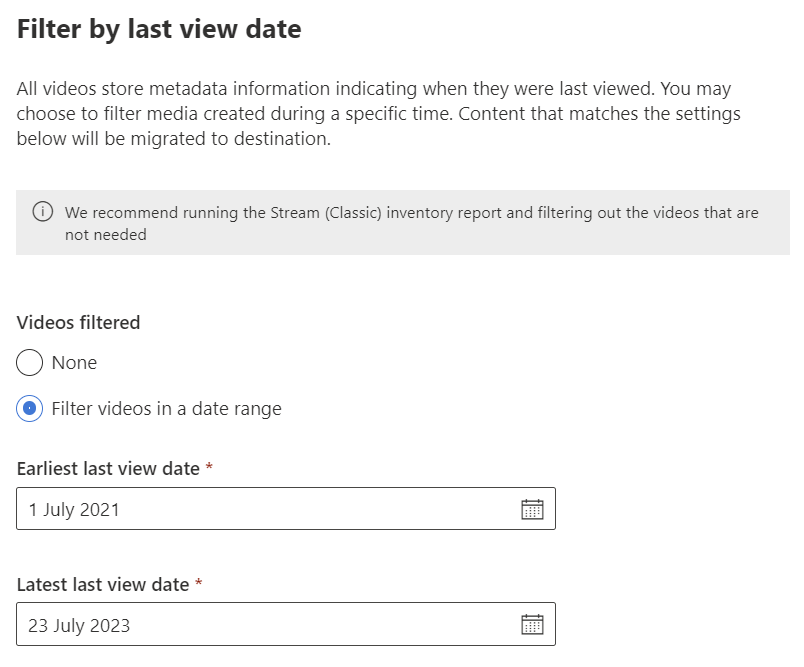
Liczba wyświetleń: przyjmuje wartość liczb. Migruje filmy wideo z widokami większymi lub równymi wybranej liczbie.
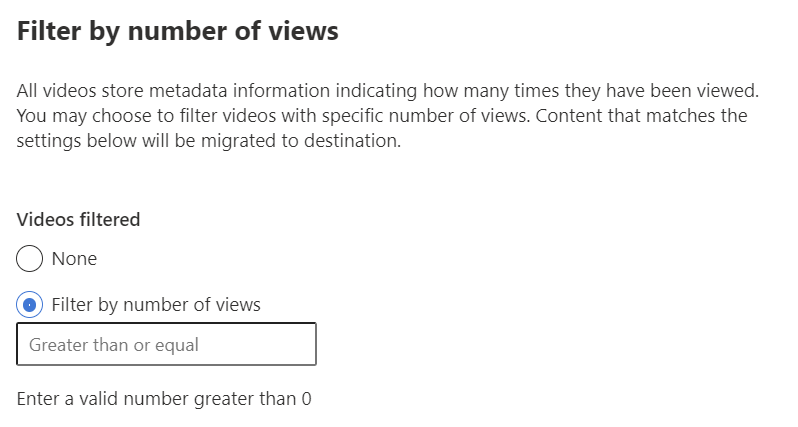
Uwaga
Gdy razem jest używanych wiele filtrów, działają razem jako operatory AND
Filtry można stosować na dwa sposoby:
Filtry globalne: dostęp do tego można uzyskać z prawego górnego rogu narzędzia do migracji za pośrednictwem ikony koła zębatego ustawień. Ustawienia w tym miejscu dotyczą wszystkich migracji.
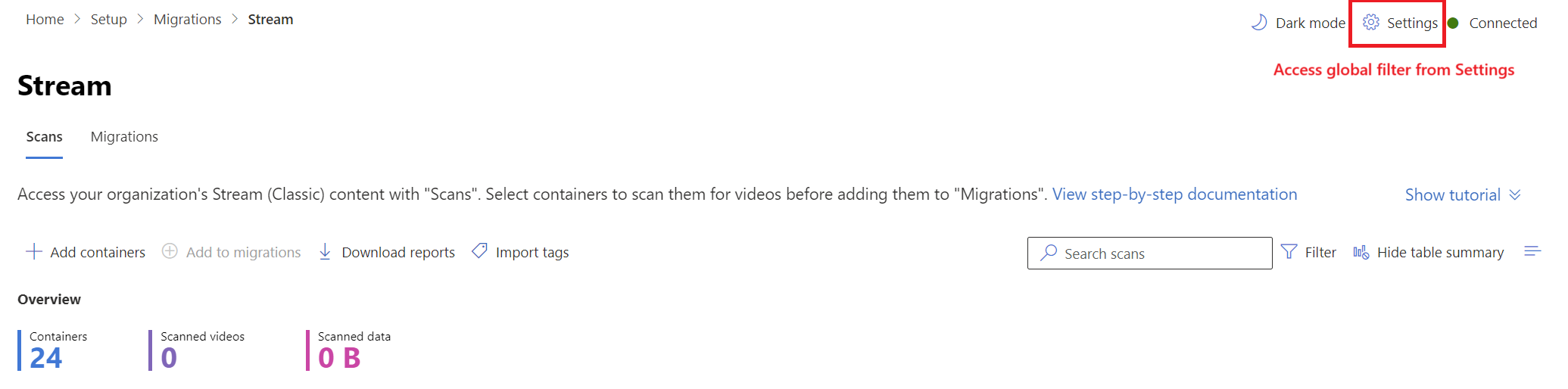
Filtry niestandardowe: jest to stosowane do wybranych migracji lub kontenerów. Ustawienia globalne są kopiowane do wszystkich migracji, które są nadmiernie przeciążone w przypadku wybrania filtrów niestandardowych. Filtry niestandardowe można zmienić na karcie "Skany" i "Migracje".
Po dodaniu kontenerów do karty Migracje po kliknięciu pozycji Dodaj do migracji w okienku po prawej stronie zostanie wyświetlona opcja zastosowania filtrów niestandardowych.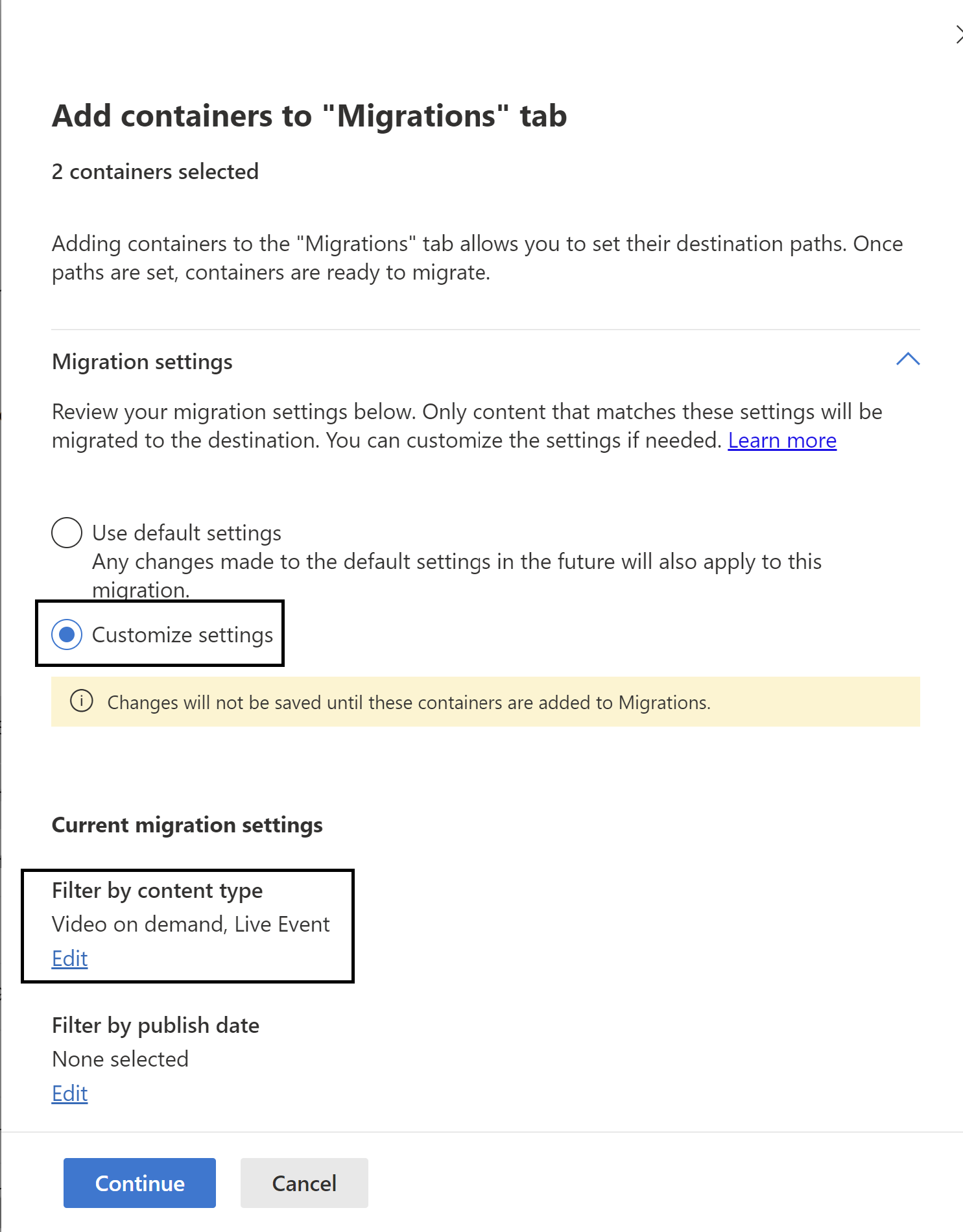
Aby zmienić filtry z karty migracji, wybierz element wiersza, aby otworzyć okienko boczne i wyszukać filtry w obszarze "ustawienia".
Uwaga
Narzędzie do migracji nie pokazuje liczby filmów wideo i kontenerów, które zostaną zmigrowane na podstawie wybranego zestawu filtrów przed rzeczywistą migracją. W tym celu możesz wypróbować ten sam zestaw filtrów za pośrednictwem szablonu usługi PowerBI.
Krok 8. Docelowe przypisanie kontenerów
Po dodaniu kontenerów na pasku komunikatów obok przycisku wyszukiwania zostanie wyświetlony komunikat. Przejdź do karty Migracje , aby przejrzeć kontenery, które zostały dodane.
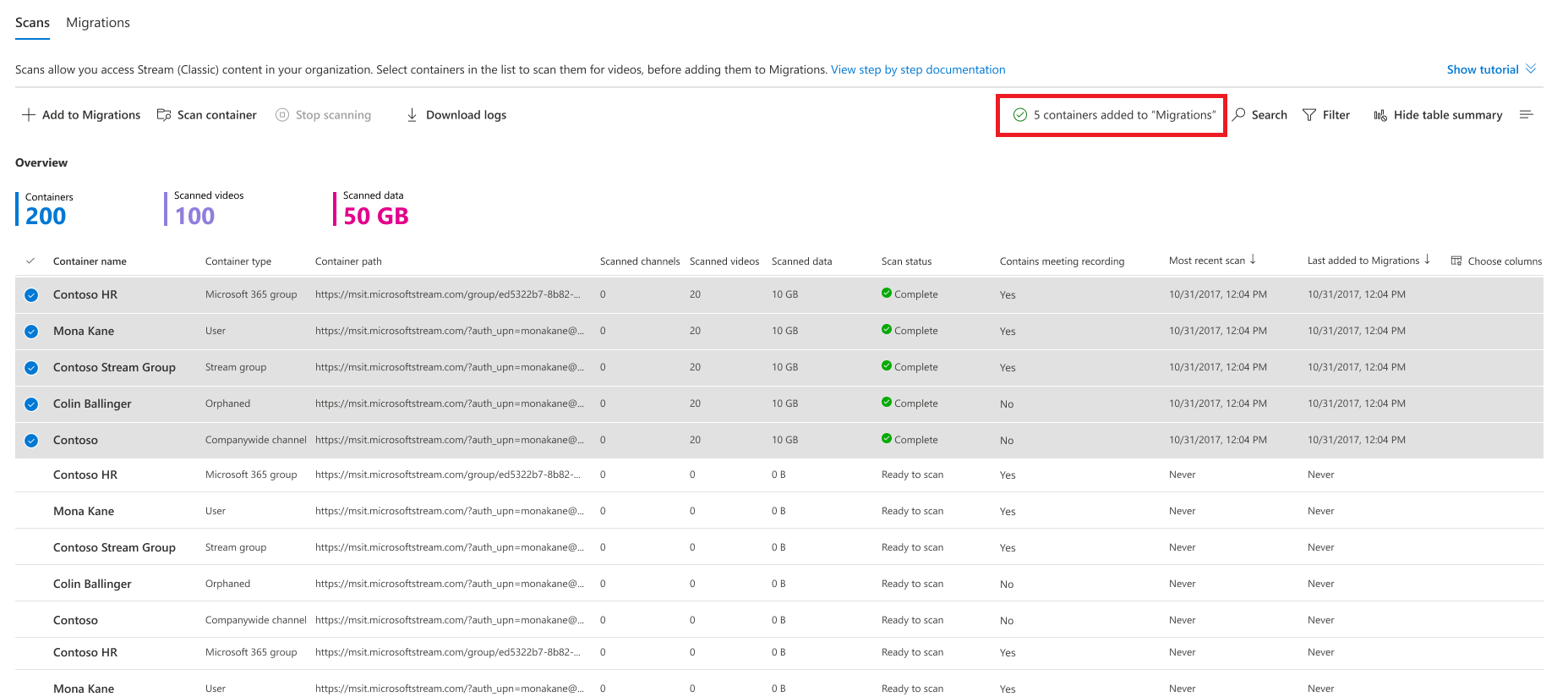
Przyciski, filtry i wyszukiwanie na karcie Migracje działają podobnie jak na karcie Skany . Funkcje karty Migracje obejmują:
| Funkcja | Opis |
|---|---|
| Nagłówki podsumowania | Pokazuje zawartość, która została zmigrowana. To zero, gdy wylądujesz po raz pierwszy na tym ekranie |
| Przycisk Migracja | Rozpoczyna migrowanie wybranego kontenera |
| Przycisk Zatrzymaj | Anuluje dowolną migrację w toku |
| Przycisk Pobierz raport | Pobiera podsumowanie migracji |
| Przycisk Archiwum | Zarchiwizowany kontener jest wyświetlany na liście kontenerów, ale nie jest migrowana po wybraniu wszystkich kontenerów. Jest to przydatne, gdy chcesz przeprowadzić migrację wszystkich kontenerów oprócz kilku |
| Przycisk unarchive (Przycisk cofania archiwności) | Anulowanie archiwizacji kontenera umożliwia migrację tego kontenera |
| Pobieranie dzienników | Pobierz dzienniki migracji dla filmów wideo w kontenerze. Aby uzyskać przykładowy raport, zapoznaj się z sekcją Dziennik skanowania i Podsumowanie , aby uzyskać szczegółowe informacje. |
| Filtry | Filtruj kontenery według stanu migracji, zawiera rejestrowanie spotkania i typ kontenera. |
| Szukaj | Wyszukiwanie według nazwy kontenera i ścieżki kontenera |
Ścieżki docelowe dla dwóch typów kontenerów: grupy platformy Microsoft 365 i użytkownicy są automatycznie przypisywane odpowiednio do odpowiedniej witryny programu SharePoint i usługi OneDrive, które można edytować, jeśli chcesz. W przypadku pozostałych trzech typów kontenerów miejsce docelowe nie jest automatycznie przypisywane i musisz przypisać go ręcznie, aby migracja miała miejsce.
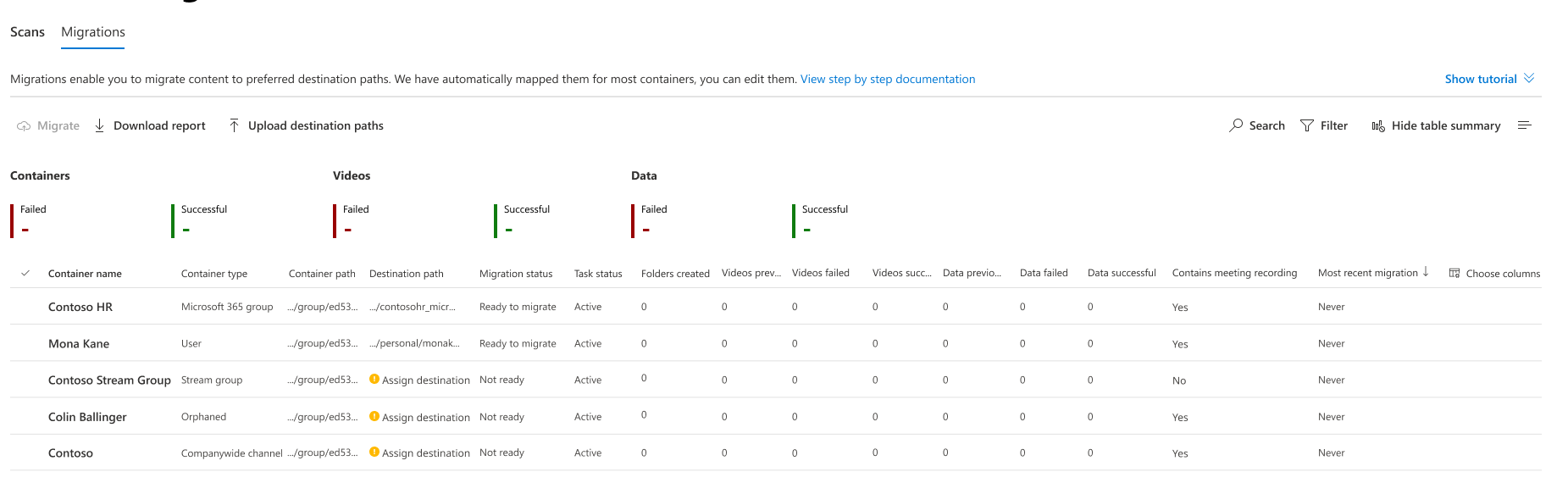
Uwaga
Jeśli program SharePoint ma więcej niż 100-K witryn (bardzo niewielu klientów będzie w tej kategorii), mapowanie autodestynacji grupy platformy Microsoft 365 może nie działać idealnie. Możesz użyć skryptu raportu spisu , aby wypełnić brakujące wpisy, wykonując następujące kroki:
- Z przycisku "Przekazywanie miejsc docelowych" na karcie Migracje pobierz szablon MigrationDestination (CSV). Użyj tego pliku jako danych wejściowych do skryptu.
- Uruchom następujące polecenie: .\StreamClassicVideoReportGenerator_V1.11.ps1 -AadTenantId "00000000-0000-0000-0000-00000000000" -InputFile "C:\Users\alias\Desktop\token.txt" -OutDir "C:\Users\alias\Desktop" -CreateDestinationPathMappingForM365GroupContainers true -MigrationDestinationCsvFilePath "C:\Users\Username\Desktop\MigrationDestinations.csv"
- W narzędziu OutDir zostanie utworzony nowy plik csv o nazwie "MigrationDestinationMappingForM365GroupContainers_guid.csv". Przekaż ten plik do narzędzia MigrationTool za pośrednictwem polecenia "Przekazywanie miejsc docelowych". Zostanie również utworzony plik dziennika logs_guid.txt, który może służyć do badania ewentualnych błędów. Niektóre objaśnienia:
- W przypadku grup platformy Microsoft 365, które nie mają połączonej witryny programu SharePoint, automatyczne wypełnianie za pośrednictwem powyższego skryptu powoduje utworzenie pustej ścieżki. Przypisz ręcznie w takich przypadkach.
- Skrypt wymaga polecenia cmdlet programu ExchangeOnline zainstalowanego w programie PowerShell, aby móc wywoływać interfejs API usługi ExchangeOnline Get-UnifiedGroup. Jest ono obsługiwane w skryptacie, a w przypadku instalowania tego polecenia cmdlet wymagany jest dostęp Administracja systemowy. Uruchom skrypt w trybie z podwyższonym poziomem uprawnień po raz pierwszy.
- Interfejsy API usługi ExchangeOnline mogą być wywoływane tylko przez administratorów usługi ExchangeOnline. Znajdowanie uprawnień wymaganych do uruchomienia dowolnego polecenia cmdlet programu Exchange
Aby ręcznie przypisać lub zaktualizować miejsca docelowe, można to zrobić oddzielnie dla każdego kontenera lub zbiorczo:
- Opcja 1- Ręczne przypisywanie dla każdego kontenera: wybierz obszar Przypisz miejsce docelowe dla dowolnego kontenera i otwiera okienko po prawej stronie, jak pokazano poniżej. Wybierz ścieżkę docelową w okienku. Po wybraniu pozycji Zapisz ścieżkę zobaczysz, że miejsce docelowe jest wyświetlane dla kontenera.
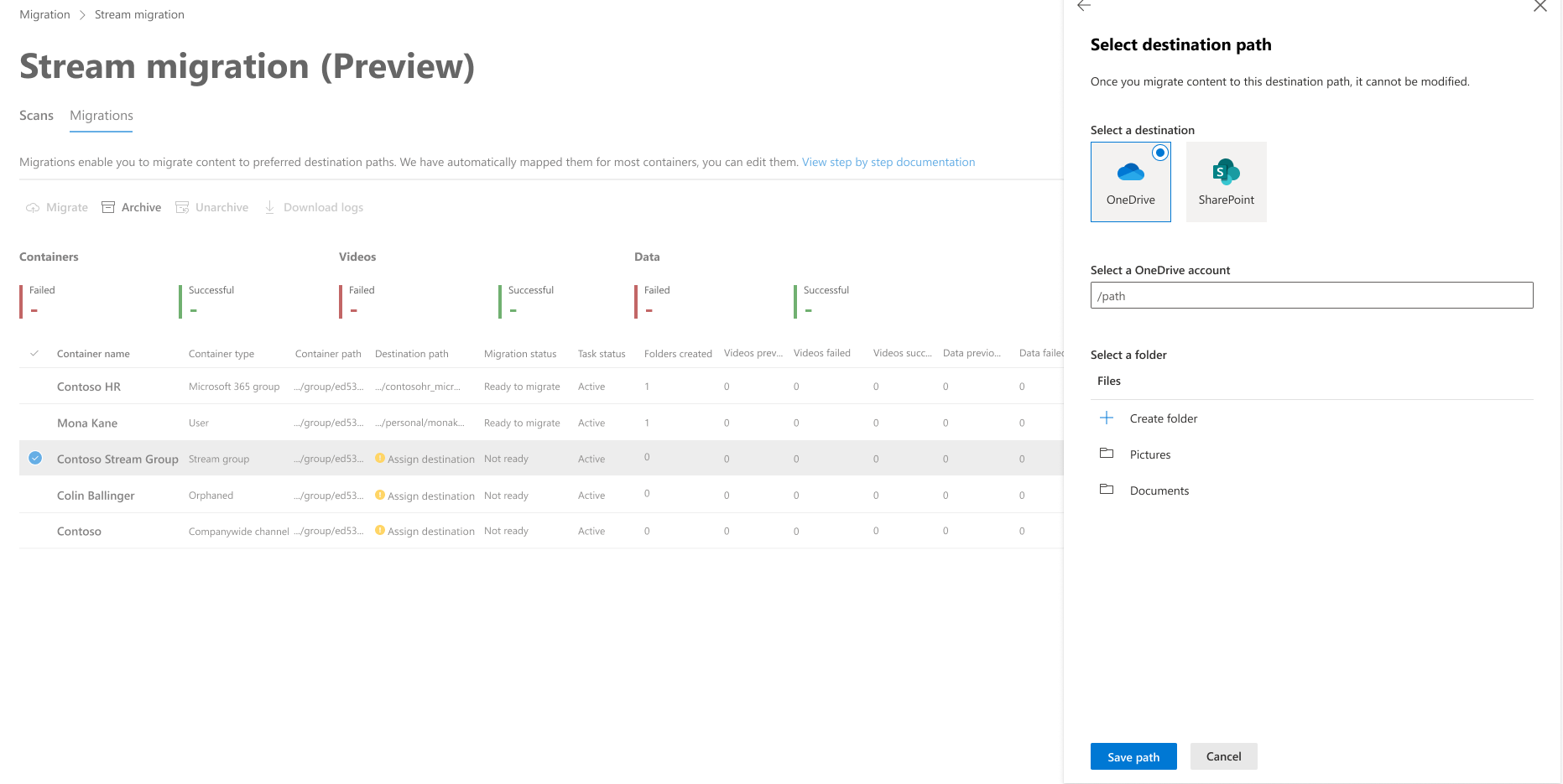
Uwaga
Jeśli witryny z dodatkiem SP lub Teams w dzierżawie nie są widoczne w interfejsie użytkownika, podczas przypisywania miejsc docelowych może być kilka powodów:
- Administratorzy sp domyślnie nie mają dostępu do witryn, w których nie są właścicielami ani członkami, chociaż mogą dodać się do grupy lub zespołu. Dlatego tylko te witryny są widoczne, gdy administrator jest co najmniej członkiem grupy lub zespołu. Wynika to z tego, że witryny są przeszukiwane przy użyciu tokenu delegowanego o zakresie użytkownika. Jednak takie witryny są odnajdywane podczas automatycznego aplikowania miejsca docelowego, ponieważ używamy tokenu opartego na aplikacji
- Administratorzy mogą również nie widzieć witryn dla dzierżawy z wieloma lokalizacjami geograficznymi, ponieważ interfejs API grafu używany do pobierania witryn nie może tego zrobić niezawodnie w niektórych przypadkach narożnych.
- Jeśli witryna została niedawno utworzona, synchronizacja witryny może zająć trochę czasu i być wyświetlana w interfejsie użytkownika. ETA to kilka godzin.
- Opcja 2-Zbiorcze przekazywanie: ścieżki docelowe można przekazywać zbiorczo za pomocą przycisku Przekaż miejsce docelowe . Podczas ustawiania ścieżek docelowych w szablonie csv po kliknięciu przycisku przekaż miejsce docelowe ścieżka musi być aż do biblioteki dokumentów lub folderu w nim. Każda inna ścieżka powoduje błąd podczas migracji.
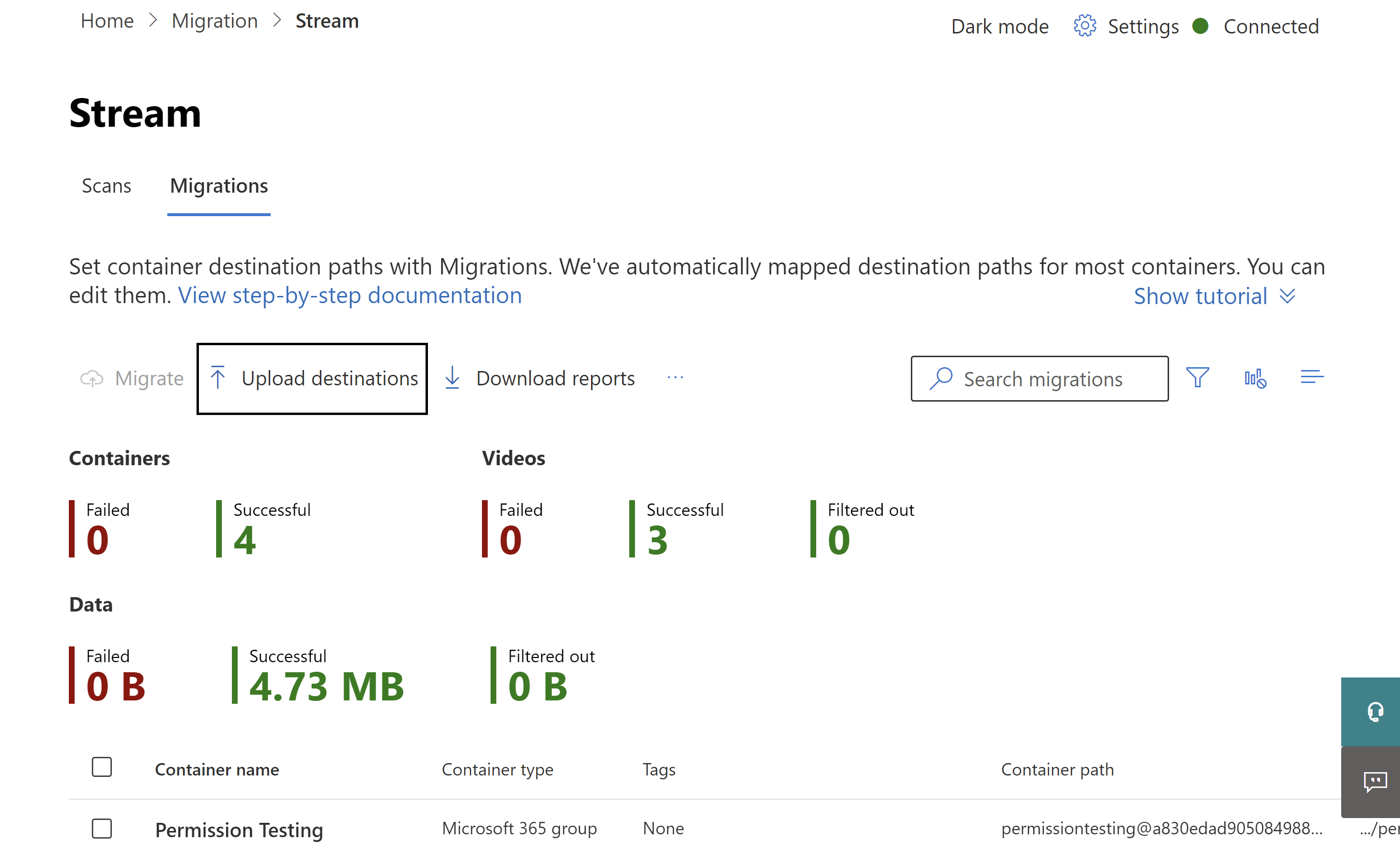
Krok 9. Migrowanie kontenerów
Wybierz kontenery gotowe do migracji, a następnie wybierz przycisk Migruj . A następnie wybierz pozycję Kontynuuj w okienku po prawej stronie.
Przeczytaj instrukcje w okienku po prawej stronie. Nie wszystkie metadane skojarzone z migracją wideo. Migrowanie tylko krytycznych elementów, takich jak tytuł, opis, miniatury, transkrypcje i uprawnienia. Aby uzyskać szczegółowe informacje, zapoznaj się z sekcją Metadane migrowane za pomocą wideo .
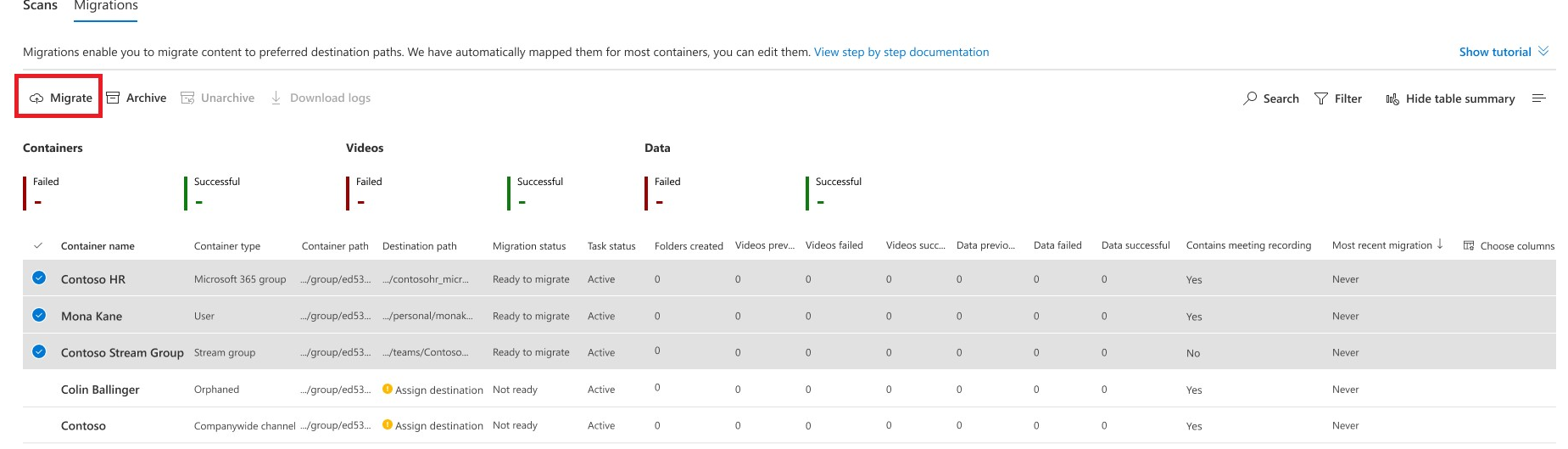
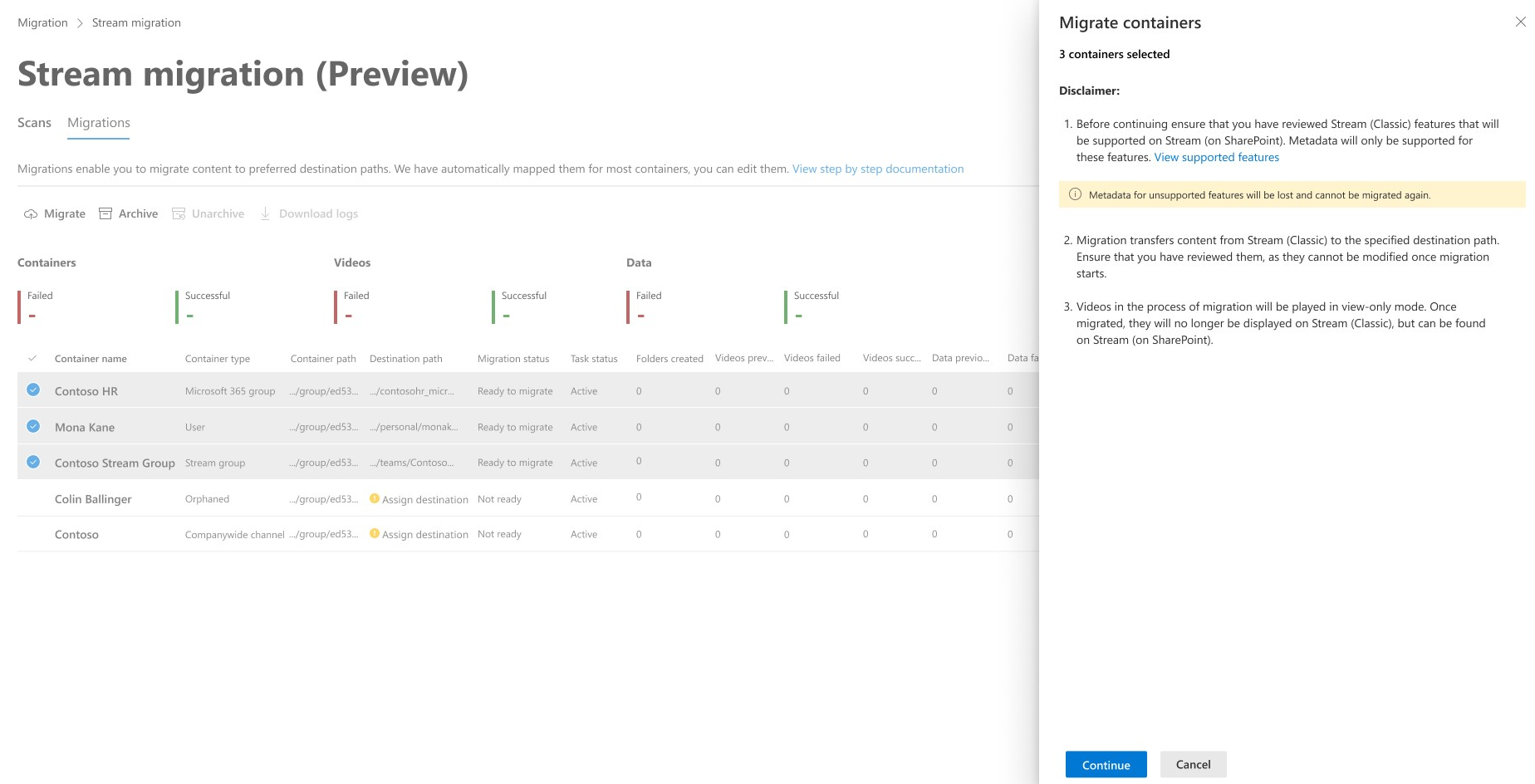
Po zakończeniu migracji stan migracji kontenera zostanie zaktualizowany do pozycji Zakończ .