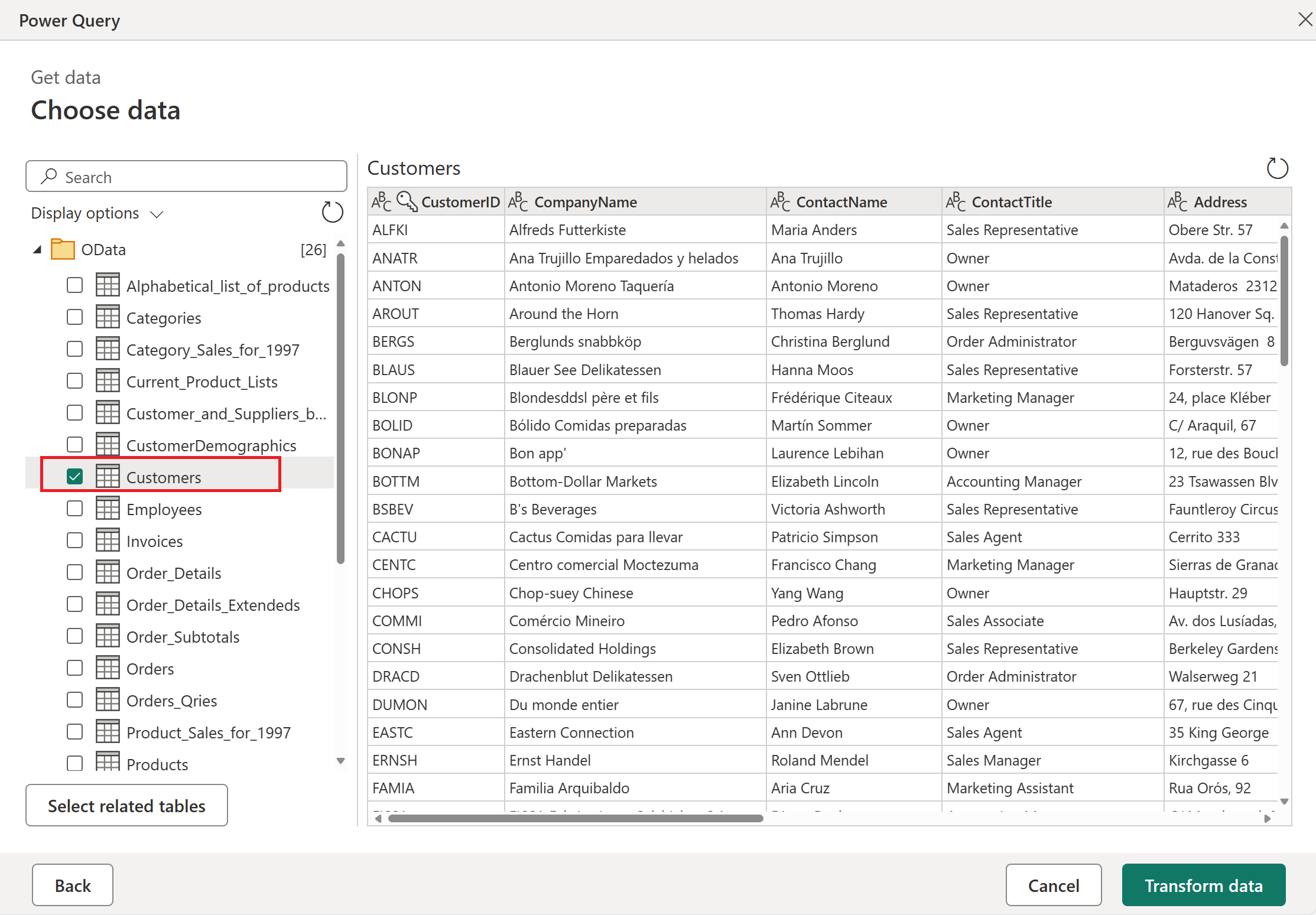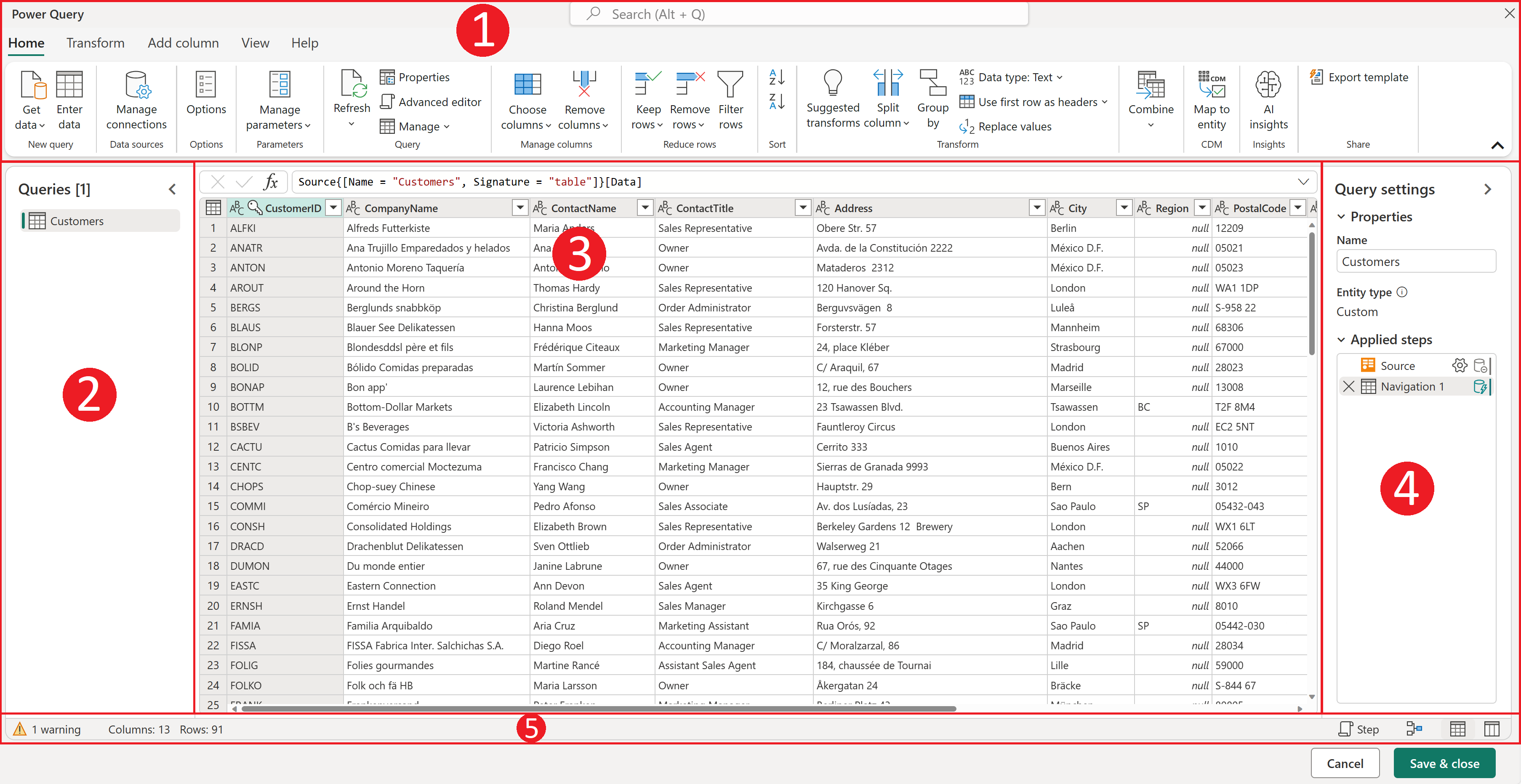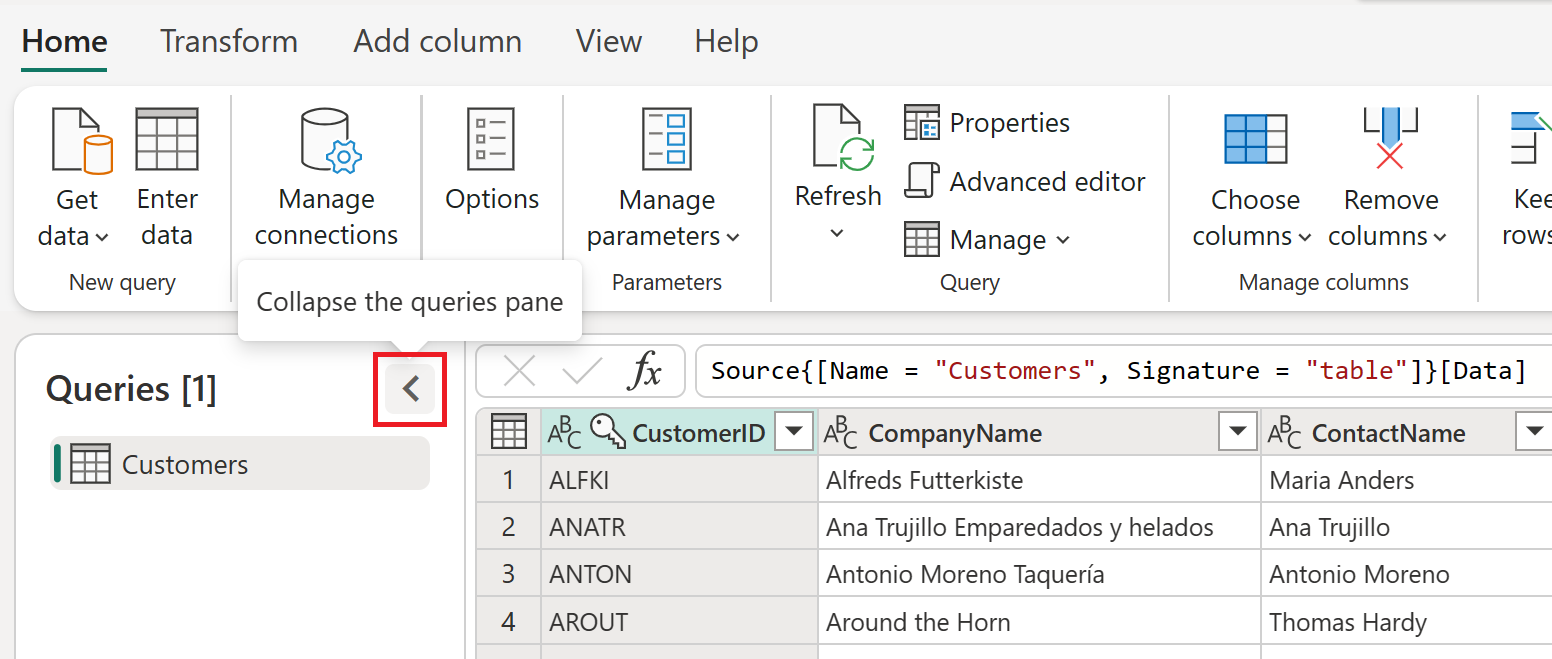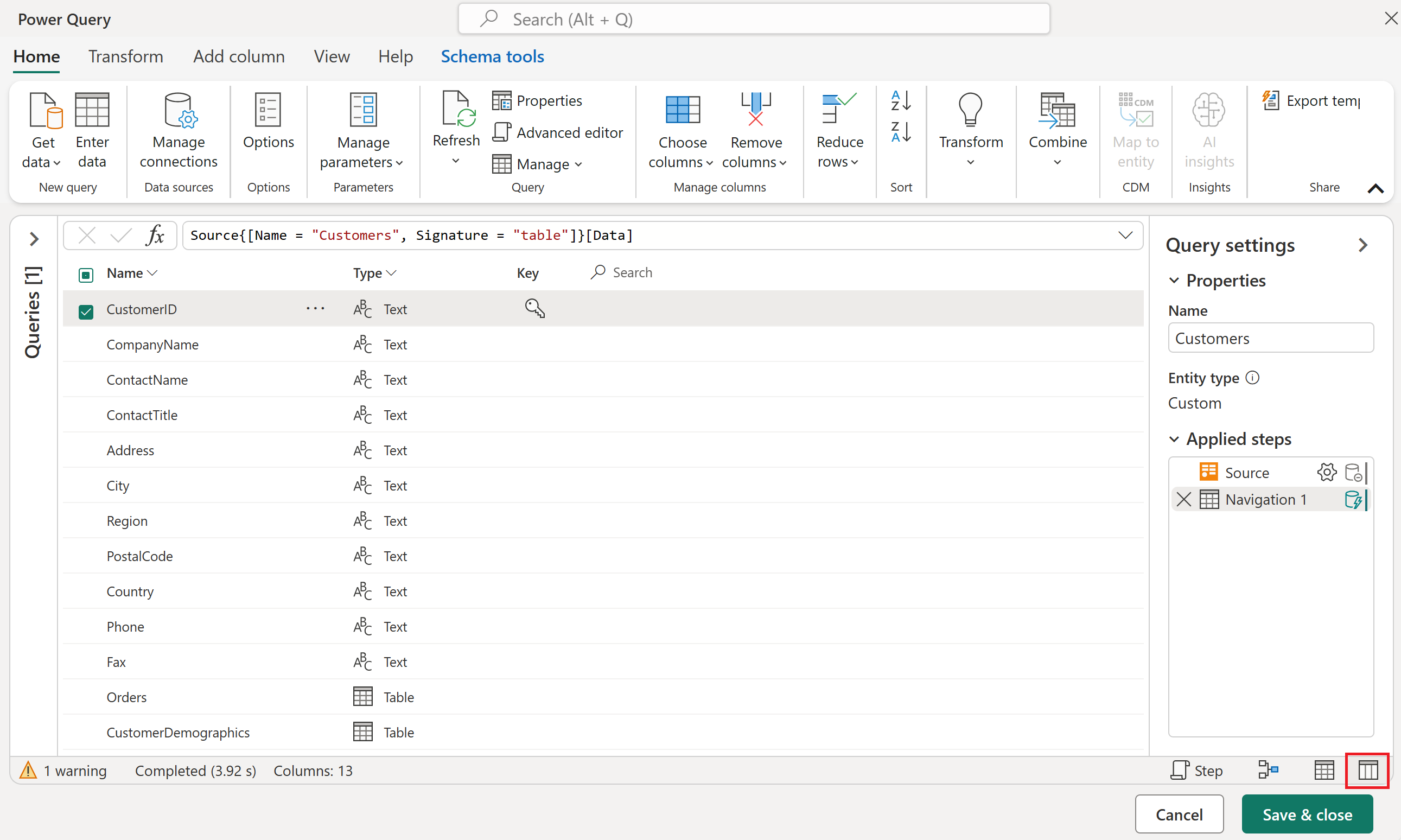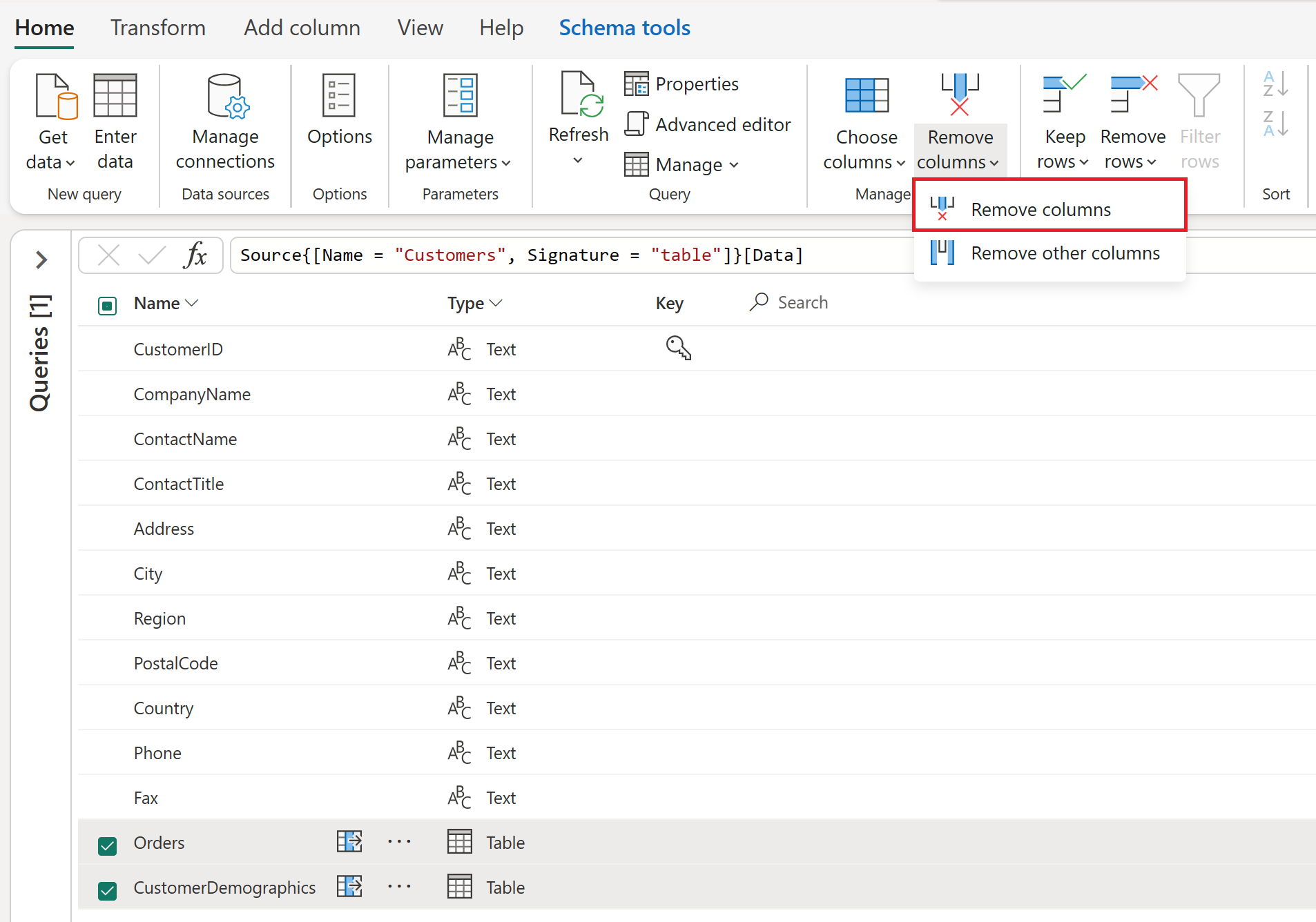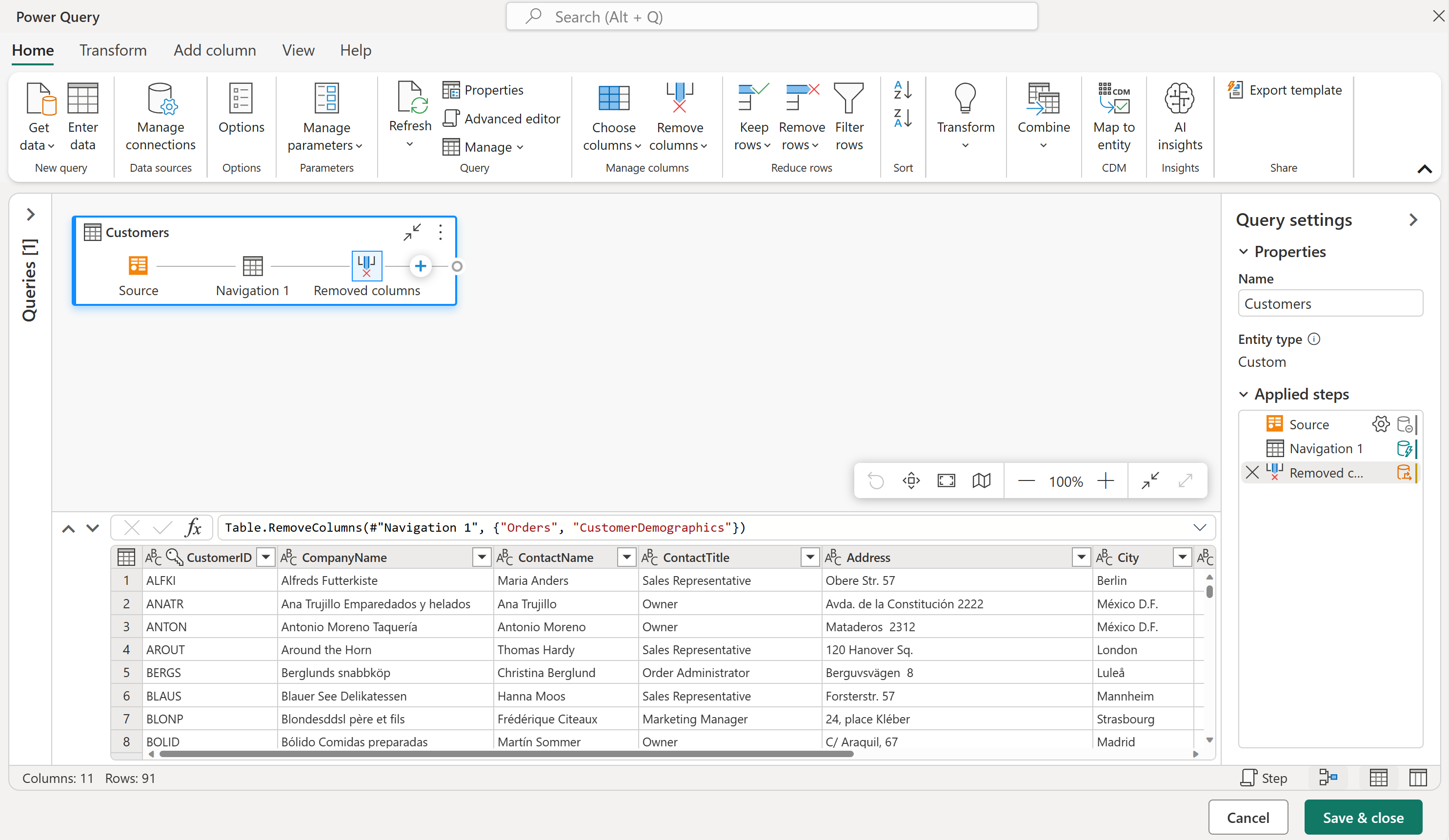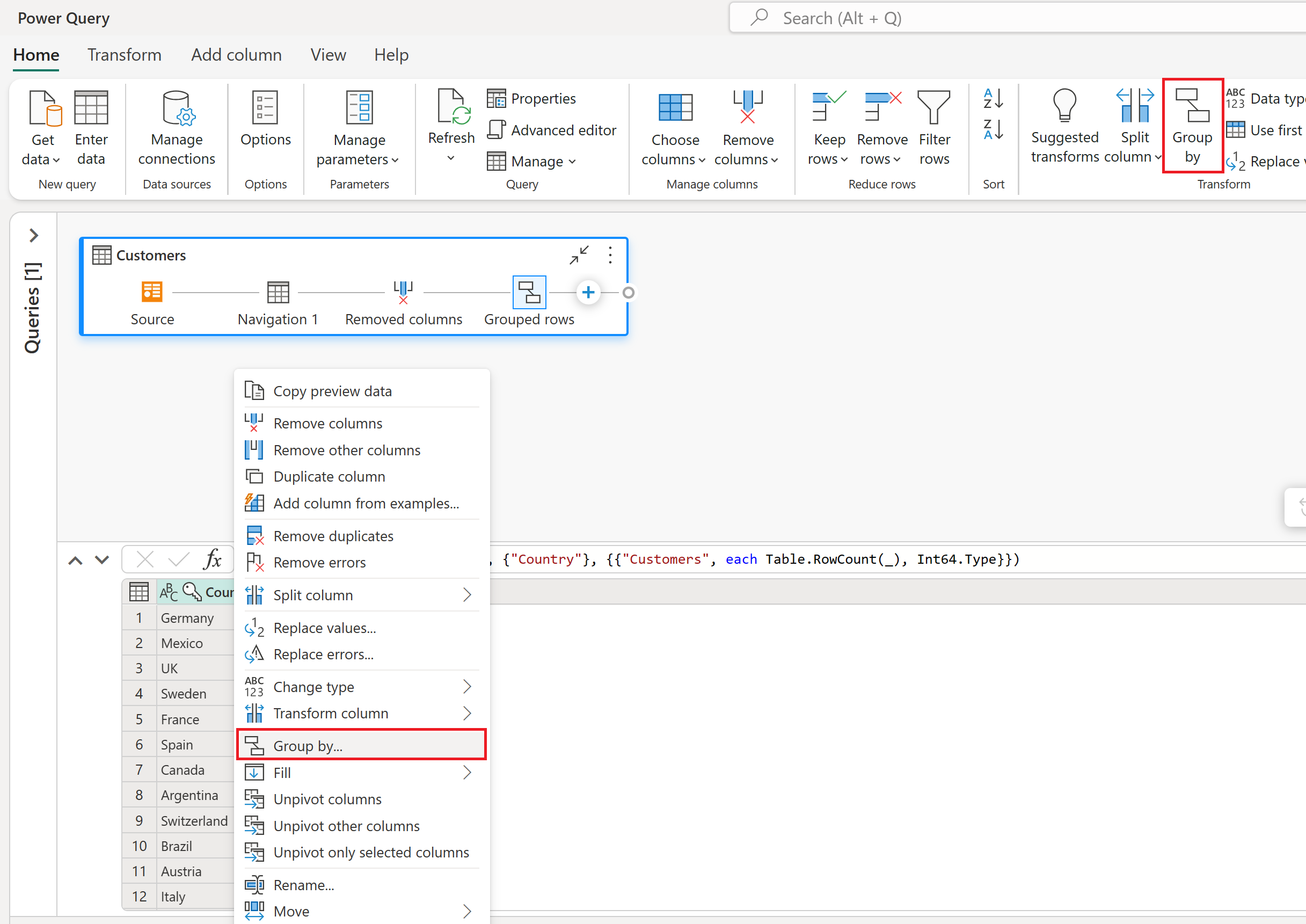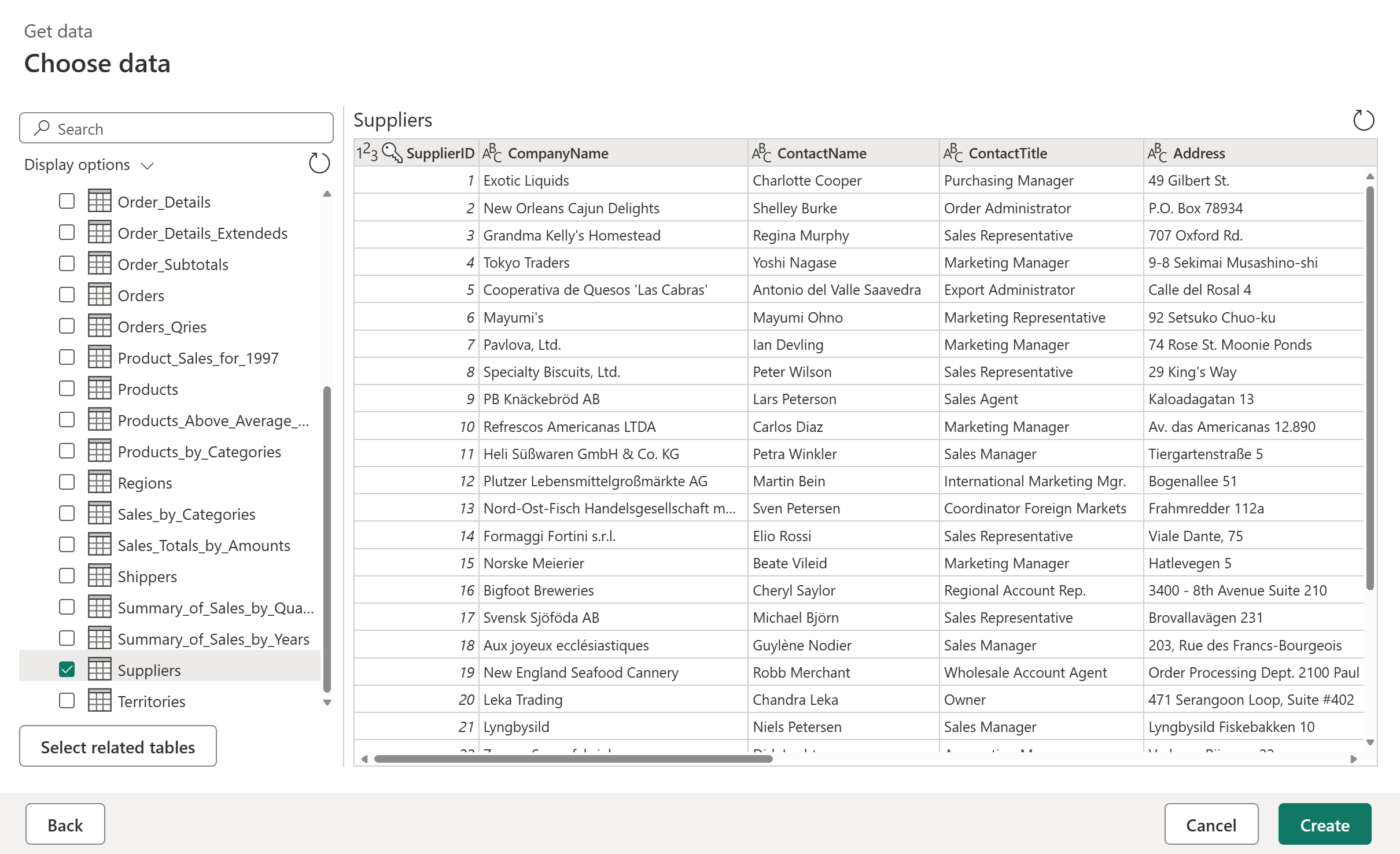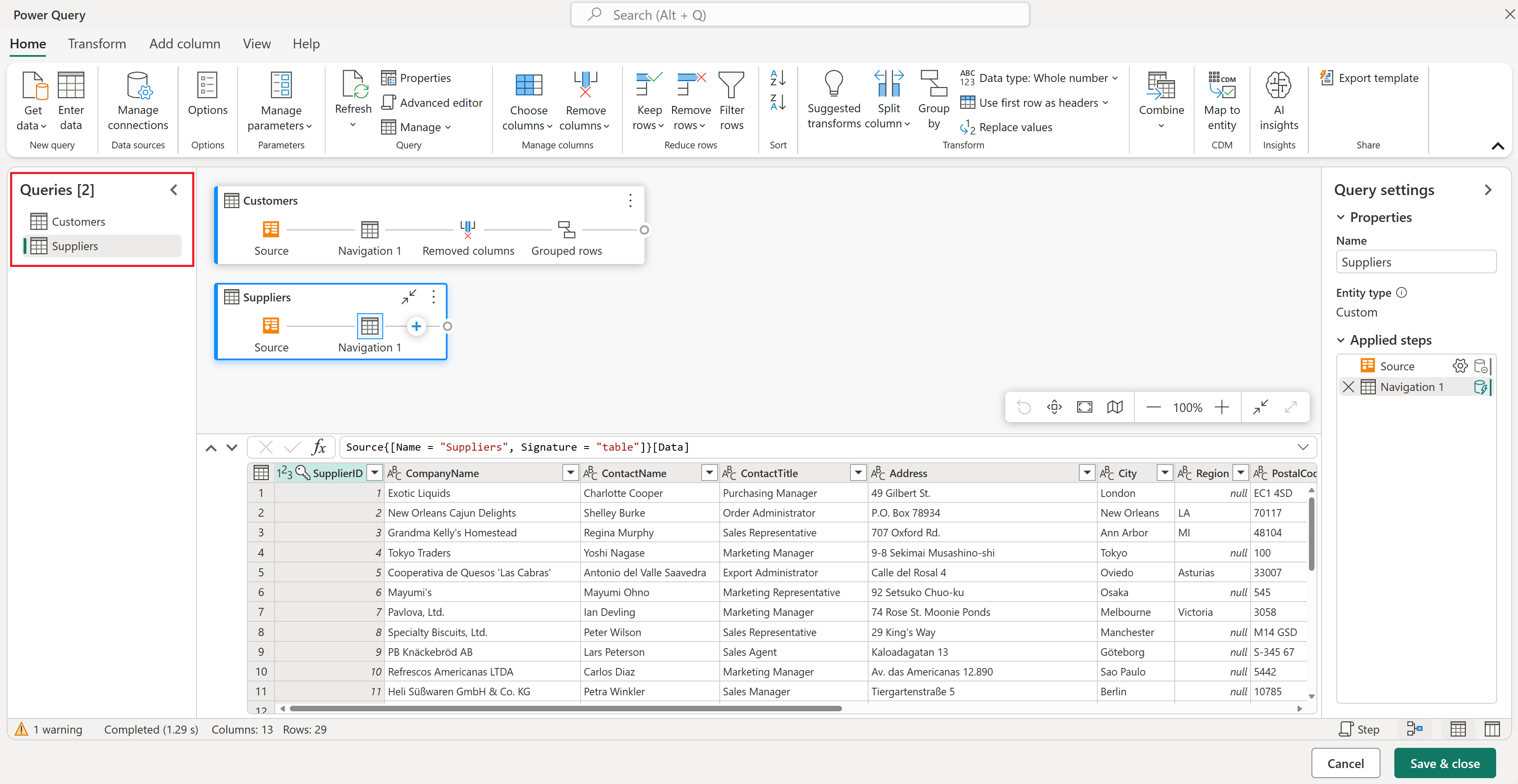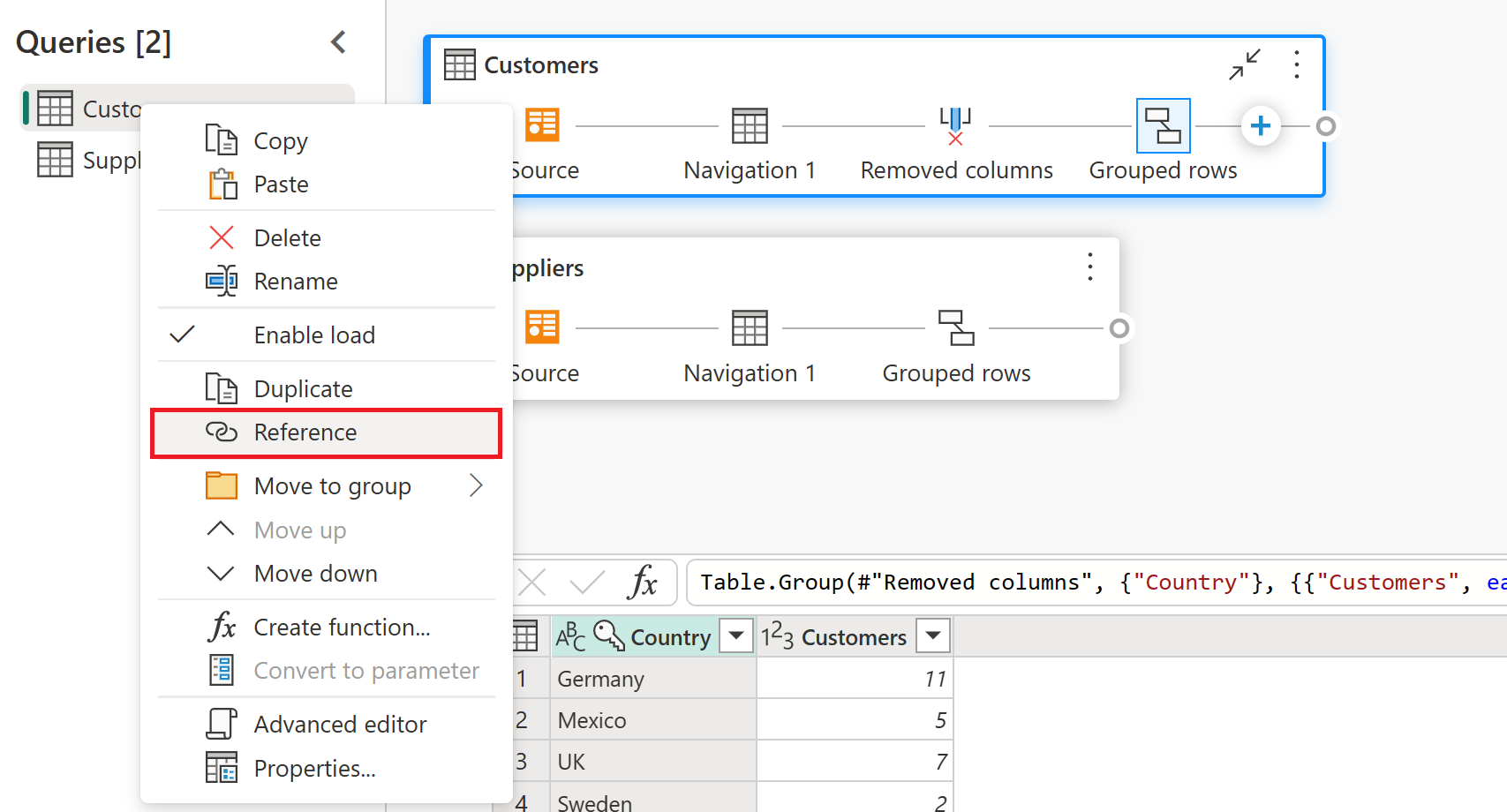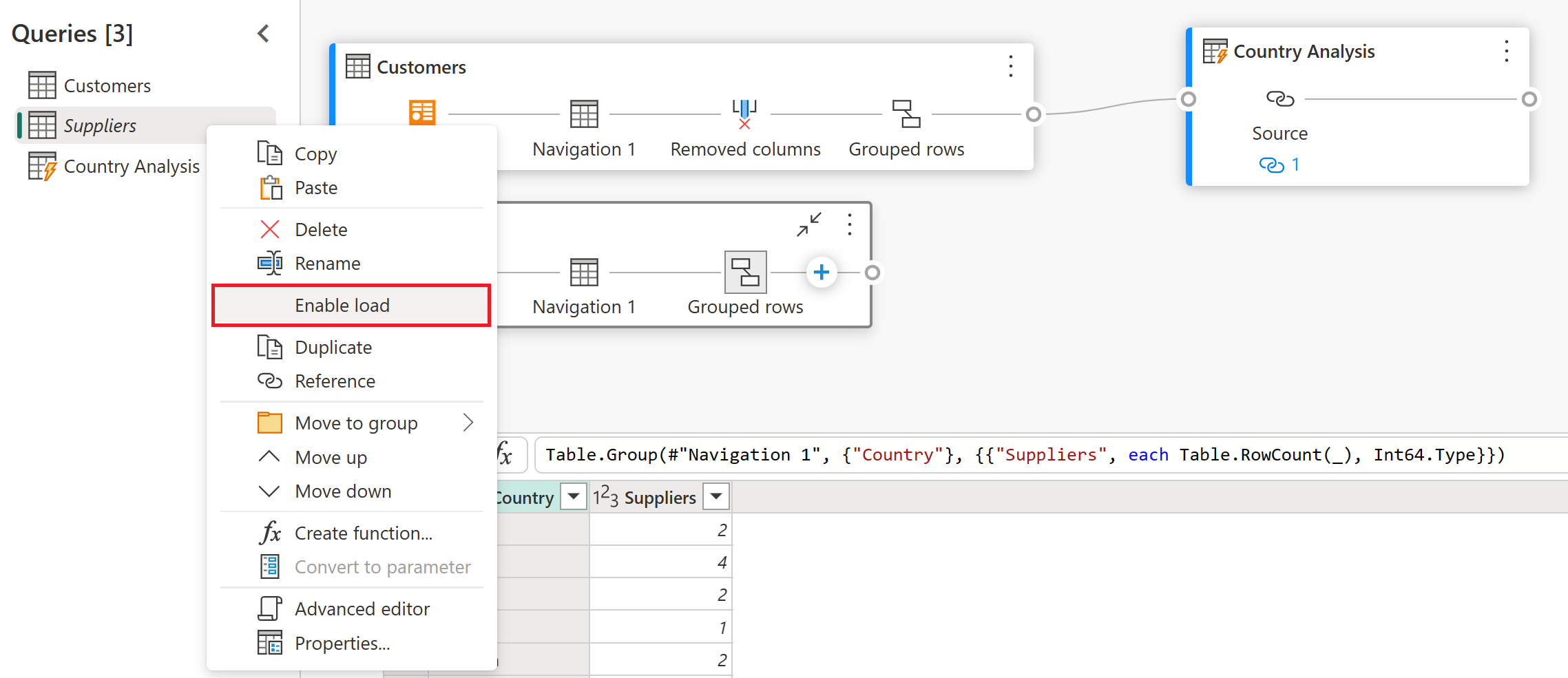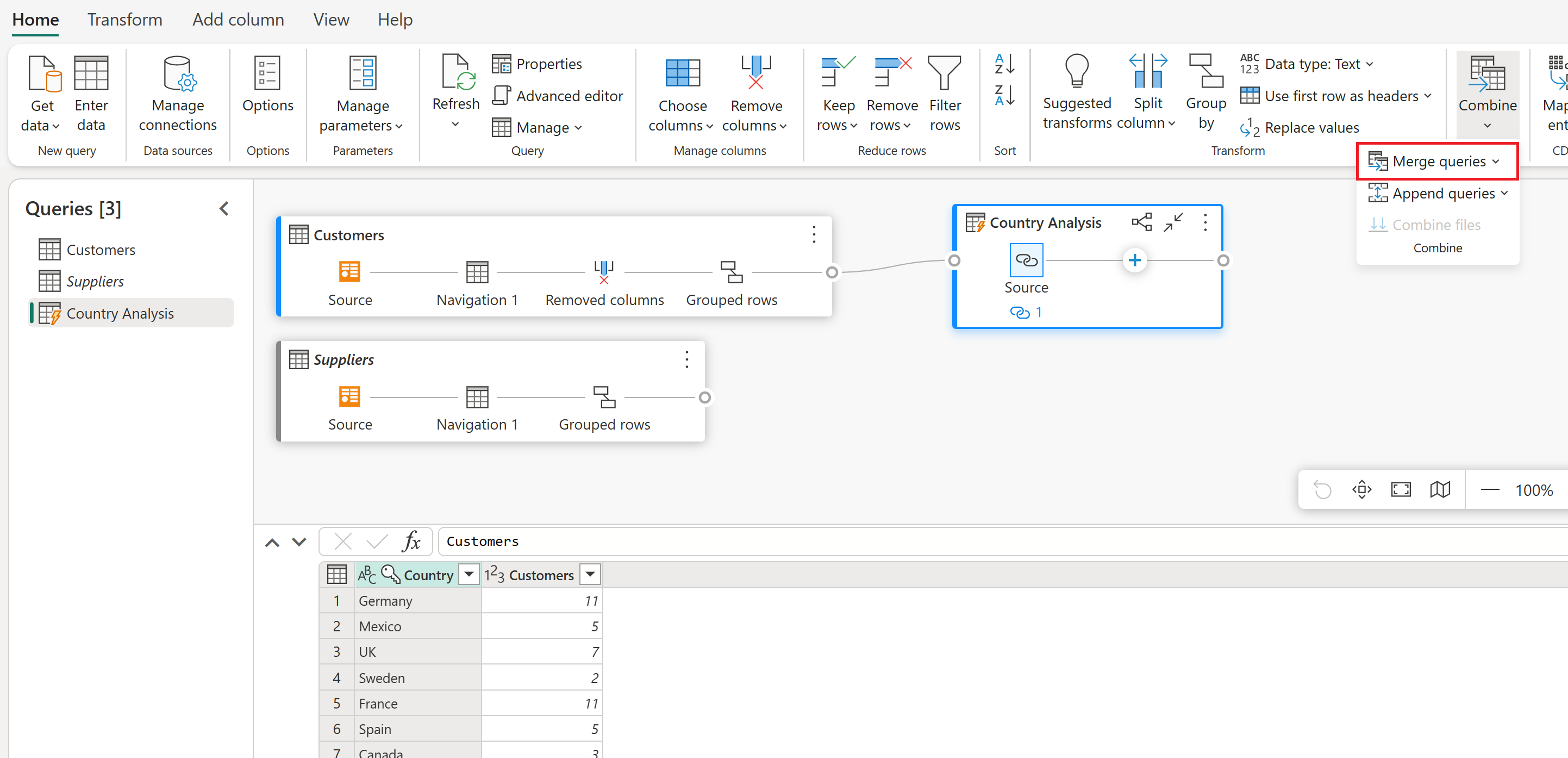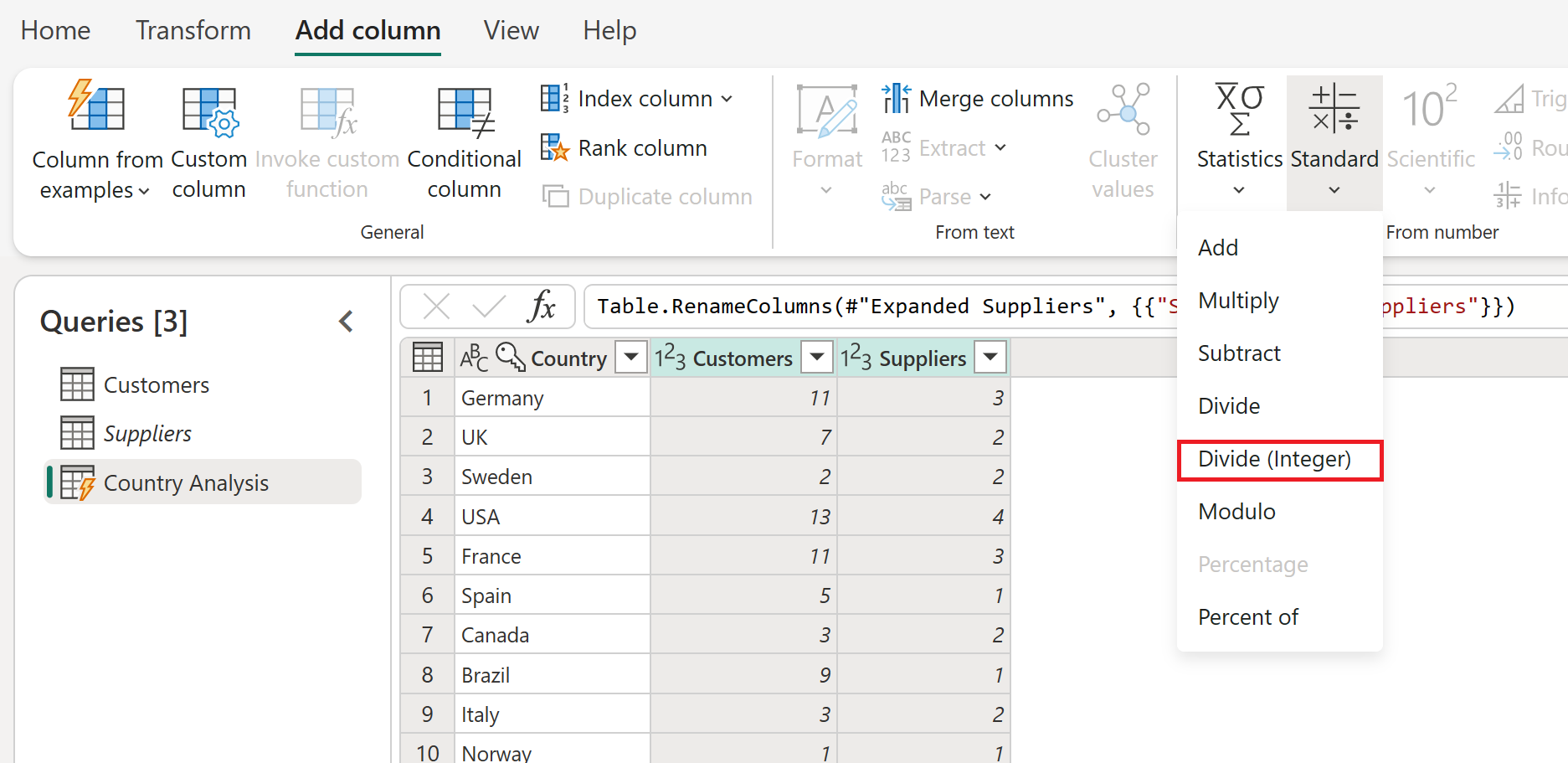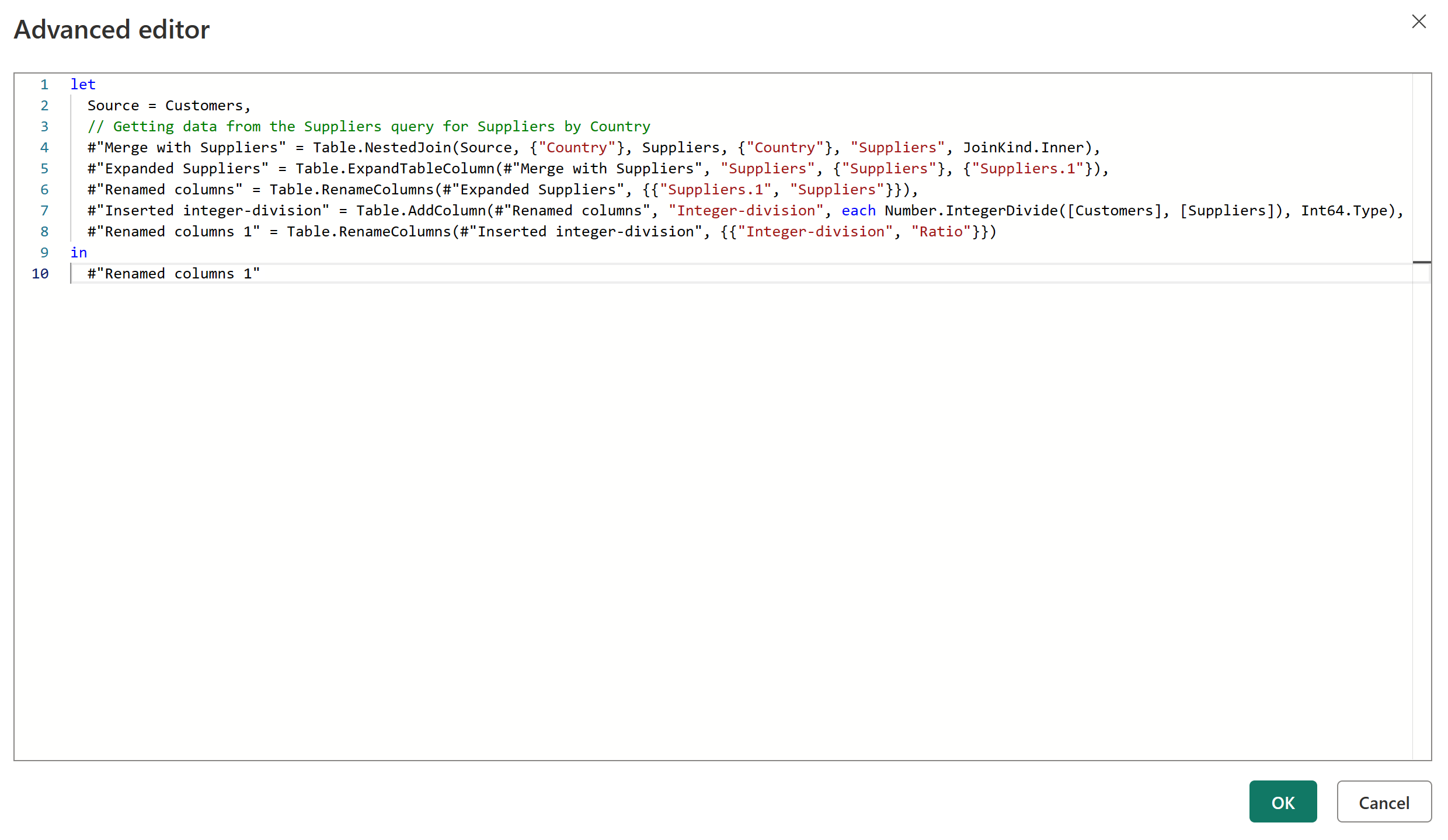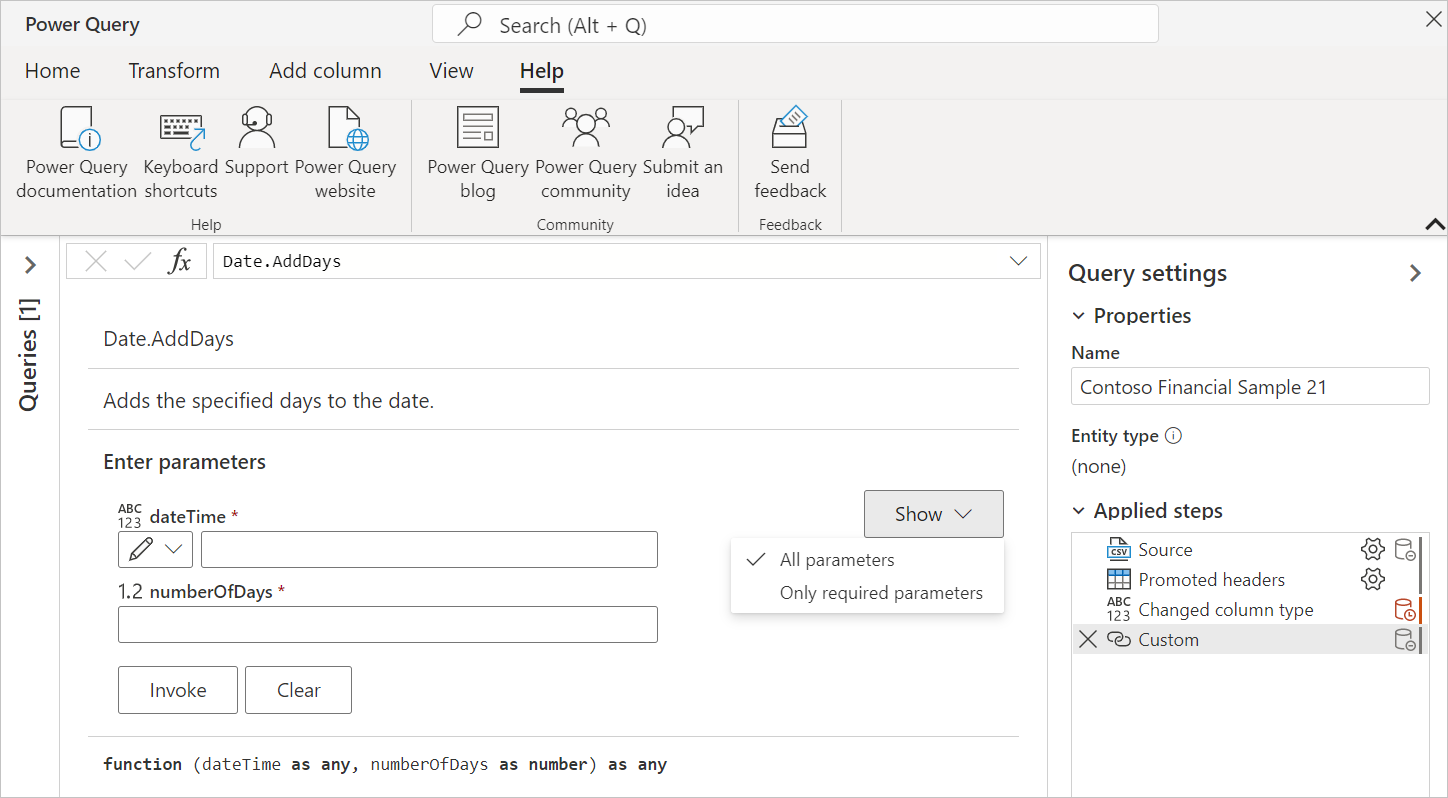Interfejs użytkownika Power Query
Za pomocą dodatku Power Query możesz połączyć się z wieloma różnymi źródłami danych i przekształcić dane w odpowiedni kształt.
Z tego artykułu dowiesz się, jak tworzyć zapytania za pomocą dodatku Power Query, odnajdując następujące elementy:
- Jak działa funkcjonowanie "Pobierz dane" w Power Query.
- Jak korzystać z interfejsu użytkownika dodatku Power Query.
- Jak wykonywać typowe przekształcenia, takie jak grupowanie i scalanie danych.
Jeśli dopiero zaczynasz korzystać z Power Query, możesz zarejestrować się na bezpłatną wersję próbną Power BI. Przepływy danych usługi Power BI umożliwiają wypróbowanie środowisk usługi Power Query Online opisanych w tym artykule.
Możesz również pobrać program Power BI Desktop bezpłatnie.
Przykłady w tym artykule łączą się ze strumieniem danych Northwind OData i używają go.
https://services.odata.org/V4/Northwind/Northwind.svc/
Nawiązywanie połączenia ze źródłem danych OData
Notatka
Aby dowiedzieć się więcej o tym, gdzie pobierać dane z poszczególnych produktów firmy Microsoft zawierających dodatek Power Query, przejdź do Gdzie uzyskać dane.
Aby rozpocząć, znajdź łącznik źródła danych OData
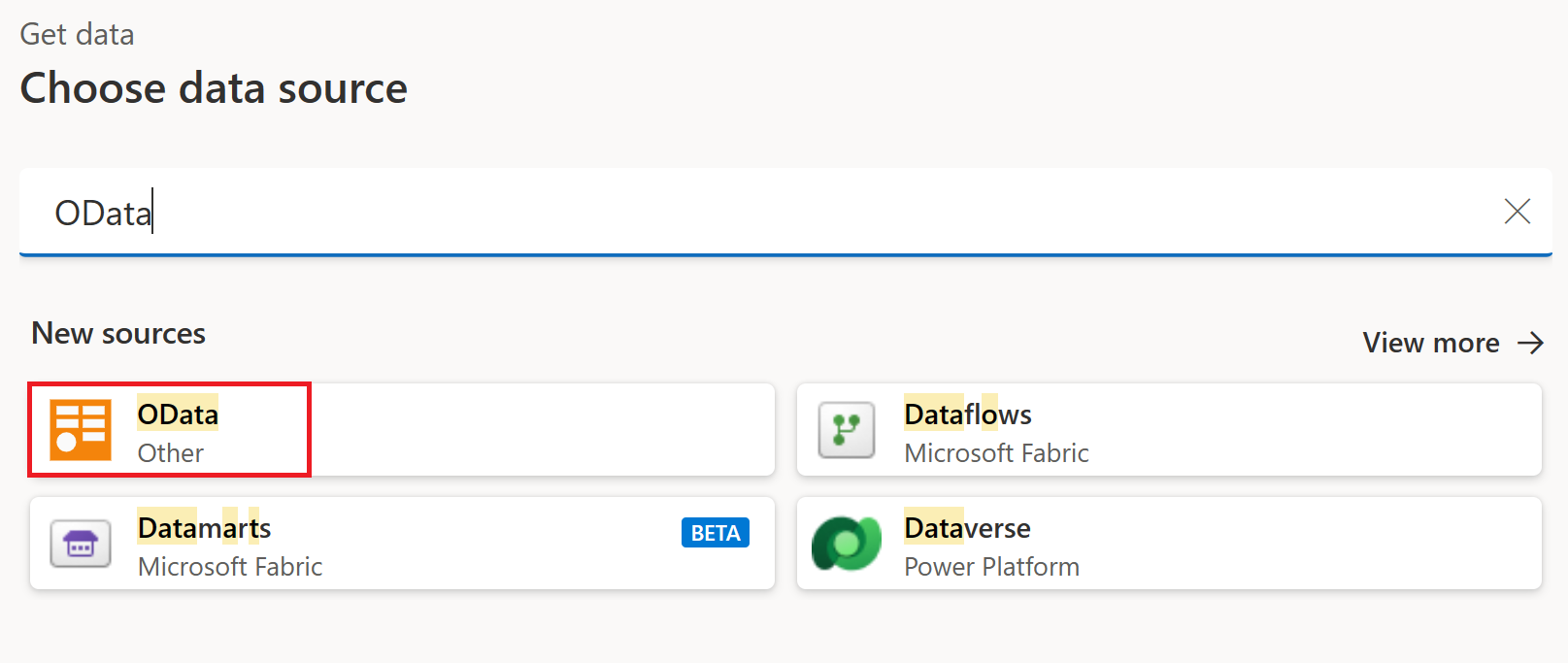
Po wybraniu tego łącznika na ekranie zostaną wyświetlone ustawienia połączenia i poświadczenia.
- Dla URLwprowadź adres URL do źródła danych Northwind OData, który pokazano w poprzedniej sekcji.
- W przypadku lokalnej bramy danychustaw na brak.
- W przypadku rodzaj uwierzytelniania, pozostaw jako anonimowy.
Wybierz przycisk Dalej.
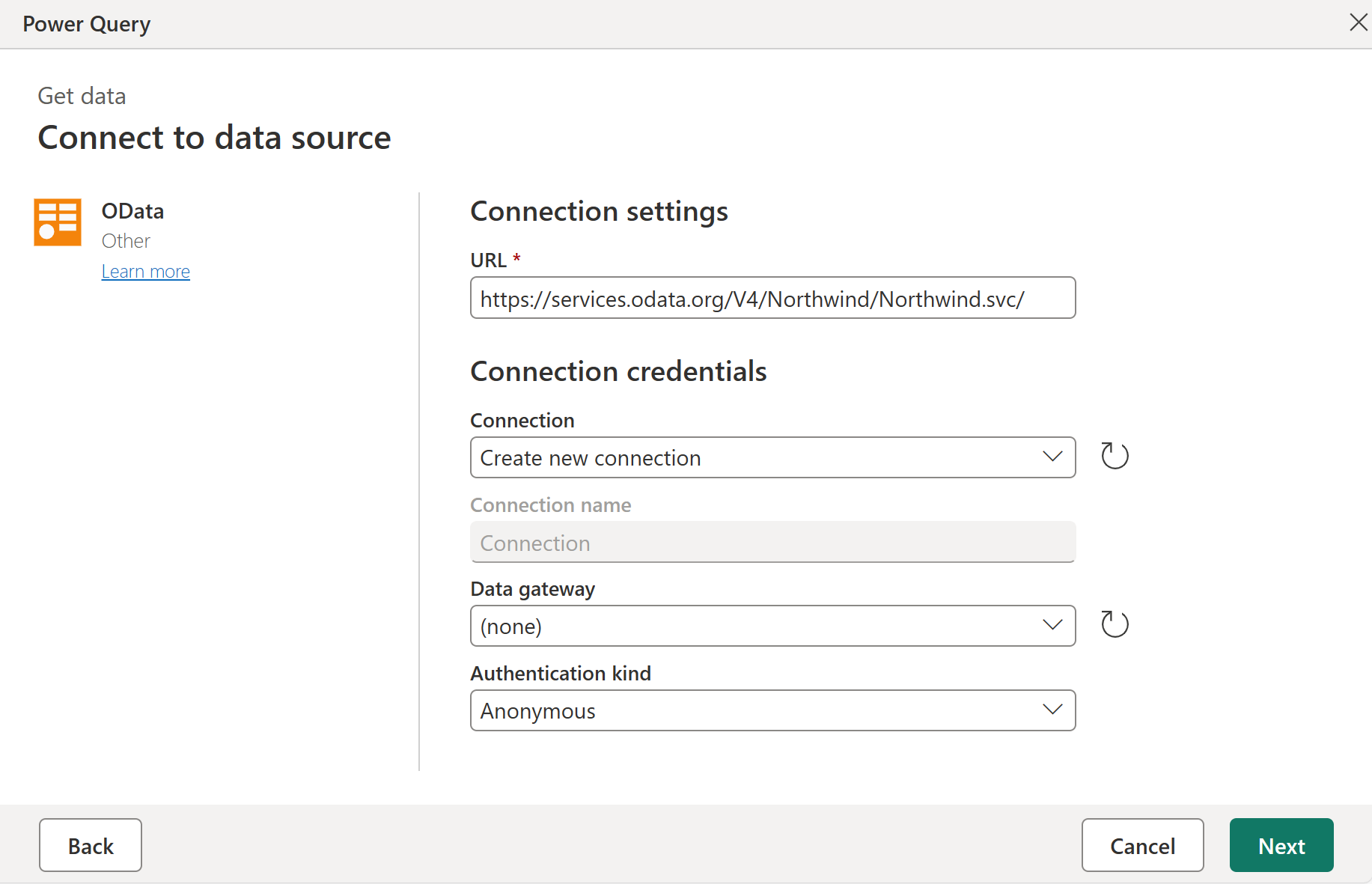
Teraz otworzy się nawigator , z którego wybierzesz tabele do połączenia ze źródłem danych. Wybierz tabelę Customers, aby załadować podgląd danych, a następnie wybierz pozycję Przekształcanie danych.
Następnie okno dialogowe ładuje dane z tabeli Customers do edytora Power Query.
Doświadczenie polegające na nawiązywaniu połączenia z danymi, określaniu metody uwierzytelniania i wybieraniu konkretnego obiektu lub tabeli do połączenia nazywa się doświadczeniem pobierania danych. Doświadczenie to zostało udokumentowane bardziej szczegółowo w artykule Pobieranie danych.
Notatka
Aby dowiedzieć się więcej na temat łącznika źródła danych OData, przejdź do źródła danych OData.
Środowisko użytkownika edytora Power Query
Edytor Power Query reprezentuje interfejs użytkownika Power Query. W tym interfejsie użytkownika można dodawać lub modyfikować zapytania, zarządzać zapytaniami przez grupowanie lub dodawanie opisów do kroków zapytań albo wizualizować zapytania i ich strukturę z różnymi widokami. Interfejs użytkownika dodatku Power Query ma pięć odrębnych składników.
- wstążki: środowisko nawigacji przy użyciu wstążki, które udostępnia wiele kart do dodawania przekształceń, wybierania opcji dla zapytania i uzyskiwania dostępu do różnych przycisków wstążki do wykonywania różnych zadań.
- okienko Zapytania: widok wszystkich dostępnych zapytań.
- bieżący widok: główny widok roboczy, który domyślnie wyświetla podgląd danych dla zapytania. Możesz również włączyć widok diagramu wraz z widokiem podglądu danych. Można również przełączać się między widokiem schematu a widokiem podglądu danych przy zachowaniu widoku diagramu.
- Ustawienia zapytania: widok aktualnie wybranego zapytania z odpowiednimi informacjami, takimi jak nazwa zapytania, kroki zapytania i różne wskaźniki.
- pasek stanu: pasek wyświetlający istotne informacje o zapytaniu, takie jak czas wykonywania, łączna liczba kolumn i wiersze oraz stan przetwarzania. Ten pasek zawiera również przyciski zmiany bieżącego widoku.
Notatka
Widok schematu i diagramu jest obecnie dostępny tylko w usłudze Power Query Online.
Korzystanie z edytora Power Query
W tej sekcji rozpoczniesz przekształcanie danych przy użyciu dodatku Power Query. Jednak przed rozpoczęciem pracy nad przekształcaniem danych omówimy niektóre okienka interfejsu użytkownika, które można rozwinąć lub zwinąć w zależności od ich kontekstu. Wybranie odpowiednich okienek pozwala skupić się na widoku, który ma największe znaczenie. Omówimy również różne widoki dostępne w interfejsie użytkownika dodatku Power Query.
Wstążka
Wstążka jest składnikiem, w którym znajduje się większość przekształceń i akcji, które można wykonać w edytorze Power Query. Zawiera ona wiele kart, których wartości zależą od integracji produktu. Każda z kart zawiera określone przyciski i opcje, z których niektóre mogą być nadmiarowe w całym środowisku dodatku Power Query. Te przyciski i opcje zapewniają łatwy dostęp do przekształceń i akcji, które mogą być potrzebne.
Interfejs Power Query jest responsywny i próbuje dostosować rozdzielczość ekranu, aby zapewnić najlepsze możliwe doświadczenie. W scenariuszach, w których chcesz użyć kompaktowej wersji wstążki, w prawym dolnym rogu wstążki jest również przycisk zwijania, aby ułatwić przełączenie się na kompaktową wstążkę.
Możesz wrócić do standardowego widoku wstążki, wybierając ikonę rozwijania w prawym dolnym rogu wstążki.
Rozwiń i zwiń okienka
Możesz zauważyć, że w całym interfejsie użytkownika dodatku Power Query istnieją ikony, które ułatwiają zwinięcie lub rozwinięcie niektórych widoków lub sekcji. Na przykład w prawym górnym rogu okienka Zapytania znajduje się ikona, która zwija okienko zapytania po wybraniu i rozwija okienko po ponownym wybraniu.
Przełączanie między widokami
Oprócz możliwości zwijania niektórych okienek i sekcji w interfejsie użytkownika dodatku Power Query można również przełączać wyświetlane widoki. Aby przełączyć widoki, przejdź do karty Widok na wstążce, gdzie znajdziesz grupy Podgląd i Układ, które kontrolują wygląd interfejsu użytkownika dodatku Power Query.
Zachęcamy do wypróbowania wszystkich tych opcji, aby znaleźć widok i układ, z którym czujesz się najbardziej komfortowo. Na przykład wybierz Widok schematu na wstążce.
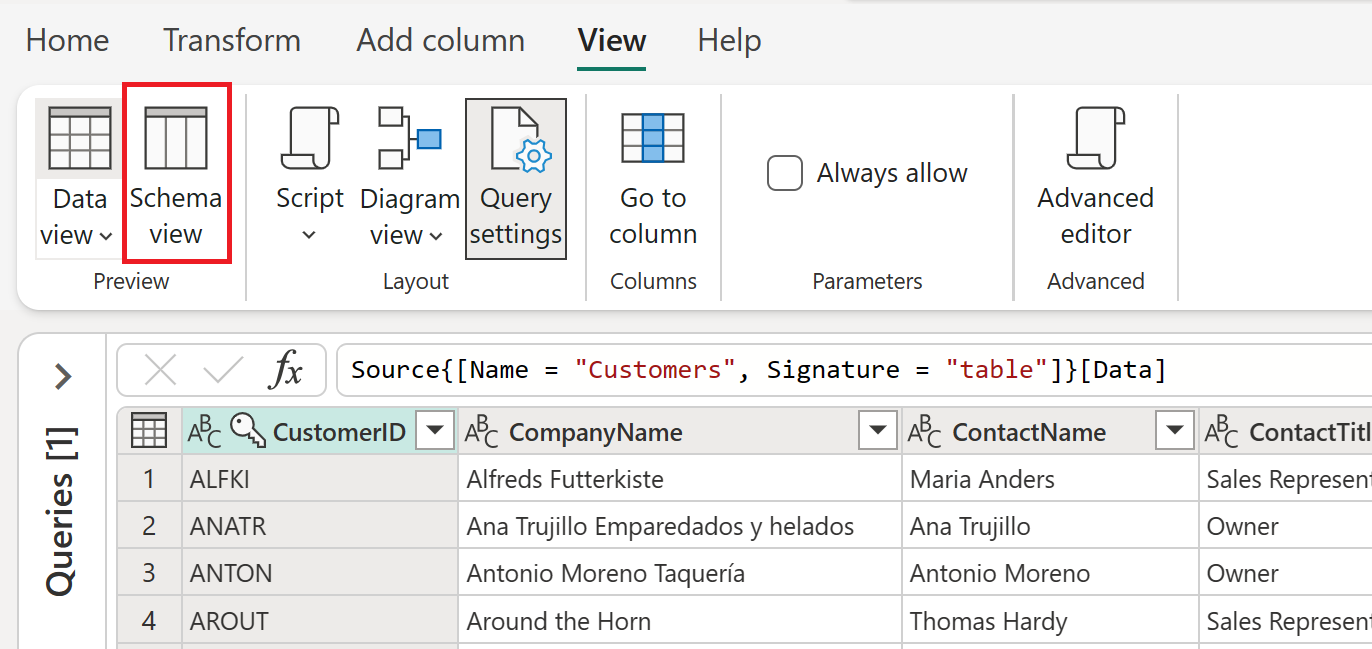
Po prawej stronie paska stanu znajdują się również ikony diagramu, danych i widoków schematu. Te ikony umożliwiają zmianę między widokami. Możesz również użyć tych ikon, aby włączyć lub wyłączyć wybrany widok.
Co to jest widok schematu
Widok schematu oferuje szybki i prosty sposób interakcji tylko ze składnikami schematu dla tabeli, takimi jak nazwy kolumn i typy danych. Zalecamy widok schematu, gdy chcesz wykonać akcje związane ze schematem. Te akcje mogą być usuwaniem kolumn, zmienianiem nazw kolumn, zmienianiem typów danych kolumn, zmienianiem kolejności kolumn lub duplikowaniem kolumn.
Notatka
Aby dowiedzieć się więcej na temat widoku schematu, zobacz Używanie widoku schematu.
Na przykład w widoku schematu wybierz pole wyboru obok kolumn Orders i CustomerDemographics, a następnie na wstążce wybierz akcję Usuń kolumny. Ten wybór stosuje przekształcenie, aby usunąć te kolumny z danych.
Co to jest widok diagramu
Teraz możesz wrócić do widoku podglądu danych i włączyć widok diagramu, aby użyć bardziej wizualnej perspektywy danych i zapytań.
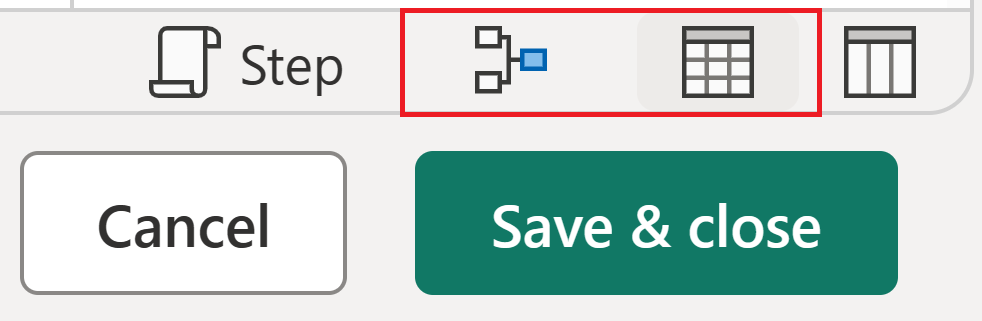
Widok diagramu ułatwia wizualizowanie struktury zapytania i sposobu interakcji z innymi zapytaniami w projekcie. Każdy krok w zapytaniu ma odrębną ikonę, która ułatwia rozpoznanie użytej transformacji. Istnieją również wiersze łączące kroki ilustrujące zależności. Ponieważ widok podglądu danych i widok diagramu są włączone, widok diagramu jest wyświetlany w górnej części podglądu danych.
Rozpoczynanie przekształcania danych
Po włączeniu widoku diagramu wybierz znak plus. Możesz wyszukać nową transformację, aby dodać do zapytania. Wyszukaj , pogrupuj według i wybierz przekształcenie.
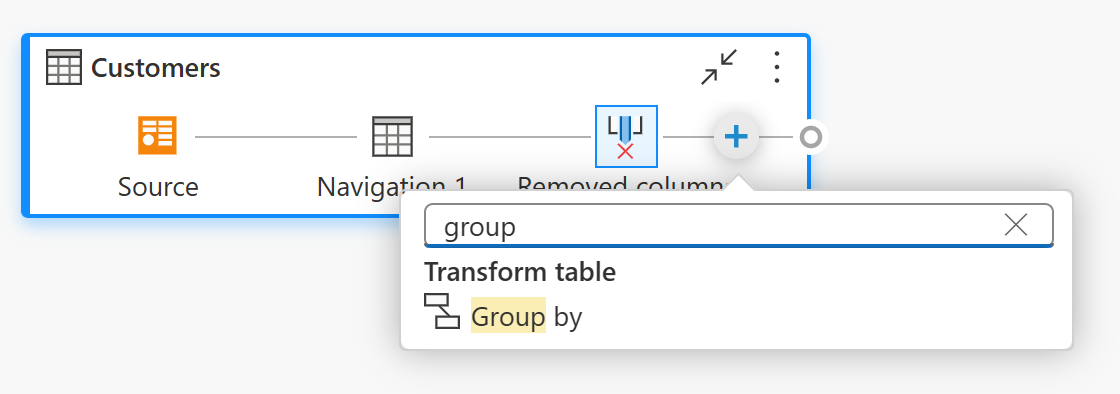
Pojawi się następnie okno dialogowe Grupuj według. Możesz ustawić operację Grupuj według, aby grupować według kraju oraz zliczać liczbę wierszy klientów dla każdego kraju.
- Pozostaw zaznaczony przycisk radiowy Basic.
- Wybierz Kraj do grupowania.
- Wprowadź Customers jako nazwę nowej kolumny i wybierz operację Zlicz wiersze.
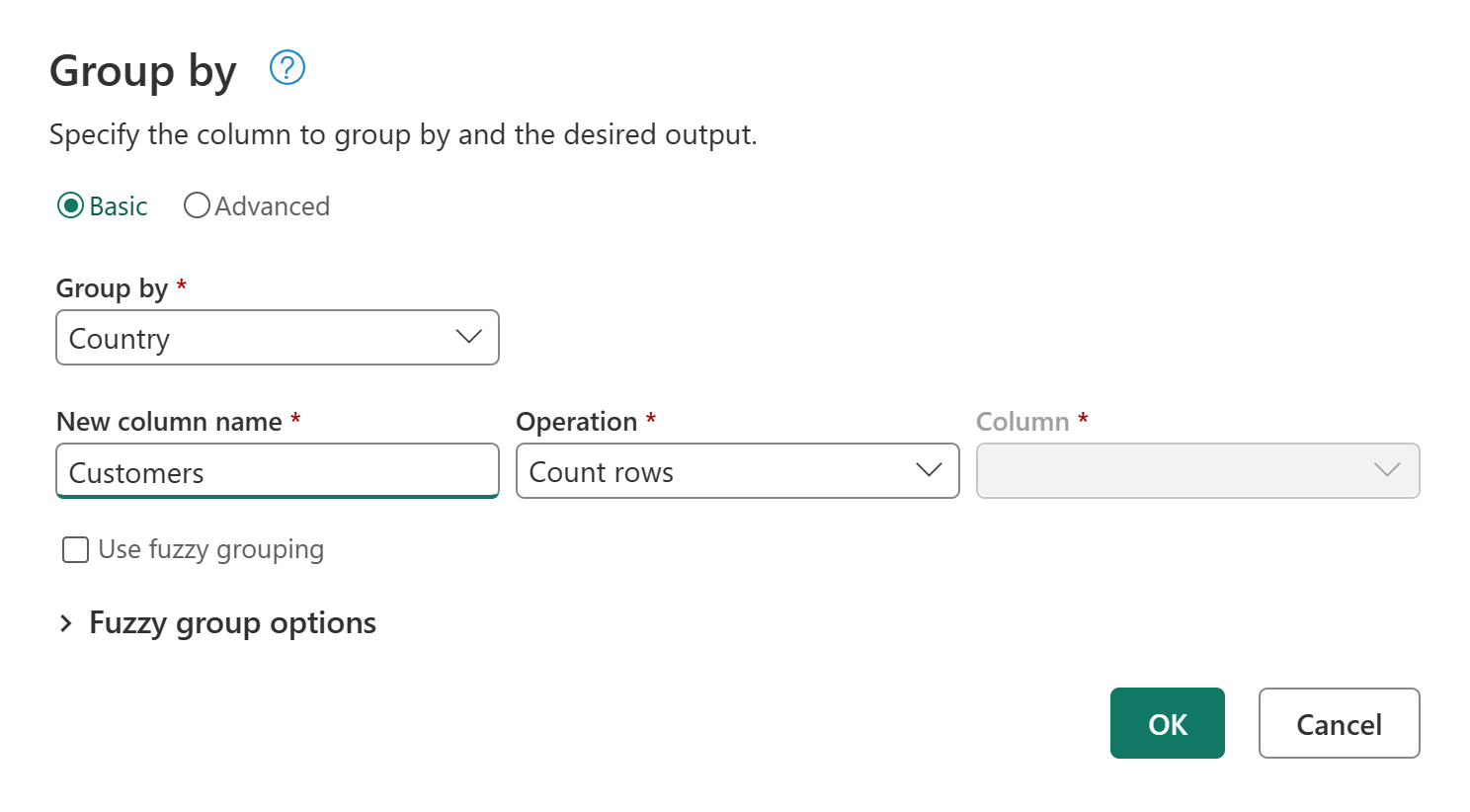
Wybierz pozycję OK, aby wykonać operację. Podgląd danych odświeża się, aby pokazać łączną liczbę klientów według kraju.
Alternatywnym sposobem uruchomienia okna dialogowego grupowania według jest użycie przycisku Grupuj według na wstążce lub zaznacz i przytrzymaj (kliknij prawym przyciskiem myszy) kolumnę Country.
Dla ułatwienia przekształcenia w dodatku Power Query mogą być często dostępne z wielu miejsc, dzięki czemu użytkownicy mogą zdecydować się korzystać z ulubionego interfejsu.
Dodawanie nowego zapytania
Teraz, gdy masz zapytanie, które udostępnia liczbę klientów na kraj, możesz dodać kontekst do tych danych, wyszukując łączną liczbę dostawców dla każdego terytorium.
Najpierw należy dodać dane dostawców. Wybierz pozycję Pobierz dane. W Wybierz źródło danych, wyszukaj OData. Następnie wybierz łącznik OData.
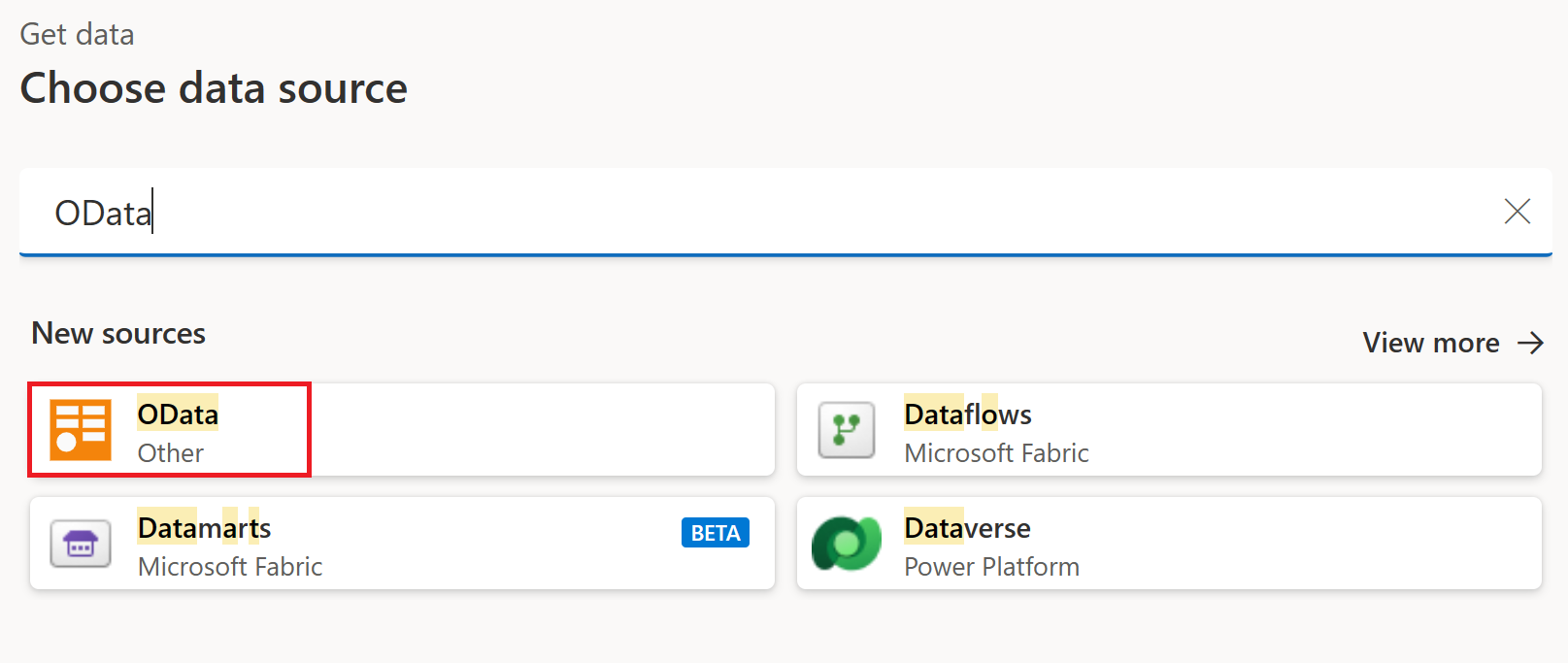
Ponownie pojawia się doświadczenie połączenia OData. Wprowadź ustawienia połączenia zgodnie z opisem w Połącz z kanałem danych OData, aby połączyć się z kanałem danych OData Northwind. W środowisku nawigatora
Wybierz pozycję Utwórz, aby dodać nowe zapytanie do edytora Power Query. Rozwiń okienko Zapytania, które teraz wyświetla zarówno zapytania Klienci, jak i Dostawcy.
Ponownie otwórz okno dialogowe Grupuj według, tym razem wybierając przycisk Grupuj według na pasku pod kartą Przekształć.
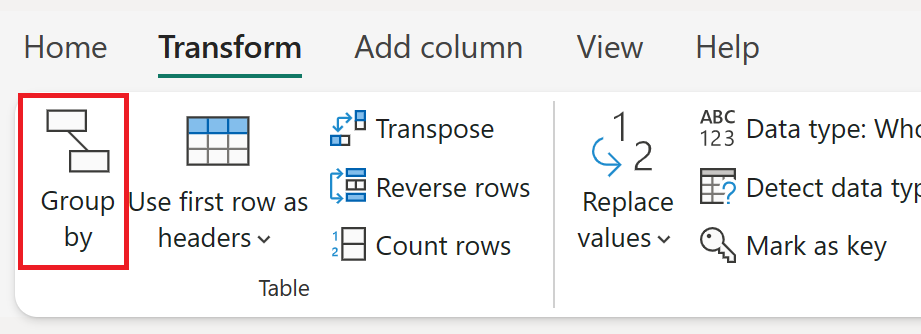
W oknie dialogowym Grupa według ustaw operację Grupuj według, aby grupować według kraju i liczyć liczbę wierszy dostawców na kraj.
- Pozostaw zaznaczony przycisk radiowy Basic.
- Wybierz Country, aby pogrupować według niego.
- Wprowadź dostawcy w kolumnie Nazwa nowej kolumny i wybierz pozycję Zlicz wiersze w Operacja.
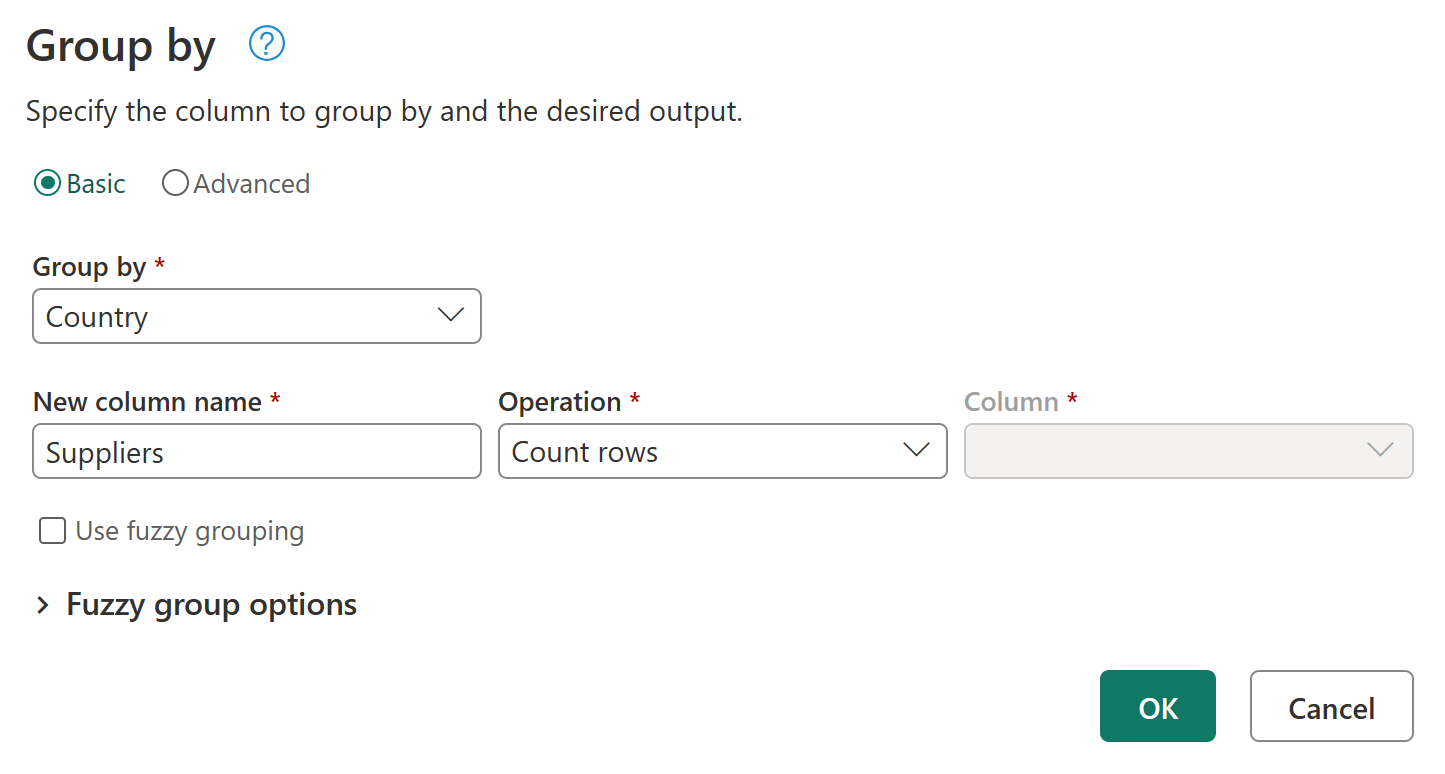
Uwaga
Aby dowiedzieć się więcej o grupie według przekształcenia, odwiedź Grupowanie lub podsumowywanie wierszy.
Odwoływanie się do zapytań
Teraz, gdy masz zapytanie dla klientów i zapytanie dla dostawców, następnym celem jest połączenie tych zapytań w jeden. Istnieje wiele sposobów, aby to osiągnąć, w tym użycie opcji Merge w tabeli Customers, duplikowanie zapytania lub odwoływanie się do zapytania. W tym przykładzie utworzysz odwołanie, wybierając i trzymając (klikając prawym przyciskiem myszy) tabelę Customers i wybierając Reference, co skutecznie tworzy nowe zapytanie odwołujące się do Customers zapytania.
Po utworzeniu tego nowego zapytania zmień nazwę zapytania na Country Analysis i wyłącz ładowanie tabeli Customers, usuwając zaznaczenie opcji Włącz ładowanie w zapytaniu Dostawcy.
Scalanie zapytań
Operacja scalania zapytań łączy dwie istniejące tabele w oparciu o zgodne wartości w jednej lub wielu kolumnach. W tym przykładzie celem jest dołączenie tabel Customers i Suppliers do jednej tabeli tylko dla krajów/regionów, które mają zarówno Customers, jak i Suppliers.
Wewnątrz zapytania analizy kraju
Zostanie wyświetlone nowe okno dialogowe operacji scalania. Następnie możesz wybrać zapytanie, które ma zostać scalone z bieżącym zapytaniem. W tabeli Right dla scalaniawybierz zapytanie Dostawcy, a następnie wybierz pole Kraj z obu zapytań. Na koniec wybierz rodzaj sprzężenia wewnętrznego , ponieważ chcesz tylko kraje/regiony, w których masz klientów i dostawców na tę analizę.
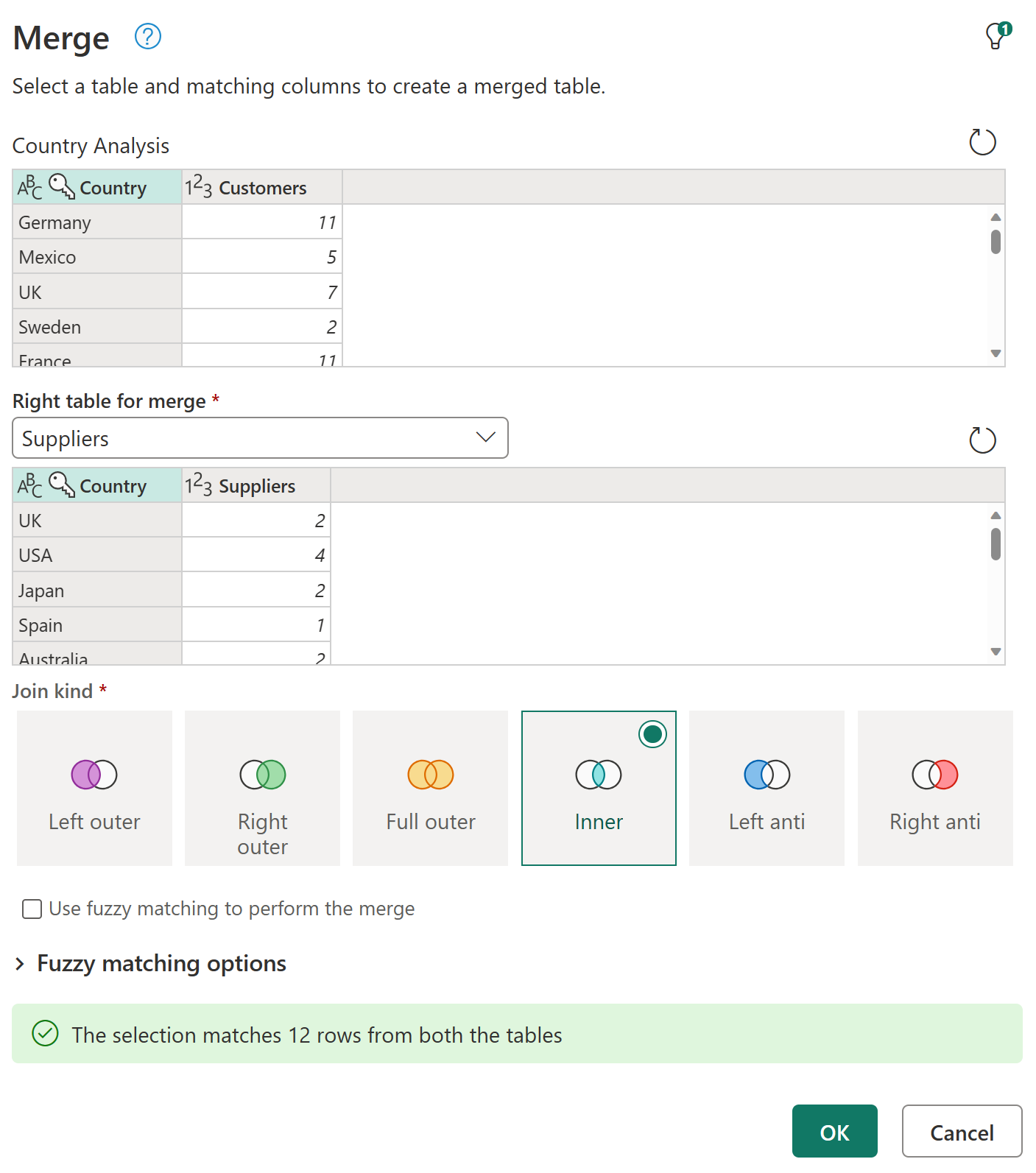
Po wybraniu przycisku OK, do zapytania Country Analysis zostanie dodana nowa kolumna zawierająca dane z zapytania Suppliers. Wybierz ikonę obok pola Dostawcy, w którym zostanie wyświetlone menu, w którym można wybrać pola, które chcesz rozwinąć. Wybierz tylko pole Dostawcy, a następnie wybierz przycisk OK.
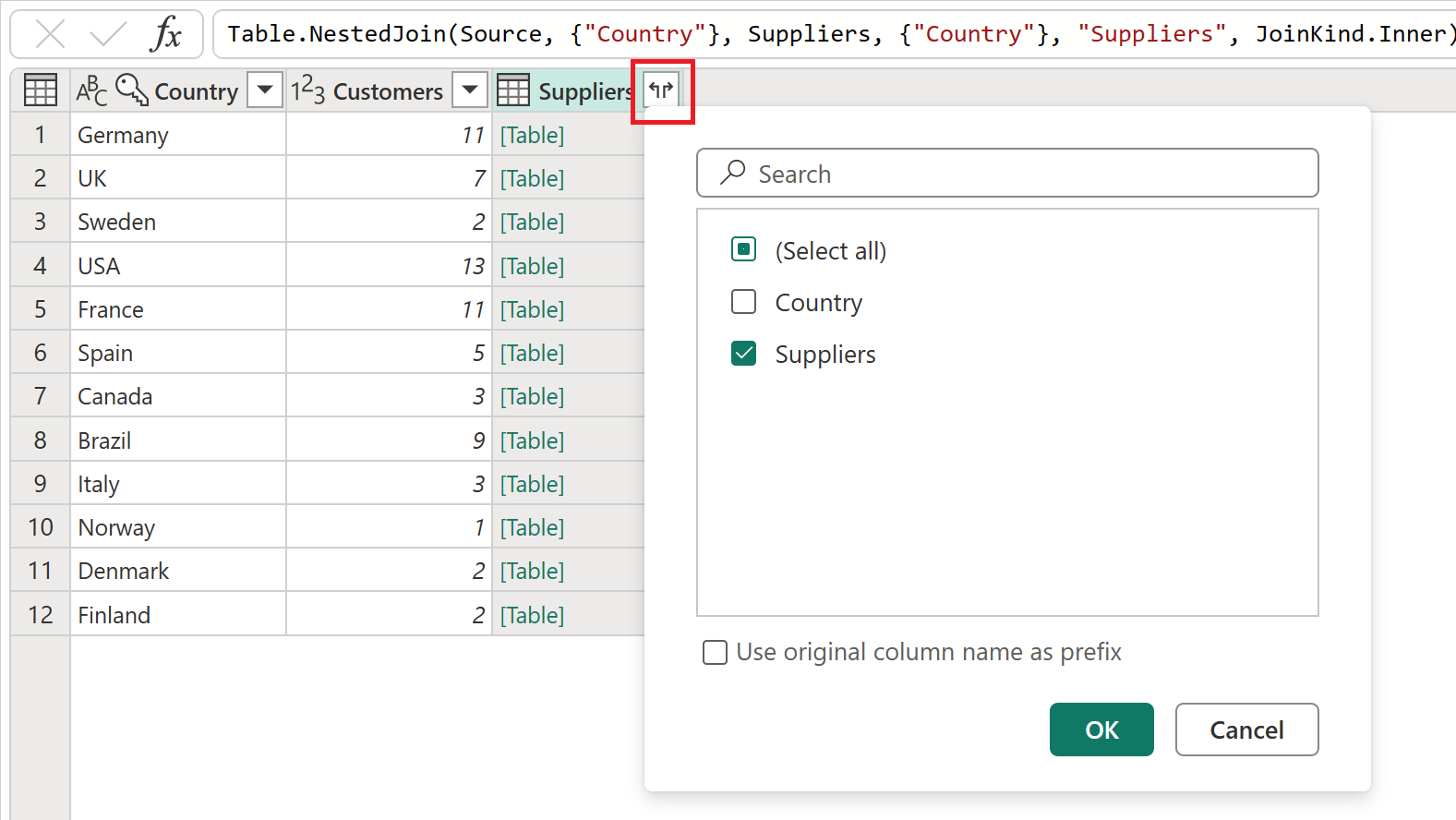
Rezultatem tej operacji rozwinięcia jest tabela, która zawiera tylko 12 wierszy. Zmień nazwę pola Suppliers.1. 1 na just Suppliers, klikając dwukrotnie nazwę pola i wprowadzając nową nazwę.
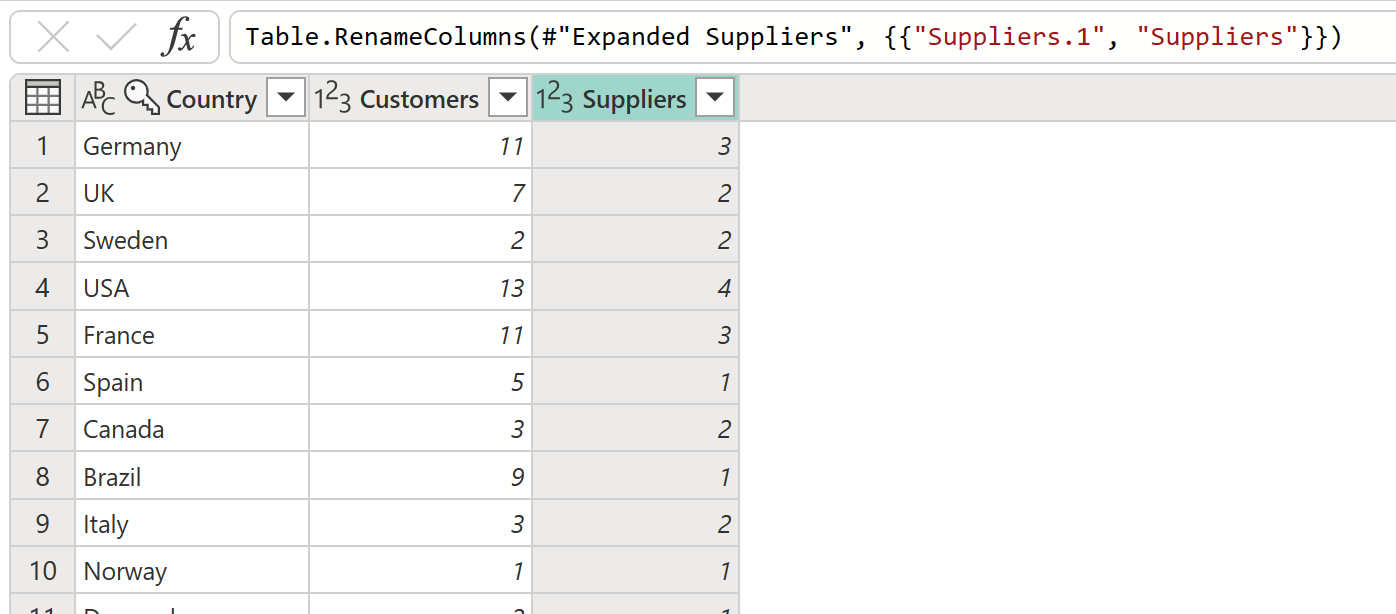
Notatka
Aby dowiedzieć się więcej na temat funkcji scalania zapytań, przejdź do Omówienie scalania zapytań.
Zastosowane kroki
Każda transformacja zastosowana do zapytania jest zapisywana jako krok w sekcji Zastosowane kroki okienka ustawień zapytania. Jeśli kiedykolwiek musisz sprawdzić, jak zapytanie jest przekształcane na każdym etapie, możesz wybrać krok i wyświetlić podgląd sposobu, w jaki zapytanie jest przetwarzane w tym konkretnym punkcie.
Możesz również wybrać i wstrzymać (kliknąć prawym przyciskiem myszy) zapytanie i wybrać Właściwości opcję, aby zmienić nazwę zapytania lub dodać opis zapytania. Na przykład wybierz i przytrzymaj (kliknij prawym przyciskiem myszy) krok Scal zapytania z zapytania Country Analysis i zmień nazwę zapytania na Scal z dostawcami i opis na Pobieranie danych z dostawców według kraju z zapytania Dostawcy.
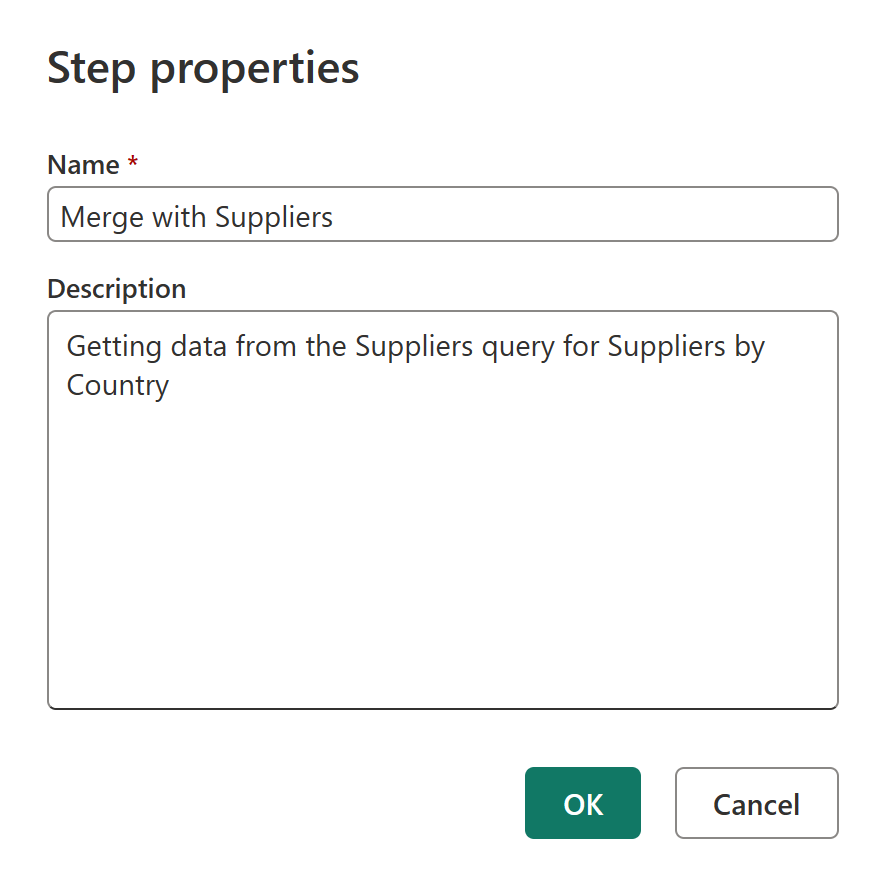
Po tej zmianie możesz najechać kursorem na ikonę zapytania scalania w widoku diagramu lub najechać kursorem na nową ikonę obok kroku w okienku Zastosowane kroki, aby przeczytać jej opis.
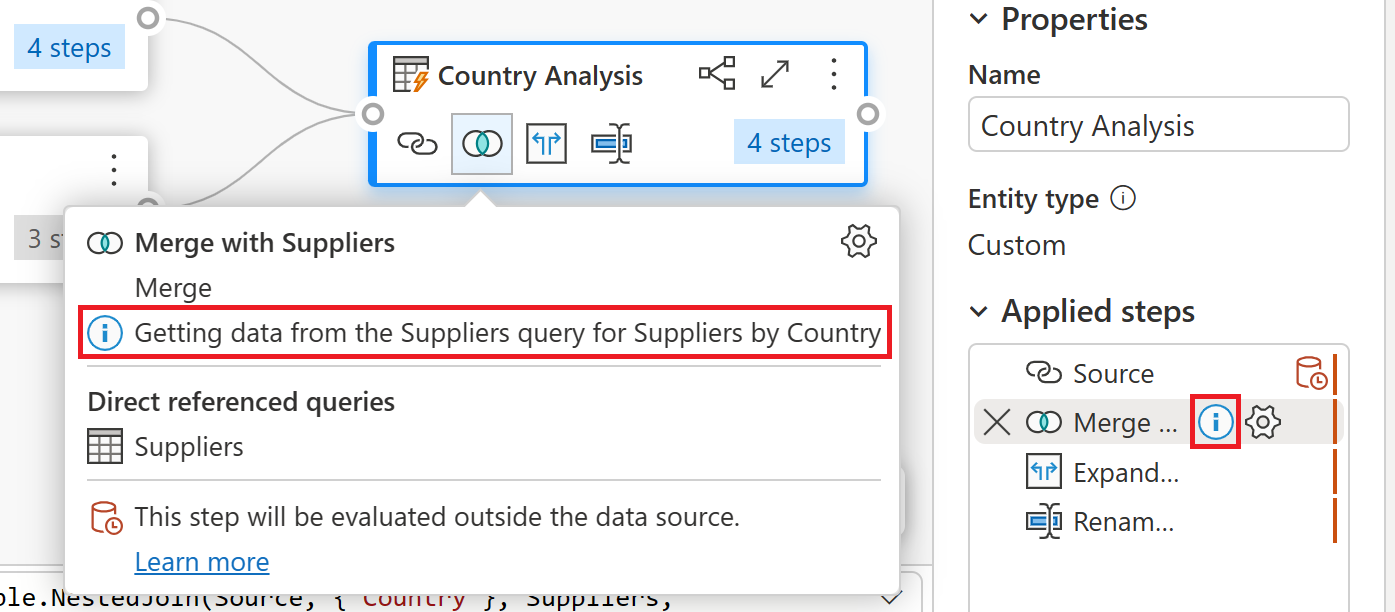
Notatka
Aby dowiedzieć się więcej na temat Kroków zastosowania, przejdź do Korzystanie z listy kroków zastosowania.
Przed przejściem do następnej sekcji wyłącz widok diagramu , aby używać tylko Data preview.
Dodawanie nowej kolumny
Dzięki danym dla klientów i dostawców w jednej tabeli można teraz obliczyć stosunek klientów do dostawców dla każdego kraju. Wybierz ostatni krok zapytania analizy kraju
Ta zmiana powoduje utworzenie nowej kolumny o nazwie liczba całkowita, którą można zmienić na Ratio. Ta zmiana jest ostatnim krokiem zapytania i zapewnia stosunek klientów do dostawcy dla krajów/regionów, w których dane mają klientów i dostawców.
Profilowanie danych
Inną funkcją dodatku Power Query, która może pomóc lepiej zrozumieć dane, jest profilowanie danych. Włączając funkcje profilowania danych, możesz uzyskać opinię na temat danych w polach zapytania, takich jak dystrybucja wartości, jakość kolumn i nie tylko.
Zalecamy korzystanie z tej funkcji w trakcie opracowywania zapytań, ale zawsze można włączać i wyłączać tę funkcję w dogodnym czasie. Na poniższej ilustracji przedstawiono wszystkie narzędzia profilowania danych włączone dla zapytania Country Analysis.
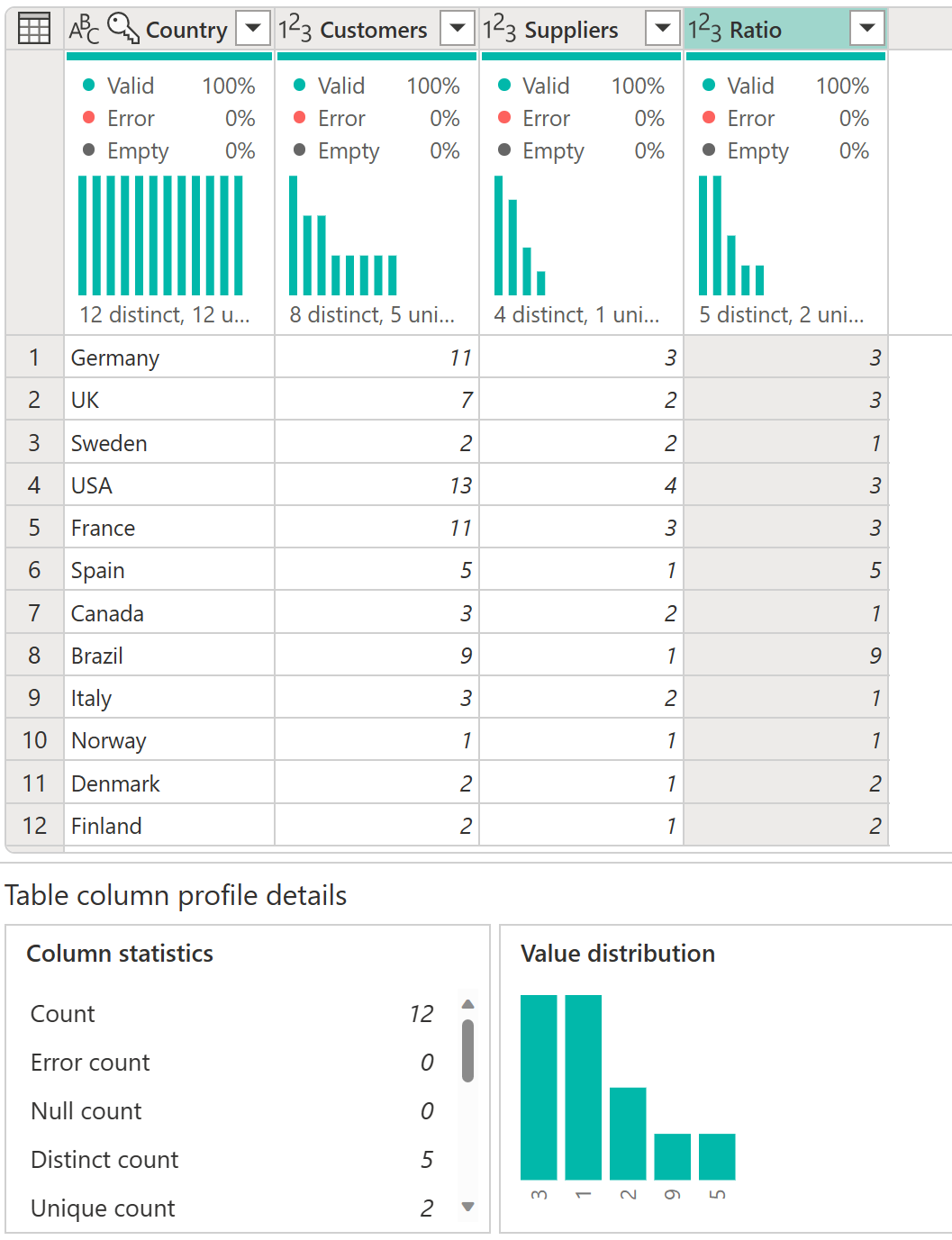
Notatka
Aby dowiedzieć się więcej na temat profilowania danych , przejdź do Używanie narzędzi profilowania danych.
Edytor zaawansowany
Jeśli chcesz obserwować kod tworzony przez edytor Power Query w każdym kroku lub chcesz utworzyć własny kod kształtowania, możesz użyć edytora zaawansowanego. Aby otworzyć edytor zaawansowany, wybierz kartę Widok na wstążce, a następnie wybierz Edytor zaawansowany. Pojawi się okno, pokazujące istniejący kod zapytania.
Kod można edytować bezpośrednio w oknie edytora zaawansowanego . Edytor wskazuje, czy kod jest wolny od błędów składniowych. Aby zamknąć okno, wybierz przycisk Gotowe lub Anuluj.
Uzyskiwanie dostępu do pomocy dodatku Power Query
Istnieją różne poziomy pomocy, do których można uzyskać dostęp w aplikacjach firmy Microsoft korzystających z dodatku Power Query. W tej sekcji opisano te poziomy pomocy.
Pomoc dodatku Power Query w programie Excel
Istnieje kilka sposobów dostępu do pomocy Power Query, które odnoszą się do Power Query w programie Excel. Jednym ze sposobów uzyskania dostępu do dokumentacji Power Query online jest wybranie Plik>Pomoc>Pomoc w edytorze Power Query.
Aby uzyskać dostęp do wbudowanej pomocy Power Query w programie Excel, wybierz kartę Pomoc na wstążce programu Excel, a następnie wprowadź Power Query w polu tekstowym wyszukiwania.
Pomoc dodatku Power Query w programie Power BI Desktop
W edytorze Power Query uruchomionym w programie Power BI Desktop znajduje się karta Pomoc, ale w tej chwili wszystkie opcje prowadzą do lokalizacji, które dostarczają informacje o Power BI. Możesz również uzyskać dostęp do tych samych informacji Pomocy usługi Power BI w edytorze Power Query w programie Power BI Desktop, wybierając pozycję Plik>Pomoc, a następnie wybierając jedną z opcji pomocy.
Pomoc dodatku Power Query w usłudze Power BI, usłudze Power Apps, usłudze Customer Insights i usłudze Azure Data Factory
Karta Pomoc w dodatku Power Query
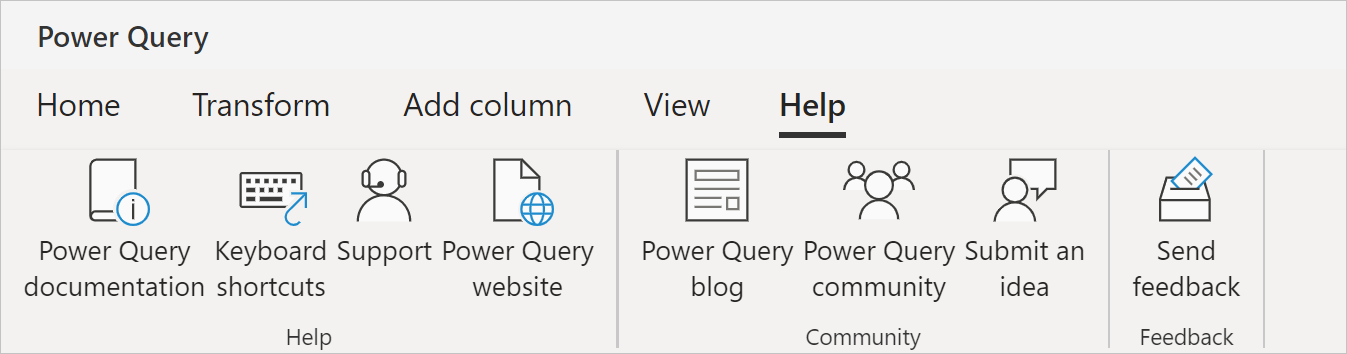
Opcje na karcie Pomoc zawierają linki do:
- Dokumentacja Power Query: Linki do dokumentacji Power Query
- skróty klawiaturowe: linki do artykułu skrótów klawiaturowych w dokumentacji dodatku Power Query.
- Support: Linki do witryny internetowej pomocy technicznej produktu firmy Microsoft, w ramach którego Power Query jest obecnie uruchomiony.
- Witryna Power Query: Linki do witryny Power Query.
- Blog Power Query: Linki do bloga Power Query
- Społeczność Power Query: Linki do społeczności Power Query.
- Prześlij pomysł: Linki do witryny pomysłów dla produktu Microsoft, w którym Power Query jest obecnie używany.
- Wyślij opinię: Otwiera okno w Power Query. W oknie zostaniesz poproszony o ocenienie swojego doświadczenia z Power Query oraz podanie wszelkich dodatkowych informacji, które chciałbyś przekazać.
Notatka
Obecnie usługi Azure Analysis Services nie zawierają żadnych osadzonych linków pomocy Power Query. Możesz jednak uzyskać pomoc dotyczącą funkcji Power Query M. Więcej informacji znajduje się w następnej sekcji.
Pomoc dotycząca funkcji Power Query M
Oprócz funkcji pomocy dodatku Power Query wymienionych w poprzednich sekcjach możesz również uzyskać pomoc dotyczącą poszczególnych funkcji języka M z poziomu edytora Power Query. W poniższych krokach opisano sposób uzyskiwania pomocy wbudowanej.
- Po otwarciu edytora Power Query wybierz przycisk 'Wstaw krok' (
 ).
). - Na pasku formuły wprowadź nazwę funkcji, którą chcesz sprawdzić.
- Jeśli używasz programu Power Query Desktop, wprowadź znak równości, spację i nazwę funkcji.
- Jeśli używasz usługi Power Query Online, wprowadź nazwę funkcji.
- Wybierz właściwości funkcji.
- Jeśli używasz programu Power Query Desktop, w okienku ustawienia zapytania w obszarze właściwości wybierz pozycję Wszystkie właściwości.
- Jeśli używasz usługi Power Query Online, w okienku Ustawienia zapytania wybierz pozycję właściwości .
Te kroki otwierają wbudowane informacje pomocy dla wybranej funkcji i umożliwiają wprowadzanie poszczególnych właściwości używanych przez funkcję.
Streszczenie
W tym artykule utworzono serię zapytań za pomocą dodatku Power Query, które zapewnia analizę współczynnika klientów do dostawcy na poziomie kraju dla firmy Northwind.
Przedstawiono składniki interfejsu użytkownika dodatku Power Query, sposób tworzenia nowych zapytań w edytorze zapytań, odwołań do zapytań, scalania zapytań, zrozumienia sekcji zastosowanych kroków i dodawania nowych kolumn. Wiesz również, jak używać narzędzi profilowania danych, aby lepiej zrozumieć dane.
Power Query to zaawansowane narzędzie służące do łączenia się z wieloma różnymi źródłami danych i przekształcania danych w żądany kształt. Scenariusze opisane w tym artykule to przykłady pokazujące, jak można używać dodatku Power Query do przekształcania danych pierwotnych w ważne szczegółowe informacje biznesowe umożliwiające podejmowanie działań.