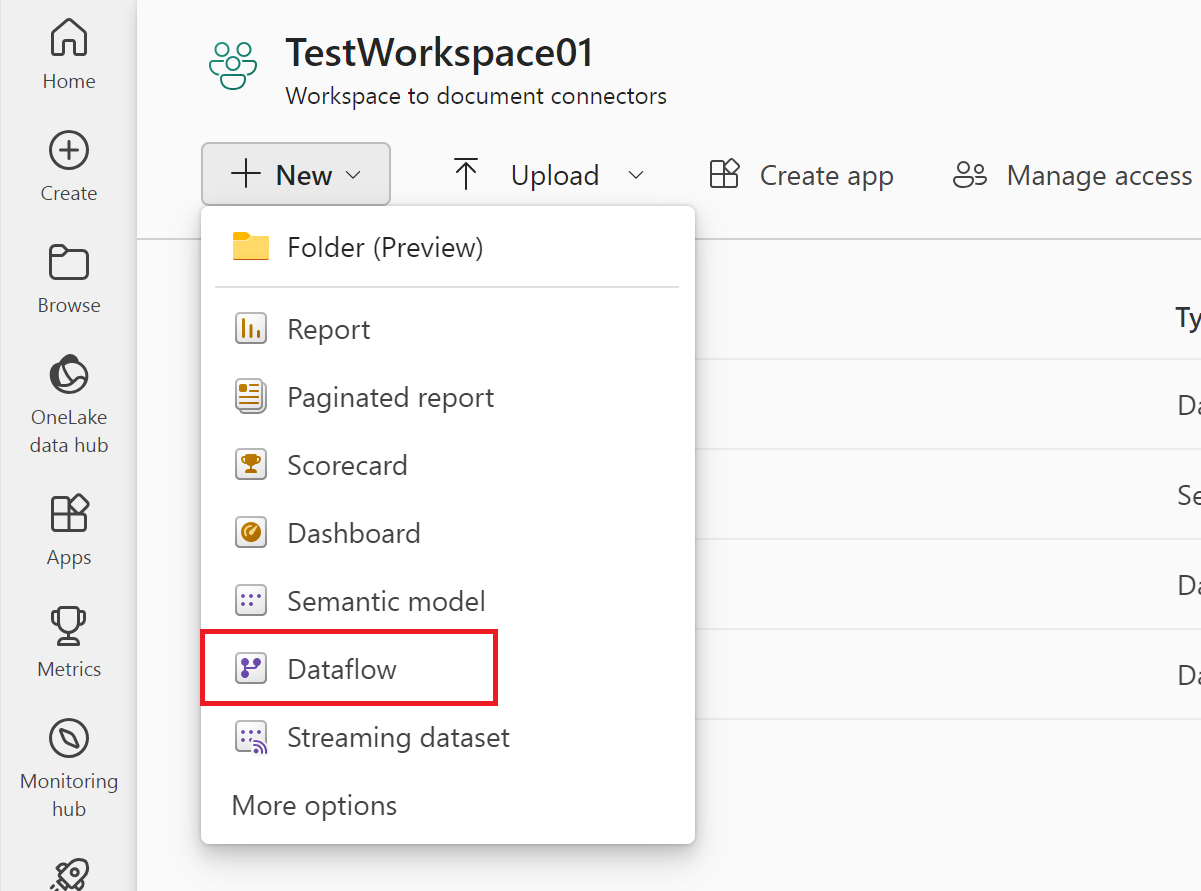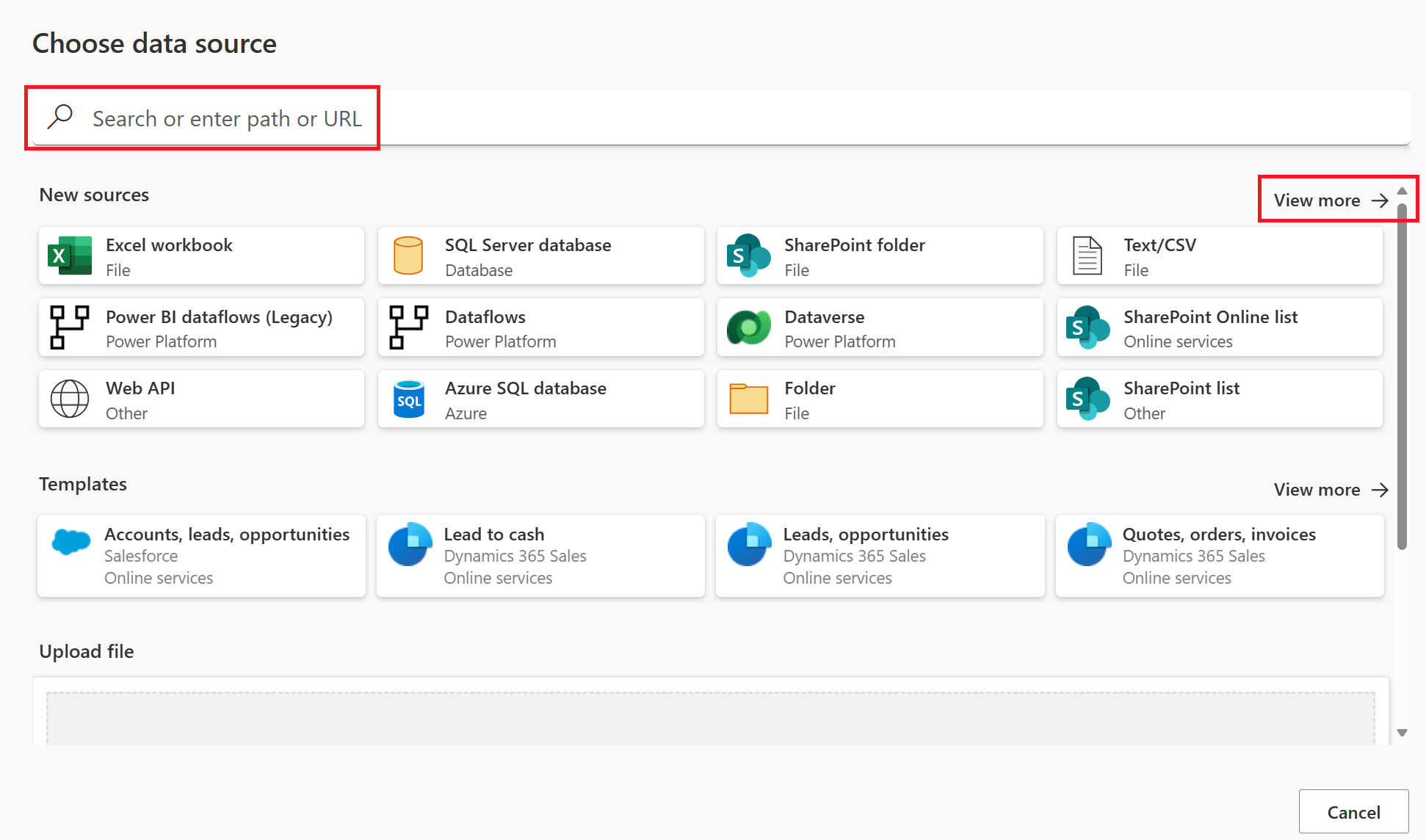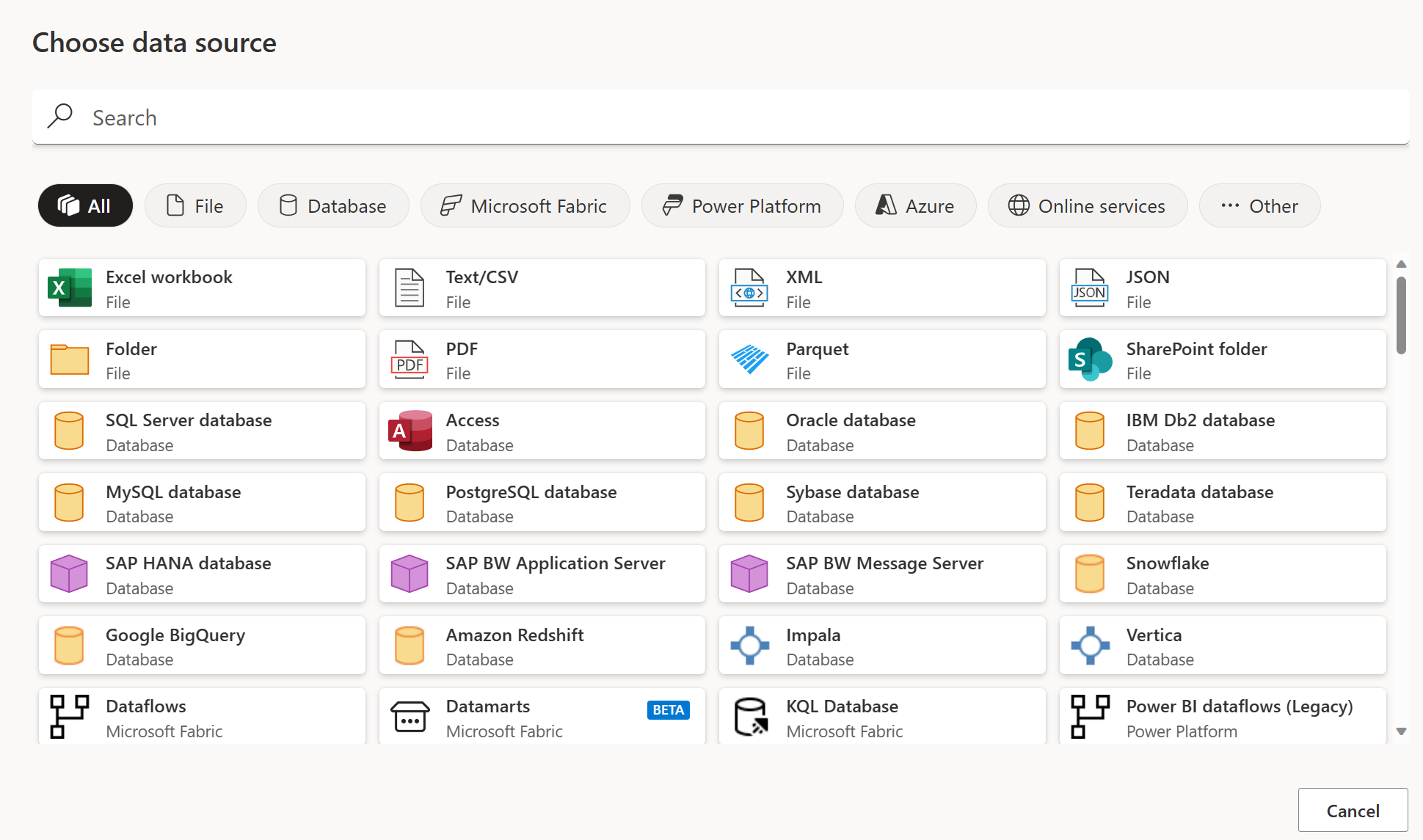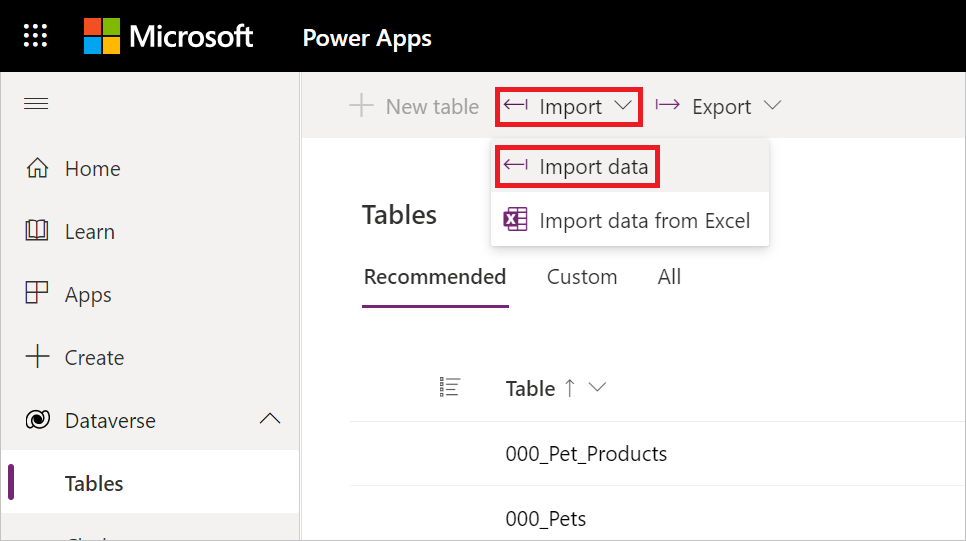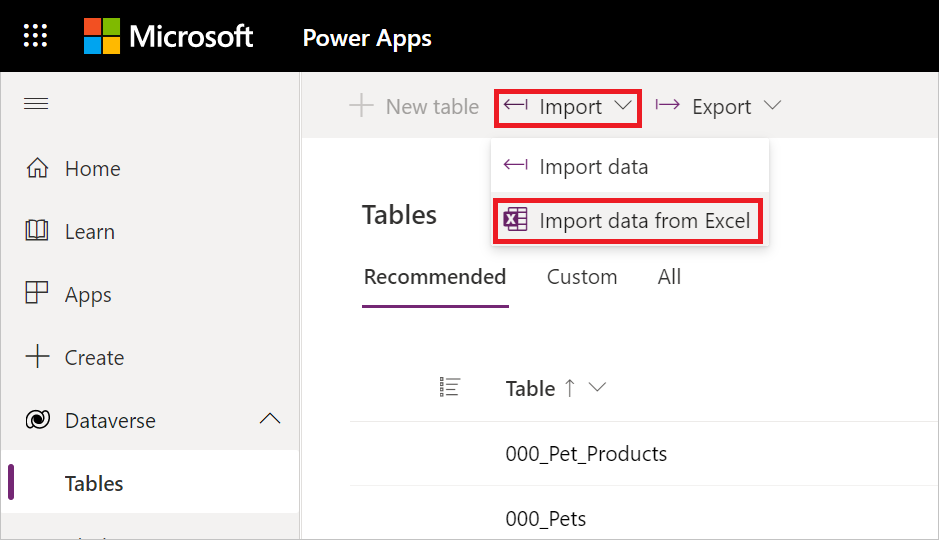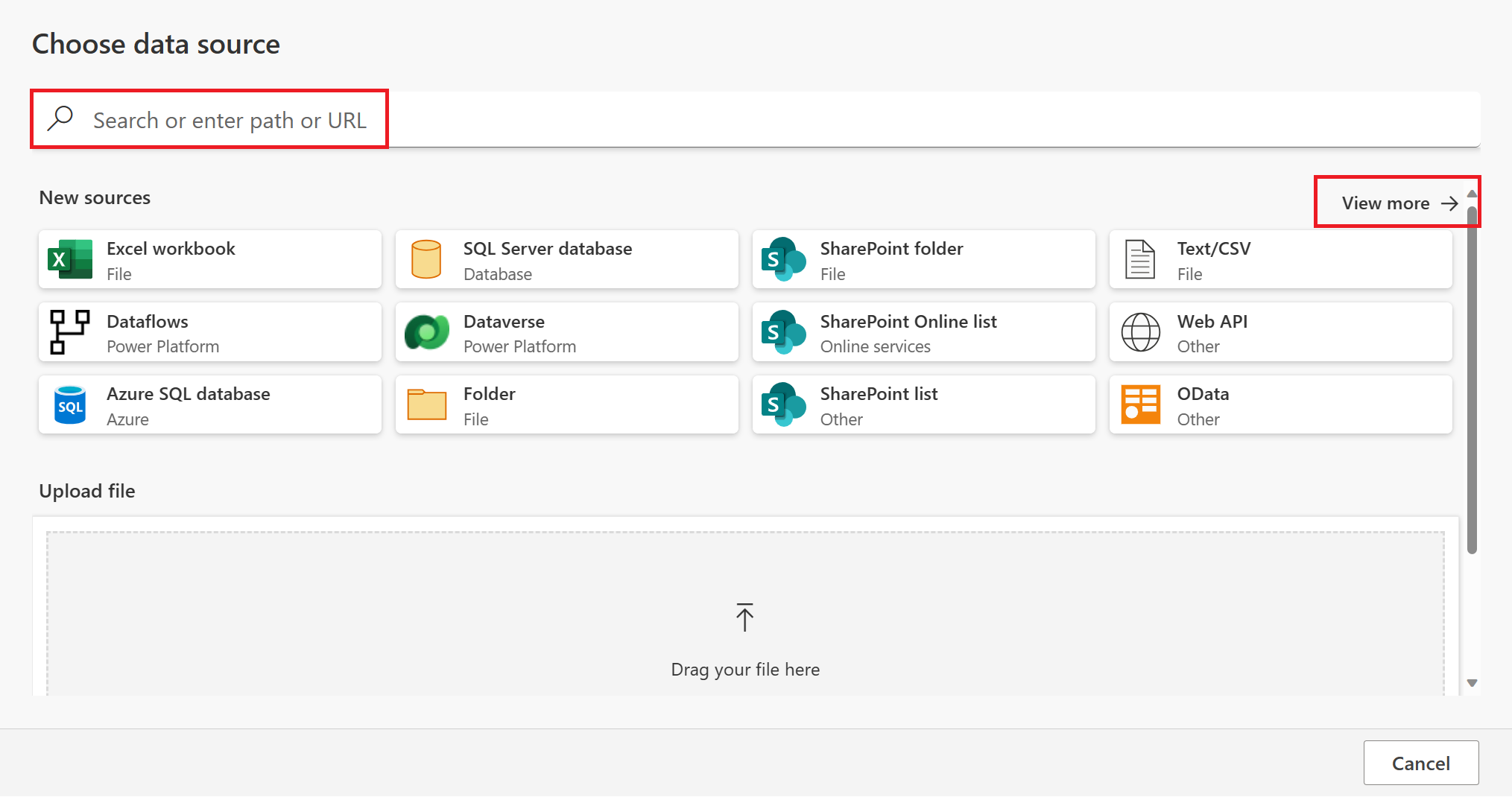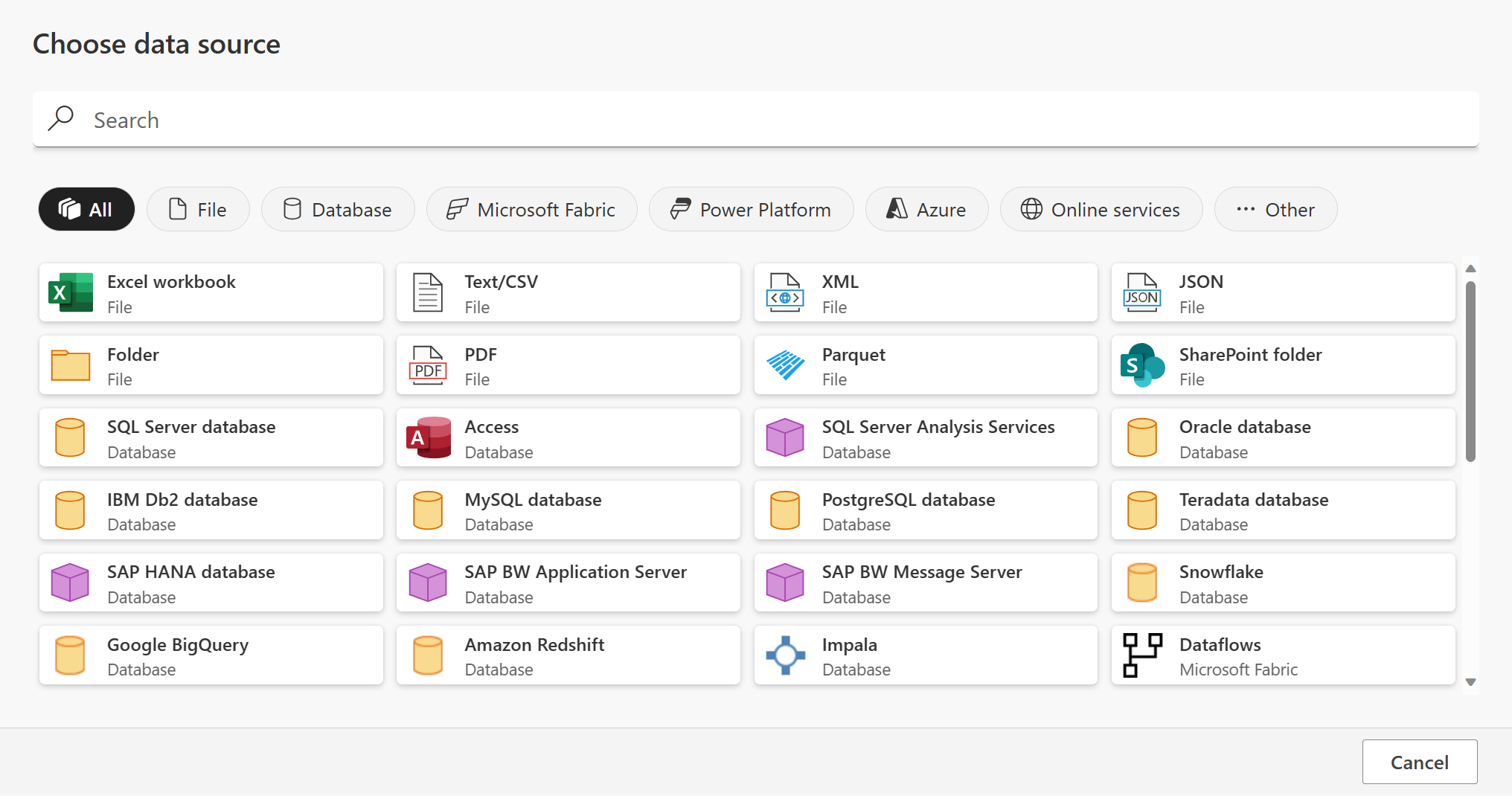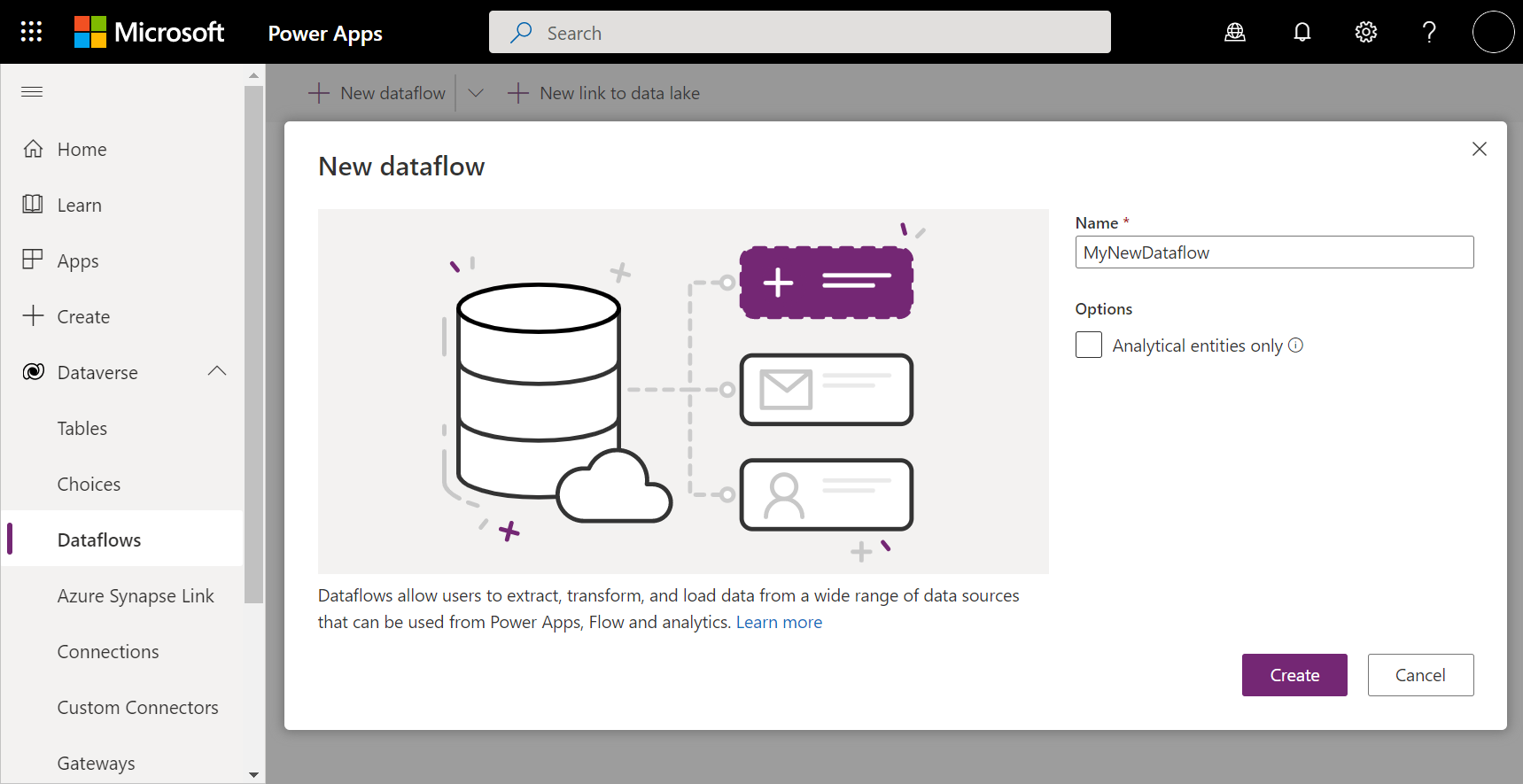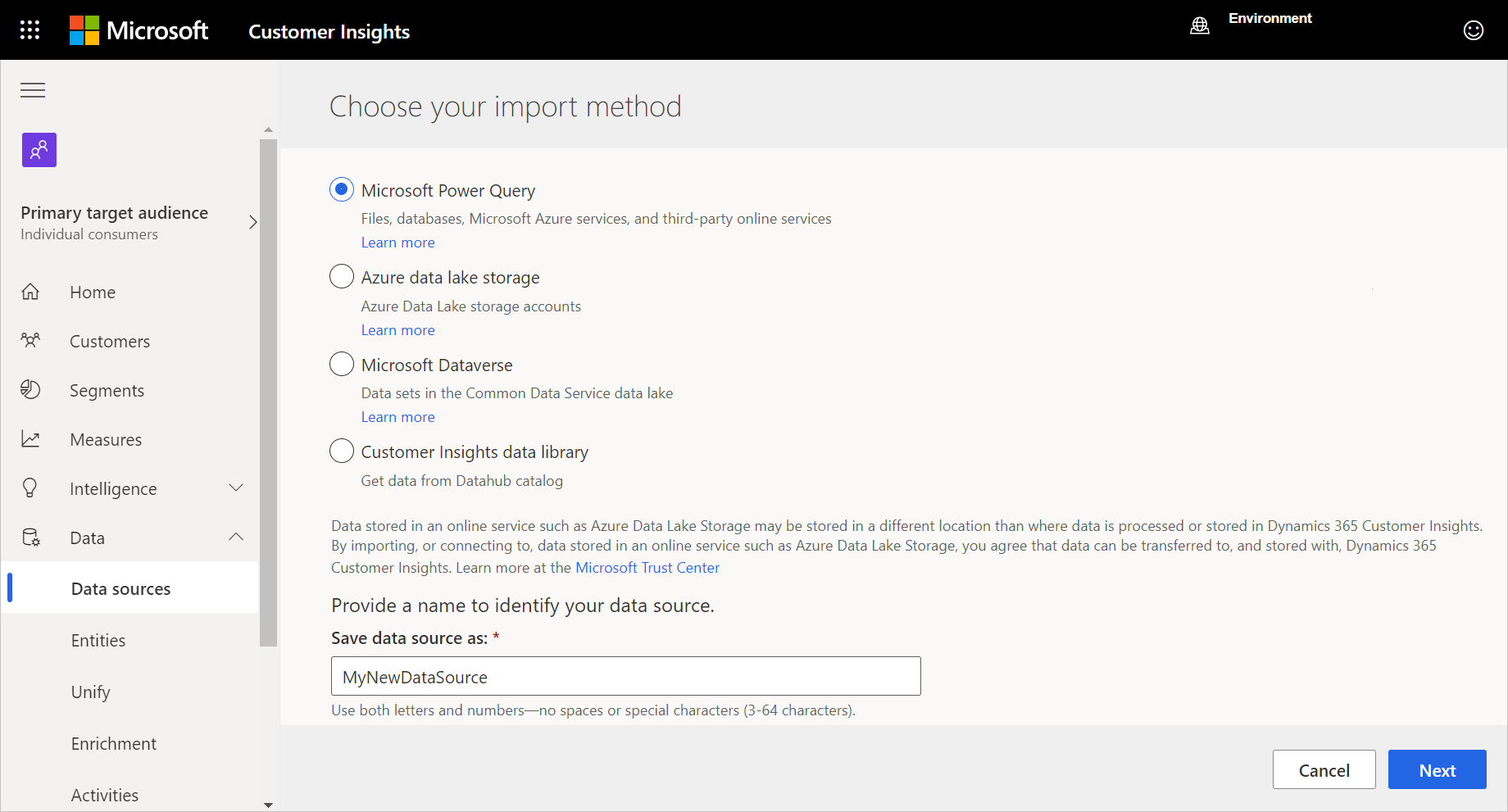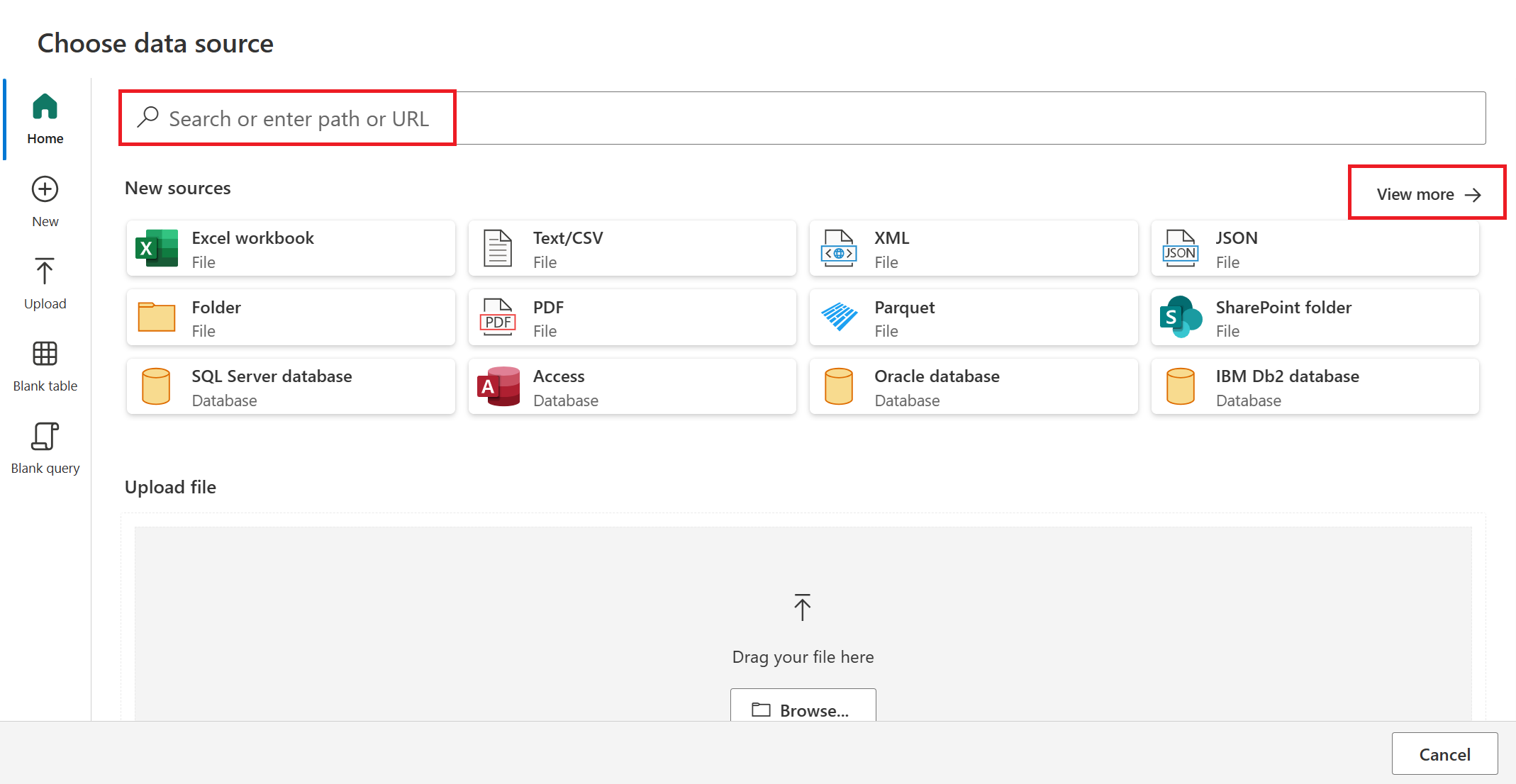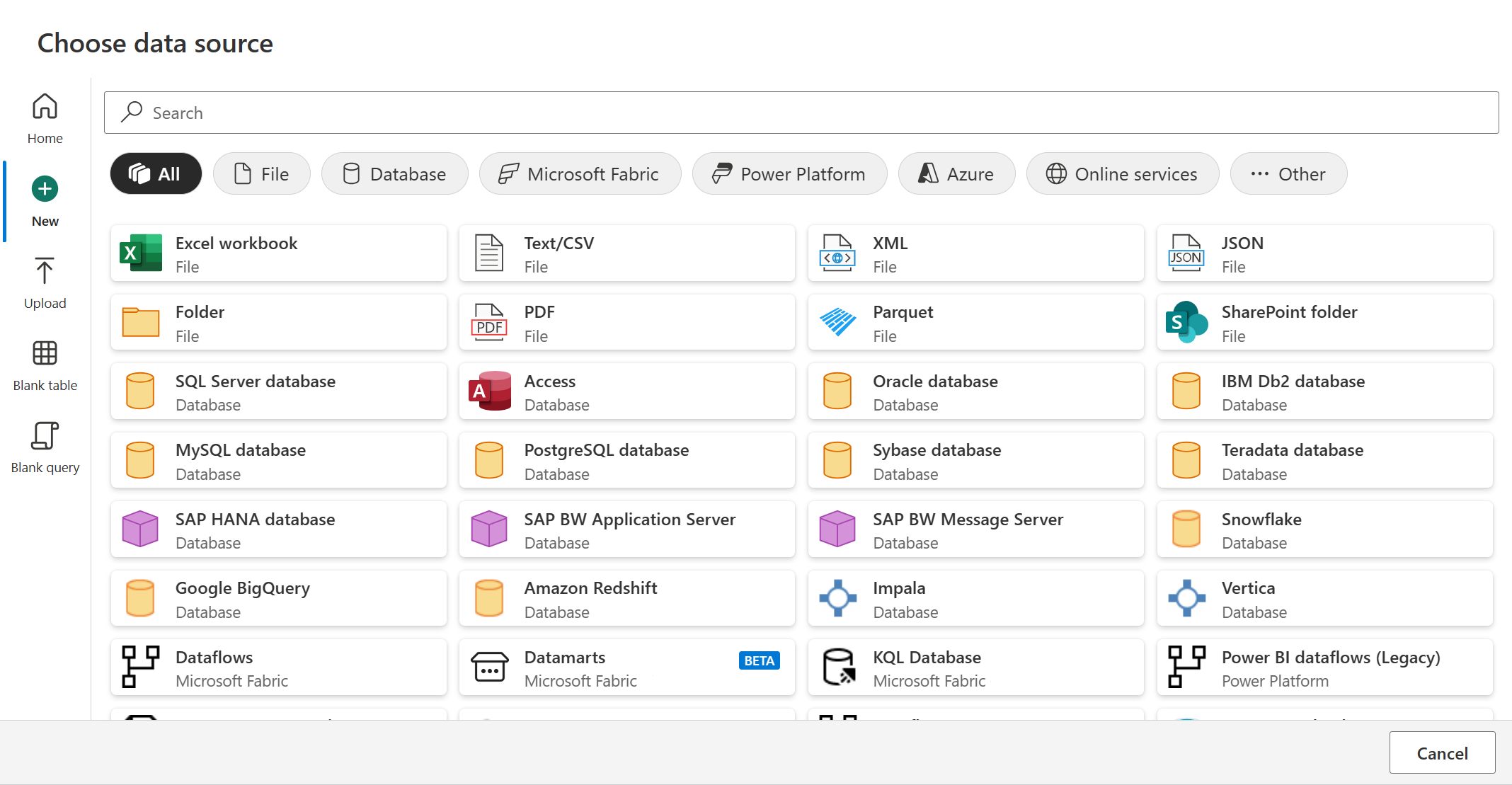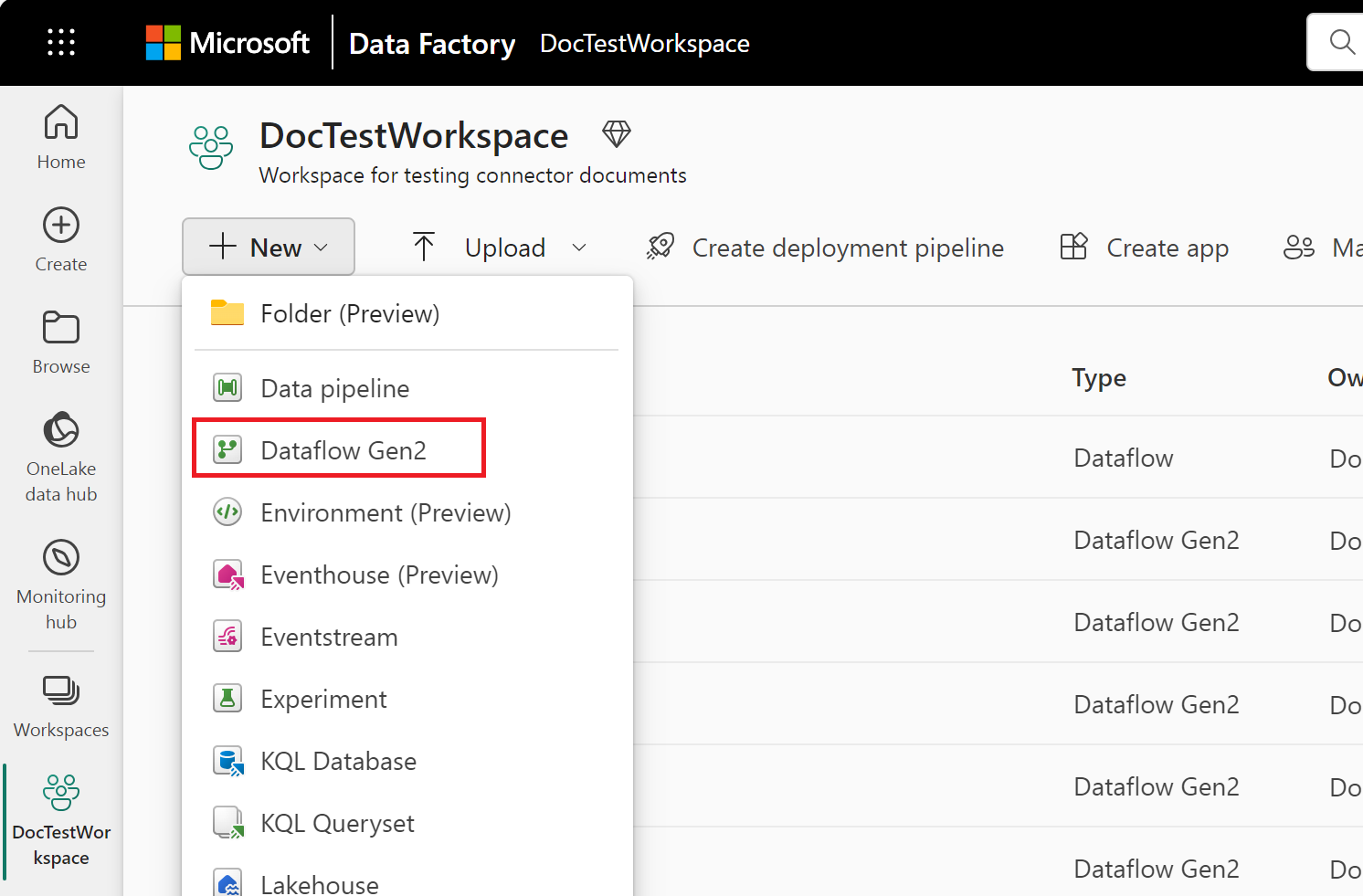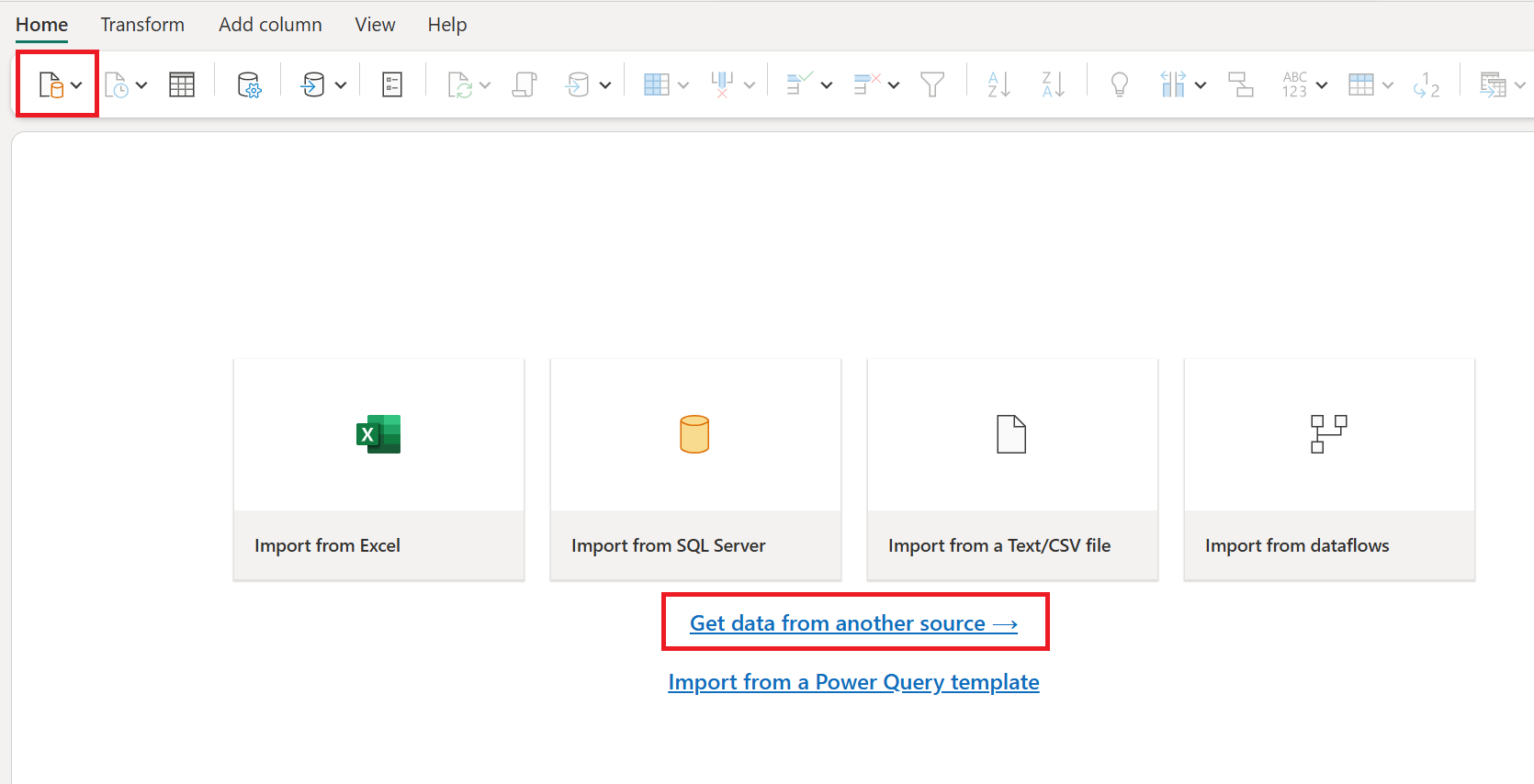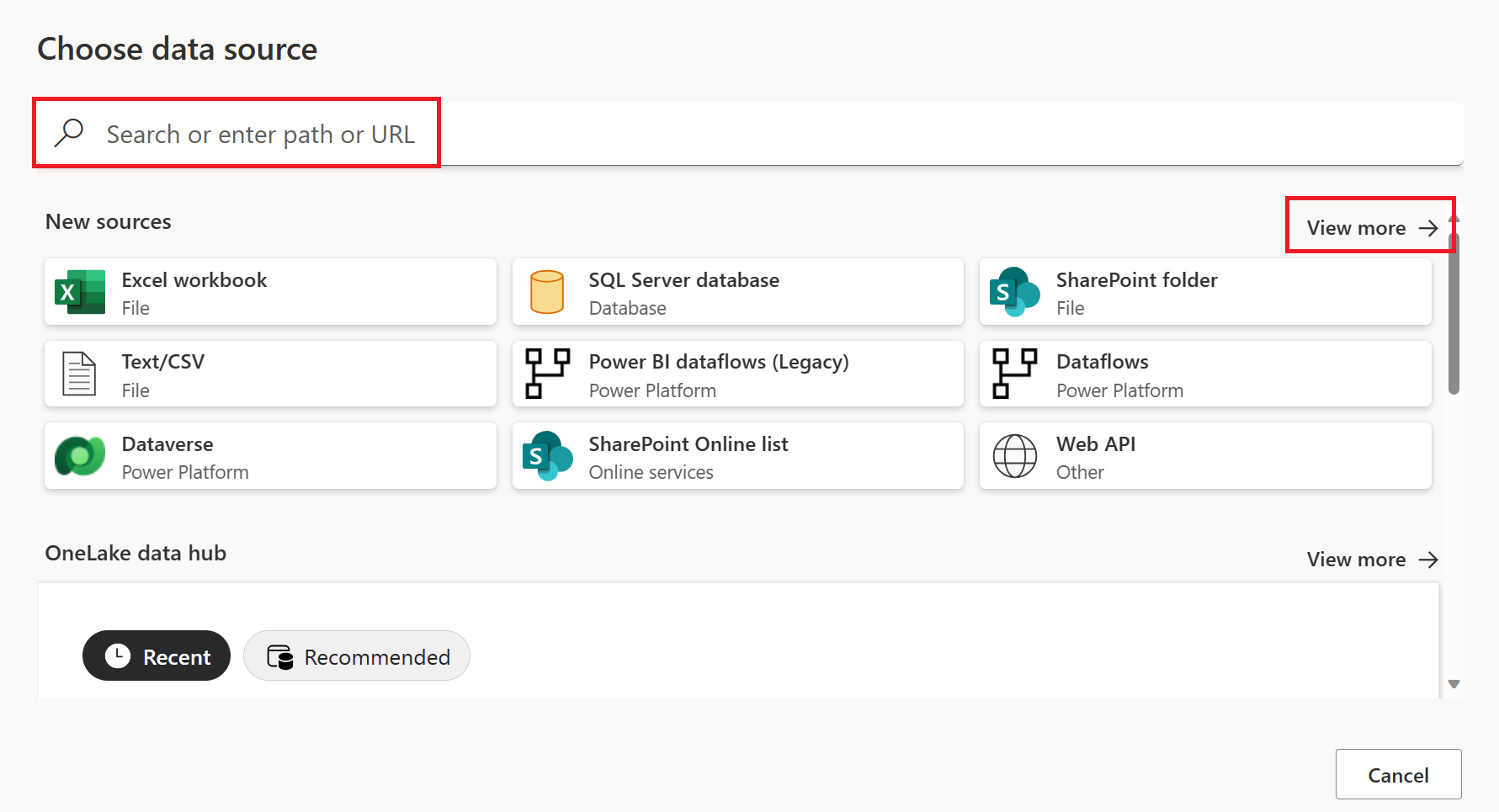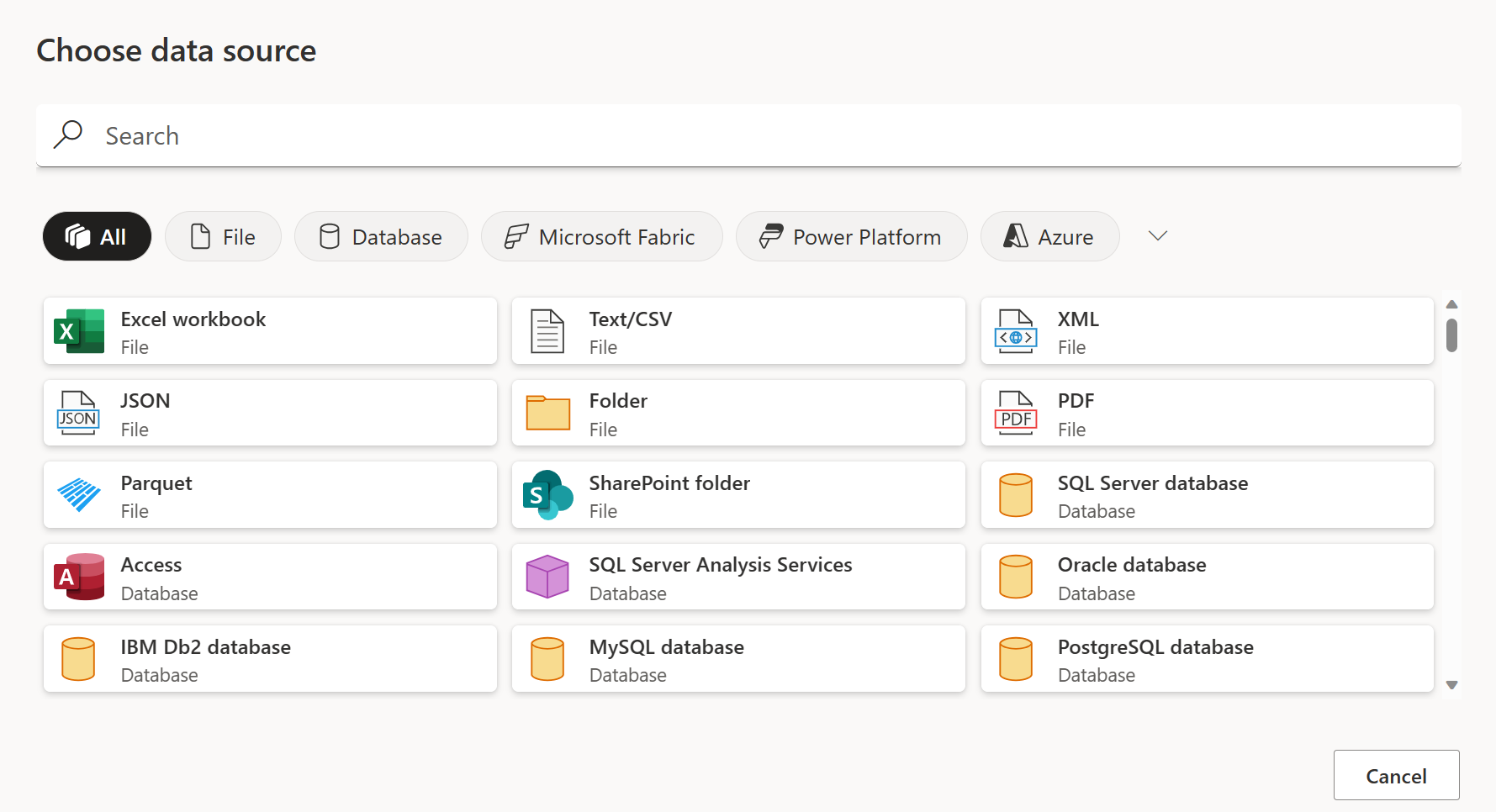Gdzie pobierać dane
Pobieranie danych z dostępnych źródeł danych jest zwykle pierwszym spotkaniem z dodatkiem Power Query. Ten artykuł zawiera podstawowe kroki pobierania danych z poszczególnych produktów firmy Microsoft, które obejmują dodatek Power Query.
Notatka
Każde z tych funkcjonalności Power Query do pobierania danych zawiera różne funkcje. Więcej informacji: Gdzie można użyć dodatku Power Query?
Pobieranie danych w programie Power BI Desktop
Procedury umożliwiające rozpoczęcie pobierania danych w programie Power BI Desktop zostały opisane w Źródła danych w programie Power BI Desktop.
W programie Power BI Desktop można również bezpośrednio wybrać arkusz programu Excel, semantyczny model Power BI, bazę danych SQL Server lub dane usługi Dataverse bez użycia opcji Get data. Możesz również wprowadzić dane bezpośrednio w tabeli lub wybrać źródło danych, które zostało ostatnio użyte.
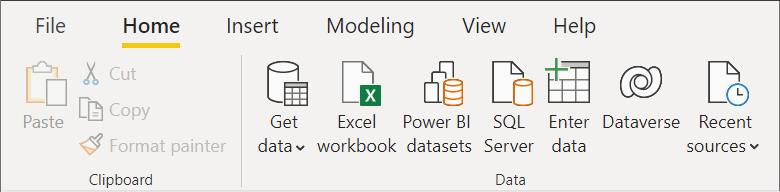
Pobieranie danych w programie Excel (Windows lub Mac)
Aby pobrać dane w programie Excel dla systemu Windows lub Excel dla komputerów Mac:
Na wstążce danych , wybierz Pobierz dane .
Przewiń wybrane kategorie w menu kontekstowym pobierania danych i wybierz łącznik, którego chcesz użyć.
Następnie zostanie wyświetlony monit o wypełnienie wymaganych informacji w celu uzyskania dostępu do danych. Aby uzyskać więcej informacji o wymaganych danych, przejdź do artykułów dotyczących poszczególnych łączników .
W Excelu dla systemu Windows możesz również bezpośrednio wybrać dane w formatach Tekst/CSV, Web oraz Excel bez użycia opcji Pobierz dane. Możesz również wybrać źródło danych, które było ostatnio używane i z istniejących połączeń lub tabel.
Notatka
Nie wszystkie wersje programu Excel obsługują wszystkie te same łączniki dodatku Power Query. Aby uzyskać pełną listę łączników Power Query obsługiwanych przez wszystkie wersje programu Excel dla Windows i Mac, odwiedź stronę Źródła danych Power Query w wersjach programu Excel.
Pobieranie danych w usłudze Power BI
Aby uzyskać dane w usłudze Power BI:
Po lewej stronie usługi Power BI wybierz pozycję Obszary robocze.
W menu kontekstowym Obszar roboczy wybierz obszar roboczy, którego chcesz użyć.
Na obszarze roboczym (w tym przykładzie TestWorkspace01) wybierz pozycję Nowy element.
Na stronie Nowy element w obszarze Pobierz danewybierz wersję przepływu danych, której chcesz użyć (Dataflow Gen1 lub Dataflow Gen2).
W przypadku wybrania opcji Dataflow Gen1:
- W Definiuj nowe tabele, wybierz Dodaj nowe tabele.
W przypadku wybrania przepływ danych Gen2:
- W oknie dialogowym Nowy przepływ danych Gen2 wprowadź nazwę nowego przepływu danych, a następnie wybierz pozycję Utwórz.
- W edytorze Power Query na karcie Narzędzia główne wybierz pozycję Pobierz dane.
Na stronie Wybierz źródło danych użyj wyszukiwania, aby wyszukać nazwę łącznika, lub wybierz pozycję Wyświetl więcej po prawej stronie łącznika, aby wyświetlić listę wszystkich łączników dostępnych w usłudze Power BI.
Jeśli zdecydujesz się wyświetlić więcej łączników, nadal możesz użyć Search, aby wyszukać nazwę łącznika lub wybrać kategorię, aby wyświetlić listę łączników skojarzonych z tą kategorią.
Pobieranie danych w usłudze Power Apps
Istnieje kilka miejsc w usłudze Power Apps, w których można pobierać dane, importując dane do tabeli lub tworząc przepływ danych.
Aby zaimportować dane do nowej tabeli w usłudze Power Apps:
Po lewej stronie Power Apps wybierz pozycję Dataverse>Tables.
W okienku Tabele
w lewym górnym rogu wybierz pozycję Importuj Importuj dane .Możesz również pobrać dane bezpośrednio z arkusza programu Excel bez użycia opcji Importuj dane.
Na stronie Wybierz źródło danych użyj opcji Szukaj, aby wyszukać nazwę łącznika, lub wybierz Wyświetl więcej po prawej stronie, aby zobaczyć listę wszystkich łączników dostępnych w usłudze Power BI.
Jeśli zdecydujesz się wyświetlić więcej łączników, nadal możesz użyć Search, aby wyszukać nazwę łącznika lub wybrać kategorię, aby wyświetlić listę łączników skojarzonych z tą kategorią.
Aby zaimportować dane do istniejącej tabeli w usłudze Power Apps:
Po lewej stronie usługi Power Apps wybierz Dataverse>Tabele.
W okienku tabele
: Wybierz tabelę w okienku tabel , do którego chcesz zaimportować dane, a następnie wybierz pozycję Import>Import data.
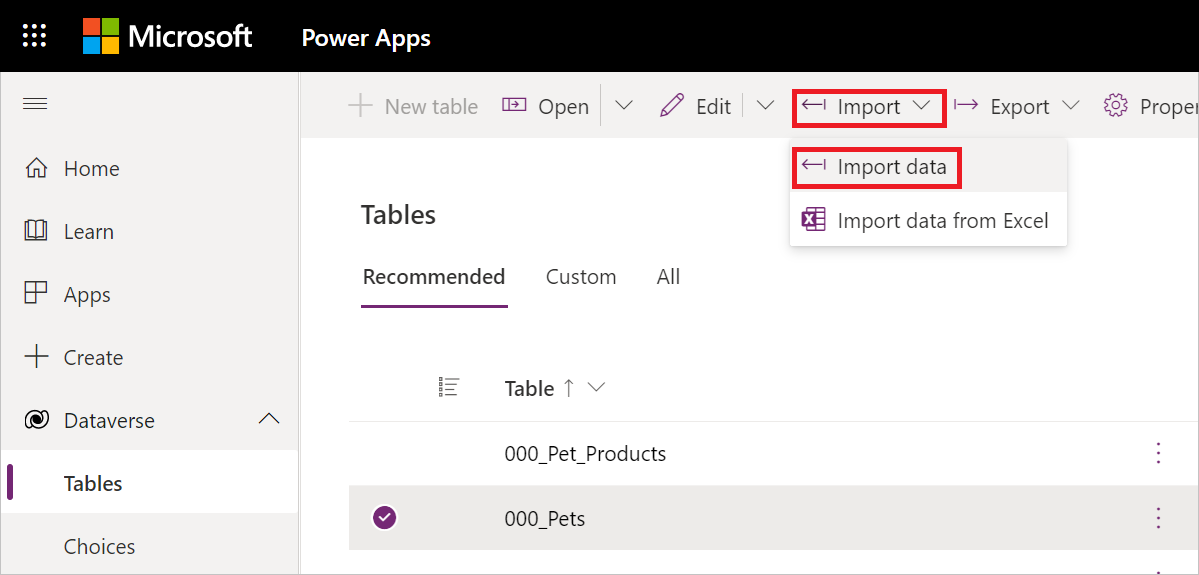
Otwórz tabelę w okienku indywidualnym, a następnie wybierz pozycję Importuj>Importuj dane.
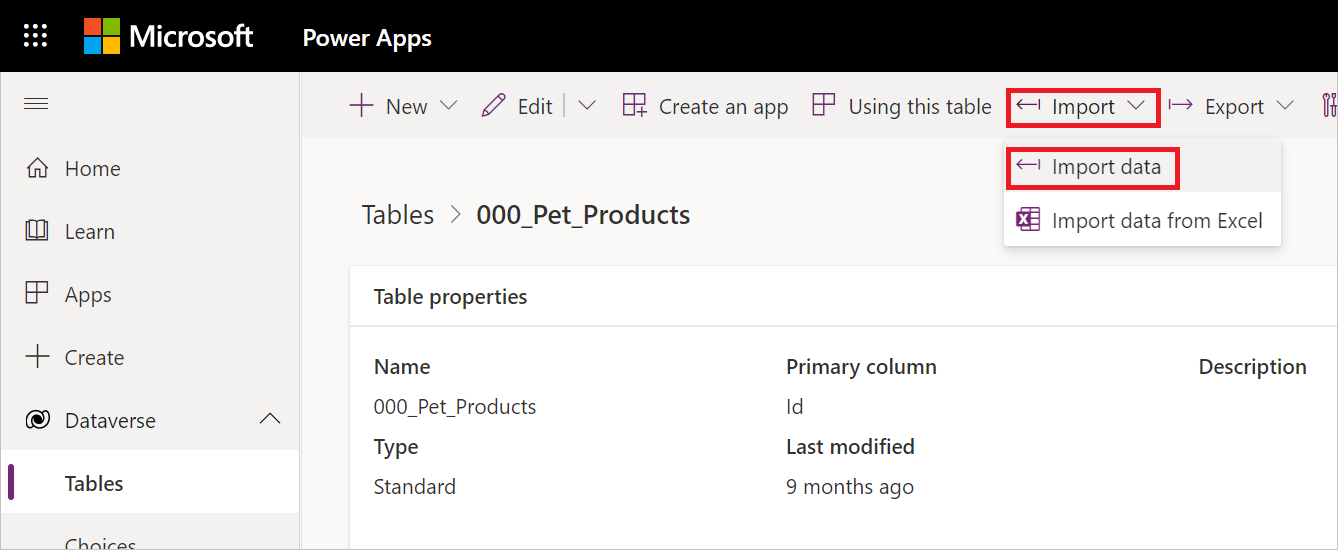
W obu przypadkach możesz również pobrać dane z arkusza programu Excel bez użycia opcji Importuj dane.
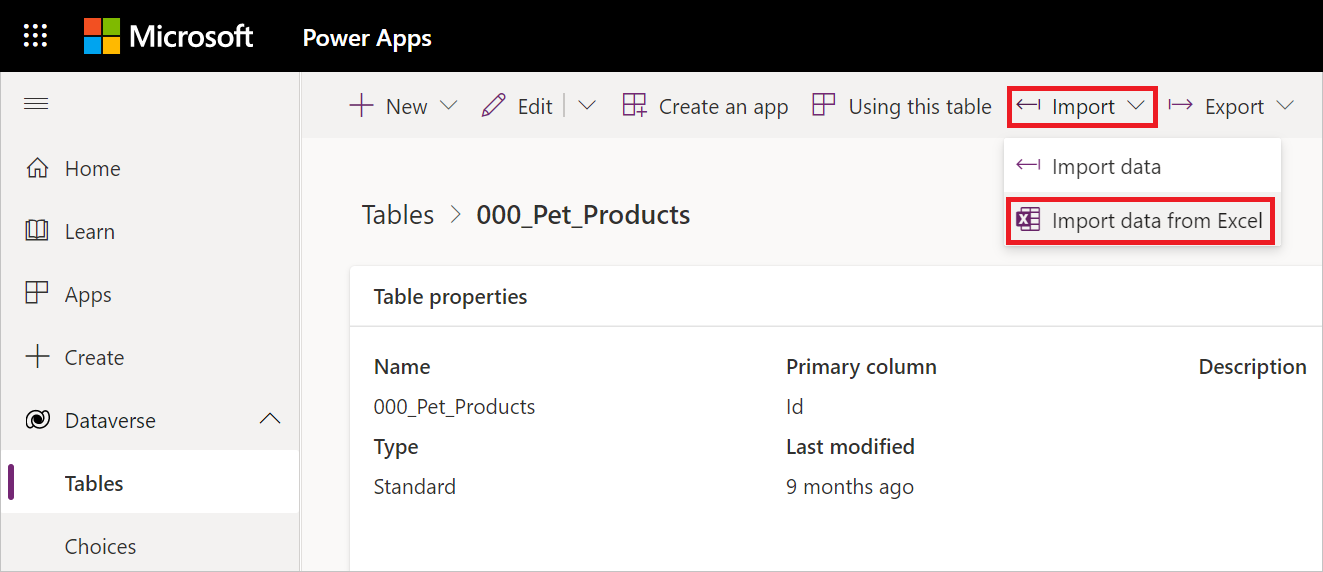
Wybierz łącznik z listy źródeł danych.
Aby pobrać dane w usłudze Power Apps podczas tworzenia przepływu danych:
Po lewej stronie usługi Power Apps wybierz pozycję Dataverse>Przepływy danych.
Jeśli przepływ danych już istnieje:
- Kliknij dwukrotnie na przepływie danych.
- W edytorze Power Query wybierz pozycję Pobierz dane.
- Wybierz łącznik z listy źródeł danych.
Jeśli przepływ danych nie istnieje i chcesz utworzyć nowy przepływ danych:
Pobieranie danych w usłudze Dynamics 365 Customer Insights
Aby uzyskać dane w usłudze Customer Insights:
Po lewej stronie usługi Customer Insights wybierz pozycję Dane>Źródła danych.
W okienku źródła danych
wybierz pozycję Dodaj źródło danych .W Wybierz metodę importuwybierz Microsoft Power Query.
W Zapisz źródło danych jakowprowadź nazwę źródła danych.
Wybierz pozycję Dalej.
Na stronie Wybierz źródło danych użyj wyszukiwania, aby wyszukać nazwę łącznika, lub wybierz pozycję Wyświetl więcej po prawej stronie łącznika, aby wyświetlić listę wszystkich łączników dostępnych w usłudze Power BI.
Jeśli zdecydujesz się wyświetlić więcej łączników, nadal możesz użyć Search, aby wyszukać nazwę łącznika lub wybrać kategorię, aby wyświetlić listę łączników skojarzonych z tą kategorią.
Pobieranie danych z usługi Data Factory w usłudze Microsoft Fabric
Aby uzyskać dane w usłudze Data Factory:
Po lewej stronie Data Factory wybierz Obszary robocze .
W obszarze roboczym usługi Data Factory wybierz pozycję New>Dataflow Gen2, aby utworzyć nowy przepływ danych.
W Power Query wybierz Pobierz dane na wstążce lub wybierz Pobierz dane z innego źródła w bieżącym widoku.
Na stronie Wybierz źródło danych użyj opcji Wyszukaj, aby znaleźć nazwę łącznika, lub wybierz Pokaż więcej po prawej stronie łącznika, aby zobaczyć listę wszystkich dostępnych łączników w usłudze Power BI.
Jeśli zdecydujesz się wyświetlić więcej łączników, nadal możesz użyć Search, aby wyszukać nazwę łącznika lub wybrać kategorię, aby wyświetlić listę łączników skojarzonych z tą kategorią.
Pobieranie danych w usługach Analysis Services
Dzięki usługom Analysis Services rozwiązanie jest opracowywane w programie Visual Studio z rozszerzeniem projektów usług Analysis Services. Rozwiązanie jest następnie wdrażane w usługach SQL Server Analysis Services, Azure Analysis Services lub w obszarze roboczym usługi Power BI Premium.
Dokumentacja usług Analysis Services zawiera następujące informacje opisujące proces pobierania danych:
Aby skonfigurować rozwiązanie programu Visual Studio z rozszerzeniem projektów usług Analysis Services: Tworzenie projektu modelu tabelarycznego
Aby uzyskać dane: Pobieranie danych
Pobieranie danych w usłudze Power Automate
Istnieje kilka miejsc w usłudze Power Automate, z których można uzyskiwać dane: poprzez import tabel lub za pomocą Doradcy procesowego.
Aby pobrać dane, importując tabele:
Po lewej stronie usługi Power Automate wybierz pozycję Dane>Tabele. W tym momencie zostanie otwarta nowa karta z usługą Power Apps w przeglądarce.
Na karcie Power Apps postępuj zgodnie z instrukcjami dotyczącymi importowania danych do nowej tabeli lub do istniejącej tabeli w sekcji Power Apps.
Aby uzyskać informacje o tym, jak pobierać dane w doradcy procesów, przejdź do Połącz z źródłem danych.
Pobieranie danych w usłudze Azure Data Factory
Usługa Azure Data Factory nie używa tego samego interfejsu pobierania danych dodatku Power Query, co inne aplikacje opisane w tym artykule. Zamiast tego usługa Azure Data Factory używa własnych wbudowanych funkcji do importowania danych.
Jednak usługa Azure Data Factory używa dodatku Power Query do przekształcania danych w uzdatnianiu danych. W poniższych artykułach usługi Azure Data Factory opisano sposób używania dodatku Power Query do uzdatniania danych:
- Co to jest porządkowanie danych?
- działanie Power Query w usłudze Azure Data Factory
- Przygotowywanie danych za pomocą przekształcania danych
Pobieranie danych w usługach SQL Server Integration Services
Usługi SQL Server Integration Services (SSIS) nie używają tego samego interfejsu pobierania danych z dodatku Power Query, co inne aplikacje, które opisano w tym artykule. Zamiast tego usługa SSIS używa własnych wbudowanych funkcji do importowania danych.
Aby uzyskać informacje na temat instalowania, konfigurowania i używania Źródła Power Query dla usług SSIS, przejdź do Źródła Power Query.