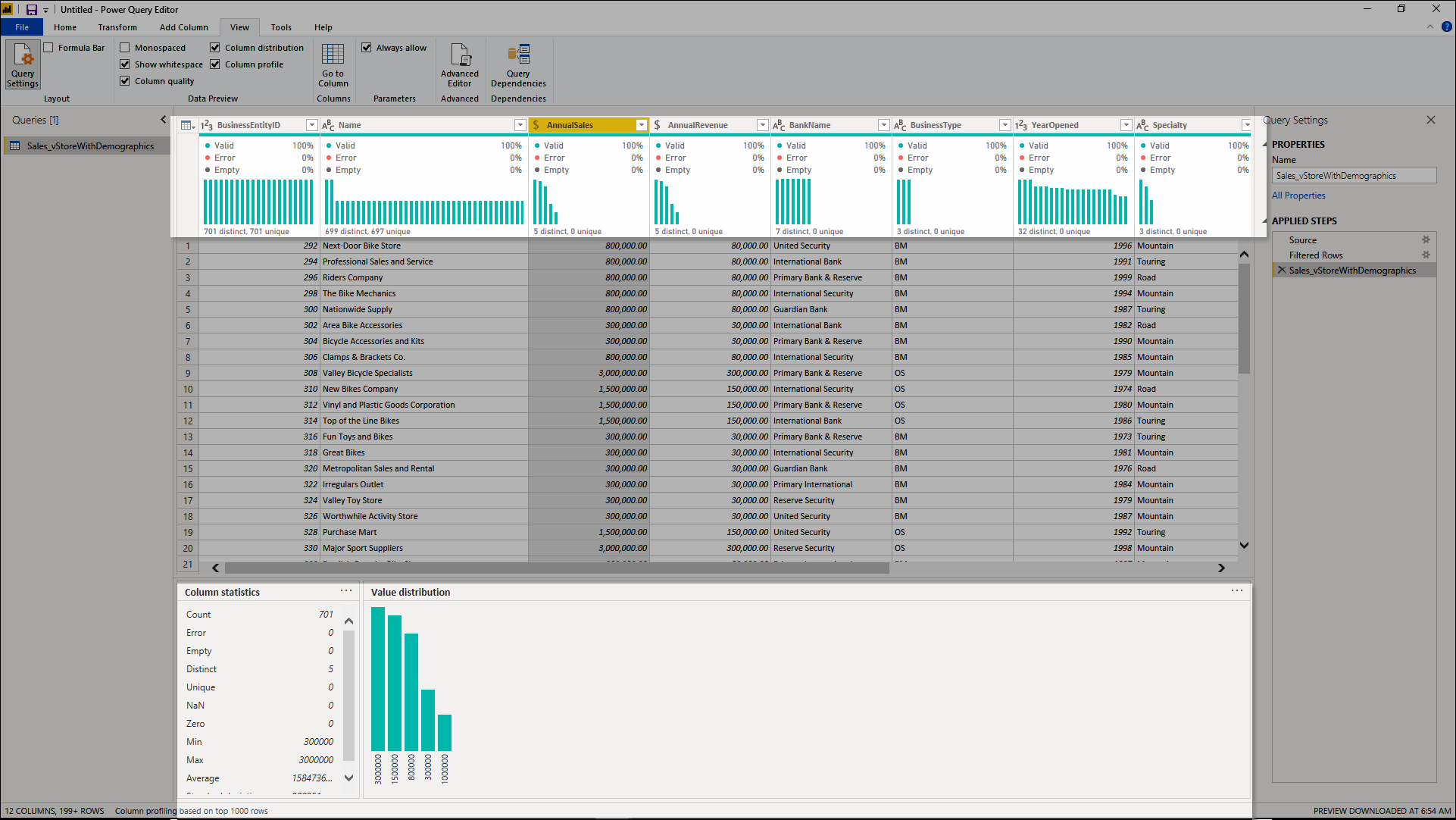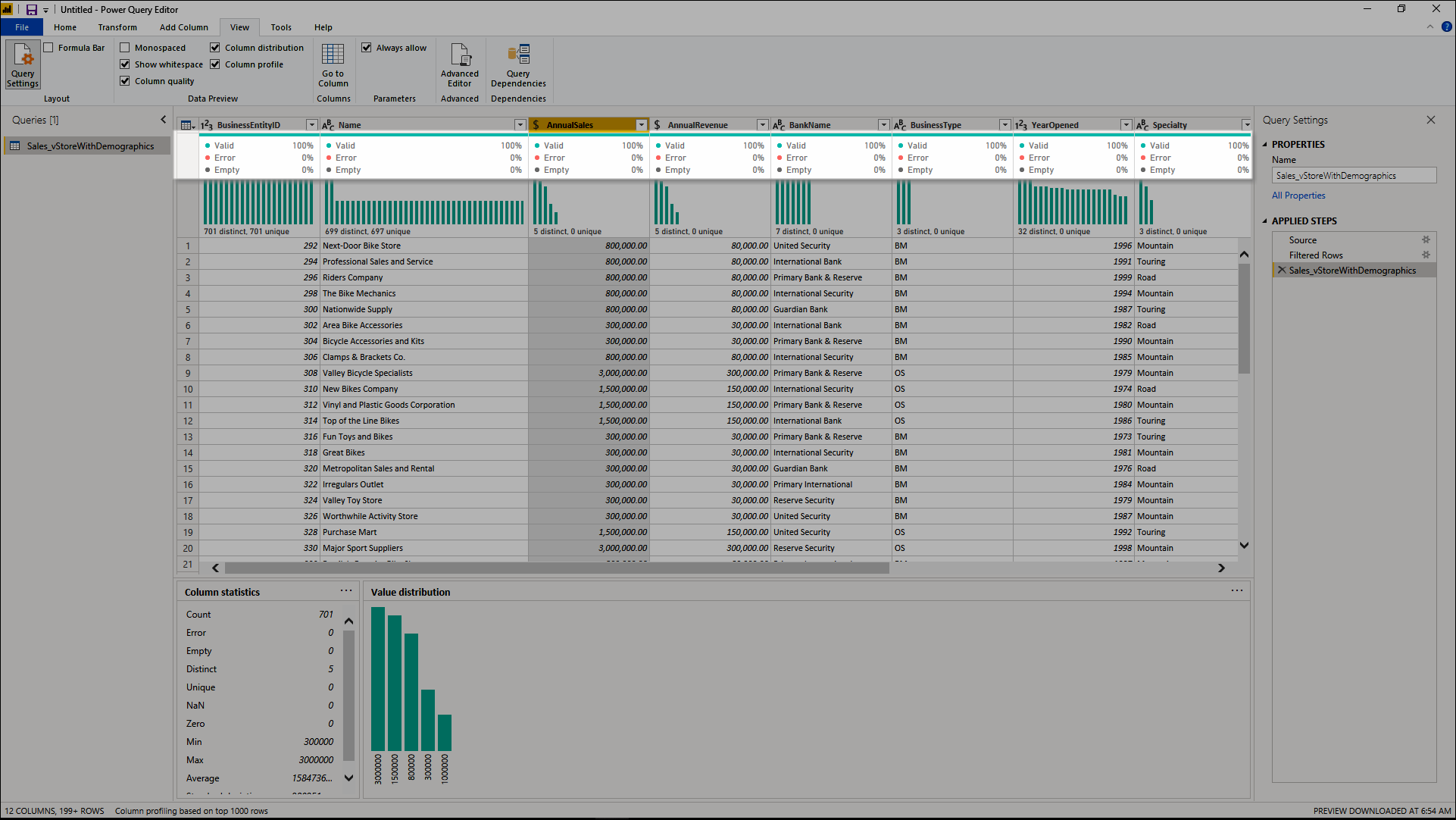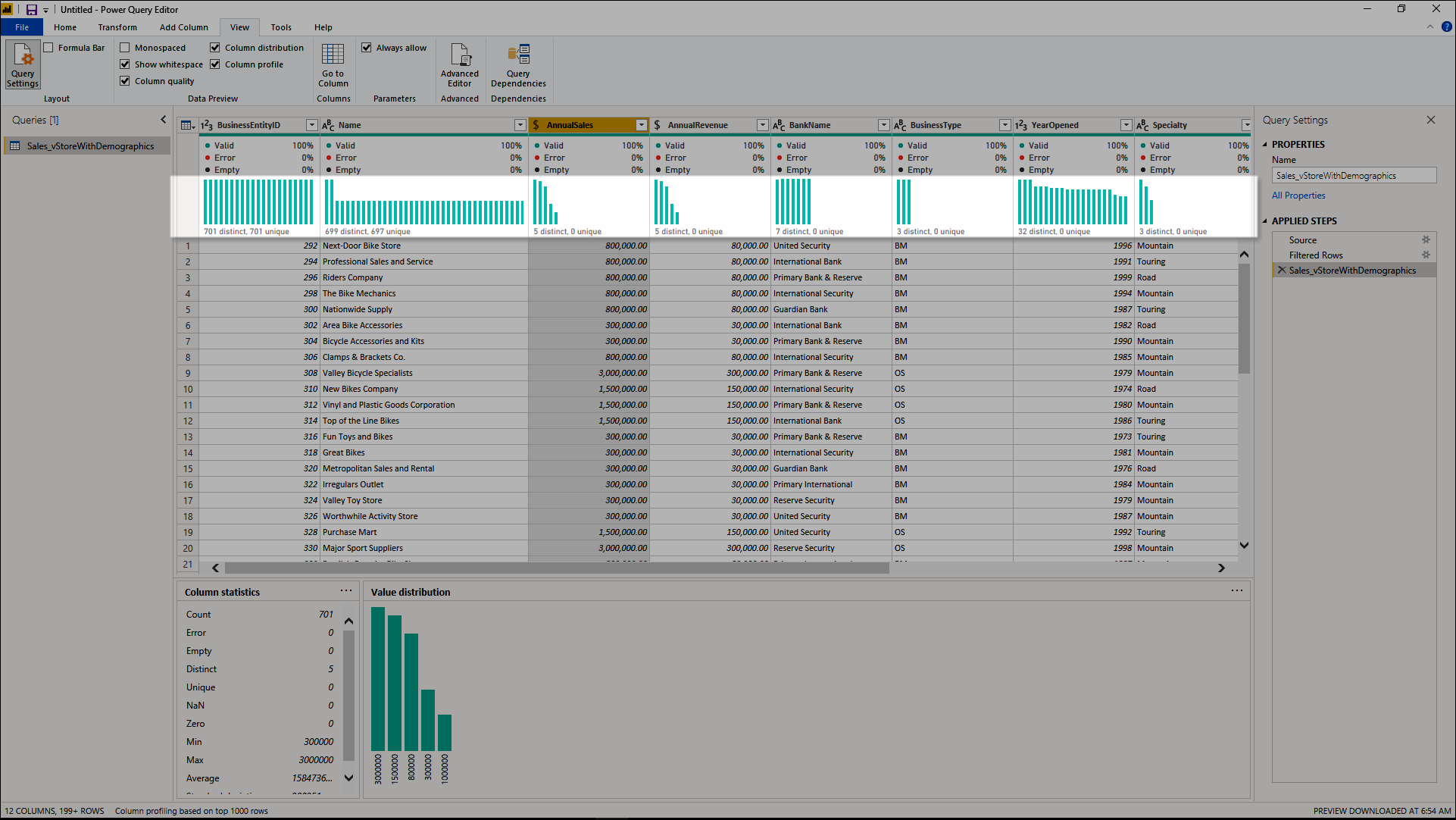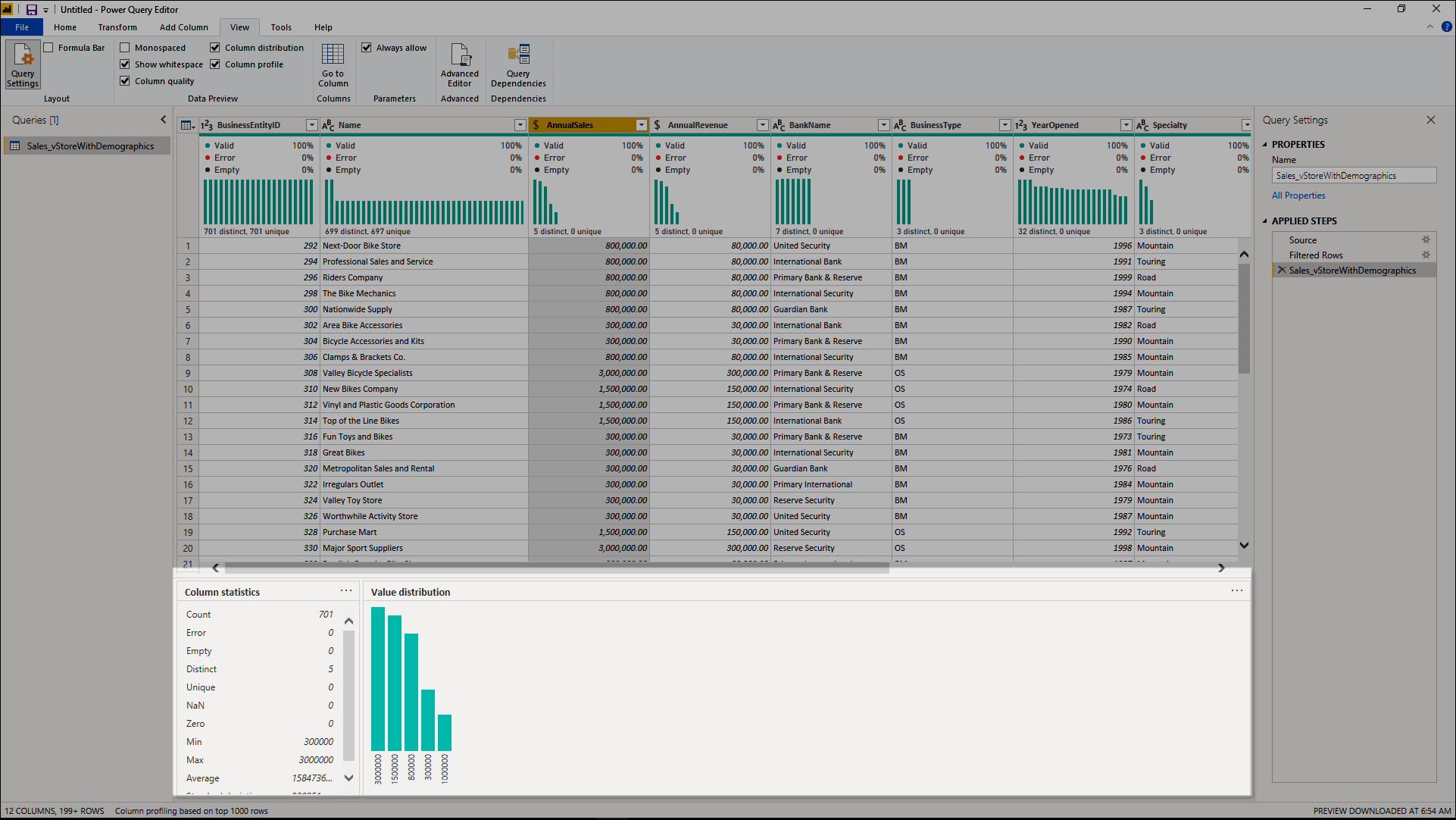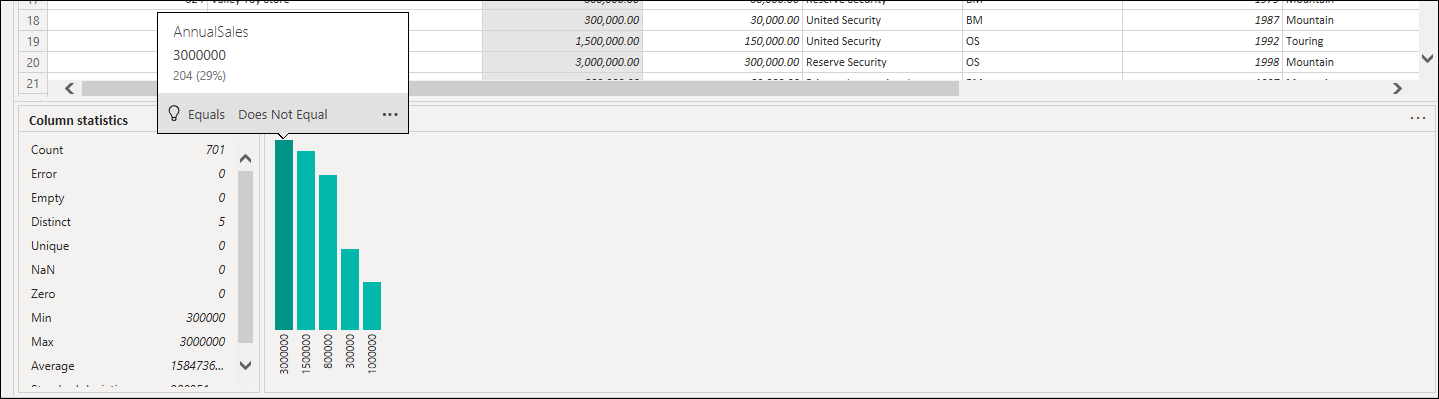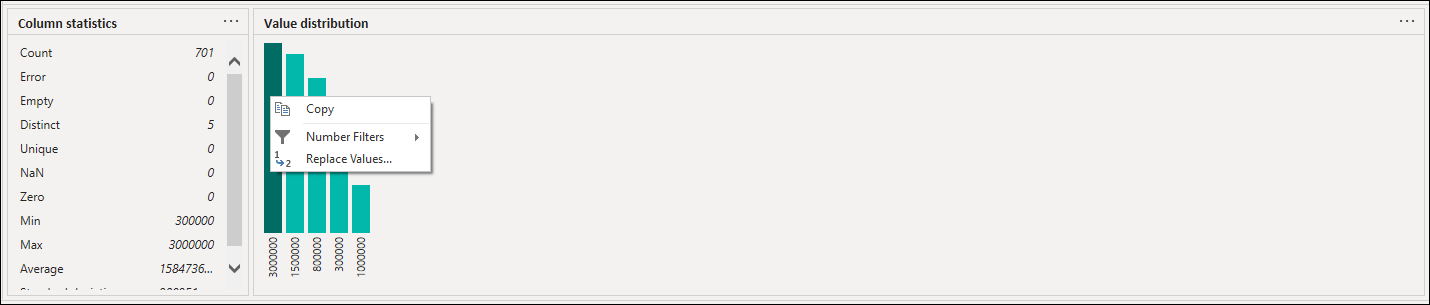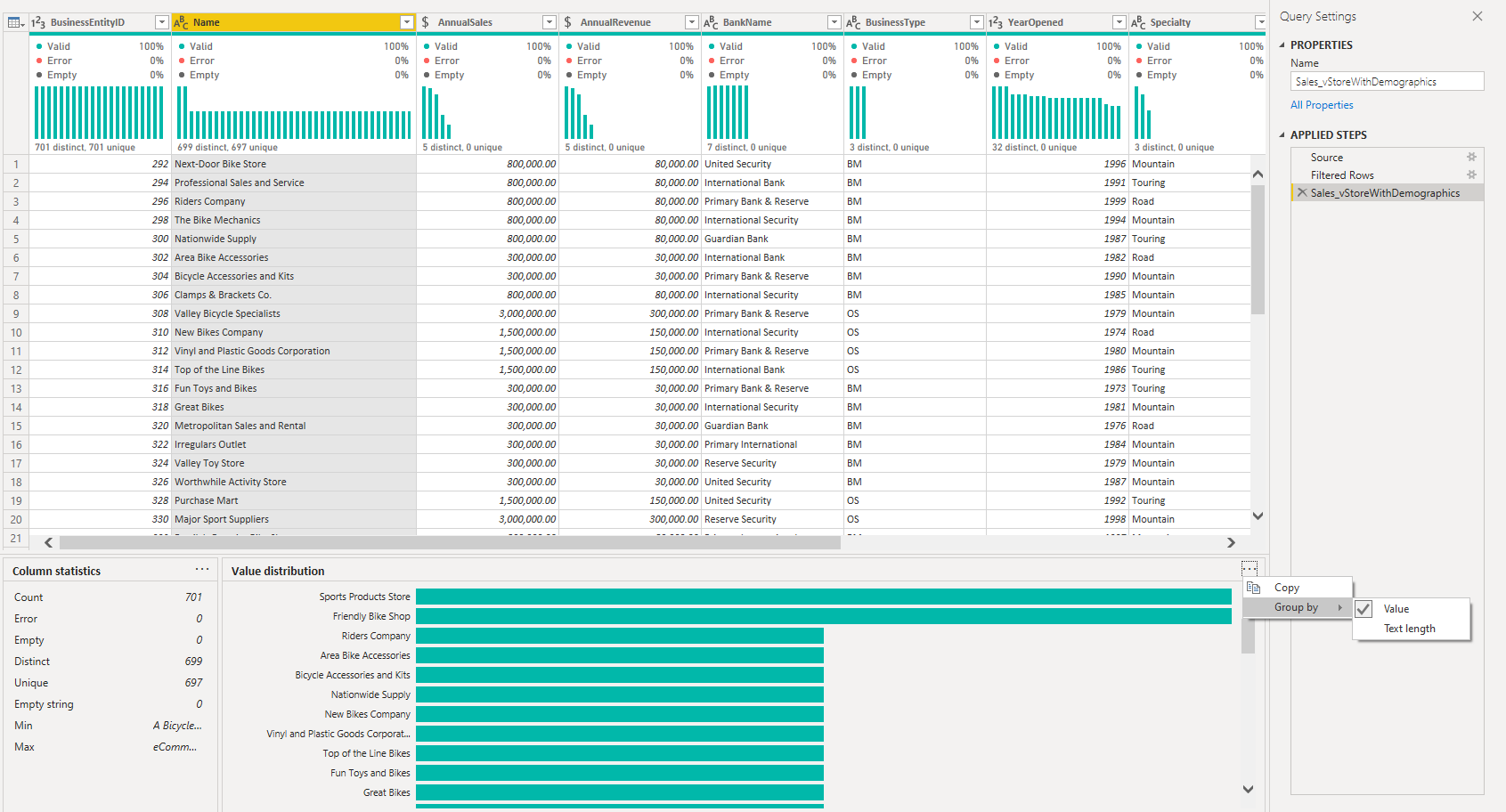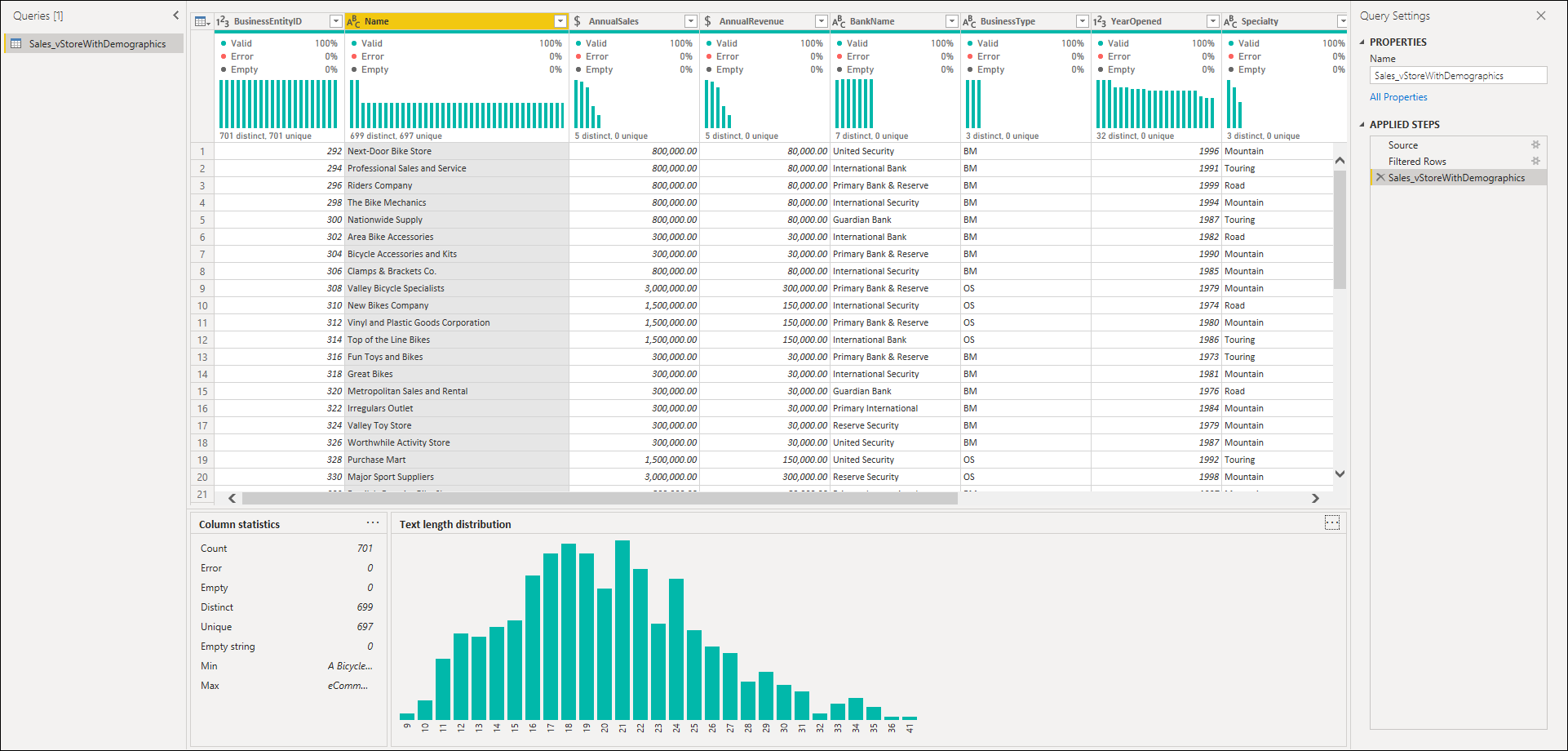Korzystanie z narzędzi profilowania danych
Narzędzia profilowania danych zapewniają nowe i intuicyjne sposoby czyszczenia, przekształcania i interpretowania danych w Edytor Power Query. To na przykład:
Jakość kolumn
Rozkład kolumn
Profil kolumny
Aby włączyć narzędzia profilowania danych, przejdź do karty Widok na wstążce. W programie Power Query Desktop włącz żądane opcje w grupie Podgląd danych, jak pokazano na poniższej ilustracji.
W usłudze Power Query Online wybierz pozycję Widok danych, a następnie włącz żądane opcje z listy rozwijanej.
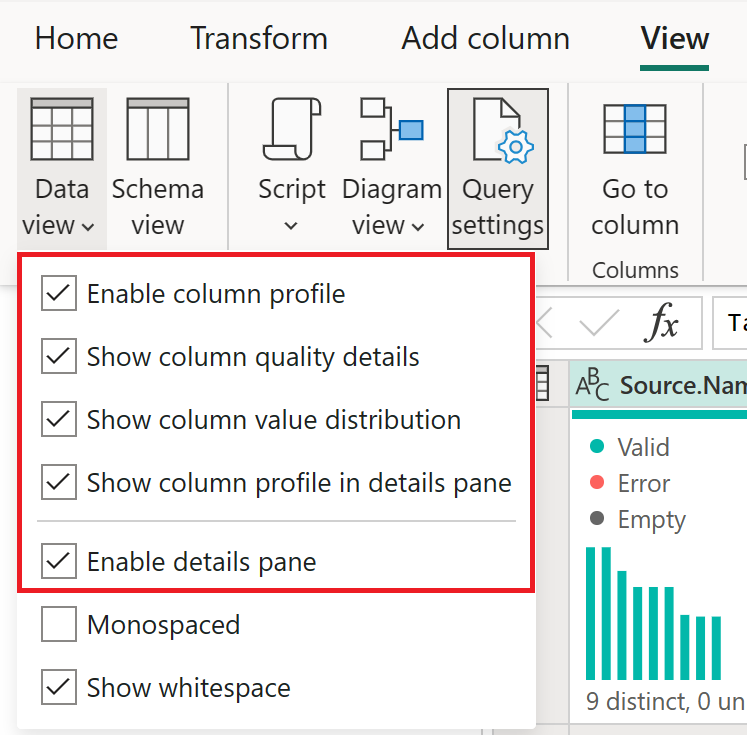
Po włączeniu opcji w Edytor Power Query zobaczysz coś takiego jak na poniższej ilustracji.
Uwaga
Domyślnie dodatek Power Query wykonuje profilowanie danych w pierwszych 1000 wierszach danych. Aby obsługiwać cały zestaw danych, wybierz profilowanie kolumn na podstawie 1000 pierwszych wierszy w lewym dolnym rogu okna edytora, aby zmienić profilowanie kolumn na Profilowanie kolumn na podstawie całego zestawu danych.
Jakość kolumn
Wartości etykiet cech jakości kolumny w wierszach w pięciu kategoriach:
Prawidłowe, wyświetlane na zielono.
Błąd, pokazany na czerwono.
Puste, wyświetlane w ciemnoszarym.
Nieznany, pokazany w kolorze kreskowym zielonym. Wskazuje, że w kolumnie występują błędy, jakość pozostałych danych jest nieznana.
Nieoczekiwany błąd wyświetlany w kolorze kreskowym czerwonym.
Te wskaźniki są wyświetlane bezpośrednio pod nazwą kolumny w ramach małego wykresu słupkowego, jak pokazano na poniższej ilustracji.
Liczba rekordów w każdej kategorii jakości kolumny jest również wyświetlana jako wartość procentowa.
Po umieszczeniu wskaźnika myszy na dowolnej kolumnie zostanie wyświetlony rozkład liczbowy jakości wartości w całej kolumnie. Ponadto wybranie przycisku wielokropka (...) powoduje otwarcie niektórych przycisków szybkiej akcji dla operacji na wartościach.
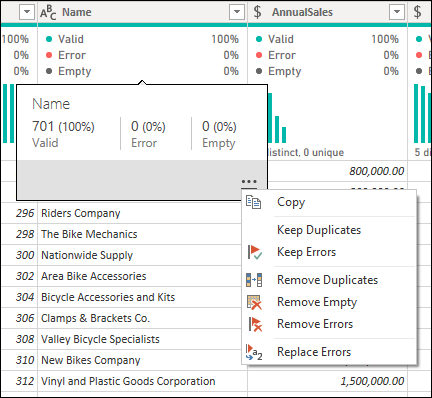
Rozkład kolumn
Ta funkcja udostępnia zestaw wizualizacji pod nazwami kolumn, które prezentują częstotliwość i rozkład wartości w każdej kolumnie. Dane w tych wizualizacjach są sortowane w kolejności malejącej od wartości o najwyższej częstotliwości.
Po umieszczeniu wskaźnika myszy na danych dystrybucji w dowolnej kolumnie uzyskasz informacje o ogólnych danych w kolumnie (z unikatową liczbą i unikatowymi wartościami). Funkcja Distinct odnosi się do ogólnej liczby różnych wartości w każdej kolumnie. Unikatowe odnosi się do wartości, które mają tylko jedno wystąpienie w kolumnie. Możesz również wybrać przycisk wielokropka i wybrać z menu dostępnych operacji.
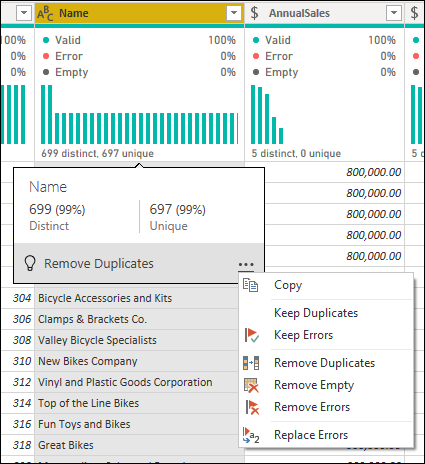
Profil kolumny
Ta funkcja zapewnia bardziej szczegółowe spojrzenie na dane w kolumnie. Oprócz wykresu rozkładu kolumn zawiera on wykres statystyk kolumnowych. Te informacje są wyświetlane poniżej sekcji podglądu danych, jak pokazano na poniższej ilustracji.
Filtruj według wartości
Możesz wchodzić w interakcje z wykresem rozkładu wartości po prawej stronie i wybierać dowolny słupek, umieszczając kursor na części wykresu.
Kliknij prawym przyciskiem myszy, aby wyświetlić zestaw dostępnych przekształceń dla tej wartości.
Kopiowanie danych
W prawym górnym rogu sekcji statystyk kolumn i dystrybucji wartości można wybrać przycisk wielokropka (...), aby wyświetlić menu skrótów Kopiuj . Wybierz je, aby skopiować dane wyświetlane w każdej sekcji do schowka.
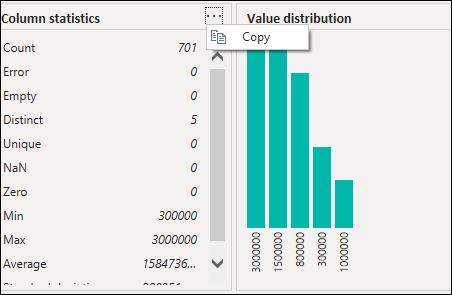
Grupuj według wartości
Po wybraniu przycisku wielokropka (...) w prawym górnym rogu wykresu dystrybucji wartości oprócz opcji Kopiuj możesz wybrać pozycję Grupuj według. Ta funkcja grupuje wartości na wykresie według zestawu dostępnych opcji.
Na poniższej ilustracji przedstawiono kolumnę nazw produktów pogrupowanych według długości tekstu. Po zgrupowaniu wartości na wykresie można wchodzić w interakcje z poszczególnymi wartościami na wykresie zgodnie z opisem w temacie Filtruj według wartości.