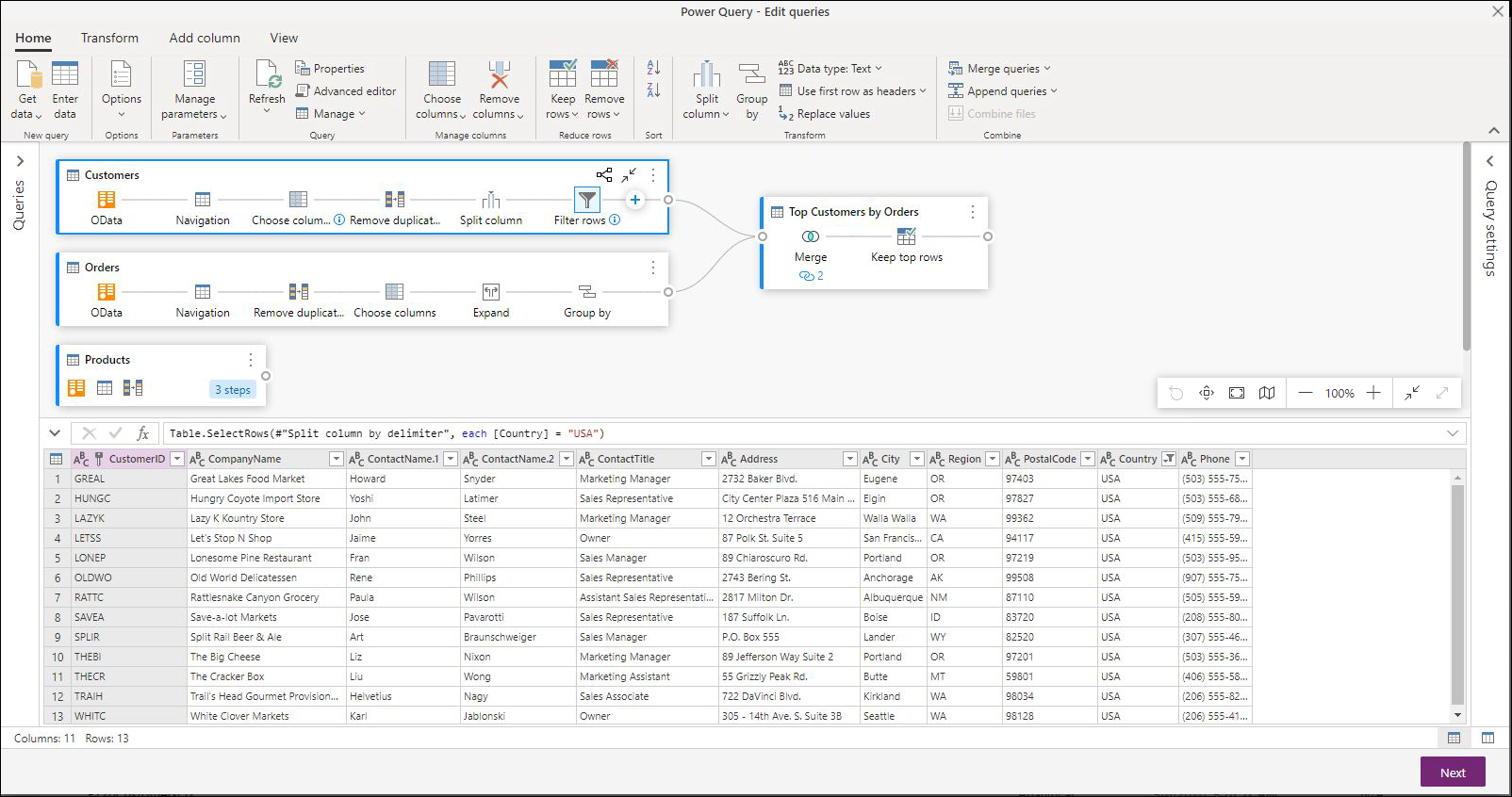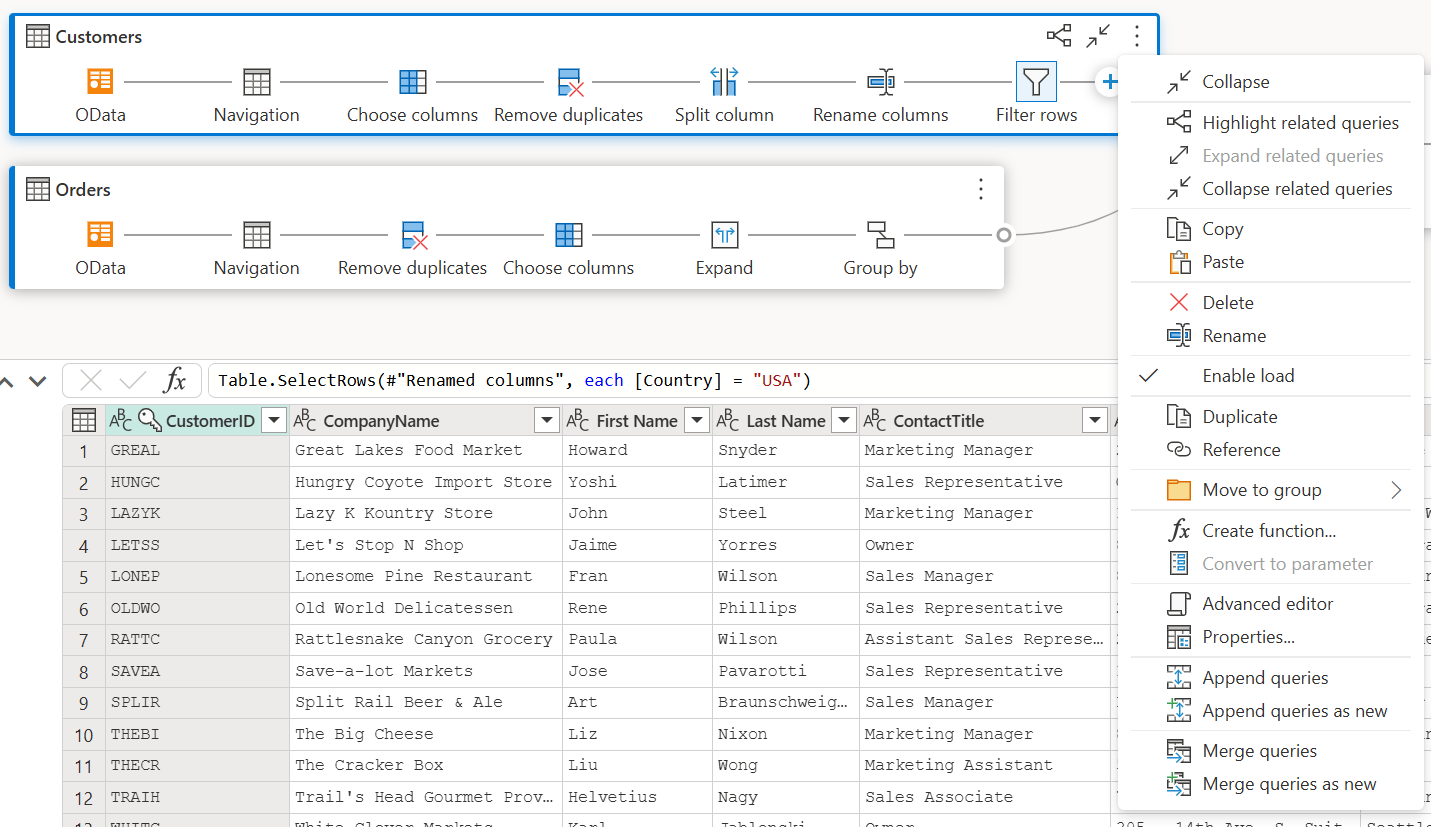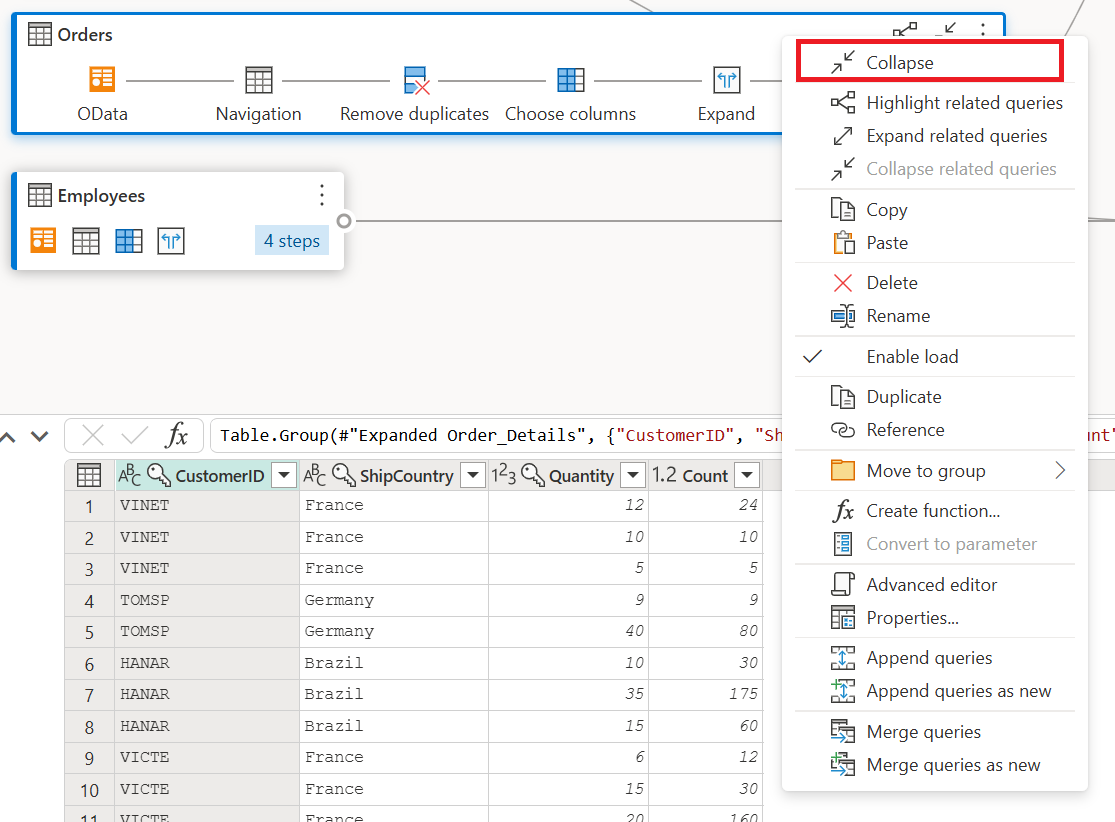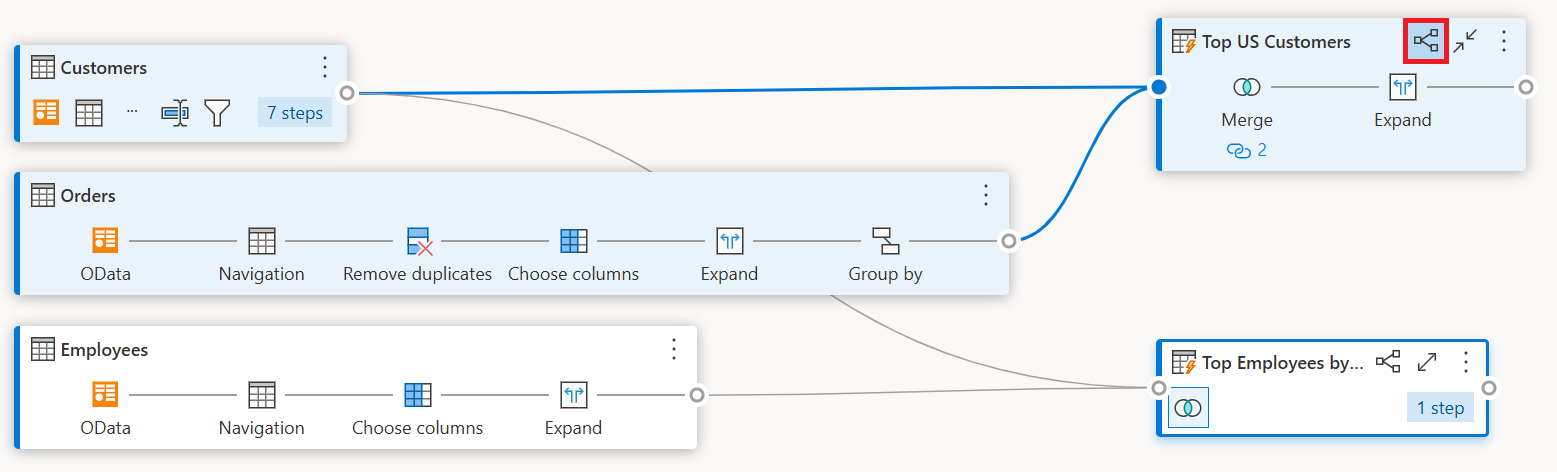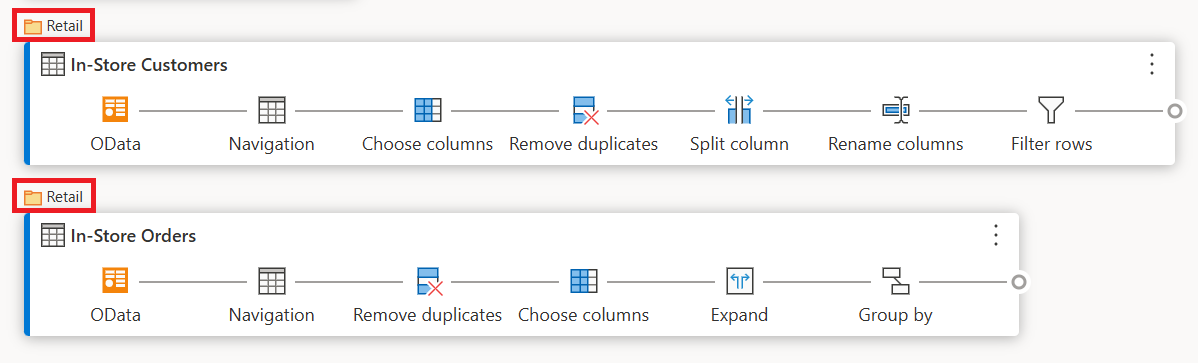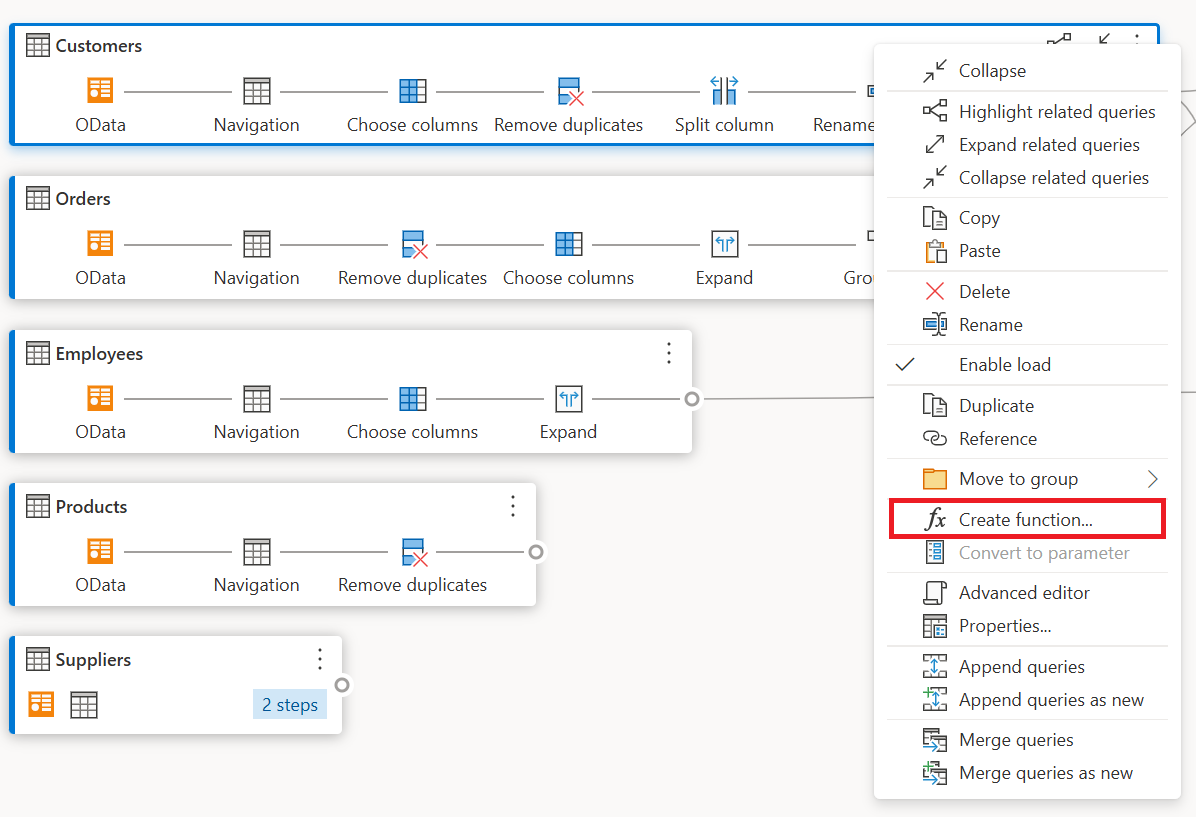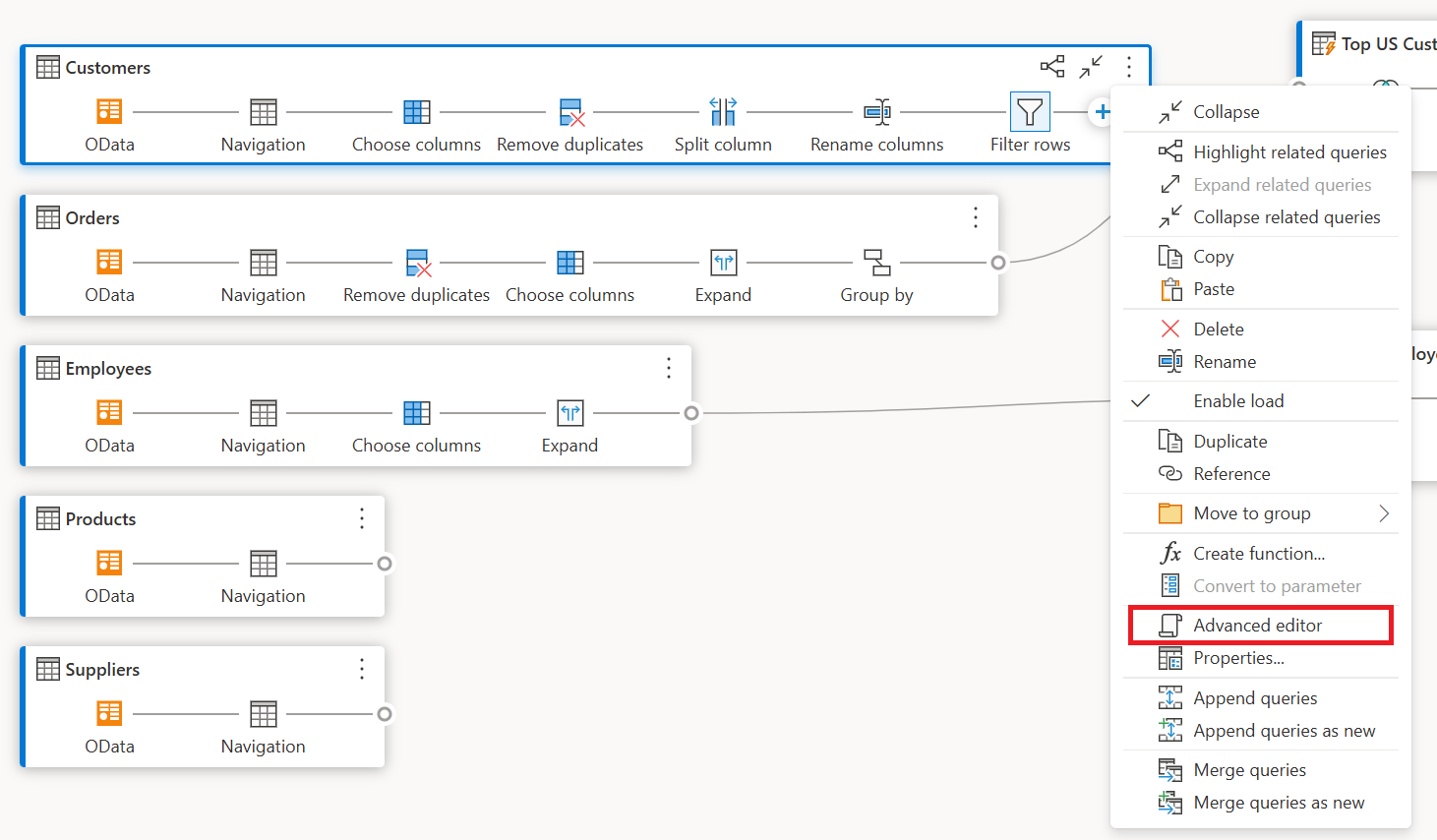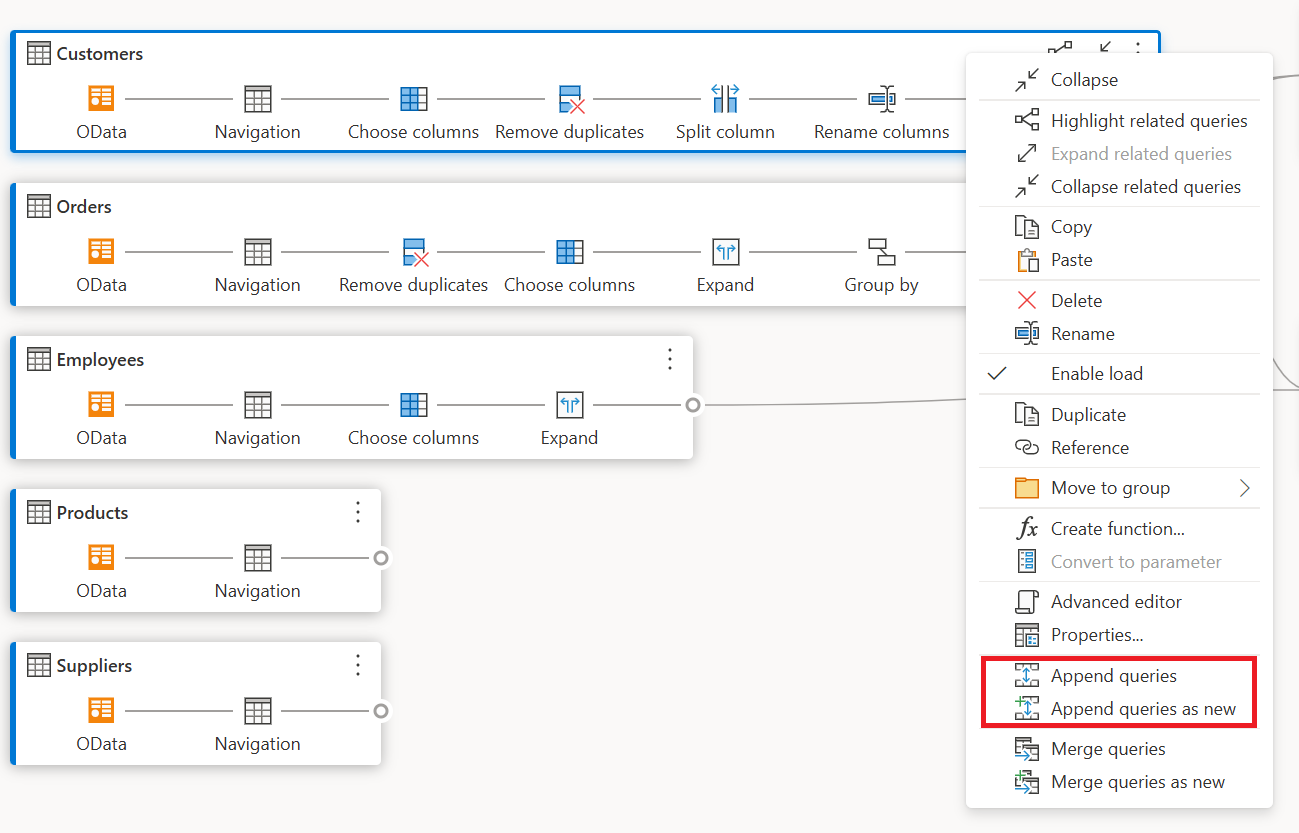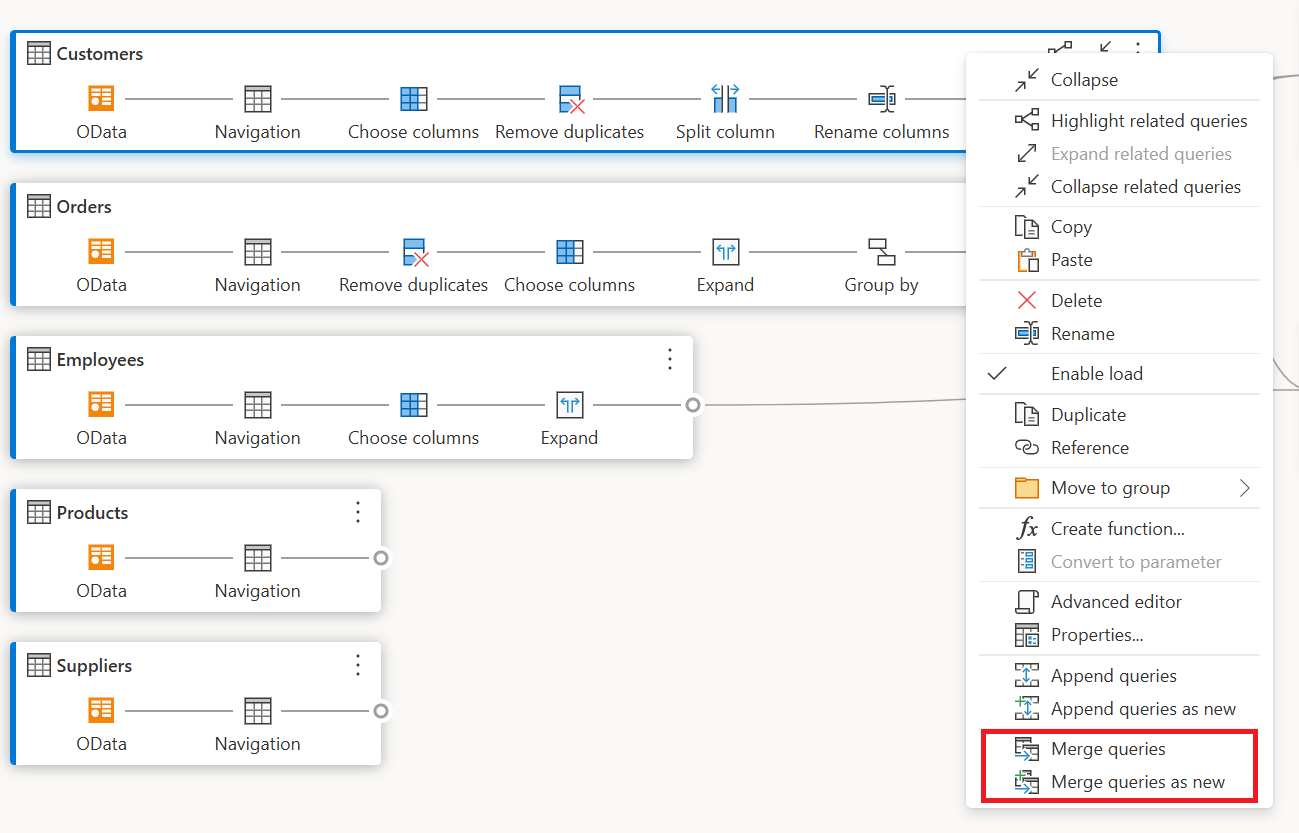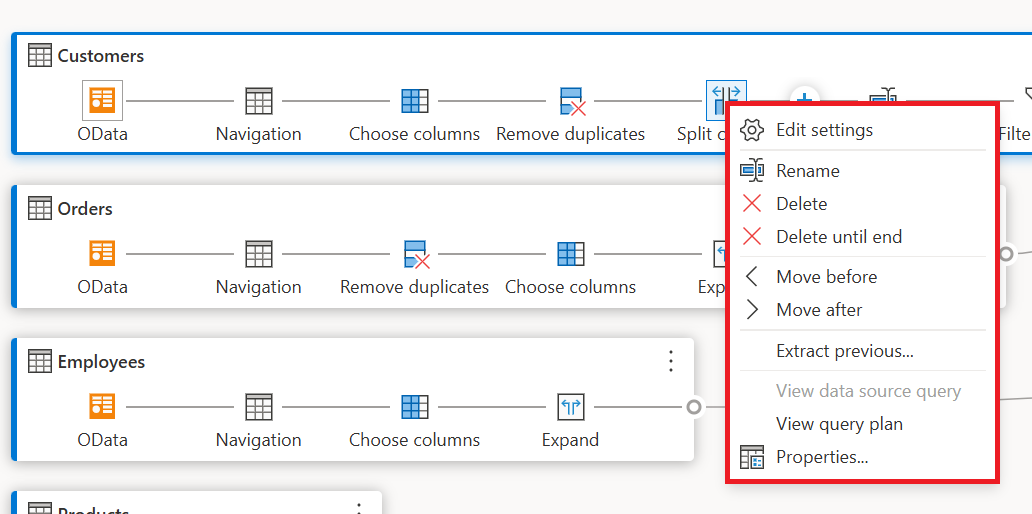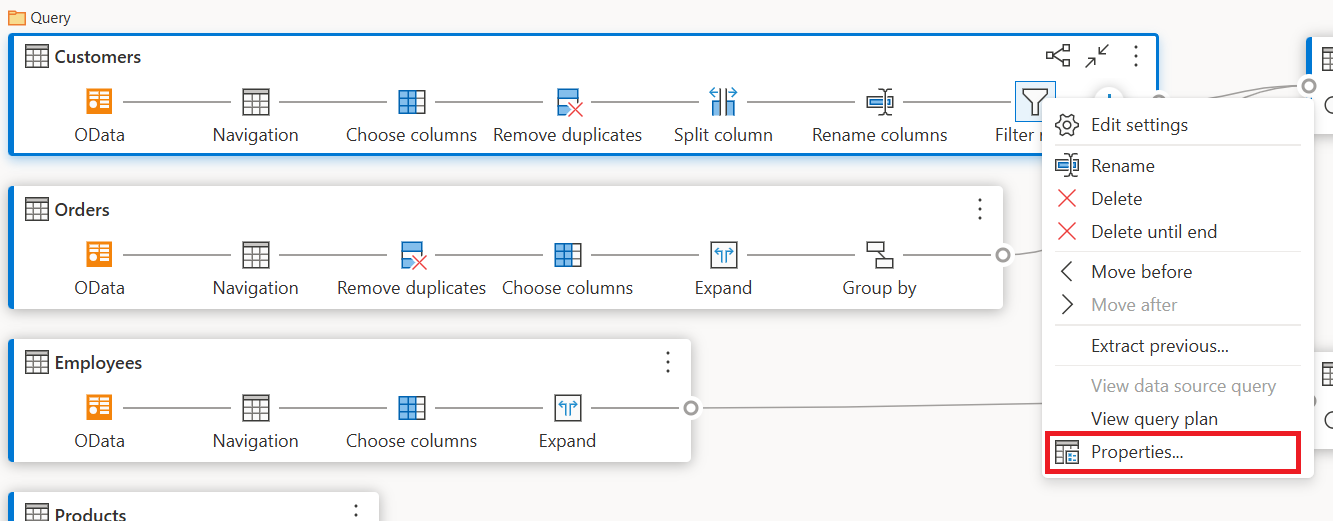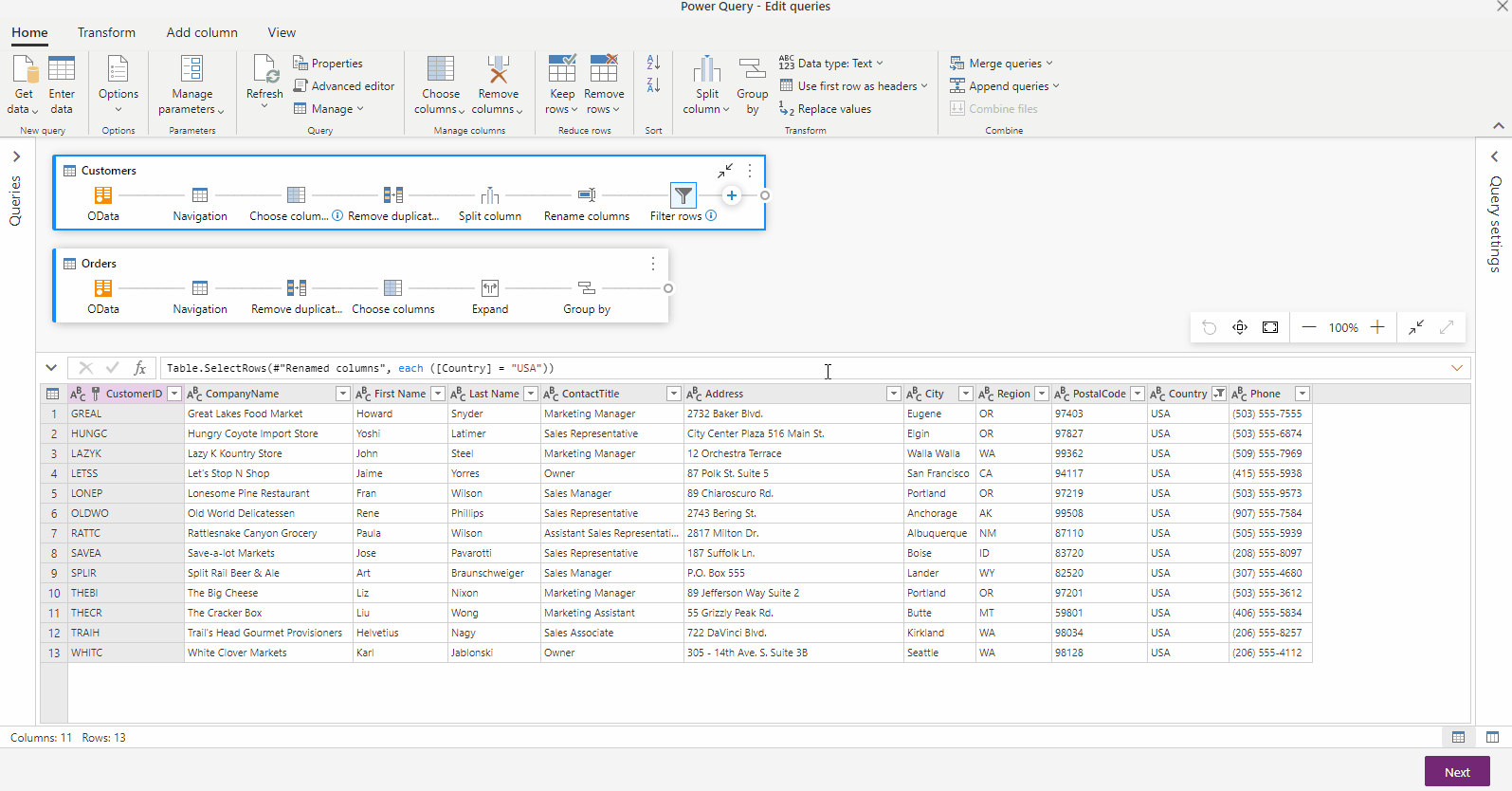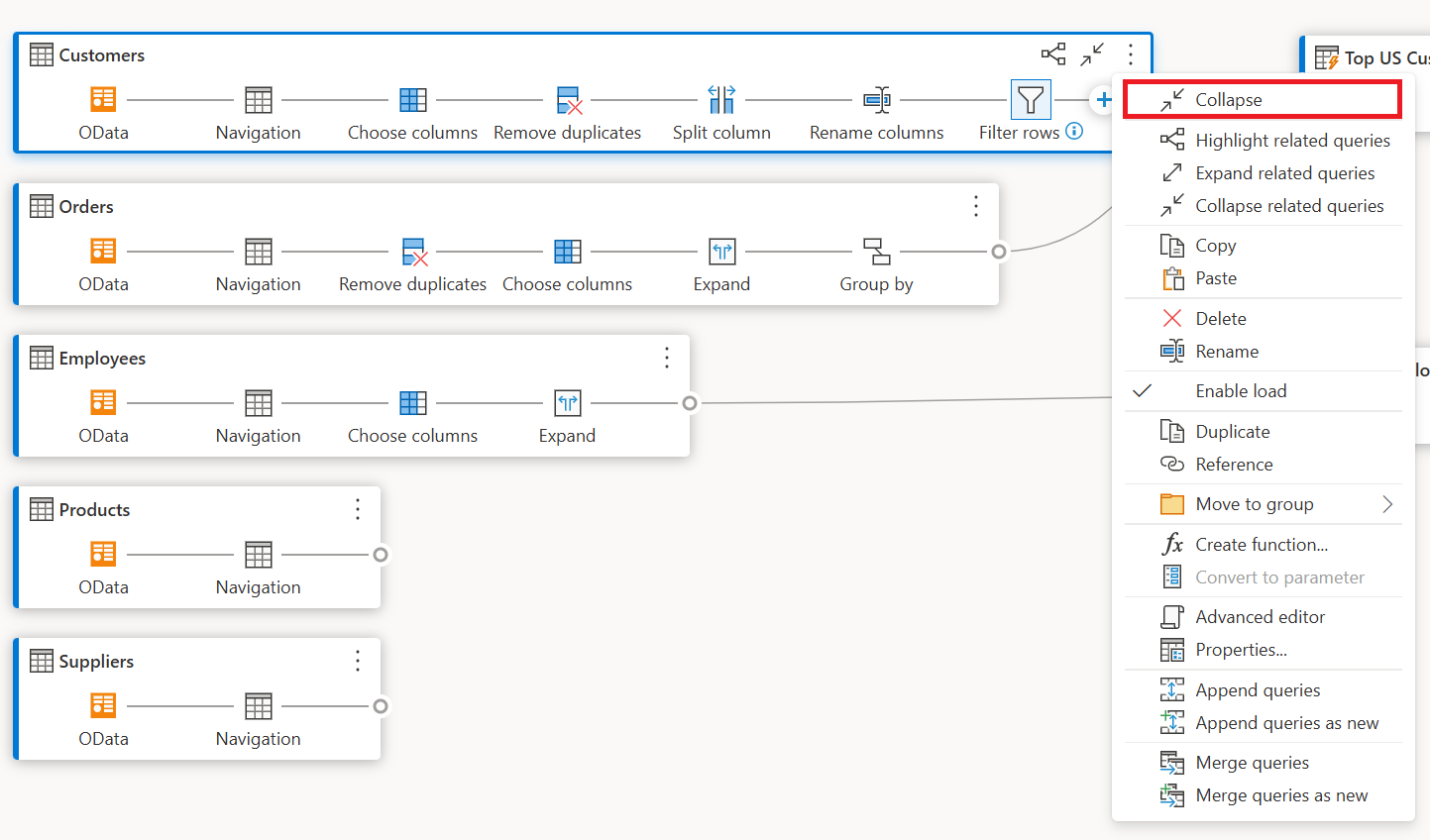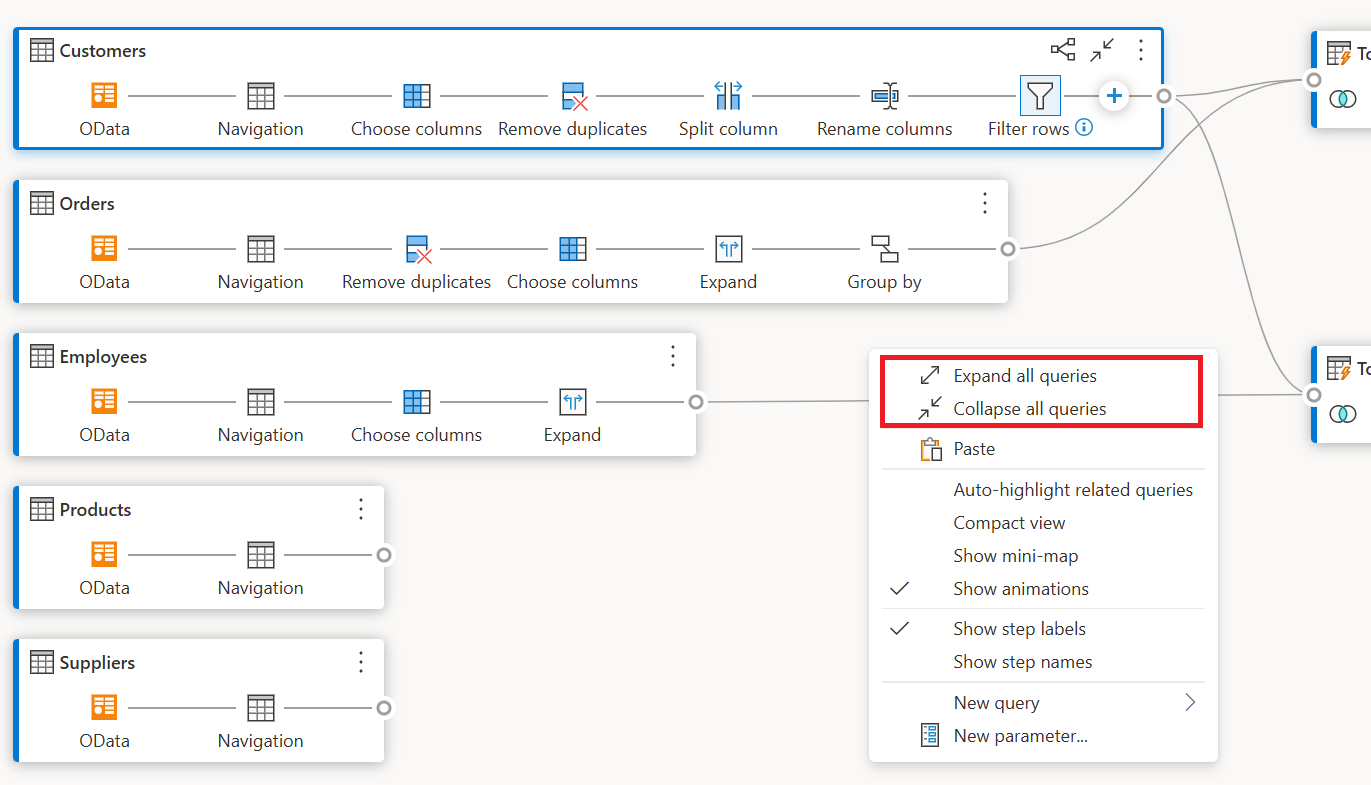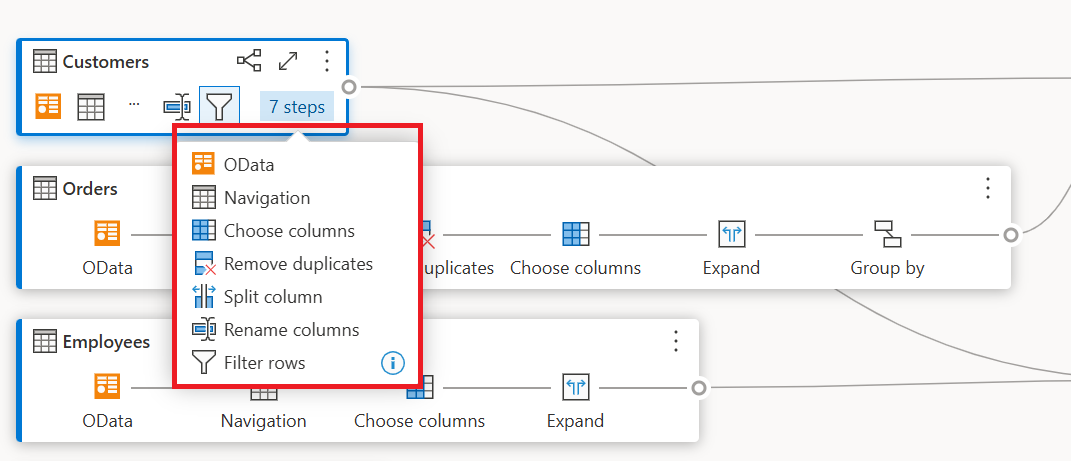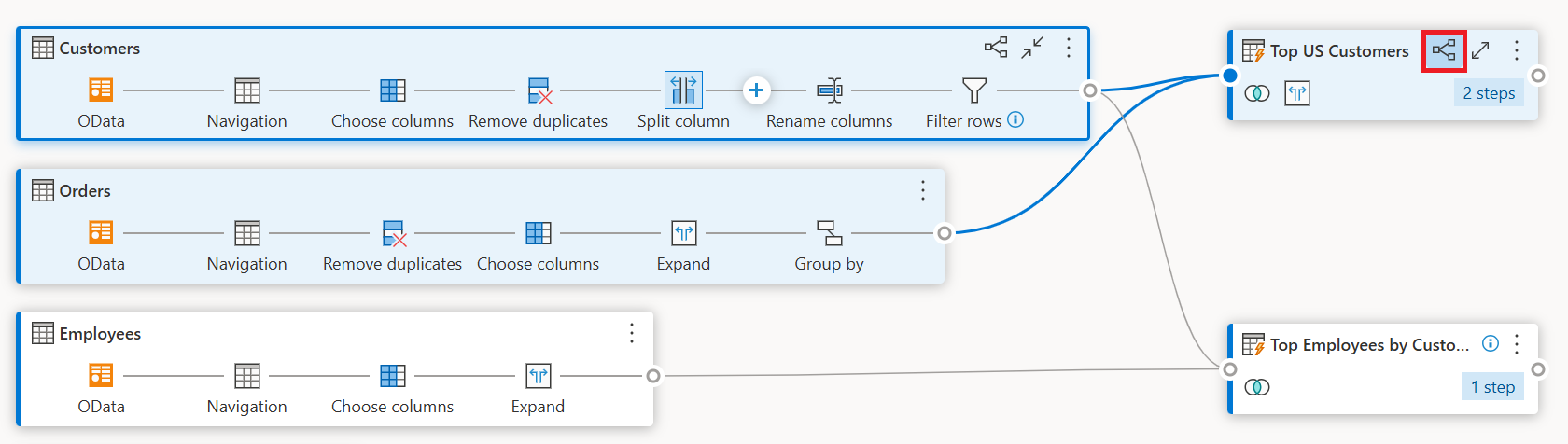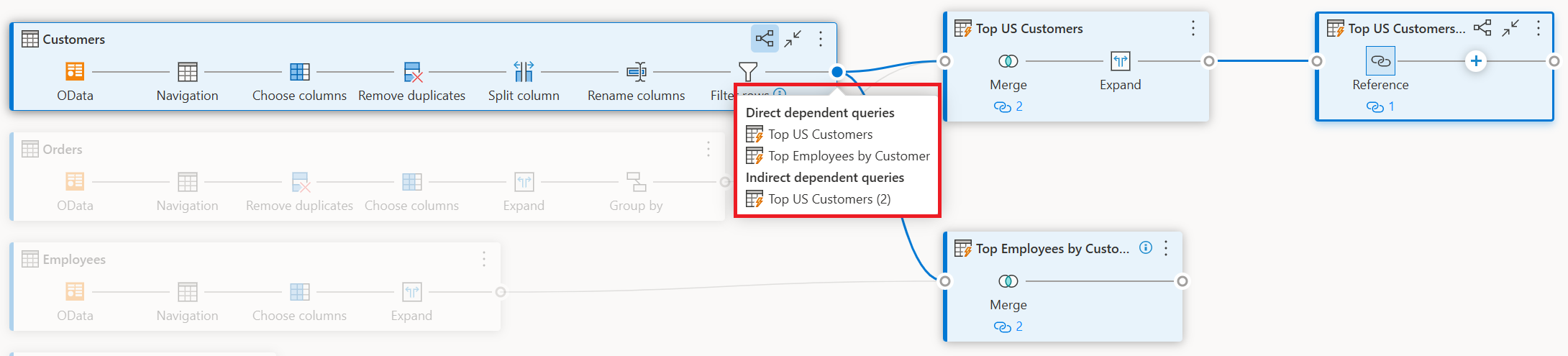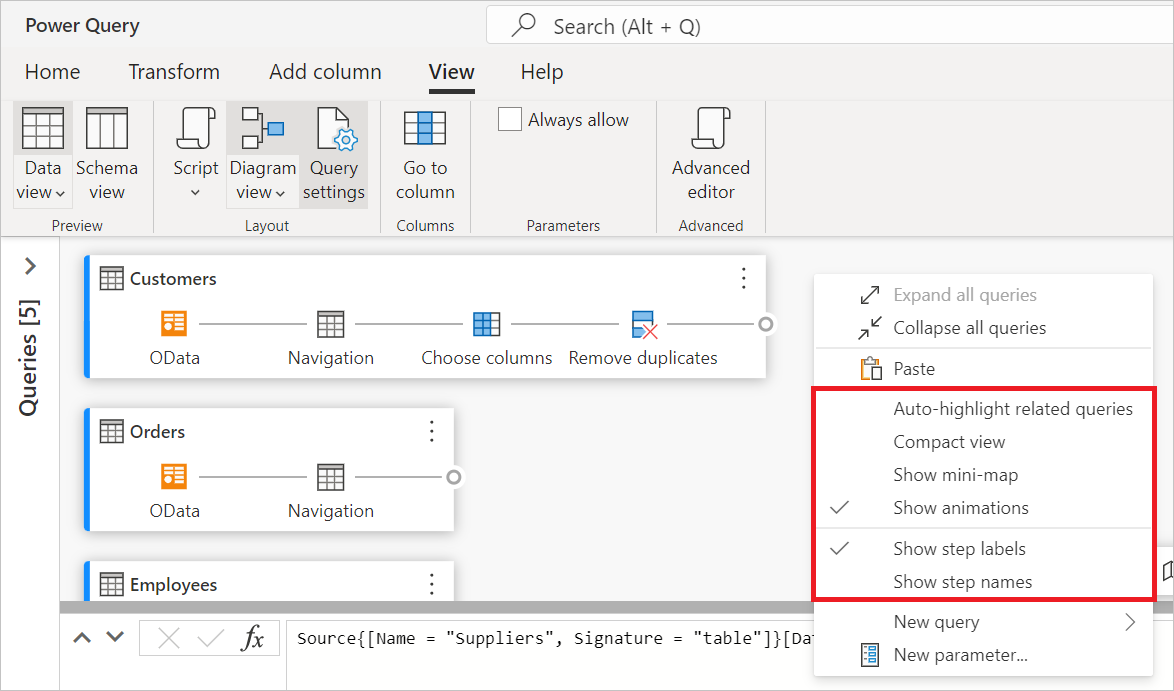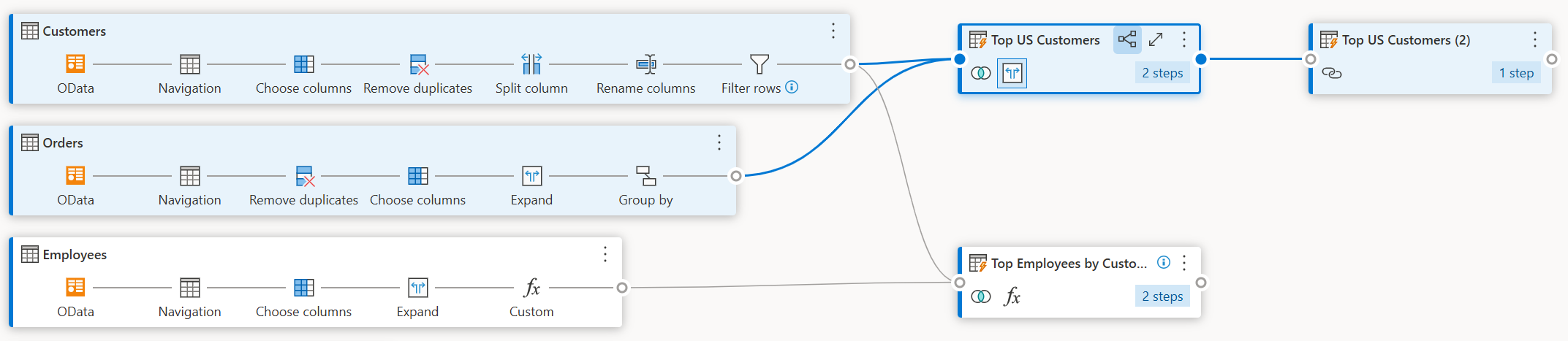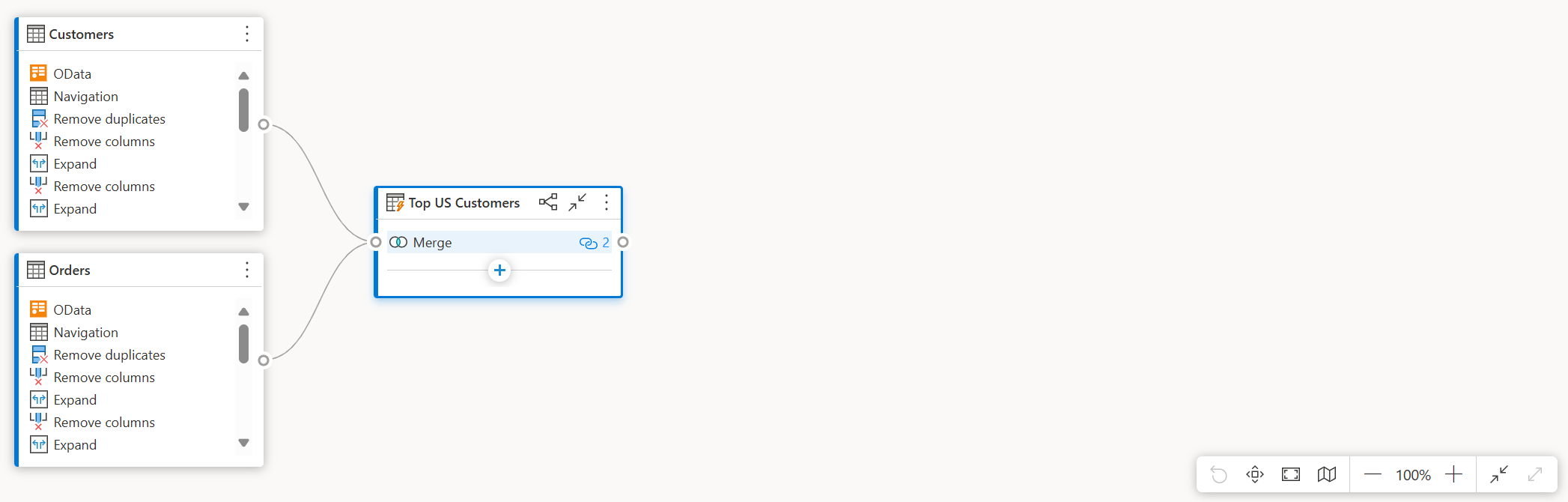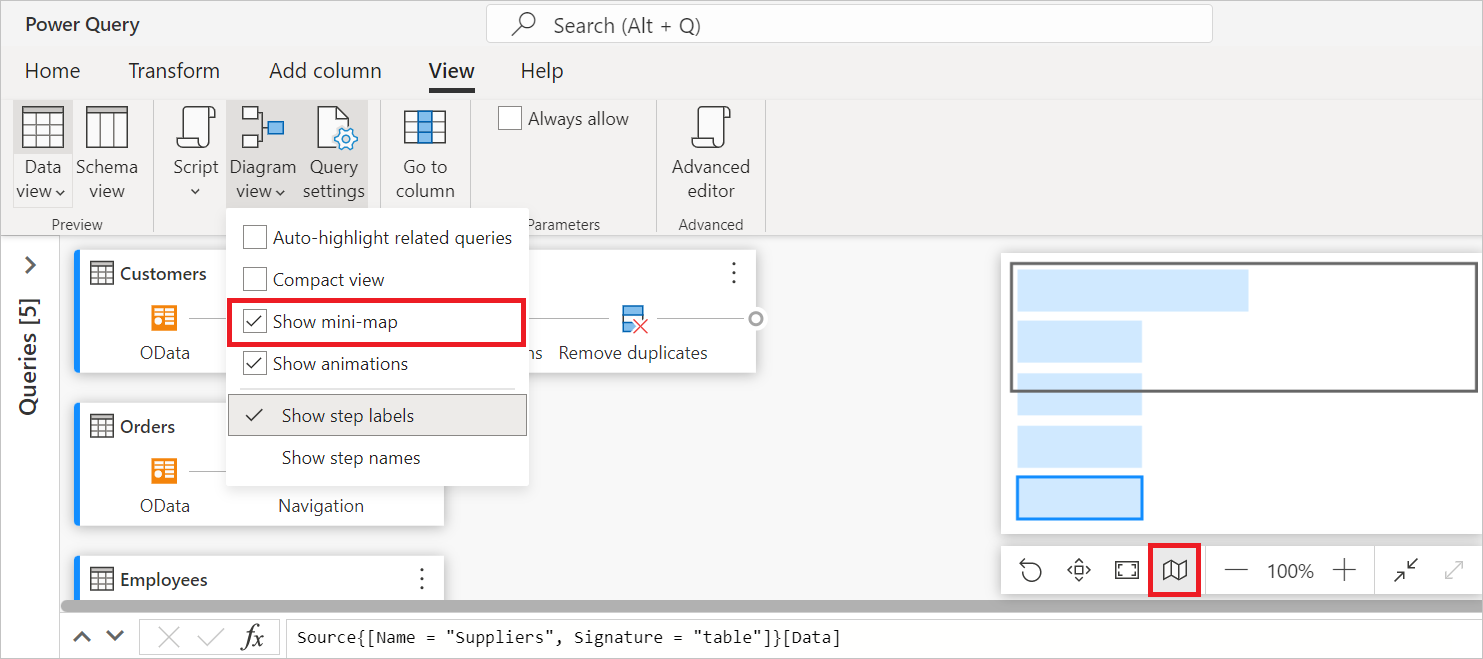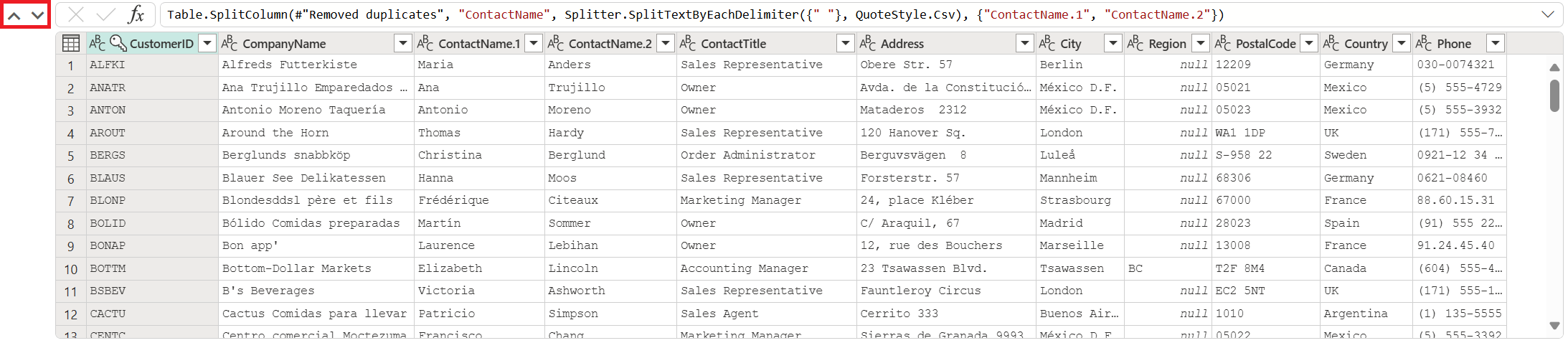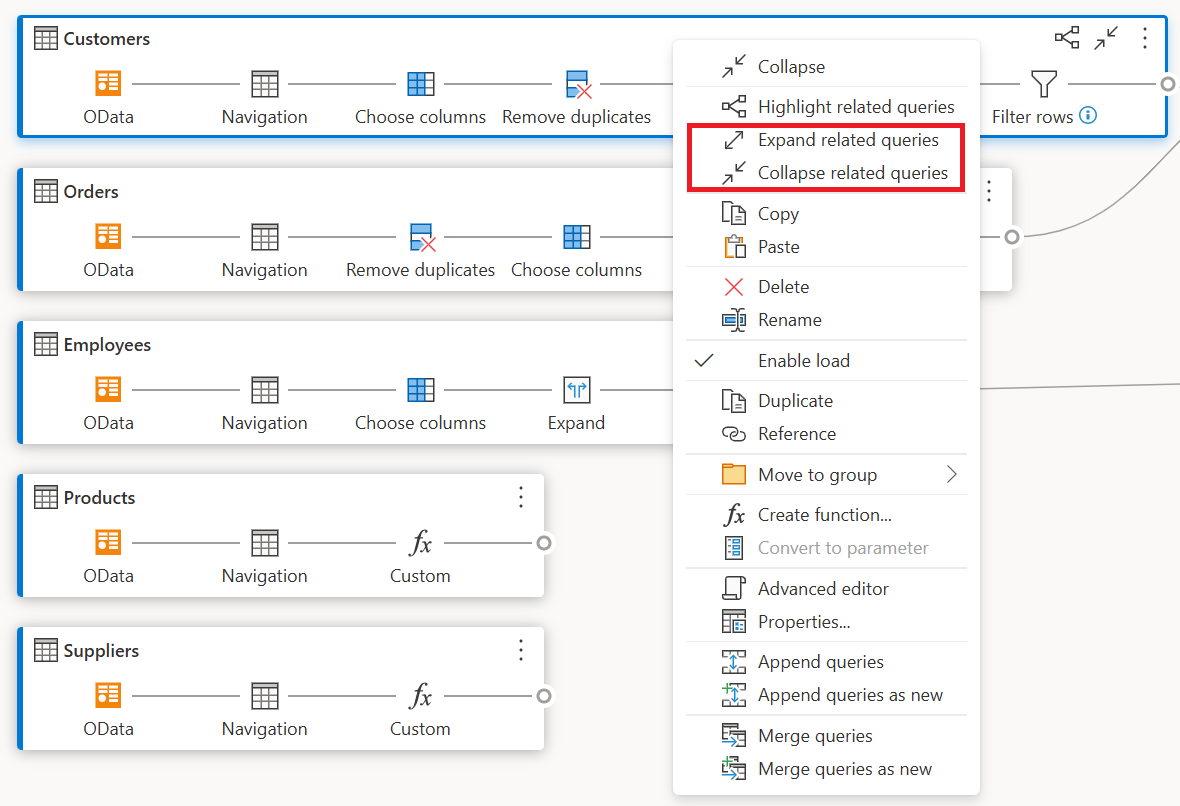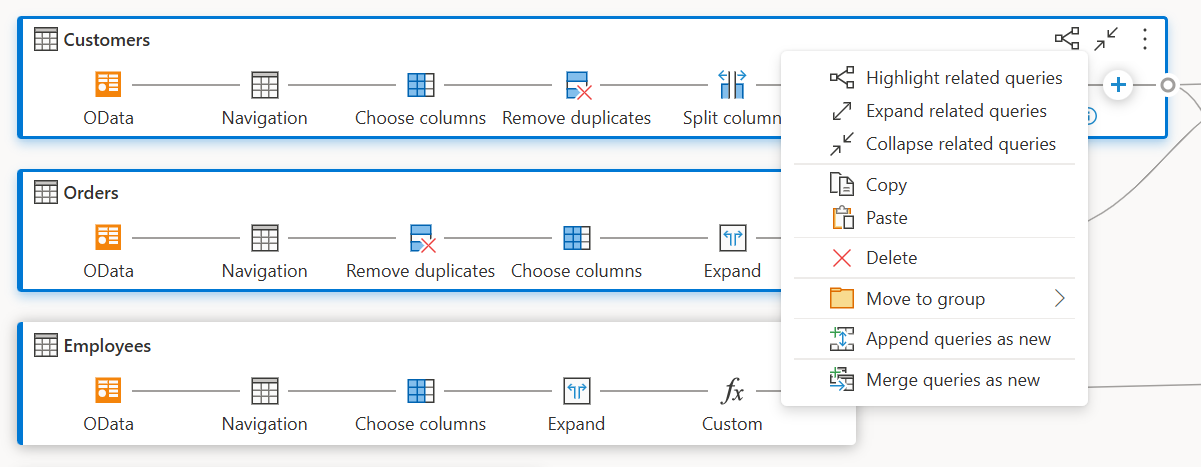Widok diagramu
Widok diagramu oferuje wizualny sposób przygotowywania danych w edytorze Power Query. Dzięki temu interfejsowi można łatwo tworzyć zapytania i wizualizować proces przygotowywania danych. Widok diagramu upraszcza proces rozpoczynania pracy z uzdatnianiem danych. Przyspiesza proces przygotowywania danych i pomaga szybko zrozumieć przepływ danych, zarówno "widok duży obraz" sposobu, w jaki zapytania są powiązane, oraz "szczegółowy widok" określonych kroków przygotowywania danych w zapytaniu.
Ten artykuł zawiera omówienie możliwości zapewnianych przez widok diagramu.
Ta funkcja jest włączona, wybierając pozycję Widok diagramu na karcie Widok na wstążce. Możesz również włączyć widok diagramu, wybierając ikonę widoku diagramu w prawym dolnym rogu edytora Power Query. Po włączeniu widoku diagramu okienko kroków i okienko zapytania są zwinięte.
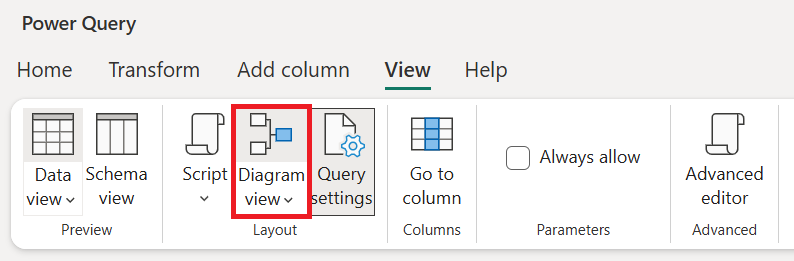
![]()
Uwaga
Obecnie widok diagramu jest dostępny tylko w usłudze Power Query Online.
Tworzenie zapytań przy użyciu widoku diagramu
Widok diagramu udostępnia interfejs wizualny umożliwiający tworzenie, wyświetlanie lub modyfikowanie zapytań. W widoku diagramu można nawiązać połączenie z wieloma różnymi typami źródeł danych przy użyciu środowiska pobierania danych.
Widok diagramu jest również połączony z podglądem danych i wstążką, aby można było wybrać kolumny w podglądzie danych.
Możesz dodać nowy krok w zapytaniu, po aktualnie wybranym kroku, wybierając + przycisk, a następnie wyszukaj przekształcenie lub wybierz element z menu skrótów. Te elementy są tymi samymi przekształceniami, które można znaleźć na wstążce edytora Power Query.
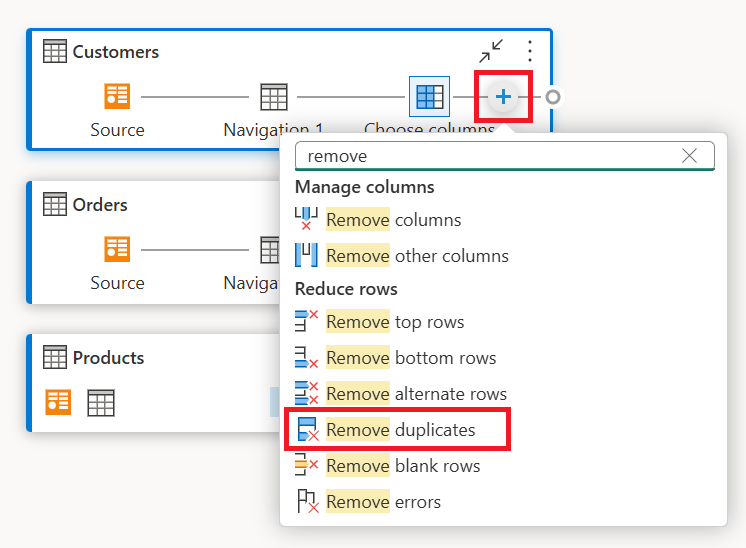
Podczas wyszukiwania i wybierania przekształcenia z menu skrótów krok zostanie dodany do zapytania.

Uwaga
Aby dowiedzieć się więcej na temat tworzenia zapytań w edytorze zapytań przy użyciu wstążki edytora Power Query lub podglądu danych, przejdź do przewodnika Szybki start dotyczącego dodatku Power Query.
Akcje na poziomie zapytania
Na zapytaniu można wykonywać dwie szybkie akcje — rozwijanie/zwijanie zapytania i wyróżnianie powiązanych zapytań. Te szybkie akcje są wyświetlane w aktywnym wybranym zapytaniu lub po umieszczeniu wskaźnika myszy na zapytaniu.
Możesz wykonać więcej akcji na poziomie zapytania, takich jak duplikowanie, odwołanie itd., wybierając menu kontekstowe poziomu zapytania (trzy pionowe kropki). Możesz również kliknąć prawym przyciskiem myszy zapytanie i przejść do tego samego menu kontekstowego.
Rozwiń lub zwiń zapytanie
Aby rozwinąć lub zwinąć zapytanie, kliknij prawym przyciskiem myszy zapytanie i wybierz polecenie Rozwiń/Zwiń z menu kontekstowego zapytania. Możesz również kliknąć dwukrotnie zapytanie, aby rozwinąć lub zwinąć zapytanie.
Wyróżnianie powiązanych zapytań
Aby wyświetlić wszystkie powiązane zapytania dla danego zapytania, kliknij prawym przyciskiem myszy zapytanie i wybierz pozycję Wyróżnij powiązane zapytania. Możesz również wybrać przycisk wyróżniania powiązanych zapytań w prawym górnym rogu zapytania.
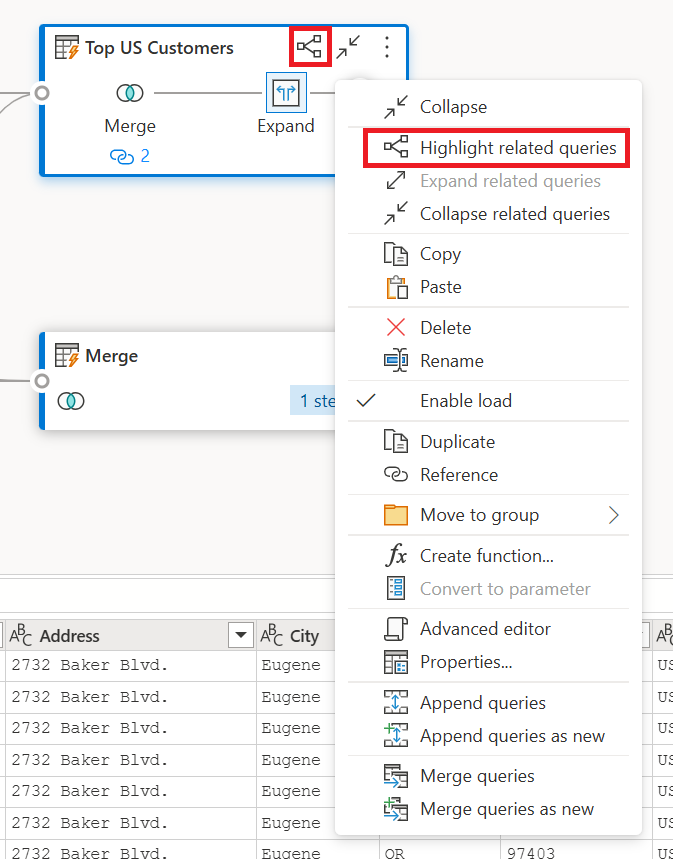
Jeśli na przykład wybierzesz przycisk wyróżniania powiązanych zapytań w zapytaniu Top US Customers (Klienci najwyżej us Customers), zapytania Customers and Orders (Klienci i zamówienia) zostaną wyróżnione.
Usuń zapytanie
Aby usunąć zapytanie, kliknij prawym przyciskiem myszy zapytanie i wybierz polecenie Usuń z menu kontekstowego. Kolejne wyskakujące okienko prosi o potwierdzenie usunięcia.

Zmienianie nazwy zapytania
Aby zmienić nazwę zapytania, kliknij prawym przyciskiem myszy zapytanie i wybierz polecenie Zmień nazwę z menu kontekstowego.
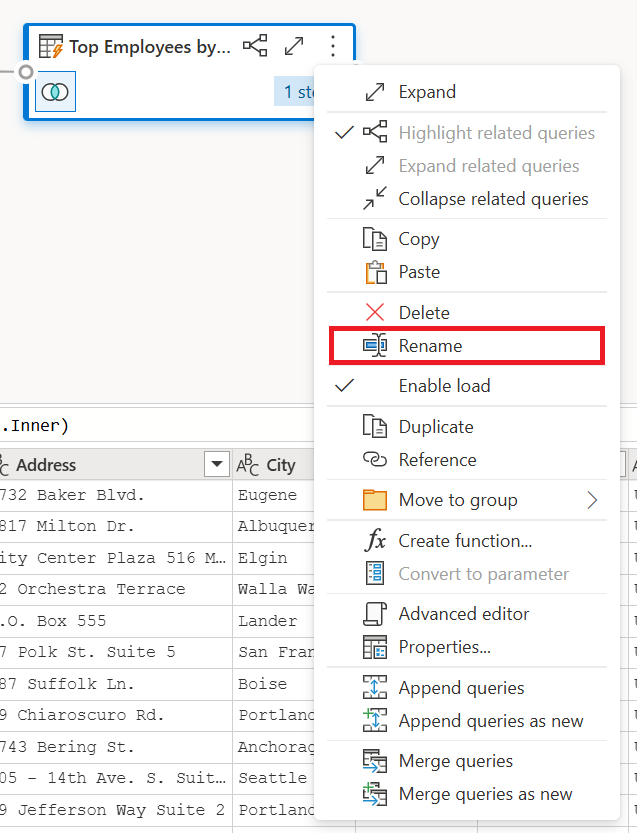
Włącz ładowanie
Aby upewnić się, że wyniki dostarczone przez zapytanie są dostępne do użytku podrzędnego, takiego jak kompilowanie raportów, domyślnie ustawienie Włącz ładowanie ma wartość true. Jeśli musisz wyłączyć ładowanie dla danego zapytania, kliknij prawym przyciskiem myszy zapytanie i wybierz pozycję Włącz ładowanie. Zapytania, w których ustawienie Włącz ładowanie ma wartość false, są wyświetlane z szarym konturem.
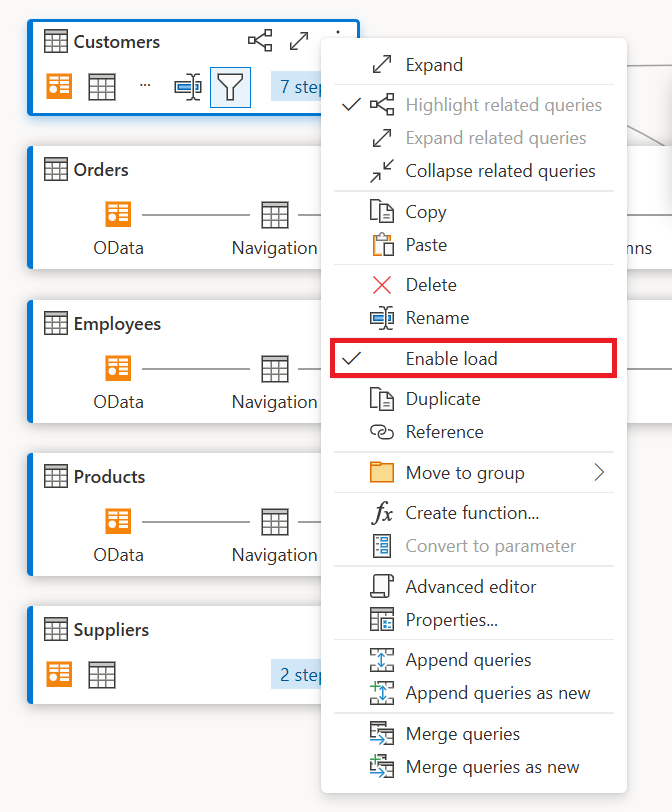
Duplikat
Aby utworzyć kopię danego zapytania, kliknij prawym przyciskiem myszy zapytanie i wybierz polecenie Duplikuj. W widoku diagramu zostanie wyświetlone nowe zduplikowane zapytanie.
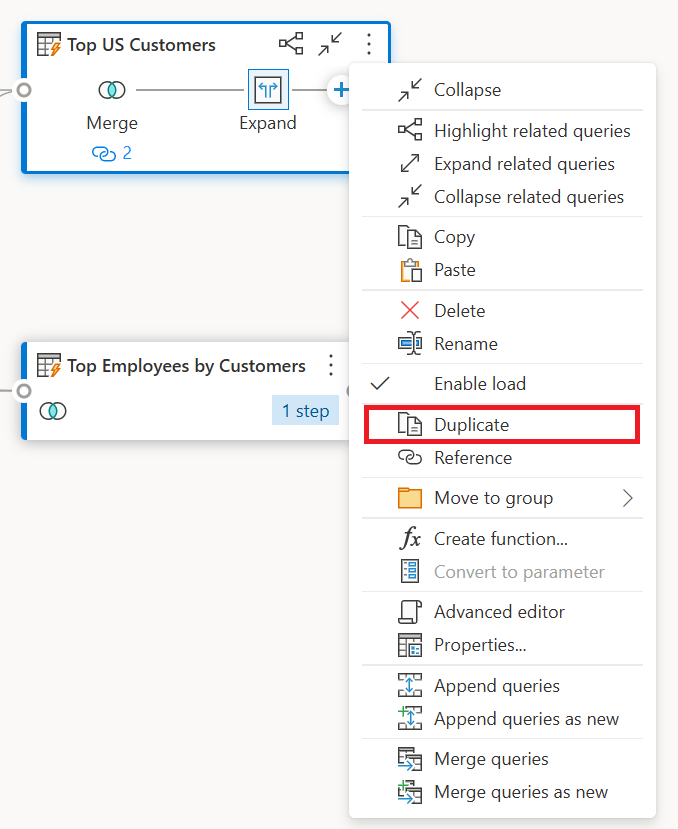
Odwołanie
Odwoływanie się do zapytania tworzy nowe zapytanie. Nowe zapytanie używa kroków poprzedniego zapytania bez konieczności duplikowania zapytania. Ponadto wszelkie zmiany w oryginalnym zapytaniu są transferowane w dół do przywołytowanego zapytania. Aby odwołać się do zapytania, kliknij prawym przyciskiem myszy zapytanie i wybierz pozycję Odwołanie.
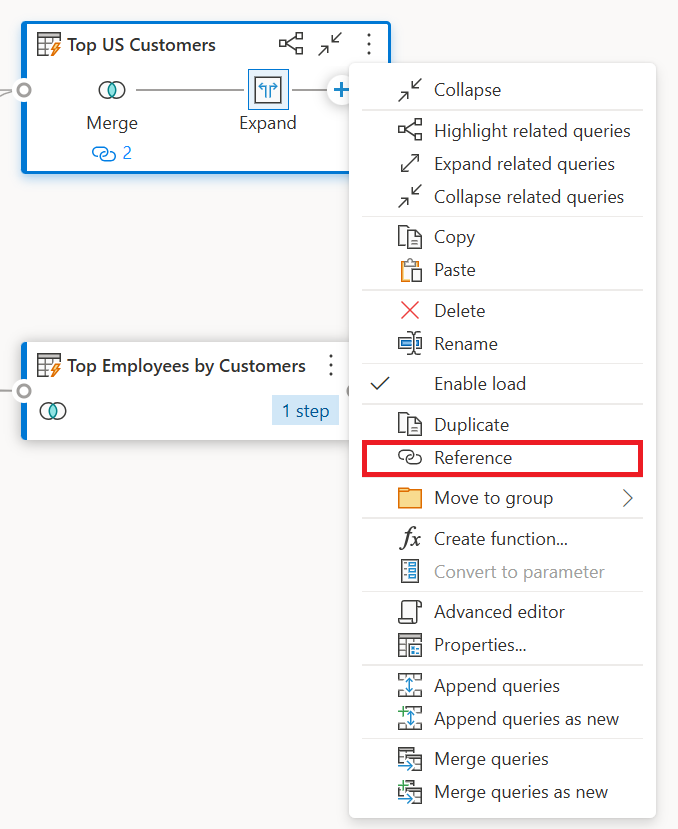
Przenieś do grupy
Możesz tworzyć foldery i przenosić zapytania do tych folderów w celach organizacyjnych. Te foldery są nazywane grupami. Aby przenieść dane zapytanie do grupy zapytań, kliknij prawym przyciskiem myszy zapytanie i wybierz polecenie Przenieś do grupy. Możesz przenieść zapytania do istniejącej grupy lub utworzyć nową grupę zapytań.
Grupy zapytań powyżej pola zapytania można wyświetlić w widoku diagramu.
Tworzenie funkcji
Jeśli musisz zastosować ten sam zestaw przekształceń w różnych zapytaniach lub wartościach, tworzenie niestandardowych funkcji dodatku Power Query może być przydatne. Aby dowiedzieć się więcej na temat funkcji niestandardowych, przejdź do tematu Korzystanie z funkcji niestandardowych. Aby przekonwertować zapytanie na funkcję wielokrotnego użytku, kliknij prawym przyciskiem myszy dane zapytanie i wybierz polecenie Utwórz funkcję.
Konwertowanie na parametr
Parametr zapewnia elastyczność dynamicznego zmieniania danych wyjściowych zapytań w zależności od ich wartości i podwyższania możliwości ponownego zastosowania. Aby przekonwertować nieustrukturyzowana wartość, taką jak data, tekst, liczba itd., kliknij prawym przyciskiem myszy zapytanie i wybierz polecenie Konwertuj na parametr.
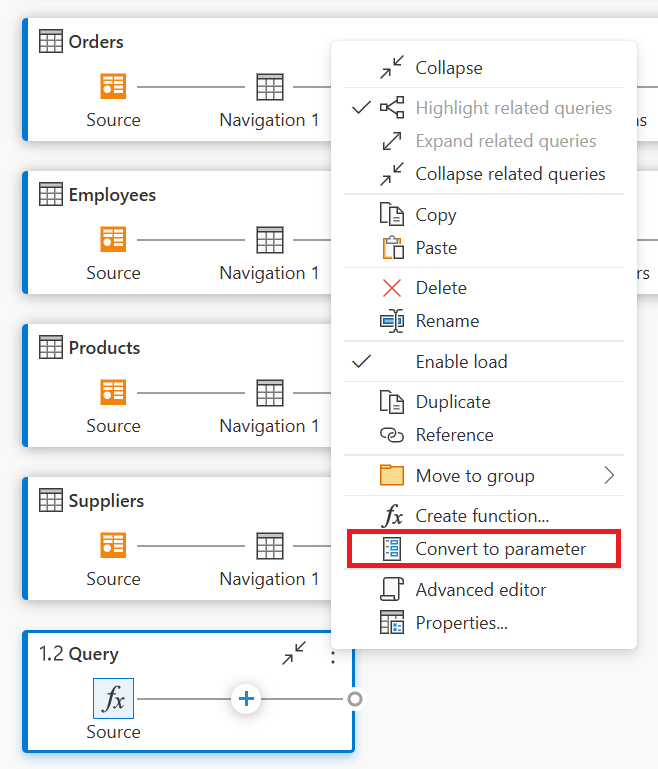
Uwaga
Aby dowiedzieć się więcej na temat parametrów, przejdź do pozycji Parametry dodatku Power Query.
Zaawansowany edytor
Za pomocą edytora zaawansowanego możesz wyświetlić kod tworzony przez edytor Power Query przy każdym kroku. Aby wyświetlić kod dla danego zapytania, kliknij prawym przyciskiem myszy zapytanie i wybierz pozycję Edytor zaawansowany.
Uwaga
Aby dowiedzieć się więcej o kodzie używanym w edytorze zaawansowanym, przejdź do pozycji Specyfikacja języka Power Query M.
Edytowanie nazwy i opisu zapytania
Aby edytować nazwę zapytania lub dodać opis, kliknij prawym przyciskiem myszy zapytanie i wybierz polecenie Właściwości.
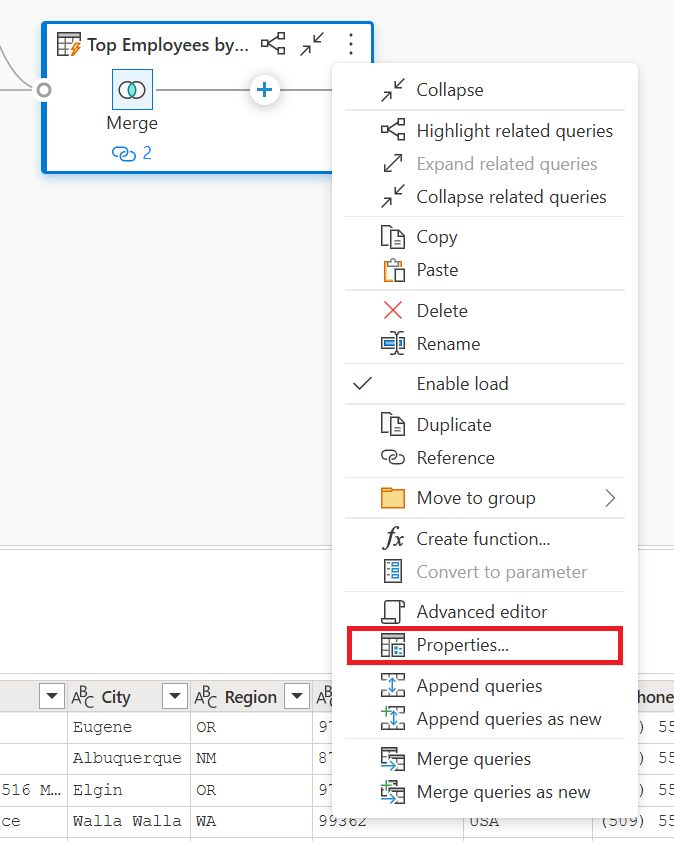
Ta akcja powoduje otwarcie okna dialogowego, w którym można edytować nazwę zapytania lub dodać do lub zmodyfikować opis zapytania.
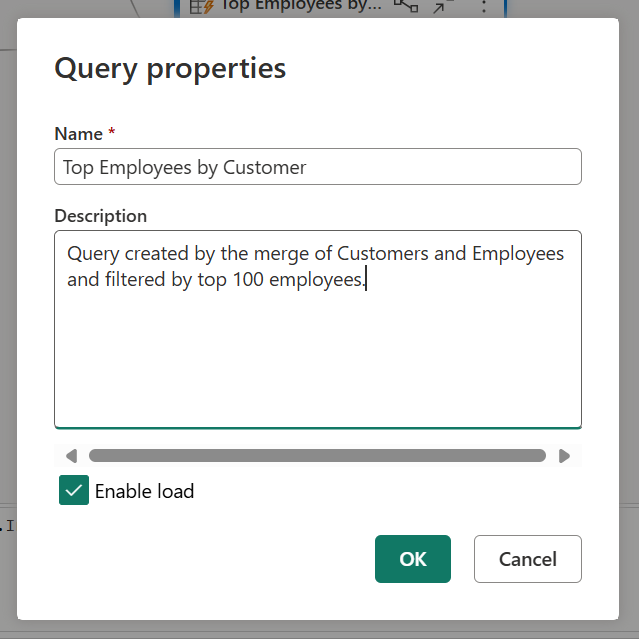
Zapytania z opisem zapytania mają dostępność (ikona i). Opis zapytania można wyświetlić, umieszczając wskaźnik myszy w pobliżu nazwy zapytania.
![]()
Dołączanie zapytań/dołączanie zapytań jako nowych
Aby dołączyć lub wykonać union zapytań, kliknij prawym przyciskiem myszy zapytanie i wybierz pozycję Dołącz zapytania. Ta akcja wyświetla okno dialogowe Dołączanie , w którym można dodać więcej tabel do bieżącego zapytania. Dołączanie zapytań jako nowe wyświetla również okno dialogowe Dołączanie , ale umożliwia dołączanie wielu tabel do nowego zapytania.
Uwaga
Aby dowiedzieć się więcej na temat dołączania zapytań w dodatku Power Query, przejdź do tematu Dołączanie zapytań.
Scal zapytania/Scal zapytania jako nowe
Aby scalić zapytania lub JOIN, kliknij prawym przyciskiem myszy zapytanie i wybierz polecenie Scal zapytania. Ta akcja powoduje wyświetlenie okna dialogowego Scalanie z wybranym zapytaniem jako lewą tabelą operacji scalania. Scal zapytania jako nowe wyświetla również okno dialogowe Scalanie , ale umożliwia scalanie dwóch tabel w nowe zapytanie.
Uwaga
Aby dowiedzieć się więcej na temat scalania zapytań w dodatku Power Query, przejdź do sekcji Scal zapytania — omówienie.
Akcje na poziomie kroku
Klikając prawym przyciskiem myszy krok, możesz wykonać akcje na poziomie kroku, takie jak Edytowanie ustawień, Zmiana nazwy itd.
Edytuj ustawienia
Aby edytować ustawienia na poziomie kroku, kliknij prawym przyciskiem myszy krok i wybierz polecenie Edytuj ustawienia. Możesz też kliknąć dwukrotnie krok (który ma ustawienia kroku) i przejść bezpośrednio do okna dialogowego ustawień. W oknie dialogowym ustawień można wyświetlić lub zmienić ustawienia na poziomie kroku. Na przykład na poniższej ilustracji przedstawiono okno dialogowe ustawień dla kroku Kolumna podziału.
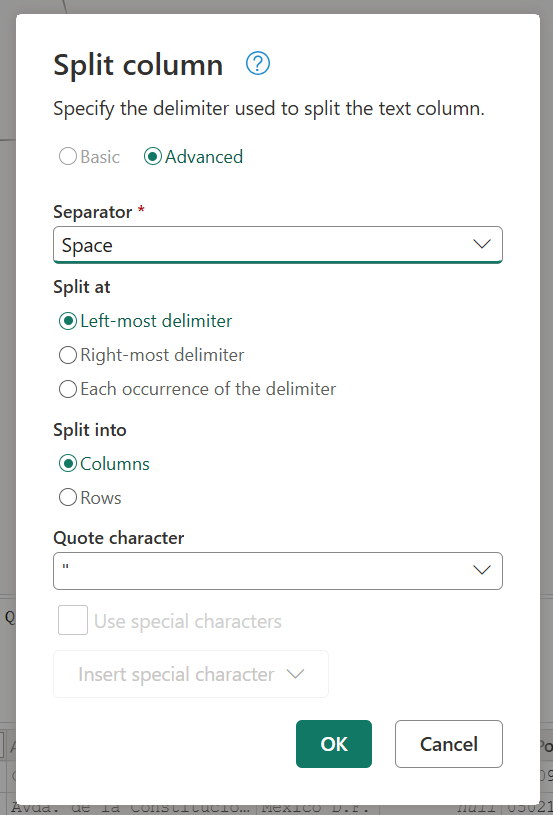
Krok zmiany nazwy
Aby zmienić nazwę kroku, kliknij prawym przyciskiem myszy krok i wybierz polecenie Zmień nazwę. Ta akcja powoduje otwarcie okna dialogowego Właściwości kroku. Wprowadź odpowiednią nazwę, a następnie wybierz przycisk OK.
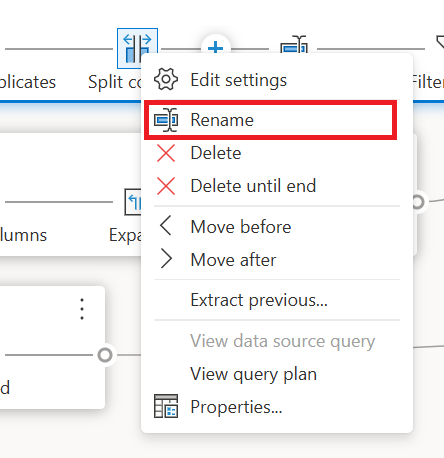
Krok usuwania
Aby usunąć krok, kliknij prawym przyciskiem myszy krok i wybierz polecenie Usuń. Aby usunąć serię kroków do końca, kliknij prawym przyciskiem myszy krok i wybierz polecenie Usuń do końca.
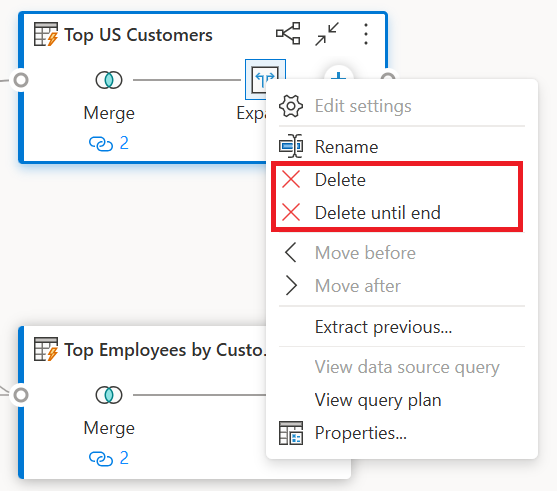
Przenieś przed/Przenieś po
Aby przenieść jedną pozycję krok wcześniej, kliknij prawym przyciskiem myszy krok i wybierz pozycję Przenieś przed. Aby przenieść krok jeden po kroku, kliknij prawym przyciskiem myszy krok i wybierz polecenie Przenieś po.
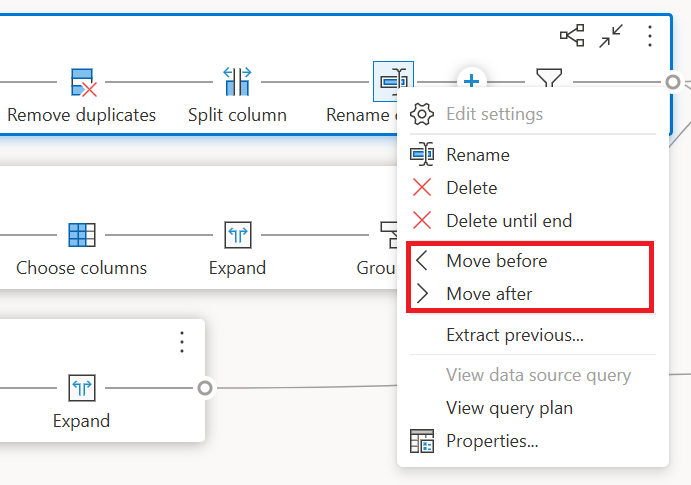
Wyodrębnij poprzedni
Aby wyodrębnić wszystkie poprzednie kroki do nowego zapytania, kliknij prawym przyciskiem myszy pierwszy krok, którego nie chcesz uwzględnić w zapytaniu, a następnie wybierz polecenie Wyodrębnij poprzedni.
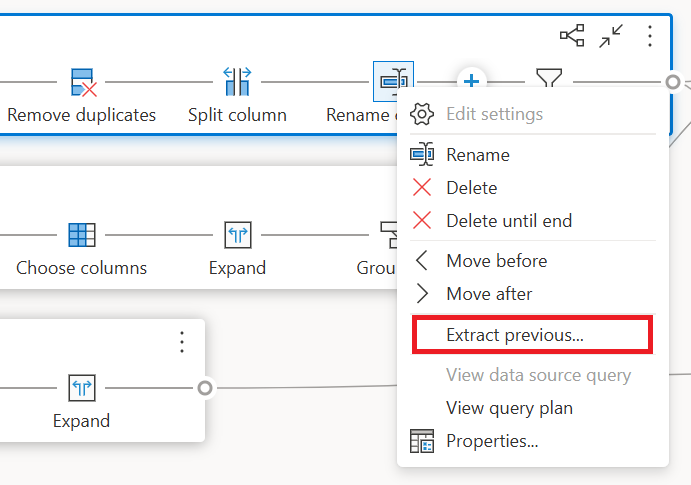
Edytowanie nazwy i opisu kroku
Aby dodać opisy kroków, kliknij prawym przyciskiem myszy krok w zapytaniu, a następnie wybierz polecenie Właściwości.
Ta akcja powoduje otwarcie okna dialogowego, w którym można dodać opis kroku. Ten opis kroku przydaje się, gdy wrócisz do tego samego zapytania po kilku dniach lub po udostępnieniu zapytań lub przepływów danych innym użytkownikom.
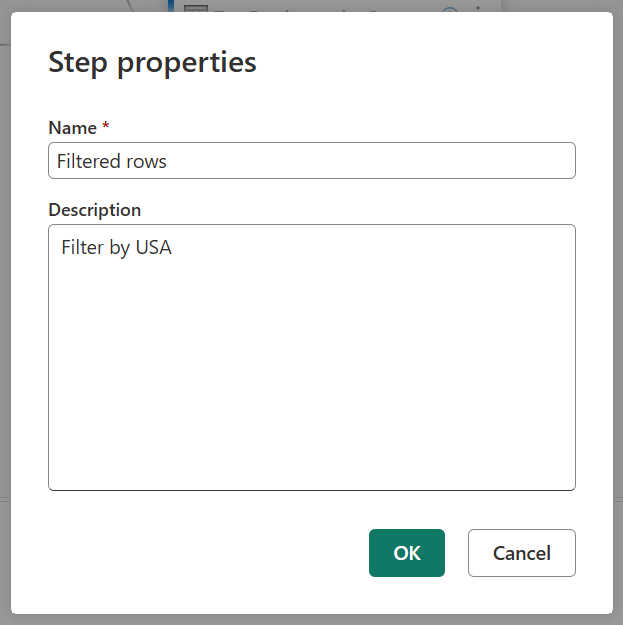
Po umieszczeniu kursora na każdym kroku można wyświetlić objaśnienie, które pokazuje etykietę kroku, nazwę kroku i opisy kroków (które zostały dodane).
Po wybraniu każdego kroku możesz zobaczyć odpowiedni podgląd danych dla tego kroku.
Rozwijanie i zwijanie zapytań
Aby mieć pewność, że możesz wyświetlać zapytania w widoku diagramu, możesz zwinąć te, nad którymi nie pracujesz, i rozwinąć te, które cię interesują. Rozwiń lub zwiń zapytania, wybierając przycisk Rozwiń/Zwiń w prawym górnym rogu zapytania. Alternatywnie dwukrotne kliknięcie rozwiniętego zapytania zwija zapytanie i odwrotnie.
Możesz również rozwinąć lub zwinąć zapytanie, wybierając akcje na poziomie zapytania z menu kontekstowego zapytania.
Aby rozwinąć wszystkie lub zwinąć wszystkie zapytania, wybierz przycisk Rozwiń wszystko/Zwiń wszystko obok opcji układu w okienku widoku diagramu.
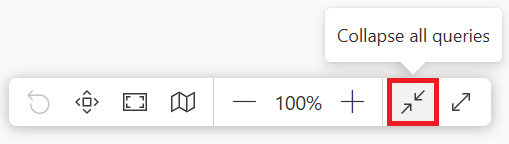
Możesz również kliknąć prawym przyciskiem myszy dowolne puste miejsce w okienku widoku diagramu, aby wyświetlić menu kontekstowe, aby rozwinąć wszystkie lub zwinąć wszystkie zapytania.
W trybie zwiniętym możesz szybko przyjrzeć się krokom zapytania, umieszczając wskaźnik myszy na liczbie kroków w zapytaniu. Możesz wybrać te kroki, aby przejść do tego konkretnego kroku w zapytaniu.
Opcje układu
W widoku diagramu dostępnych jest pięć opcji układu: pomniejszanie, powiększanie, minimapa, pełny ekran, dopasowanie do widoku i resetowanie.
Pomniejszanie i powiększanie
Dzięki tej opcji można dostosować poziom powiększenia i pomniejsić lub powiększyć, aby wyświetlić wszystkie zapytania w widoku diagramu.
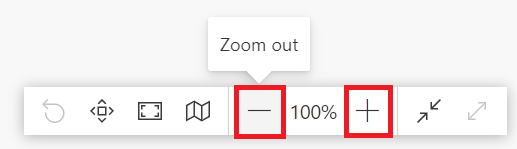
Minimapa
Za pomocą tej opcji można włączyć lub wyłączyć widok diagramu. Więcej informacji: Pokaż minimapę
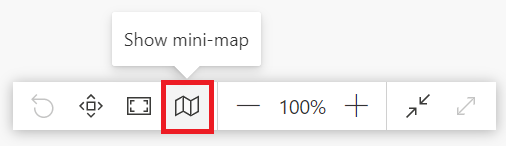
Pełny ekran
Dzięki tej opcji można wyświetlać wszystkie zapytania i ich relacje za pośrednictwem trybu pełnoekranowego. Okienko widoku diagramu rozszerza się na pełny ekran, a okienko podglądu danych, okienko zapytań i okienko kroków pozostają zwinięte.
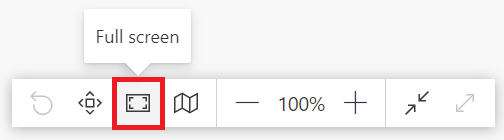
Dopasuj do widoku
Dzięki tej opcji można dostosować poziom powiększenia, aby wszystkie zapytania i ich relacje mogły być w pełni widoczne w widoku diagramu.
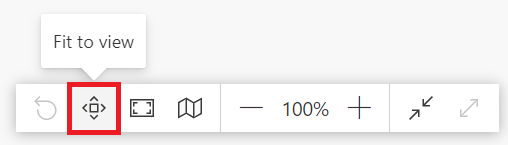
Reset
Dzięki tej opcji można zresetować poziom powiększenia z powrotem do 100%, a także zresetować okienko do lewego górnego rogu.
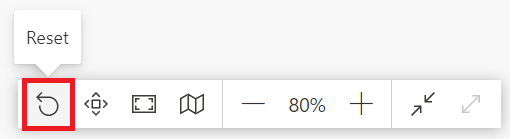
Wyświetlanie relacji zapytań
Aby wyświetlić wszystkie powiązane zapytania dla danego zapytania, wybierz przycisk Wyróżnij powiązane zapytania . Na przykład, wybierając przycisk wyróżniania powiązanych zapytań w zapytaniu Top US Customers (Klienci najwyżej us Customers) wyróżniono zapytania Customers and Orders (Klienci i zamówienia).
Możesz również wybrać przełącznik na lewo od danego zapytania, aby wyświetlić zapytania bezpośrednie i pośrednie.
Podobnie możesz wybrać odpowiedni przełącznik, aby wyświetlić zapytania zależne od bezpośrednich i pośrednich.
Możesz również umieścić kursor na ikonie linku poniżej kroku, aby wyświetlić objaśnienie, które pokazuje relacje zapytania.
![]()
Ustawienia widoku diagramu
Istnieją dwa sposoby modyfikowania ustawień widoku diagramu. Pierwszym sposobem jest wybranie dolnej połowy przycisku Widok diagramu na karcie Widok na wstążce.
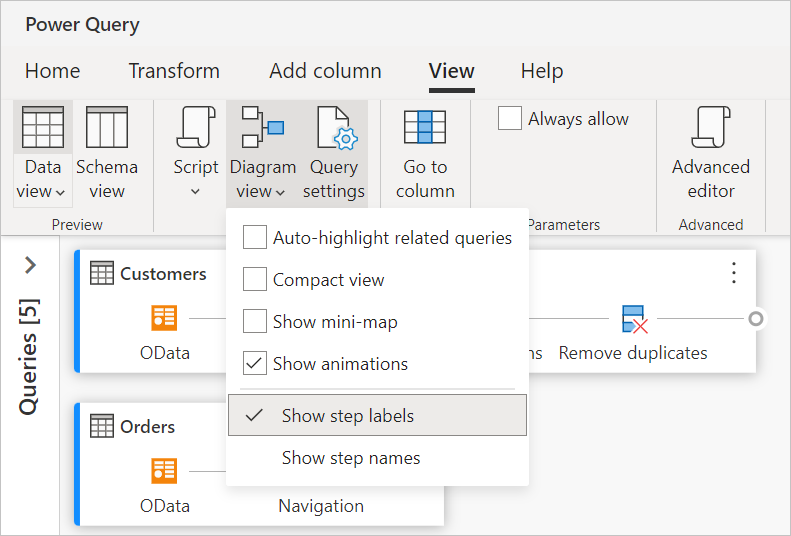
Drugi sposób modyfikowania ustawień widoku diagramu polega na kliknięciu prawym przyciskiem myszy pustej części tła widoku diagramu.
Etykiety kroków i nazwy kroków
Widok diagramu domyślnie pokazuje etykiety kroków .
Możesz zmienić ustawienia widoku diagramu, aby pokazać nazwy kroków tak, aby były zgodne z zastosowanymi krokami w okienku ustawień zapytania.
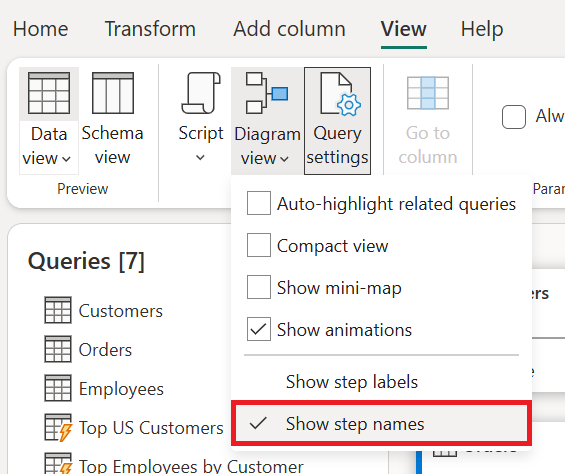
Nazwy kroków są teraz wyświetlane w widoku diagramu.
Automatyczne wyróżnianie powiązanych zapytań
Wybierając pozycję Automatyczne wyróżnianie powiązanych zapytań w ustawieniach widoku diagramu, powiązane zapytania są zawsze wyróżnione, aby wizualnie wyświetlać zależności zapytań lepiej.
Widok kompaktowy
Jeśli masz zapytania z wieloma krokami, przewijanie w poziomie może być trudne, aby wyświetlić wszystkie kroki w obszarze widoku.
Aby rozwiązać ten problem, widok diagramu oferuje widok Kompaktowy, który kompresuje kroki od góry do dołu, a nie od lewej do prawej. Ten widok może być szczególnie przydatny w przypadku wykonywania zapytań z wieloma krokami, tak aby jak najwięcej zapytań było wyświetlanych w oknie widoków.
Aby włączyć ten widok, przejdź do ustawień widoku diagramu i wybierz pozycję Widok kompaktowy na karcie Widok na wstążce.
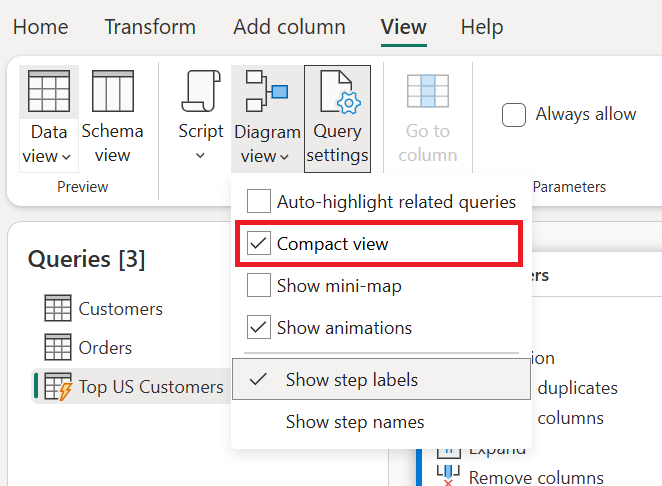
Pokaż minimapę
Gdy liczba zapytań zacznie przepełniać widok diagramu, możesz użyć pasków przewijania w dolnej i prawej części widoku diagramu, aby przewijać zapytania. Inną metodą przewijania jest użycie kontrolki minimap widoku diagramu. Kontrolka minimap umożliwia śledzenie ogólnego przepływu danych "mapy" i szybkie nawigowanie po określonym obszarze mapy w obszarze widoku głównego diagramu.
Aby otworzyć minimapę, wybierz pozycję Pokaż minimapę z menu widoku diagramu lub wybierz przycisk minimapy w opcjach układu.
Kliknij prawym przyciskiem myszy i przytrzymaj prostokąt na minimapie, a następnie przenieś prostokąt, aby poruszać się w widoku diagramu.
Pokaż animacje
Po wybraniu elementu menu Pokaż animacje są animowane przejścia rozmiarów i pozycji zapytań. Te przejścia są najłatwiejsze do sprawdzenia podczas zwijania lub rozszerzania zapytań lub zmiany zależności istniejących zapytań. Po wyczyszczone przejścia są natychmiastowe. Animacje są domyślnie włączone.
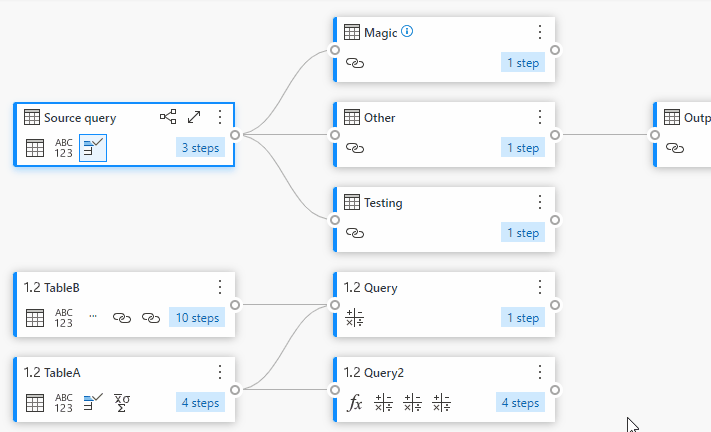
Maksymalizowanie podglądu danych
Możesz zobaczyć więcej danych w podglądzie danych, aby zrozumieć i przeanalizować dane. W tym celu rozwiń podgląd danych tak samo, jak wcześniej, w podglądzie danych bez opuszczania widoku diagramu.
Rozwijanie lub zwijanie wszystkich zapytań
Domyślnie zapytania w widoku diagramu są zwinięte. Istnieją opcje rozwijania lub zwijania każdego zapytania w jednym zaznaczeniu.
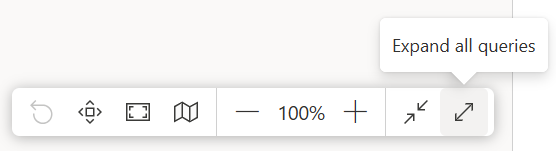
Możesz również rozwinąć lub zwinąć powiązane zapytania z menu kontekstowego poziomu zapytania.
Zapytania wielokrotnego wyboru
W widoku diagramu wybiera się wiele zapytań, trzymając wciśnięty Ctrl i wybierając zapytania. Po wybraniu wielu opcji kliknięcie prawym przyciskiem myszy spowoduje wyświetlenie menu kontekstowego umożliwiającego wykonywanie operacji, takich jak scalanie, dołączanie, przenoszenie do grupy, rozwijanie i zwijanie.
Zmiana nazwy wbudowanej
Możesz kliknąć dwukrotnie nazwę zapytania, aby zmienić nazwę zapytania.
Dwukrotne kliknięcie nazwy kroku umożliwia zmianę nazwy kroku, pod warunkiem, że ustawienie widoku diagramu pokazuje nazwy kroków.
Gdy etykiety kroków są wyświetlane w widoku diagramu, dwukrotne kliknięcie etykiety kroku spowoduje wyświetlenie okna dialogowego, aby zmienić nazwę kroku i podać opis.
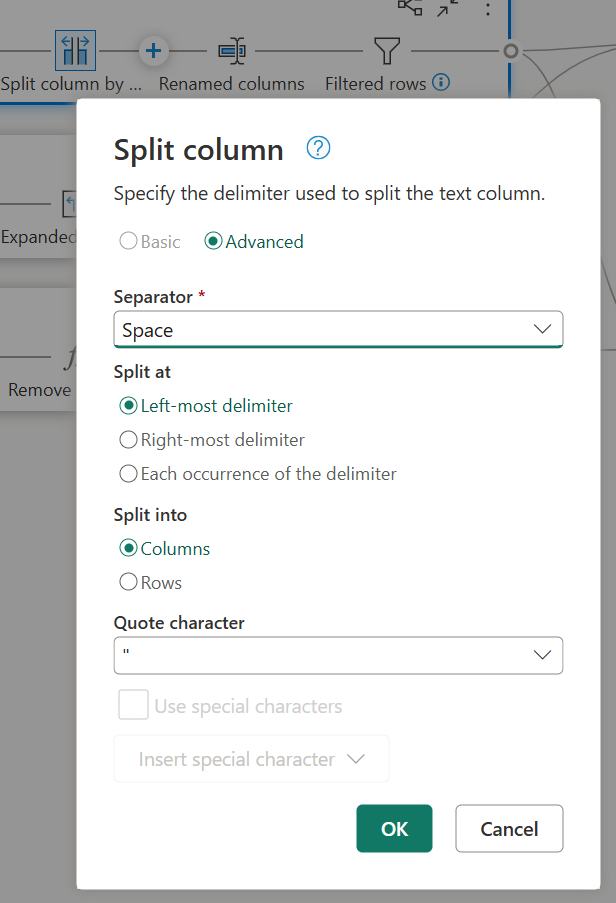
Ułatwienia dostępu
Widok diagramu obsługuje funkcje ułatwień dostępu, takie jak nawigacja za pomocą klawiatury, tryb wysokiego kontrastu i obsługa czytnika zawartości ekranu. W poniższej tabeli opisano skróty klawiaturowe dostępne w widoku diagramu. Aby dowiedzieć się więcej na temat skrótów klawiaturowych dostępnych w usłudze Power Query Online, przejdź do skrótów klawiaturowych w dodatku Power Query.
| Akcja | Skrót klawiatury |
|---|---|
| Rozwiń wybrane zapytanie | Ctrl+strzałki w prawo |
| Zwiń wybrane zapytanie | Ctrl+Strzałka w lewo |
| Przenoszenie fokusu z poziomu zapytania do poziomu kroku | Alt+Strzałka w dół |
| Przenoszenie fokusu z poziomu kroku do poziomu zapytania | Esc |
| Rozwiń wszystkie zapytania | Ctrl+Shift+strzałki w prawo |
| Zwiń wszystkie zapytania | Ctrl+Shift+Strzałka w lewo |
| Wstaw nowy krok przy użyciu przycisku +(po wybraniu kroku) | Ctrl+Alt+N |
| Wyróżnianie powiązanych zapytań | Ctrl+Alt+R |
| Wybieranie wszystkich zapytań | Ctrl+A |
| Kopiowanie zapytań | Ctrl+C |
| Wklej zapytania | Ctrl+V |