Samouczek: Dodaj wieloetapowy formularz do swojej strony
Formularze wieloetapowe to wydajny sposób zbierania informacji wejściowych od użytkowników w wielu krokach. Gromadzone informacje są przechowywane lub aktualizowane w programie Microsoft Dataverse. Oto funkcje dostępne w formularzu wieloetapowym w porównaniu ze zwykłymi formularzami:
- Umożliwia podział procesu zbierania lub aktualizowania na wiele kroków.
- Zapewnia warunki, które dynamicznie zmieniają przepływ kroków na podstawie informacji wejściowych użytkownika.
- Śledzenie sesji pozwala użytkownikowi odebrać miejsce, w którym został on wyłączony po kolejnym procesie aktualizacji danych.
Obejrzyj ten film wideo (bez dźwiękiu), aby zobaczyć przykład formularza wieloetapowego na stronie:
Z tego samouczka dowiesz się, jak wykonywać następujące czynności:
- Tworzenie tabel Dataverse, widoków i formularzy w formularzu wieloetapowym
- Dodawanie formularza obejmującego wiele kroków do strony
- Konfigurowanie uprawnień tabel dla formularzy wieloetapowych
- Dodaj warunek i krok przekierowania do formularza wieloetapowego
Wymagania wstępne
- Subskrypcja lub wersja próbna Power Pages. Pobierz bezpłatną wersję próbną Power Pages tutaj.
- Utworzono witrynę Power Pages. Tworzenie witryny programu Power Pages.
- Ukończ samouczek dodawanie i projektowanie strony.
- Ukończ samouczek: bezpieczne wyświetlanie danych na stronach.
- Ukończ samouczek Dodaj formularz do strony.
Uwaga
Podczas tworzenia formularza wieloetapowego ważne jest, aby najpierw zaplanować kroki. Ułatwi to proces konfiguracji. Ustanawianie poszczególnych kroków i wszystkich odgałęzień warunkowych w procesie wieloetapowym.
Utwórz formularz wieloetapowy
W poniższych krokach utworzymy formularz wieloetapowy. W tym przykładzie przedstawiono prosty proces ubiegania się o stypendium, ale koncepcje można zastosować w innych procesach biznesowych.
Oto zarys przykładowych kroków:
| Krok | opis |
|---|---|
| 1 | Wybierz adres, o który chcesz zastosować podanie, i wprowadź nazwę pomiętną. |
| 2 | Podaj szczegółowe informacje o wnioskodawcy. |
| 3 | Zbierz dodatkowe szczegóły. W dalszej części samouczka ten krok zostanie warunkowy na podstawie informacji z kroku 2. |
| 100 | Zbieranie końcowej zgody użytkownika w celu wylogowania się z konta. |
Tworzenie tabel Dataverse i formularzy w formularzu wieloetapowym
W poniższym filmie wideo pokazano, jak tworzyć formularze, które mają być dostępne w procesie formularzy wieloetapowych.
Informacje o procesie muszą być przechowywane w tabelach Microsoft Dataverse .
Na każdym etapie procesu, który wymaga od użytkownika utworzenia lub zaktualizowania kolumn w rekordzie Dataverse, potrzebny będzie odpowiedni formularz Dataverse.
W naszym przykładzie utworzymy tabelę Dataverse o nazwie Aplikacje dla naszego procesu. Aby uzyskać więcej informacji na temat tworzenia tabel Dataverse, zobacz Jak tworzyć i modyfikować tabele Dataverse za pomocą obszaru roboczego Dane
Przejdź do Power Pages.
Wybierz witrynę, do której chcesz dodać formularz wieloetapowy i wybierz opcję Edytuj.
W studiu projektowym wybierz obszar roboczy Dane.
Utwórz tabelę Dataverse o nazwie Aplikacje z następującymi właściwościami:
Napiwek
- Następująca tabela jest tylko przykładem i można bez zawężenia tworzyć tabele zgodne z własnymi procesami biznesowymi.
Nazwa kolumny Typy danych w kolumnach Nazwisko i imię kandydata Tekst (zmień nazwę kolumny nazwy) Stypendium Wybór (przykładowe wybory: Stypendium Amerykańskiego Architekta, Stypendium Języka Obcego, Stypendium dla Kobiet w STEM, Stypendium Future Design Leaders) Poziom klasy Wybór (wybór: Młodszy, Starszy) Zgoda Tak/Nie Koszt czesnego Waluta Typ stopnia Wybór (Do wyboru: Masters, Bachelor ) W pełnym wymiarze Tak/Nie Główna Tekst Inne stypendia Wiele wierszy tekstu 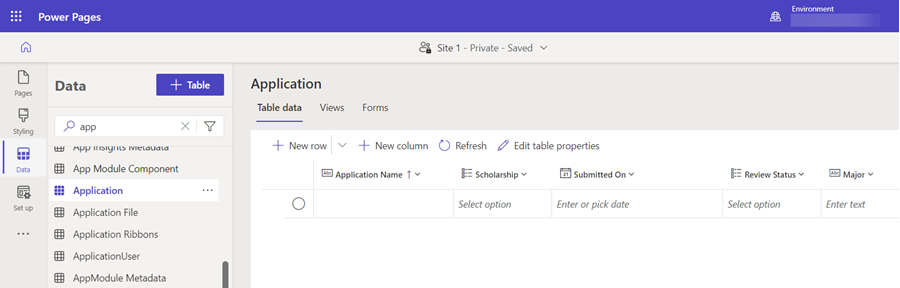
Po utworzeniu tabel konieczne będzie utworzenie formularzy dla każdego etapu procesu.
Napiwek
- Zobacz Jak tworzyć i modyfikować formularze Dataverse za pomocą obszaru roboczego Dane, aby dowiedzieć się, jak tworzyć formularze Dataverse .
- Dobrym rozwiązaniem jest nazywanie formularzy jako odpowiadających każdemu kroku procesu wieloetapowego.
- Aby wyświetlać kolumny w formularzu, ale nie zezwalać użytkownikom na aktualizowanie, należy skonfigurować kolumny jako tylko do odczytu podczas tworzenia formularzy.
Utwórz cztery poniższe formularze i rozmieść kolumny w formularzu. Podczas tworzenia każdego formularza wybierz opcję Opublikuj formularz.
Nazwa formularza Kolumny w formularzu Wniosek Krok 1 Stypendium, Nazwa wnioskodawcy Wniosek Krok 2 Stypendium (tylko do odczytu), Nazwa wnioskodawcy (tylko do odczytu), Typ stopnia, kierunek, Studia stacjonarne, Poziom studiów, Stem Wniosek Krok 3 Stypendium (tylko do odczytu), Nazwa wnioskodawcy (tylko do odczytu), Koszt czesnego, Inne stypendia Wniosek Krok 4 Stypendium (tylko do odczytu), Nazwa wnioskodawcy (tylko do odczytu), Zgoda 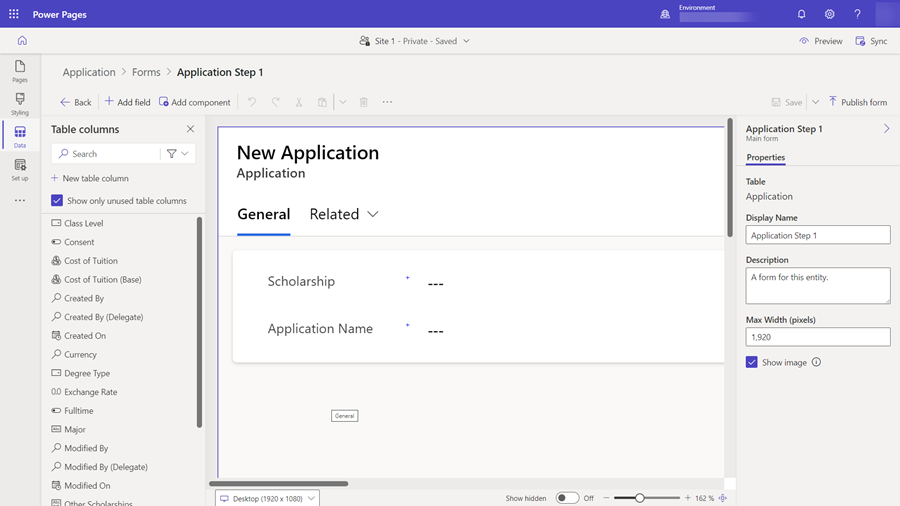
Powinieneś teraz mieć serię formularzy do wykorzystania w swoim wieloetapowym procesie.
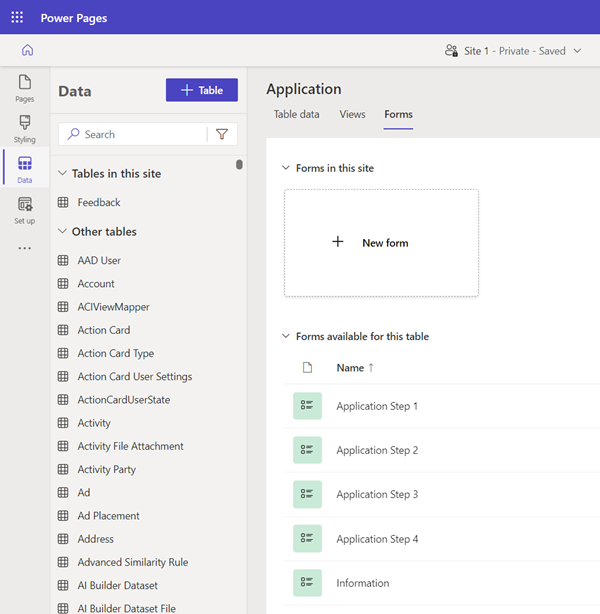
Dodanie wieloetapowego elementu formularza do strony
Teraz, gdy mamy już naszą tabelę i formularze, możemy stworzyć wieloetapowy formularz na stronie internetowej.
Na tym filmie pokazano, jak utworzyć wieloetapowy formularz na stronie.
Przejdź do obszaru roboczego Strony i dodaj nową stronę lub edytuj istniejącą. Aby uzyskać więcej informacji na temat tworzenia stron, zobacz Twórz i projektuj strony.
Dodaj nową sekcję i wybierz składnik formularza obejmującego wiele kroków .
Jeśli na Twojej stronie istnieją inne formularze wieloetapowe, otrzymasz możliwość dodania ich do swojej strony. W naszym przykładzie utworzymy nowy formularz wieloetapowy dla naszego samouczka Wybierz + Nowy formularz wieloetapowy w dialogu.
Wyświetli się okno formularza Dodaj formularz obejmujący wiele kroków. Wpisz Wniosek (lub inną nazwę) dla Nazwy formularza. Wybierz pozycję OK.
W formularzu nie będzie żadnych kroków. Wybierz + Dodaj pierwszy krok, aby dodać pierwszy krok.
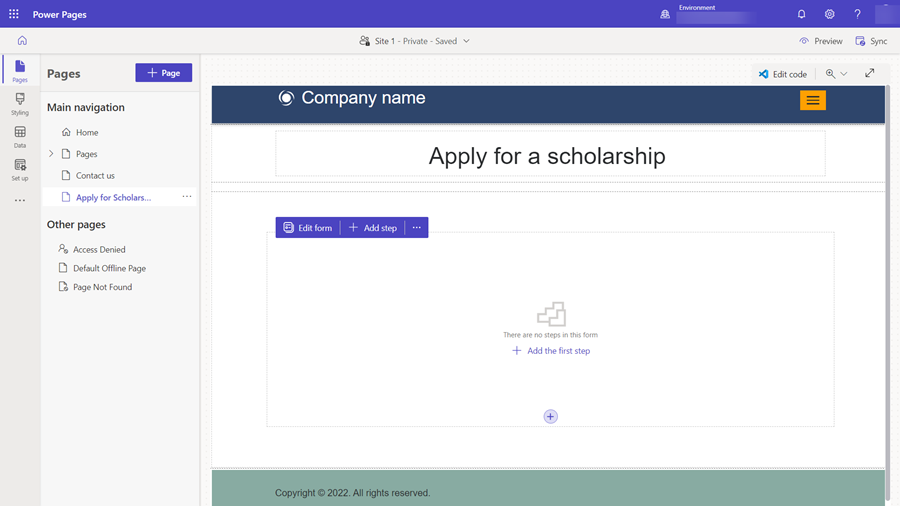
W oknie Dodaj krok wprowadź w konfiguracji następujące wartości:
- W polu Nazwa kroku wpisz Wniosek Krok 1.
- W polu Wybierz tabelę wybierz opcję Wniosek (lub niezależnie od nazwy tabeli).
- W polu Wybierz formularz wybierz Wniosek Krok 1.
Wybierz kartę boczną Więcej opcji i zwróć uwagę, że opcja Dane z tego formularza: jest automatycznie ustawiona na Utwórz nowy rekord. W naszym przykładzie pierwszym krokiem będzie utworzenie nowego rekordu w tabeli Dataverse. Zauważ, że w kolejnych krokach będziemy modyfikować rekord utworzony w pierwszym kroku i ta opcja będzie inna.
Wybierz pozycję OK.
Zaczniemy dodawać kolejne kroki. Z menu wybierz + Dodaj krok.
W oknie Dodaj krok wprowadź następujące wartości dla drugiego kroku:
- W polu Nazwa kroku wpisz Wniosek Krok 2.
- W polu Wybierz tabelę tabela Wniosek (lub niezależnie od nazwy tabeli) powinna już być zaznaczona.
- W polu Wybierz formularz wybierz Wniosek Krok 2.
Wybierz kartę boczną Więcej opcji i zwróć uwagę, że opcja Dane z tego formularza: jest automatycznie ustawiona na Aktualizuj istniejący rekord. W naszym przykładzie dla drugiego kroku będziemy kontynuować dodawanie szczegółów do rekordu Dataverse utworzonego w pierwszym kroku.
Uwaga
W zależności od unikatowych procesów użytkownik może tworzyć lub aktualizować różne rekordy Dataverse w różnych krokach procesu.
Wybierz OK
Kontynuuj dodawanie pozostałych dwóch kroków jako kroków aktualizacji, Wniosek Krok 3 i Wniosek Krok 4, postępując zgodnie z powyższymi instrukcjami.
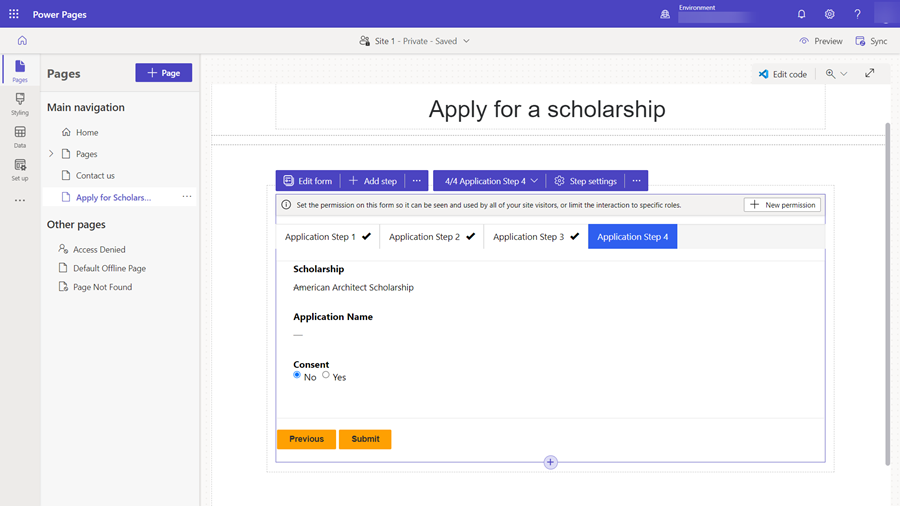
Edytuj właściwości pola
W programie studio projektowym można modyfikować niektóre właściwości pola w formularzu wieloetapowym. Ustawmy pole jako wymagane, zaktualizujmy etykietę i dodajmy opis.
Wybierz pole w wieloetapowym komponencie formularza na stronie.
Wybierz Edytuj pole.
W oknie Edytuj pole zmień Etykietę pola na inną wartość. Wybierz opcję Określ to pole jako wymagane i wybierz Pokaż opis. Wpisz instrukcje w polu Opis.
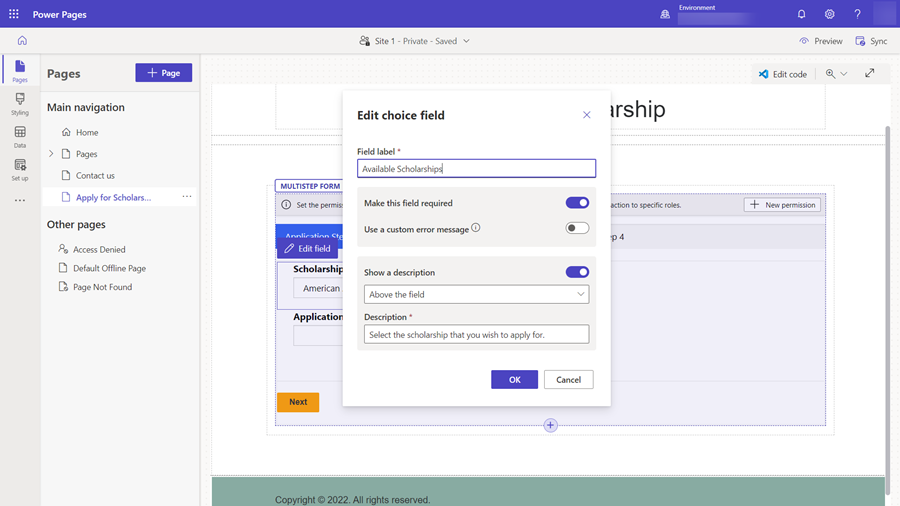
Wybierz pozycję OK.
Dodaj uprawnienie do tabeli
Domyślnie osoby odwiedzające witrynę nie będą mieć dostępu do formularza wieloetapowego. W naszym przykładzie zezwalamy tylko na to, aby uwierzytelnieni użytkownicy wypełniali formularz wieloetapowy. Kombinacja ról sieci Web i uprawnień tabel umożliwia skonfigurowanie akcji tworzenia, odczytu i aktualizacji danych dla własnego procesu wieloetapowego.
Na tym filmie pokazano, jak skonfigurować uprawnienia tabel dla formularzy wieloetapowych.
W przypadku nowych formularzy zostanie wyświetlony banner z monitem o dodanie uprawnień.
Jeśli uprawnienia do tabeli używanej w formularzu wieloetapowym zostały już skonfigurowane, można wybrać ellipse (...) i wybrać Uprawnienia.
Wybierz pozycję + Nowe uprawnienia.
Podane jest uprawnienie do tabeli: nazwa, wybrana tabela oraz Typ dostępu ustawiony domyślnie na dostęp globalny. Aby użytkownicy witryny mogli korzystać z formularza, zostaną wybrane uprawnienia do zapisu i tworzenia.
Wybierz + Dodaj role i wybierz Uwierzytelnieni użytkownicy jako domyślną rolę.
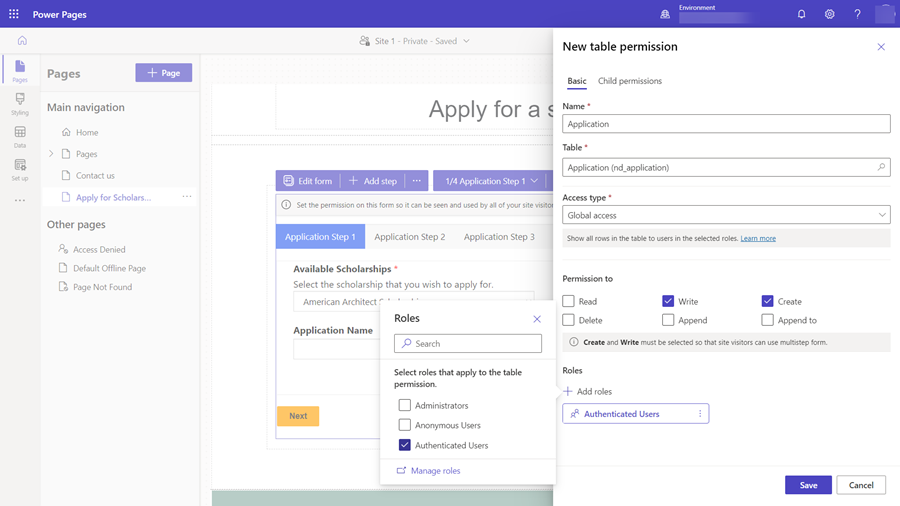
Wybierz pozycję Zapisz.
Testowanie formularza wieloetapowego
W tym momencie możesz wypróbować formularz wieloetapowy.
Wybierz opcję Podgląd, a następnie pozycję Pulpit.
Po wyświetlonym stronie głównej wybierz pozycję zaloguj się i zaloguj się u użytkownika witryny. Zobacz Zapewnianie dostępu do odbiorców zewnętrznych, aby uzyskać więcej informacji.
Wybierz stronę, na której został umieszczony składnik formularza wieloetapowego.
Przechodz do procesu jako użytkownik i przejdź przez kolejne kroki.
Jeśli napotkasz jakiekolwiek problemy, przejrzyj konfigurację w studiu projektowym i przejrzyj każdy krok.
Po pomyślnym przesłaniu formularza wróć do studia projektowego.
Wybierz Dane, a następnie wybierz tabelę Wniosek (lub niezależnie od jej nazwy) i potwierdź, że rekordy zostały utworzone przy użyciu formularza wieloetapowego.
Dodawanie kroku warunkowego do formularza wieloetapowego
Jeśli chcesz dodać logikę warunkową do formularza wieloetapowego, najpierw musisz zidentyfikować warunek, wyświetlając nazwę logiczną kolumny Dataverse i ocenę, którą chcesz wykonać. Logiczną nazwę kolumny można znaleźć, wyświetlając konfigurację kolumn w obszarze roboczym danych.
W przykładzie poniżej zobaczymy, czy wichrowy został zduncjo w stopniach, które trzeba wykonać. Jeśli użytkownik ma poziom zaawansowanego stopnia, zostanie on skierowany do dodatkowych kroków. Inne przejście spowoduje pominięcie tego kroku. Dodaj warunek w oparciu o własne procesy biznesowe.
Ocenimy, czy pole Typ stopnia ma wartość Bachelor czy Master, reprezentowaną przez nazwę logiczną pola craxx_degreetype i wybrane wartości (Master = '124860001').
Kroki warunkowe konfiguruje się w aplikacji do zarządzania portalem.
W studiu projektowym na formularzu wieloetapowym wybierz listę rozwijaną zawierającą wszystkie kroki formularza wieloetapowego, wybierz link Aplikacja do zarządzania portalem.
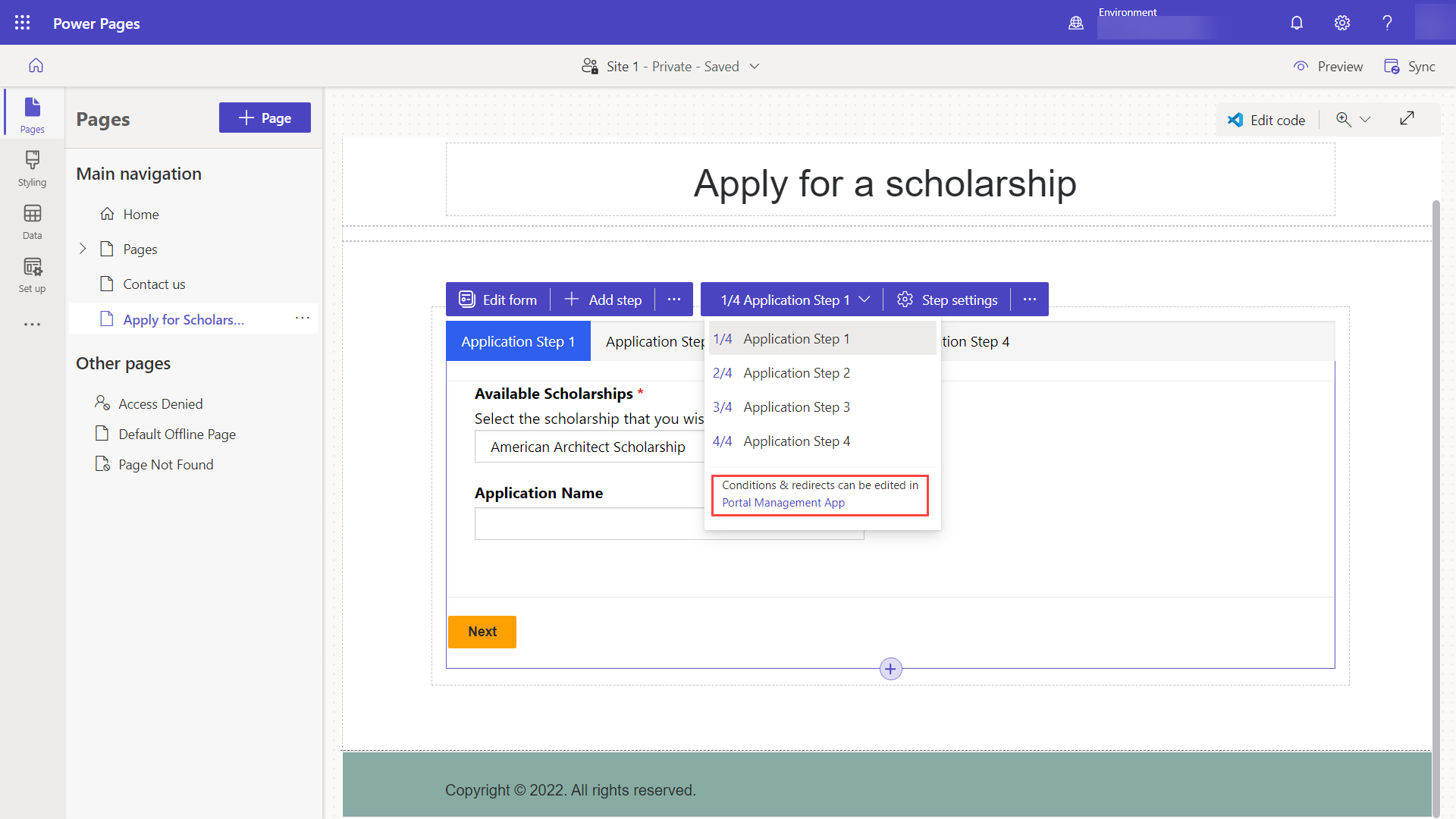
Rekord metadanych formularza wieloetapowego powinien znajdować się w aplikacji Zarządzanie portalem. Wybierz kartę Kroki formularza.
Wybierz + Nowy krok formularza.
Nadaj kroku nazwę (np. Sprawdź typ stopnia).
Określ konfiguracje.
- Ustaw typ na Stan.
- Wybierz tabelę wnioski z menu rozwijanego Nazwa tabeli docelowej.

Wybierz kartę Warunek i wprowadź warunek, używając nazwy kolumny logicznej i wartości. W naszym przykładzie przypominamy typ
craxx_degreetype == 124860001(należy podać swoją nazwę logiczną i wartość z własnego środowiska).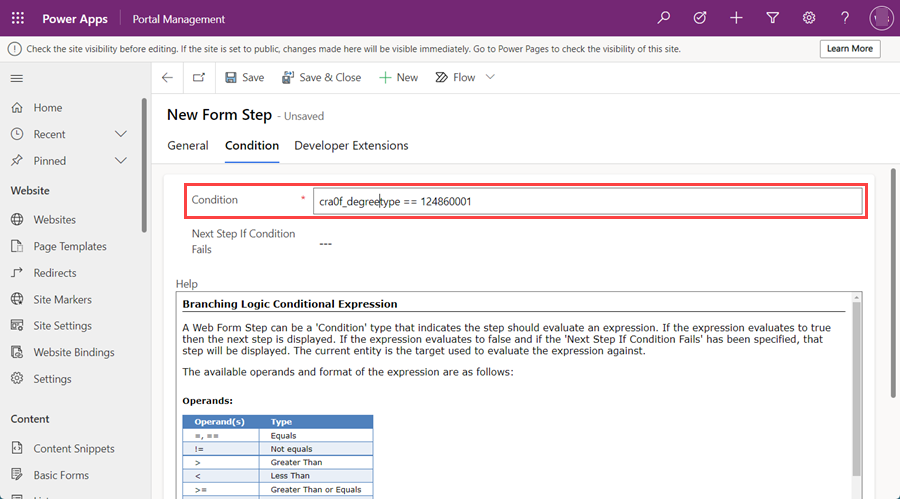
Jeśli warunek nie zostanie spełniony, należy skonfigurować proces, aby przejść do niego. Wybierz Wniosek Krok 4 w polu Następny krok, jeśli warunek zakończy się niepowodzeniem.
Teraz musimy skonfigurować proces, aby przejść do określonego kroku, jeśli warunek zostanie spełniony. Wybierz kartę Ogólne.
W polu Następny krok wybierz Wniosek Krok 3.
Zaznacz Zapisz i zamknij
Krok warunkowy powinien być teraz wyświetlony na liście kroków. Musimy mieć pewność, że po zakończeniu drugiego kroku nasz użytkownik osiągnie krok warunkowy. Wybierz Wniosek Krok 2 i wybierz opcję Edytuj.
W polu Następny krok zmień wartość z Wniosek Krok 3 na Sprawdź typ stopnia.
Wybierz kartę Definicja formularza i w polu Typ źródła wybierz opcję Wynik z poprzedniego kroku, a w polu Krok źródłowy encji wybierz Wniosek Krok 1.
Zaznacz Zapisz i zamknij.
Dodaj krok przekierowania do formularza wieloetapowego
Dodamy również krok przekierowania na końcu procesu, aby nawigować użytkownika z powrotem do strony głównej.
Wybierz + Nowy krok formularza i wypełnij następującą konfigurację:
- Ustawi Nazwę jako Przejdź do strony głównej*
- Ustaw Typ na Przekieruj
Wybierz kartę Przekieruj.
W polu lub na stronie sieci Web wybierz stronę główną.
Zaznacz Zapisz i zamknij.
Powinieneś teraz zobaczyć swój krok przekierowania na liście kroków. Musimy się upewnić, że nasz użytkownik przejdzie do kroku przekierowania po wykonaniu ostatniego kroku w procesie. Wybierz Wniosek Krok 4 i wybierz opcję Edytuj.
W polu Następny krok wybierz Przejdź do strony głównej.
Wybierz kartę Definicja formularza i w polu Typ źródła wybierz opcję Wynik z poprzedniego kroku, a w polu Krok źródłowy encji wybierz Wniosek Krok 2.
Napiwek
Wybieramy wcześniejszy krok w procesie (Wniosek Krok 2), ponieważ użytkownicy dojdą do tego kroku z drugiego lub trzeciego kroku, w zależności od warunku, chcemy wybrać wspólny krok, z którym wszyscy użytkownicy będą wchodzić w interakcję.
Zaznacz Zapisz i zamknij.
Wróć do studia projektowego i wybierz przycisk Synchronizacja.
Powinieneś mieć kompletny wieloetapowy formularz z krokami, warunkami i przekierowaniem.
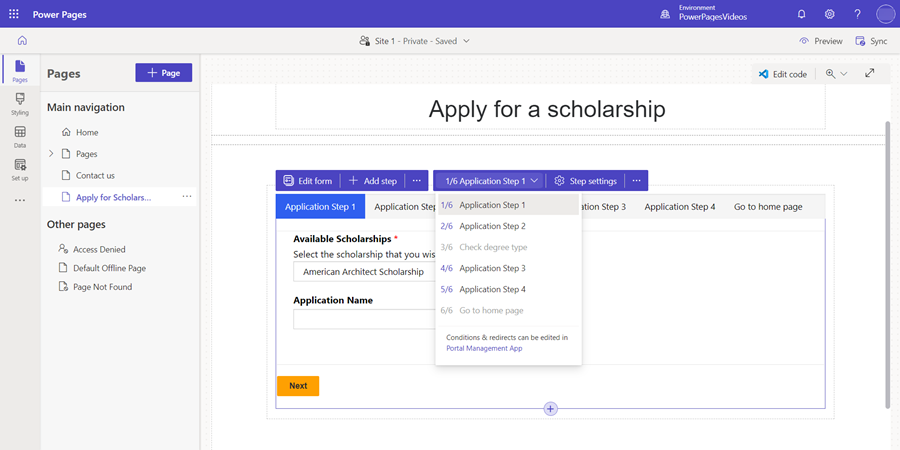
Wybierz opcję Podgląd, a następnie pozycję Pulpit.
Po wyświetlonym stronie głównej wybierz pozycję zaloguj się i zaloguj się u użytkownika witryny.
Wybierz stronę, na której został umieszczony składnik formularza wieloetapowego.
Wypróbuj różne kombinacje procesu, aby zobaczyć, jak działa formularz wieloetapowy.