Samouczek: dodawanie formularza do strony
Power Pages umożliwia dodawanie składników formularzy do strony, aby umożliwić użytkownikom tworzenie, edytowanie lub wyświetlanie rekordów Microsoft Dataverse.
Formularze na stronach są tworzone z formularzy tabel Microsoft Dataverse.
W tym samouczku pokazano, jak tworzyć i dodawać formularze do strony, przechwytywać szczegółowe informacje za pomocą składników kodu i konfigurować akcje formularza po przesłaniu informacji w formularzu.
Z tego samouczka dowiesz się, jak wykonywać następujące czynności:
- Utwórz formularz
- Dodaj komponenty kodu
- Dodaj formularz do strony
- Konfigurowanie opcji kodu
Wymagania wstępne
- Subskrypcja lub wersja próbna Power Pages. Pobierz bezpłatną wersję próbną Power Pages tutaj.
- Utworzono witrynę Power Pages. Tworzenie witryny programu Power Pages.
- Ukończ samouczek dodawanie i projektowanie strony.
- Ukończ samouczek: bezpieczne wyświetlanie danych na stronach.
Utwórz formularz
W tym nagraniu wideo omówiono czynności, które należy wykonać, aby utworzyć formularz.
Przejdź do Power Pages.
W obszarze roboczym danych wybierz Tabelę opinii i Kartę Formularze.
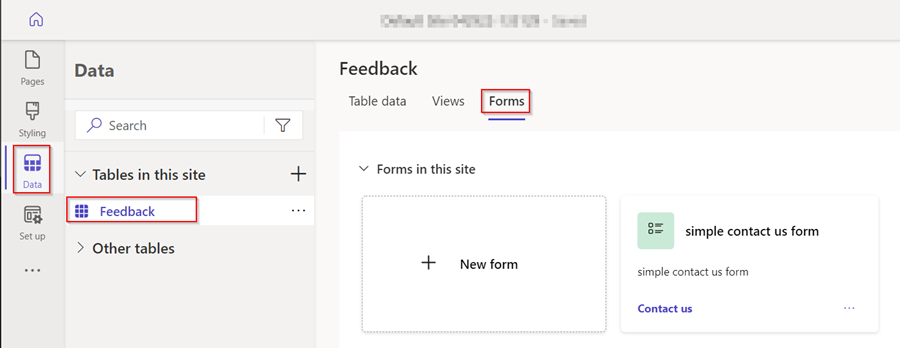
Wybierz + Nowy formularz, aby otworzyć edytor formularzy.
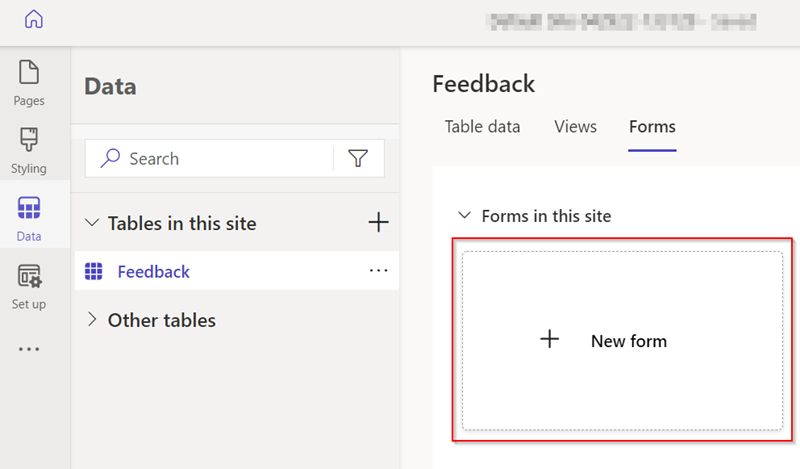
Podaj szczegóły.
Nadaj formularzowi nazwę. Możesz też dodać opis, jeśli chcesz.
Wybierz pozycję Utwórz.
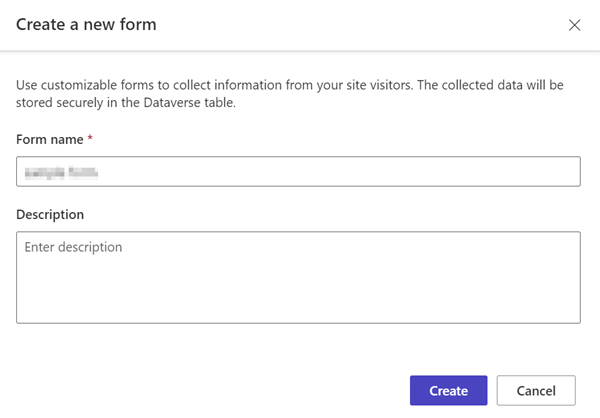
Zmodyfikuj formularz za pomocą opcji menu Dodaj pole lub przeciągając i upuszczając istniejące pola, aby zmienić ich kolejność.
Wybierz Opublikuj formularz.
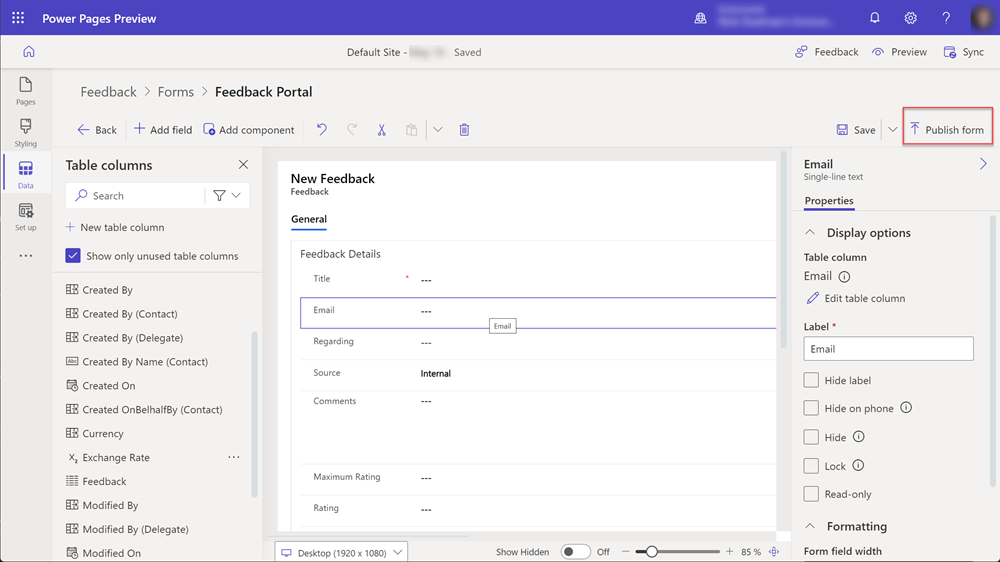
Wybierz Powrót.

Formularz zostanie wyświetlony na liście formularzy tej tabeli.
Zobacz też
- Dodawanie formularza
- Jak tworzyć i modyfikować formularze Dataverse za pomocą obszaru roboczego danych
Dodaj komponenty kodu
Składniki kodu można dodawać do formularzy Dataverse w celu umożliwienia zaawansowanej współpracy z określonymi polami danych. Na przykład można włączyć funkcje edytowania tekstu sformatowanego w wielo wierszach w formularzu.
W obszarze roboczym danych wybierz Tabelę opinii i Kartę Formularze.
Wybierz utworzony wcześniej formularz.
Wybierz pole Komentarze w formularzu.
W sekcji po prawej stronie wybierz pozycję Składniki i wybierz formant Edytor tekstu sformatowanego.
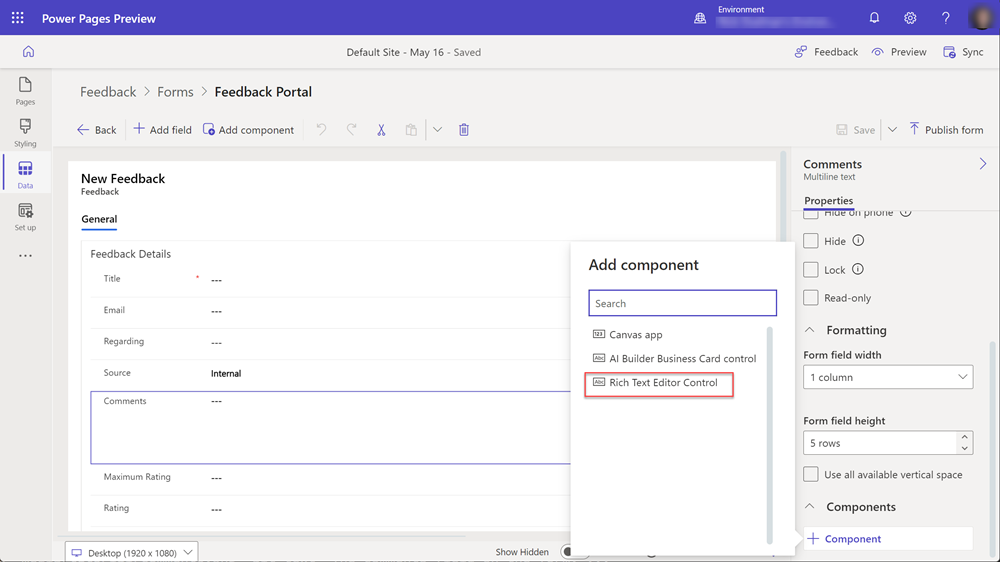
Wybierz pozycję Gotowe.
W formularzu jest teraz połączony składnik kodu z polem.
Dodaj formularz do strony
Poniższe kroki zawierają szczegółowe informacje na temat dodawania formularza do strony.
Ten klip wideo zawiera omówienie czynności związanych z dodawaniem formularza do strony.
Otwórz witrynę Power Pages w studiu projektowym.
Wybierz ikonę + obok opcji Nawigacja główna, aby dodać nową stronę.
Podaj szczegóły.
- Nadaj stronie nazwę.
- Wybierz Zacznij od pustego szablonu.
- Wybierz Dodaj.
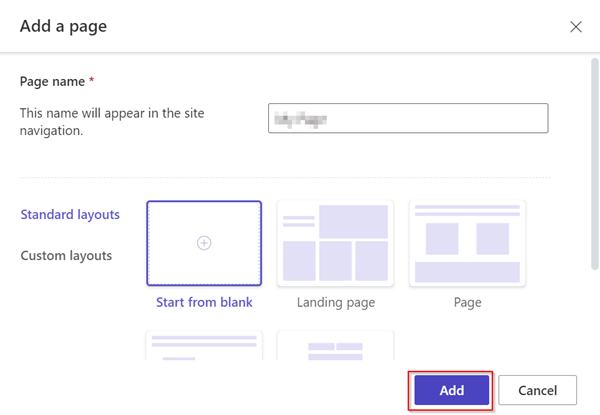
Wybierz Formularz z paska komponentów.
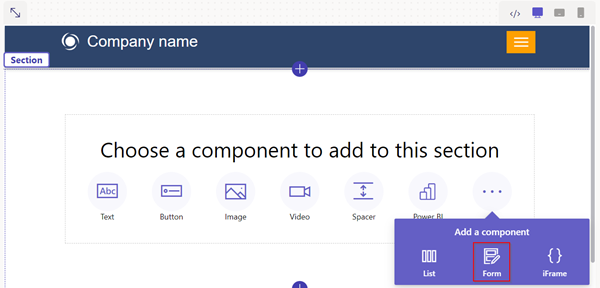
Wybierz + Nowy formularz.
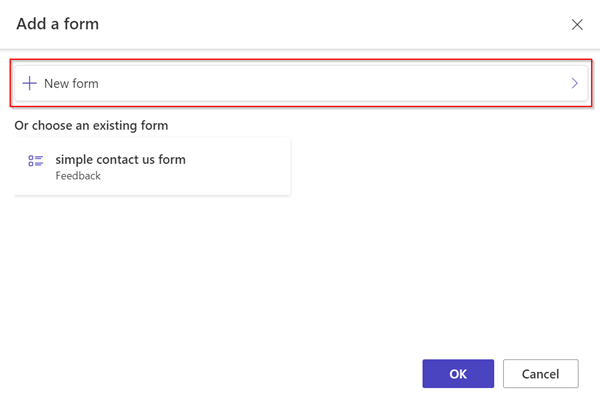
Podaj szczegóły.
- Wybierz żądaną Tabela opinii.
- Wybierz utworzony wcześniej formularz.
- Wybierz OK
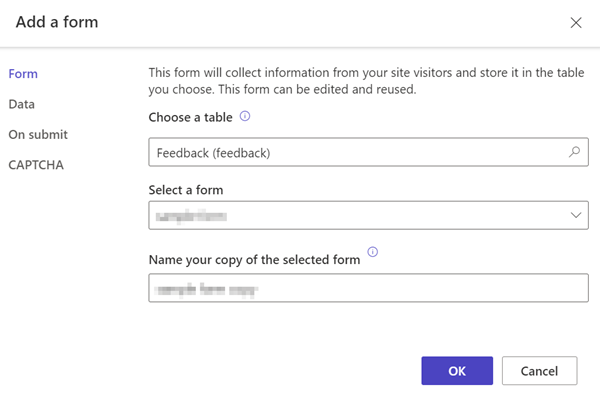
Wybierz przycisk Uprawnienia.
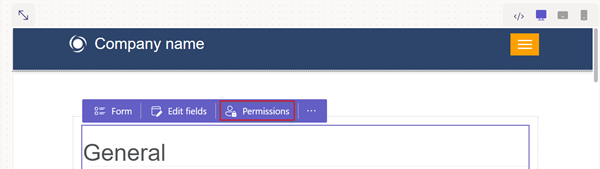
Wybierz Uprawnienia do tabeli opinii.
- Upewnij się, że Uprawnienie do tworzenia jest zaznaczone i że role internetowe Anonimowe i Uwierzytelnione są połączone.
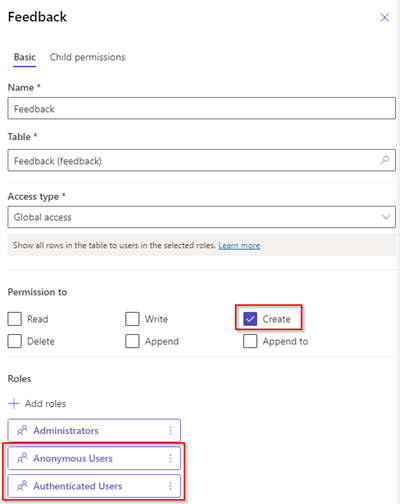
Wybierz Podgląd strony.

Włączanie składników kodu w polach formularza
W tym filmie wideo przedstawiono omówienie kroków procesu konfigurowania formantu edytora tekstu sformatowanego w formularzu.
Jeśli pole formularza Dataverse zostało skonfigurowane do używania składnika kodu przy użyciu obszaru roboczego danych lub aplikacji opartej na modelu, można włączyć składnik kodu używany, gdy formularz jest używany na stronie sieci Web.
Aby włączyć składnik kodu:
W menu wybierz przycisk Edytuj składnik kodu.
Włącz przełącznik Włącz niestandardowe pole składnika.
Dla tego pola są teraz włączone składniki niestandardowe.
W studio projektowym wybierz pozycję Podgląd i przejdź do strony.
W formularzu powinny być wyświetlane formanty edytora tekstu sformatowanego w polu.
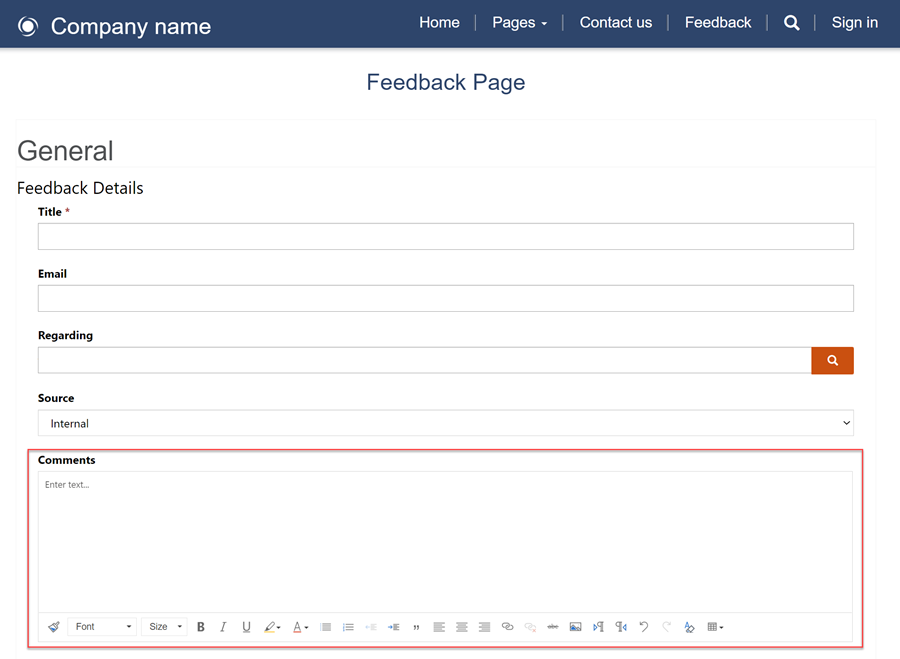
Włącz załączniki w formularzach
W tym filmie wideo przedstawiono sposób włączania załączników w formularzach.
Użytkownicy mogą przesłać załączniki przy użyciu formularzy.
Aby włączyć załączniki w formularzu:
Dodaj formularz lub edytuj istniejący formularz.
W polu modalnym Dodaj formularz wybierz Załączniki z lewego panelu.
- Skonfiguruj wymienione poniżej opcje:
- Włącz/wyłącz przełącznik Włącz załączniki.
- Włącz/wyłącz przełącznik Załącznik jest wymagany.
- Włącz/wyłącz przełącznik Zezwalaj na wiele plików.
- Maksymalny dozwolony rozmiar pliku
- Skonfiguruj wymienione poniżej opcje:
Uwaga
Dozwolone są następujące typy plików:
- wszystkie
- Audio
- Dokument
- Image
- Video
- Konkretne (wartości oddzielone przecinkami)
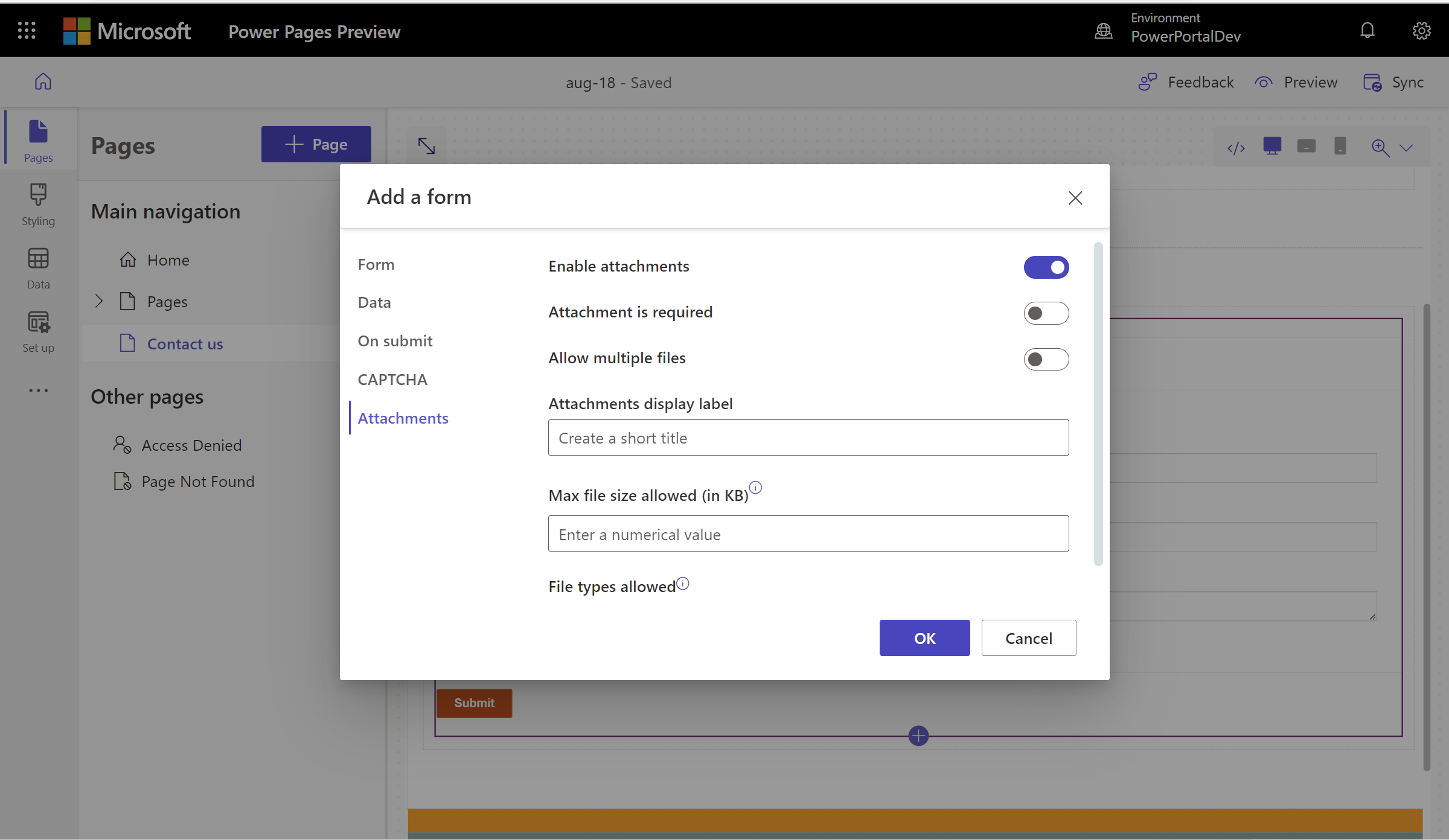
Po skonfigurowaniu symbol zastępczy przekazywania plików będzie pokazywany na kanwie.
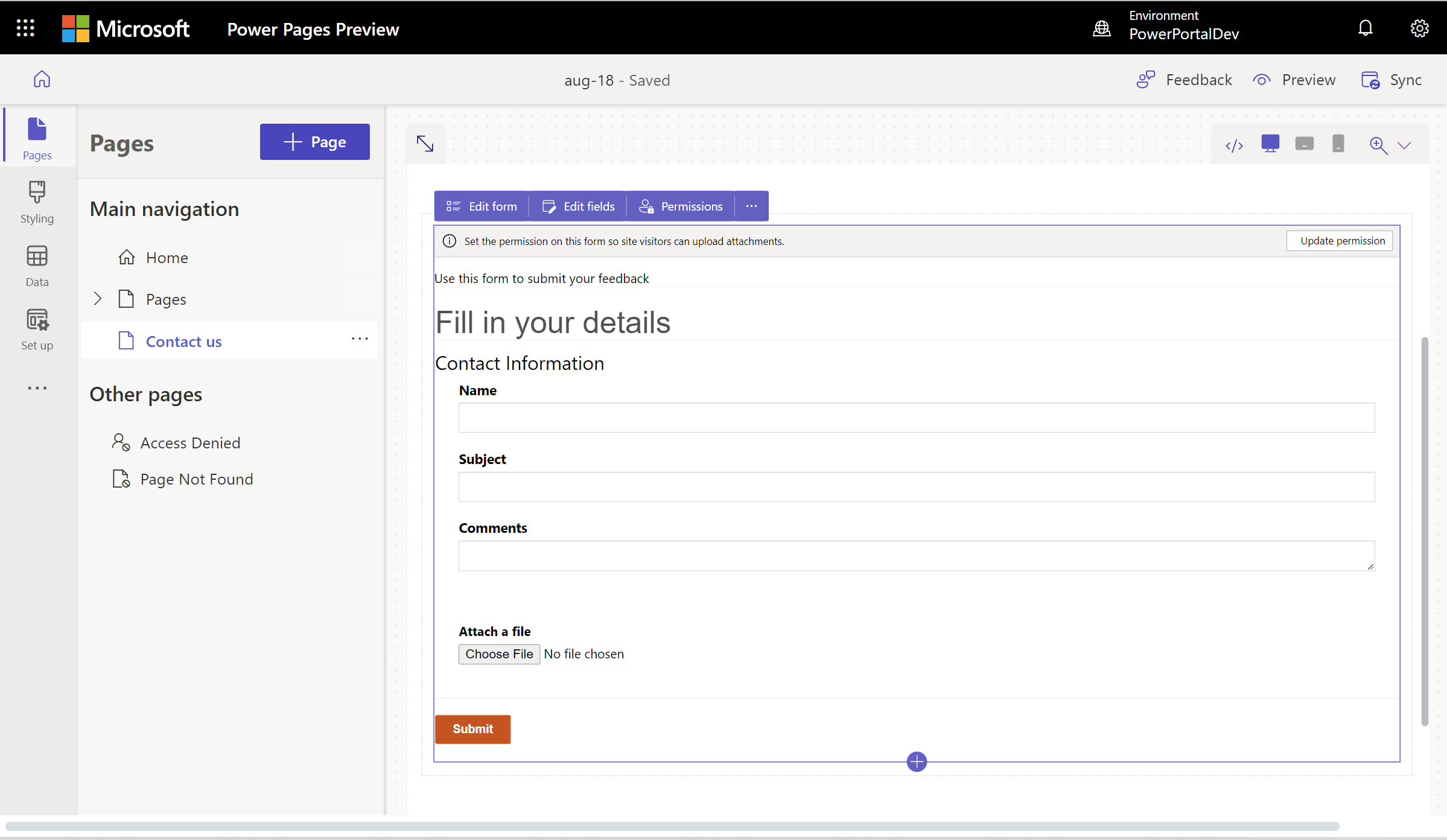
Następne kroki
Następnie dowiedz się, jak utworzyć formularz wieloetapowy (zaawansowane) na stronie.