Jak tworzyć i modyfikować formularze Dataverse za pomocą obszaru roboczego Dane
Karta Formularze wyświetla formularze używane w podstawowych formularzach używanych w witrynie oraz wszystkie inne formularze w środowisku powiązanym z odpowiednią tabelą. Jest w nim tylko taki typ formularza głównego, który jest obsługiwany w portalach.
Używasz obszaru roboczego danych do tworzenia i modyfikowania formularzy tabel Dataverse bezpośrednio w studiu projektowym Power Pages.
Uwaga
Przed utworzeniem podstawowych i zaawansowanych składników formularza na stronach należy się upewnić, że zmiany wprowadzone w formularzach zostaną opublikowane.
Napiwek
Stworzyliśmy serię samouczków i klipów wideo, aby dowiedzieć się, jak korzystać z Power Pages oraz jak tworzyć widok i dodawać formularz do strony. Aby uzyskać więcej informacji, przejdź do Samouczka: dodawanie formularza do strony.
Używanie obszaru roboczego Dane
Przejdź do Power Pages.
Wybierz witrynę, a następnie wybierz Edytuj.
Na lewym pasku narzędzi wybierz Dane.
Projektant formularzy
W lewym okienku obszaru roboczego Dane sekcja Tabele w tej witrynie zawiera tabele używane w podstawowych formularzach tworzonych w witrynie. W sekcji Inne tabele przedstawiono wszystkie tabele środowiska Dataverse.
Utwórz lub zmodyfikuj formularz
W sekcji Tabele w tej witrynie lub Inne tabele wybierz tabelę, dla której chcesz utworzyć lub zmodyfikować formularz.
W Projektancie tabel wybierz kartę Formularze.
Wykonaj jedną z następujących czynności:
Aby utworzyć nowy formularz, wybierz Nowy formularz.
Wprowadź nazwę i opis formularza.
Wybierz pozycję Utwórz.
Aby zmodyfikować istniejący formularz, wybierz go z Formularzy w tej witrynie lub Formularzy dostępnych dla tej tabeli.
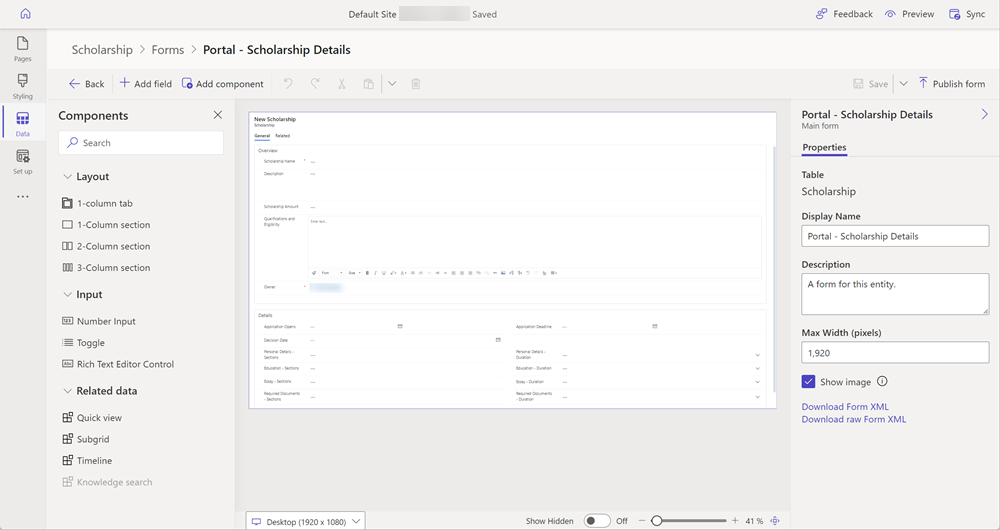
Formularz zostanie wyświetlony w edyt projektant formularzy, który jest tym samym projektantem używanym w aplikacjach na podstawie modelu w Power Apps.
Formularz można teraz skonfigurować, dodając pola, pola, karty i sekcje.
Omówienie projektanta formularzy
Projektant formularzy zapewnia nowoczesne środowisko tworzenia WYSIWYG podczas modyfikowania lub tworzenia formularzy. Formularze mogą służyć do dodawania składnika formularza do strony w witrynie.
Zmiany w formularzu są natychmiast odzwierciedlane w podglądzie. Zawsze dostępne okienko właściwości sprawia, że wspólne zadanie aktualizowania właściwości jest szybkie i łatwe. Aktualizacje właściwości są również natychmiast odzwierciedlane w podglądzie formularza. Okienko kolumn z możliwością wyszukiwania i filtrowania umożliwia szybkie znajdowanie i dodawanie kolumn do formularza.
Interfejs projektanta formularzy ma następujące obszary.
Pasek poleceń
| Produkt | opis |
|---|---|
| Powrót | Wróć do projektanta tabeli. |
| Dodaj pole | Otwórz okienko kolumn tabel w celu wyszukania i wybrania kolumny, która ma być umieszczana w formularzu. Możesz także utworzyć nową kolumnę tabeli. |
| Dodaj składnik | Otwórz okienko składników, aby wyszukać i wybrać składniki formularza, takie jak układy kart i sekcji, składniki wejściowe i pokrewne widoki danych. |
| Cofnij / Wykonaj ponownie | Cofnij lub ponów ostatnią podjętą czynność — lub ostatnią dokonaną zmianę — w formularzu. |
| Wytnij | Wytnij komponent z formularza. |
| Wklej | Wklej składnik do formularza. |
| Delete | Usuń komponent z formularza. |
| Zapisz | Zapisywanie formularza. |
| Opublikuj formularz | Opublikuj formularz i udostępnij go do dodania jako formularz na stronie. |
Inne funkcje
| Produkt | opis |
|---|---|
| Okienko właściwości | Wyświetla właściwości wybranego elementu. Możesz w tym miejscu wprowadzić zmiany. |
| Switcher rozmiaru podglądu | Zmiana rozmiaru podglądu formularza pomagająca zobaczyć, jak formularz będzie wyglądał na ekranach o różnych rozmiarach. |
| Pokaż ukryte | Wyświetlanie ukrytych kolumn w obszarze podglądu formularza. Domyślnie opcja ta jest wyłączona i kolumny ukryte nie pojawiają się na podglądzie formularza i są widoczne tylko z poziomu panelu widoku drzewa. Po włączeniu opcji ukryte kolumny są wyświetlane w obszarze podglądu formularza. |
| Suwak powiększenia | Powiększa lub pomniejsza podgląd formularza, pomagając przyjrzeć się bliżej. |
| Dopasuj do szerokości | Dopasowuje podgląd formularza do dostępnej szerokości. |
| Składnik | Połącz składnik kodu niestandardowego z polem w formularzu. Składnik kodu można włączyć w formularzu, używając obszaru roboczego Strony. |