Samouczek: Bezpieczne wyświetlanie danych w witrynie
W poprzednim samouczku dodano listę do strony; Jednak użytkownicy nie będą mogli wyświetlać żadnych danych. Power Pages ma domyślnie włączone zabezpieczenia, aby chronić dane biznesowe. W tym samouczku wyjaśniono, jak utworzyć uprawnienia do tabeli i skojarzyć je z rolami sieci Web, tak aby osoby odwiedzające witrynę mogły wchodzić w interakcje tylko z informacjami, na które zezwalasz.
Z tego samouczka dowiesz się, jak wykonywać następujące czynności:
- Utwórz uprawnienia do tabeli
- Ustawianie typu dostępu i uprawnień
- Dodaj role internetowe
Wymagania wstępne
- Subskrypcja lub wersja próbna Power Pages. Pobierz bezpłatną wersję próbną Power Pages tutaj.
- Utworzono witrynę Power Pages. Tworzenie witryny programu Power Pages.
- Ukończ samouczek dodawanie i projektowanie strony.
- Ukończ samouczek Dodaj listę do strony.
Utwórz uprawnienia do tabeli
Ten film zawiera omówienie kroków tworzenia uprawnień do tabel.
Aby dowiedzieć się, jak skonfigurować uprawnienia tabeli do wyświetlania danych:
Przejdź do Power Pages.
W obszarze roboczym Strony na stronie ze składnikiem listy wybierz składnik i wybierz przycisk Uprawnienia.
Wybierz Nowe uprawnienia do tabeli.
Nadaj uprawnienia tabeli nazwę.
Wybierz tabelę Dataverse.
Ustaw typ dostępu na Globalny.
Ustaw uprawnienia na Czytaj.
Wybierz Anonimowy i Uprawniony użytkownik dla ról internetowych.
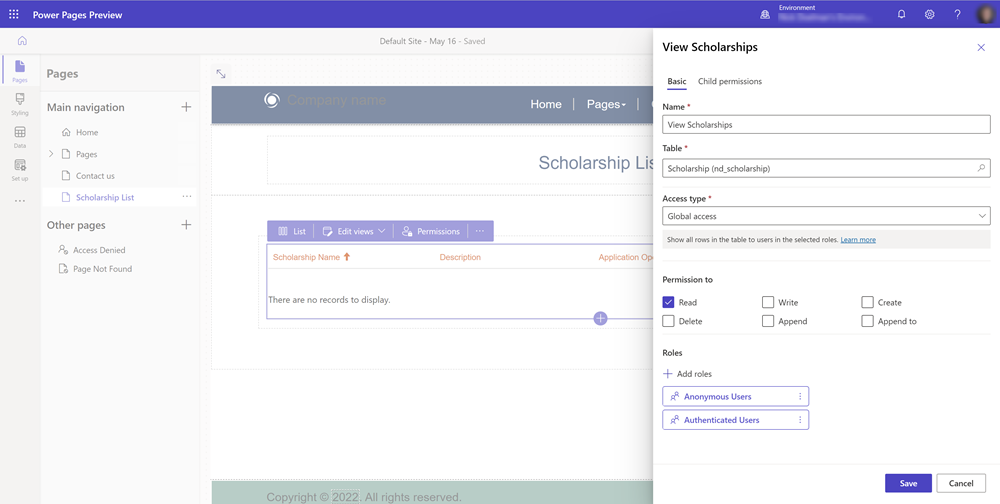
Po skonfigurowaniu uprawnień do tabeli można wyświetlić stronę, wybierając opcję Podgląd.
Teraz na stronie powinna być wyświetlona lista rekordów Dataverse.
Uwaga
Można nadać tabeli dowolną nazwę, ale najlepiej, aby była ona opisowa.
Ustawianie typu dostępu i uprawnień
Po skonfigurowaniu listy lub formularza w Power Pages użytkownicy domyślnie nie mają dostępu do informacji w Dataverse. Czasami możesz chcieć ograniczyć dane, do których może uzyskać dostęp określony zestaw użytkowników. Dostęp można kontrolować za pomocą kombinacji uprawnień do tabeli i ról zabezpieczeń.
Jeśli tabela Dataverse w relacji z tabelą Kontakt lub Konto umożliwia filtrowanie rekordów na podstawie tej relacji.
W poniższym przykładzie utworzyliśmy tabelę, która zawiera odnośnik do tabeli kontaktów.
Ten film przedstawia omówienie czynności związanych z ustawianiem typów dostępu i uprawnień.
Utwórz stronę z listą przedstawiającymi rekordy, które mają relację z tabelą kontaktu.
Uwaga
Przejdź do samouczka: Dodawanie listy do strony w celu szczegółowej informacji na temat sposobu stron listy. Tworzenie tabeli z odnośnikiem do tabeli kontaktów.
Z listy na stronie wybierz przycisk Uprawnienie.
Wybierz, aby utworzyć nowe uprawnienie do tabeli.
Nadaj tabeli uprawnienie i wybierz opcję Tabela.
Wybierz dla typu dostępu dostęp globalny.
Ustaw uprawnienia na Czytaj.
Przypisz uprawnienie do tabeli do roli internetowej Uwierzytelniony użytkownik.
Wybierz pozycję Zapisz.
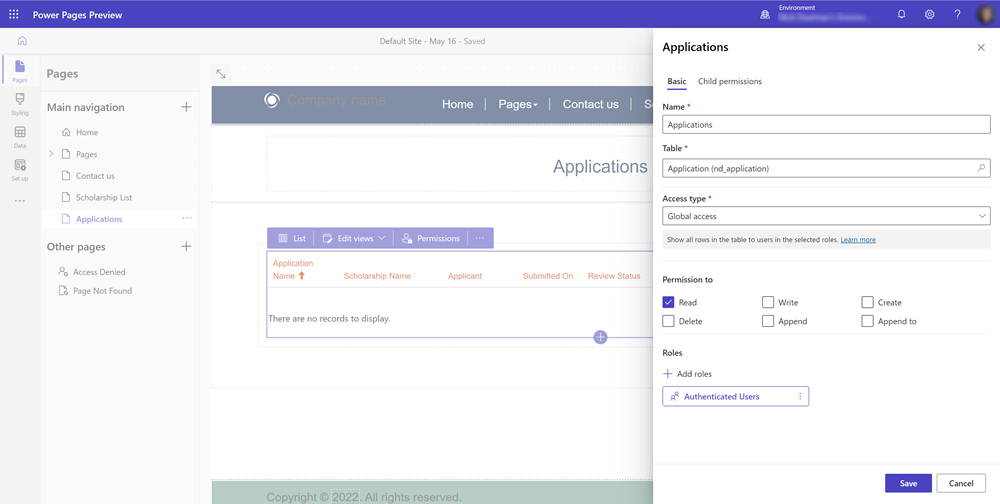
Wyświetl podgląd witryny i zaloguj się. Na potrzeby tego samouczka możesz zalogować się przy użyciu usługi Microsoft Entra ID.
Wyświetl stronę w serwisie. Po każdym identyfikatorze użytkownika powinien zobaczyć wszystkie dane w tabeli.
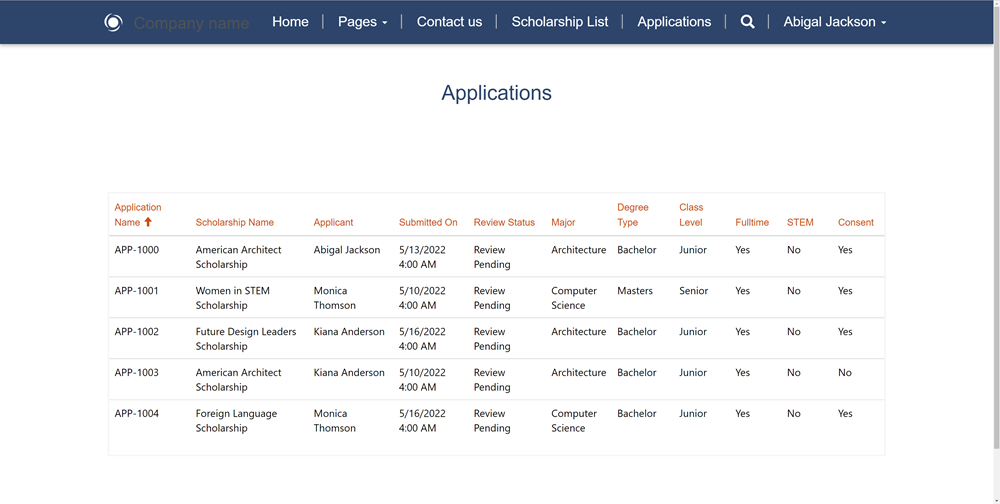
W naszym przykładzie chcemy wyświetlić tylko rekordy powiązane z aktualnie zalogowanym użytkownikiem. Powróć do studio projektowego, wybierz listę na stronie i wybierz uprawnienia.
Zmodyfikuj istniejące uprawnienia do tabeli i zmień Typ dostępu na Dostęp kontaktowy.
Należy określić relację między tabelą a tabelą kontaktów.
Notatka
Jeśli nie widzisz relacji, musisz zdefiniować odnośnik do tabeli kontaktów za pomocą Obszar roboczy danych. Utwórz lub zaktualizuj niektóre rekordy powiązane z rekordem kontaktu, którego używasz do logowania się do witryny.

Wyświetl podgląd witryny i zaloguj się. Teraz powinny być widoczne tylko rekordy związane z kontaktem, który zalogował się do witryny.

Więcej informacji
Istnieje kilka różnych typów dostępu i uprawnień w Power Pages.
Aby uzyskać więcej informacji, zobacz:
Dodaj role internetowe
W naszych dotychczasowych przykładach przypisaliśmy uprawnienia tabeli do domyślnych ról sieciowych Uwierzytelnieni użytkownicy i Anonimowi użytkownicy.
Ten klip wideo zawiera omówienie używania ról internetowych.
Aby jeszcze bardziej ograniczyć dostęp do danych i stron dla określonych osób, można utworzyć własne niestandardowe role sieci Web.
W studio projektowym wybierzellipses ... z menu po stronie i wybierz polecenie Zarządzanie portalami, aby otworzyć aplikację Zarządzanie portalami.
W aplikacji Zarządzanie portalami w sekcji Zabezpieczenia wybierz pozycję Role sieci Web.
Wybierz Nowy, aby utworzyć nową rolę sieć Web i nadać jej nazwę opisową. Pozostaw role Użytkownicy uwierzytelnieni i Użytkownicy anonimowi ustawioną na Nie.
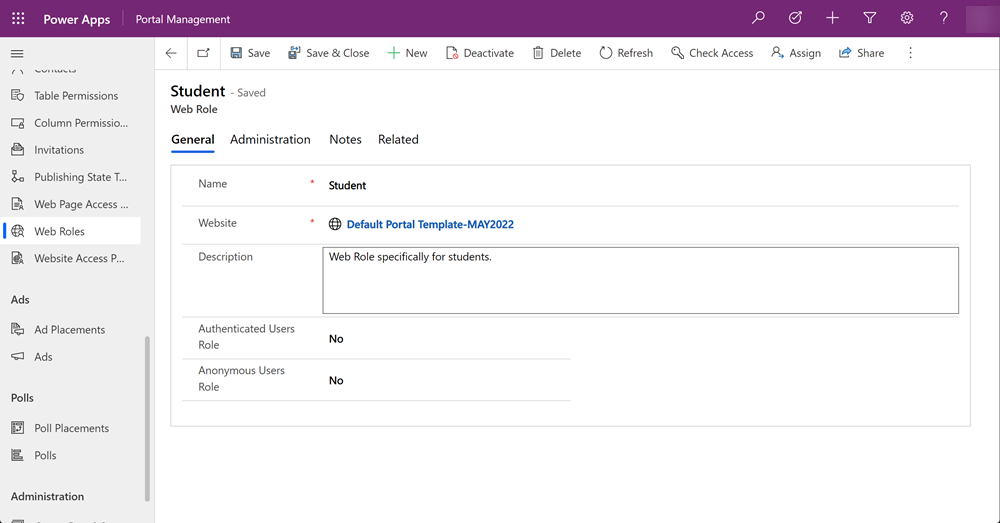
Zapisz rekord roli internetowej.
Wybierz opcję Pokrewne i wybierz pozycję Kontakty. Wybierz Dodaj istniejące kontakty wybierz kilka kontaktów.
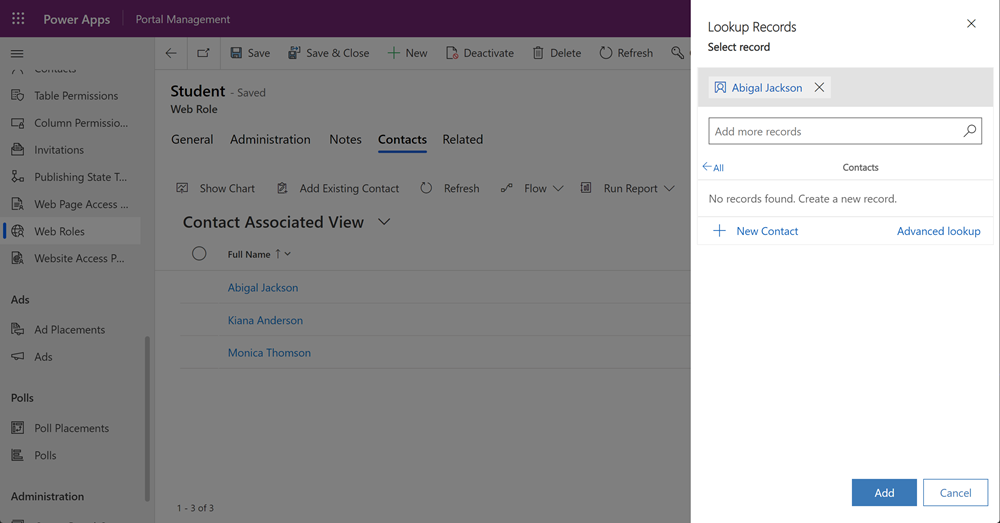
Uwaga
Użytkownicy witryny są przechowywane jako rekordy kontaktów.
W programie Design Studio na liście lub w formularzu wybierz przycisk uprawnień i wybierz uprawnienie tabeli, a następnie przypisz niestandardową rolę sieci Web.
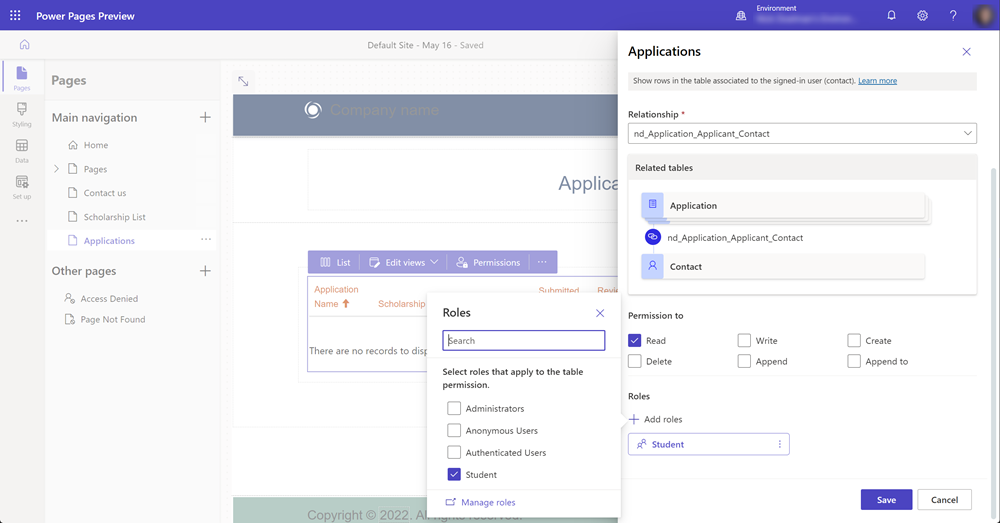
Notatka
Aby zobaczyć nową rolę sieci Web, musisz ponownie uruchomić studio projektowania lub wyczyścić pamięć podręczną przeglądarki (ctrl + F5).
Wyświetl podgląd witryny i zwróć uwagę, że tylko zalogowani użytkownicy mogą wyświetlać dane w formularzu lub na liście.
Następne kroki
Wyświetlanie danych w widoku listy na odbiorcy to ważna funkcja Power Pages. W następnym samouczku otworzymy dodawanie formularza do strony w celu umożliwienia użytkownikom tworzenia i edytowania danych biznesowych.