Konfigurowanie notatek jako załączników w formularzach podstawowych i obejmujących wiele kroków
Poniższe kroki są opisane w procesie włączania możliwości dodawania załączników do podstawowych i wieloetapowych formularzy przy użyciu aplikacji Zarządzanie portalami.
W studio projektowym można także włączyć dodawanie załączników Power Pages. Aby uzyskać więcej szczegółowych informacji, zobacz Włączanie załączników w formularzy oraz Włączanie załączników w formularzu wieloetapowym.
Konfigurowanie notatek jako załączników przy użyciu aplikacji Zarządzanie portalami
Aby dodać możliwość wyświetlania notatek i załączników w formularzach podstawowych i obejmujących wiele kroków, należy wykonać następujące kroki:
Dodaj kontrolkę timeline do formularzy Dataverse za pomocą aplikacji opartej na modelu projektancie formularzy lub Obszar roboczy danych w przypadku korzystania ze studia projektowego Power Pages.
Skonfigurowanie uprawnień tabeli notatek (adnotacji).
Uwaga
- Aby notatka pojawiła się na stronie internetowej, opis każdej notatki musi być poprzedzony *WEB* (słowo kluczowe „WEB” z gwiazdką (*) przed i za słowem). Notatki dodawane do formularza na stronie sieci Web będą automatycznie dodawane do prefiksu.
- Niestandardowy prefiks można określić, zmieniając ustawienie witryny KnowledgeManagement/NotesFilterustawienie witryny na wybraną wartość.
- Możliwość wyświetlania notatek i działań w tym samym formularzu w tabeli niestandardowej nie jest obecnie obsługiwana w konfiguracji.
Konfiguracja notatek dla podstawowych formularzy
Jeśli użytkownik chce tylko udostępnić kontrolkę przekazywania plików, może to zrobić, używając w formularzu dodatkowych ustawień lub włączając załączniki w studio projektowania.
Dodanie kontrolki osi czasu umożliwi użytkownikom wyświetlanie załączników.
Możesz dalej konfigurować formant timeline, aby umożliwić użytkownikom witryny dodawanie, aktualizowanie lub usuwanie notatek oraz załączników, konfigurując metadane formularza przy użyciu aplikacji Zarządzanie portalami.
Wybierz Podstawowe formularze w sekcji Zawartość w lewym okienku.
Z listy formularzy wybierz, aby otworzyć rekord formularza, do którego chcesz dodać konfigurację notatki.
Z dostępnych kart w ustawieniach formularza wybierz pozycję Podstawowe metadane formularza.
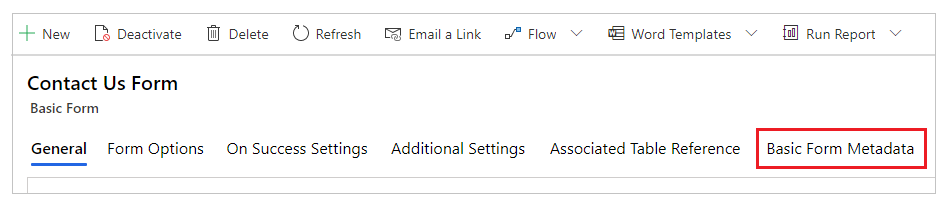
Wybierz Nowe metadane formularza podstawowego.
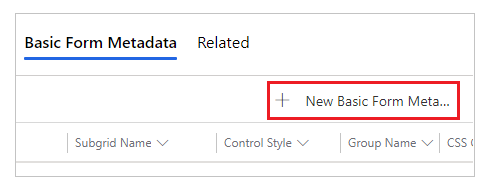
Wybierz Typ jako Notatka.
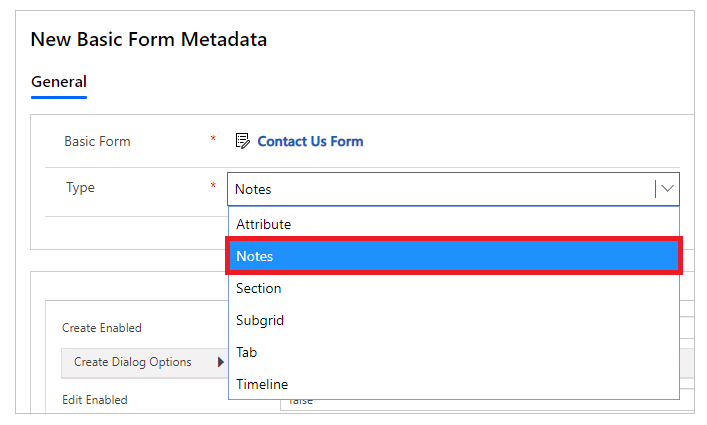
W przypadku konfiguracji notatki są wyświetlane ustawienia. Większość ustawień jest domyślnie zwinięta. Można rozwinąć sekcję, aby wyświetlić dodatkowe ustawienia.
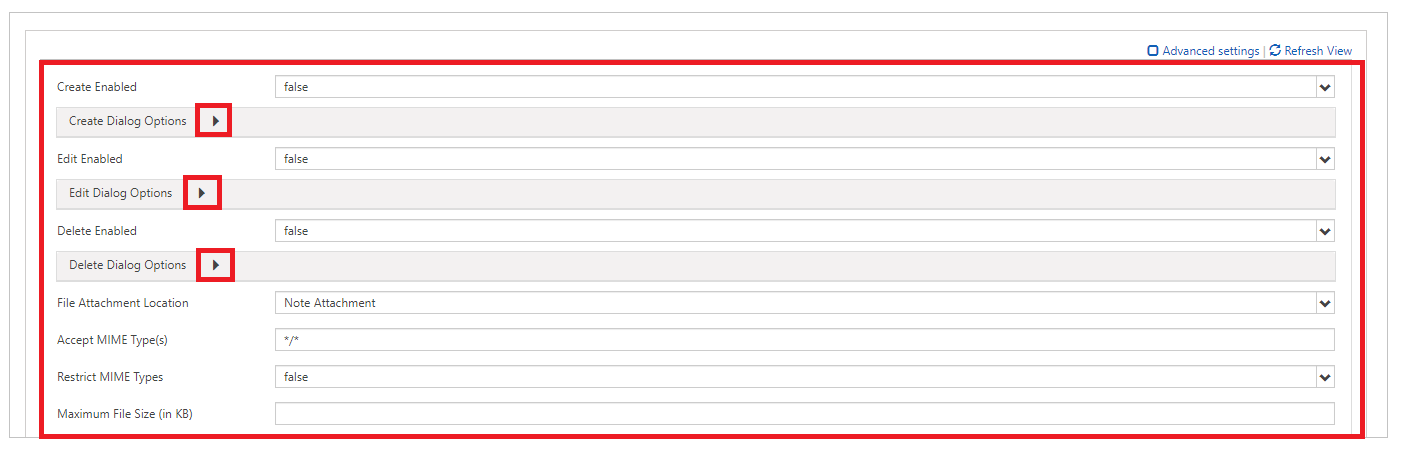
Uwaga
Jeśli chcesz włączyć funkcję przechowywania załączników nota na platformie Azure, musisz najpierw włączyć magazyn Azure dla załączników not notów, a także zaktualizować opcję Lokalizacja załączników plików do Azure Blob Storage.
Wypełnij pola wprowadzając odpowiednie wartości. Te ustawienia opisano bardziej szczegółowo w obszarze Atrybuty, Tworzenie opcji dialogu, Edytowanie opcji dialogowych i Usuwanie opcji dialogowych.
Zapisywanie formularza.
Po dodaniu konfiguracji, formant Notatka będzie renderowany z odpowiednimi opcjami włączonymi w witrynie internetowej.
Atrybuty
| Nazwa/nazwisko | opis |
|---|---|
| Podstawowe ustawienia | |
| Tworzenie włączone | Włącza możliwość dodawania nowych notatek do tabeli. |
| Opcje okna dialogowego tworzenia | Zawiera ustawienia do skonfigurowania okna dialogowego, gdy Tworzenie włączone ma wartość true. Więcej informacji: Tworzenie opcji dialogowych. |
| Edytowanie włączone | Włącza możliwość edytowania istniejących notatek w tabeli. |
| Opcje okna dialogowego edytowania | Zawiera ustawienia do skonfigurowania okna dialogowego, gdy EditEnabled ma wartość true. Więcej informacji: Edytowanie opcji dialogowych |
| Usuwanie włączone | Włącza możliwość usuwania notatek z tabeli. |
| Opcje okna dialogowego usuwania | Zawiera ustawienia do skonfigurowania okna dialogowego, gdy DeleteEnabled ma wartość true. Więcej informacji: Usuwanie opcji dialogowych. |
| Lokalizacja pliku załącznika | Wybierz lokalizację pliku załącznika:
|
| Zaakceptuj typy MIME | Umożliwia określenie listy zaakceptowanych typów MIME. |
| Ogranicz typy MIME | Zaznacz, czy zezwolić na czy ograniczyć typy MIME. |
| Maksymalny rozmiar pliku (w KB) | Umożliwia określenie maksymalnego rozmiaru pliku, który można dołączyć. Maksymalny rozmiar plików, które można przekazać, jest określony przez ustawienie Maksymalny rozmiar pliku na karcie e-mail ustawień systemowych w oknie dialogowym ustawień systemu środowiska. |
| Ustawienia zaawansowane | |
| Wyświetl tytuł | Zastępuje tytuł nad obszarem Notatki. |
| Etykieta przycisku Dodaj notatkę | Zastępuje etykietę przycisku Dodaj notatki. |
| Etykieta dotycząca prywatności uwagi | Zastępuje etykietę oznaczającą, że notatka jest Prywatna. |
| Komunikat dotyczący ładowania | Zastępuje komunikat wyświetlany podczas ładowania listy notatek. |
| Komunikat błędu | Zastępuje wiadomość, która pojawia się, jeśli podczas próby załadowania listy notatek wystąpi błąd. |
| Komunikat dotyczący odmowy dostępu | Zastępuje komunikat, który pojawia się, gdy użytkownik nie ma wystarczających uprawnień do wyświetlania listy notatek. |
| Pusty komunikat | Zastępuje komunikat wyświetlany jeśli bieżąca tabela nie ma żadnych notatek, które mogą być przeglądane. |
| Wyświetl listę zamówień | Umożliwia ustawienie kolejności wyświetlania notatek. Ustawienie Wyświetl listę zamówień umożliwia ustawienie następujących opcji:
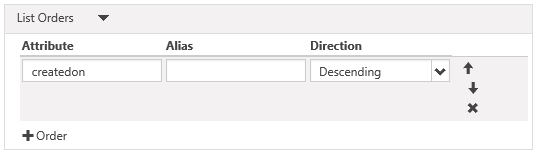
Aby dodać regułę sortowania, wybierz „Kolumna” (4) i uzupełnij szczegóły. Porządek list będzie przetwarzany w kolejności od listy o najwyższym priorytecie. |
Opcje okna dialogowego tworzenia
| Nazwa/nazwisko | Opis |
|---|---|
| Podstawowe ustawienia | |
| Wyświetl pole opcji prywatności | Włącza pole wyboru w oknie dialogowym Dodaj notatkę, co pozwala użytkownikowi oznaczyć notatkę jako Prywatna. |
| Wartość domyślna pola opcji prywatności | Określa wartość domyślną dla Wyświetl pole opcji prywatności. Wartość domyślna tego pola to Fałsz. |
| Wyświetl opcję dołączenia pliku | Włącza pole przekazywania plików w oknie dialogowym Dodaj notatkę, co pozwala użytkownikowi na dołączanie pliku do notatki. Uwaga: Za pomocą tej opcji można dołączyć tylko jeden plik. |
| Akceptacja dołączenia pliku | Typ MIME zaakceptowany przez parametr wejściowy przekazywania plików. |
| Ustawienia zaawansowane | |
| Etykieta pola uwagi | Zastępuje etykietę pola Notatka w oknie dialogowym Dodaj notatkę. |
| Kolumny pola uwagi | Określa wartość kolumn w <textarea> notatki. |
| Wiersze pola uwagi | Określa wartość rows w <textarea> notatki. |
| Etykieta pola opcji prywatności | Zastępuje etykietę pola Opcja prywatności (jeśli włączone). |
| Etykieta dołączania pliku | Zastępuje etykietę pola Dołącz plik (jeśli włączone). |
| Klasa CSS lewej kolumny | Dodaje klasę CSS lub klasy do znajdującej się najdalej po lewej kolumny zawierającej etykiety w oknie dialogowym Dodaj notatkę. |
| Klasa CSS prawej kolumny | Dodaje klasę CSS lub klasy do znajdującej się najdalej po prawej kolumny zawierającej dane wejściowe pola w oknie dialogowym Dodaj notatkę. |
| Tytuł | Zastępuje tekst HTML w nagłówku okna dialogowego Dodaj notatkę. |
| Tekst przycisku podstawowego | Zastępuje tekst HTML, który jest wyświetlany na przycisku Główny (Dodaj notatkę) okna dialogowego. |
| Tekst czytnika zawartości ekranu przycisku odrzucania | Zastępuje tekst czytnika ekranu skojarzony z przyciskiem okna dialogowego Odrzuć. |
| Tekst przycisku zamykania | Zastępuje tekst HTML, który jest wyświetlany na przycisku Zamknij (Anuluj) okna dialogowego. |
| Rozmiar | Określa rozmiar okna dialogowego Dodaj notatkę. Dostępne opcje to Domyślny, Duży i Mały. |
| Klasa CSS | Określ klasę CSS lub klasy, które zostaną zastosowane dla wynikowego okna dialogowego. |
| Klasa CSS tytułu | Określa klasę CSS lub klasy, które zostaną zastosowane dla paska tytułowego wynikowego okna dialogowego. |
| Klasa CSS przycisku podstawowego | Określa klasę CSS lub klasy, które zostaną zastosowane dla przycisku Główny (Dodaj notatkę) okna dialogowego. |
| Klasa CSS przycisku zamykania | Określa klasę CSS lub klasy, które zostaną zastosowane dla przycisku Zamknij (Anuluj) okna dialogowego. |
Opcje okna dialogowego edytowania
| Nazwa/nazwisko | Opis |
|---|---|
| Podstawowe ustawienia | |
| Wyświetl pole opcji prywatności | Włącza pole wyboru w oknie dialogowym Edytuj notatkę, co pozwala użytkownikowi oznaczyć notatkę jako Prywatna. |
| Wartość domyślna pola opcji prywatności | Określa wartość domyślną dla Wyświetl pole opcji prywatności. Wartość domyślna tego pola to Fałsz. |
| Wyświetl opcję dołączenia pliku | Włącza pole przekazywania plików w oknie dialogowym Edytuj notatkę, co pozwala użytkownikowi na dołączanie pliku do notatki. Uwaga: Za pomocą tej opcji można dołączyć tylko jeden plik. |
| Akceptacja dołączenia pliku | Typ MIME zaakceptowany przez parametr wejściowy przekazywania plików. |
| Ustawienia zaawansowane | |
| Etykieta pola uwagi | Zastępuje etykietę pola Notatka w oknie dialogowym Edytuj notatkę. |
| Kolumny pola uwagi | Określa wartość kolumn w <textarea> notatki. |
| Wiersze pola uwagi | Określa wartość rows w <textarea> notatki. |
| Etykieta pola opcji prywatności | Zastępuje etykietę pola Opcja prywatności (jeśli włączone). |
| Etykieta dołączania pliku | Zastępuje etykietę pola Dołącz plik (jeśli włączone). |
| Klasa CSS lewej kolumny | Dodaje klasę CSS lub klasy do znajdującej się najdalej po lewej kolumny zawierającej etykiety w oknie dialogowym Edytuj notatkę. |
| Klasa CSS prawej kolumny | Dodaje klasę CSS lub klasy do znajdującej się najdalej po prawej kolumny zawierającej dane wejściowe pola w oknie dialogowym Edytuj notatkę. |
| Tytuł | Zastępuje tekst HTML w nagłówku okna dialogowego Edytuj notatkę. |
| Tekst przycisku podstawowego | Zastępuje tekst HTML, który jest wyświetlany na przycisku Główny (Aktualizuj notatkę) okna dialogowego. |
| Tekst czytnika zawartości ekranu przycisku odrzucania | Zastępuje tekst czytnika ekranu skojarzony z przyciskiem okna dialogowego Odrzuć. |
| Tekst przycisku zamykania | Zastępuje tekst HTML, który jest wyświetlany na przycisku Zamknij (Anuluj) okna dialogowego. |
| Rozmiar | Określa rozmiar okna dialogowego Edytuj notatkę. Dostępne opcje to Domyślny, Duży i Mały. |
| Klasa CSS | Określa klasę CSS lub klasy, które zostaną zastosowane dla wynikowego okna dialogowego. |
| Klasa CSS tytułu | Określa klasę CSS lub klasy, które zostaną zastosowane dla paska tytułowego wynikowego okna dialogowego. |
| Klasa CSS przycisku podstawowego | Określa klasę CSS lub klasy, które zostaną zastosowane dla przycisku Główny (Aktualizuj notatkę) okna dialogowego. |
| Klasa CSS przycisku zamykania | Określa klasę CSS lub klasy, które zostaną zastosowane dla przycisku Zamknij (Anuluj) okna dialogowego. |
Opcje okna dialogowego usuwania
| Nazwa/nazwisko | Opis |
|---|---|
| Podstawowe ustawienia | |
| Potwierdzenie | Zastępuje komunikat potwierdzający, aby usunąć notatkę. |
| Ustawienia zaawansowane | |
| Tytuł | Zastępuje tekst HTML w nagłówku okna dialogowego Usuń notatkę. |
| Tekst przycisku podstawowego | Zastępuje tekst HTML, który jest wyświetlany na przycisku Główny (Usuń) okna dialogowego. |
| Tekst czytnika zawartości ekranu przycisku odrzucania | Zastępuje tekst czytnika ekranu skojarzony z przyciskiem okna dialogowego Odrzuć. |
| Tekst przycisku zamykania | Zastępuje tekst HTML, który jest wyświetlany na przycisku Zamknij (Anuluj) okna dialogowego. |
| Rozmiar | Określa rozmiar okna dialogowego Usuń notatkę. Dostępne opcje to Domyślny, Duży i Mały. |
| Klasa CSS | Określa klasę CSS lub klasy, które zostaną zastosowane dla wynikowego okna dialogowego. |
| Klasa CSS tytułu | Określa klasę CSS lub klasy, które zostaną zastosowane dla paska tytułowego wynikowego okna dialogowego. |
| Klasa CSS przycisku podstawowego | Określa klasę CSS lub klasy, które zostaną zastosowane dla przycisku Główny (Usuń) okna dialogowego. |
| Klasa CSS przycisku zamykania | Określa klasę CSS lub klasy, które zostaną zastosowane dla przycisku Zamknij (Anuluj) okna dialogowego. |
Przypisywanie uprawnień do tabel
Przyciski Dodaj, Edytuj i Usuń do kontrolki note będą ukryte w formularzu podstawowym lub obejmującym wiele kroków, chyba że utworzysz i przypiszesz odpowiednie uprawnienia do tabeli rekordy jako następujące:
Ważne
Użytkownik musi się zalogować i być twórcą notatki, aby edytować lub usuwać ją za pomocą portalu. Użytkownicy nie mogą edytować ani usunąć notatki utworzonej przez innych użytkowników, nawet jeśli przypisano im uprawnienia do tabel.
Upewnij się, że w formularzu, w którym mają być wyświetlane notatki, jest zaznaczone pole wyboru Włącz uprawnienia tabel. Uprawnienia dotyczące tabel są domyślnie włączone we wszystkich nowo aprowizowanych witrynach sieci Web.
Dla tabeli, która ma włączoną kontrolkę notes, utwórz uprawnienie tabeli z wymaganymi uprawnieniami. Zakres powinien zostać odpowiednio ustawiony w zależności od poziomu dostępu wymaganego dla użytkowników końcowych.
Na przykład można utworzyć uprawnienie tabeli dla tabeli, która zawiera notatki w formularzu podstawowym z uprawnieniami Odczyt, Zapis, Tworzenie, Dołączanie i Dołączanie do.
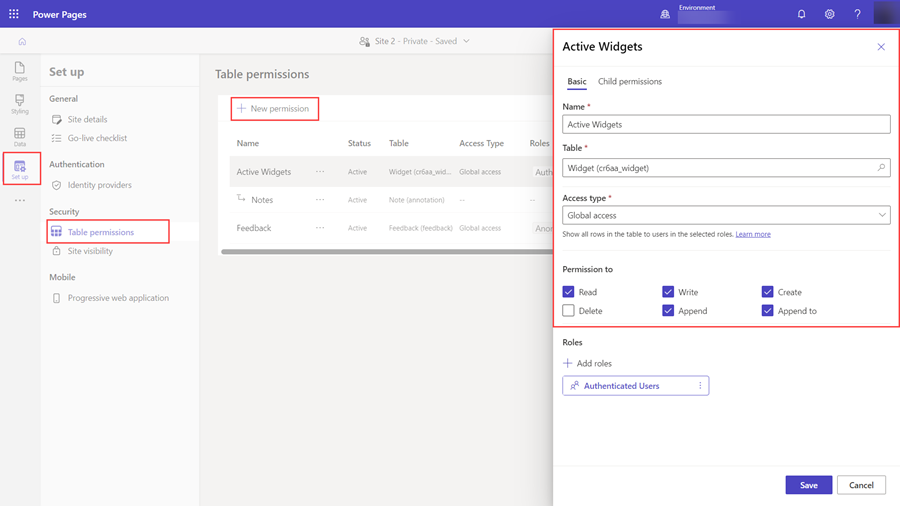
Skojarz uprawnienie do tabeli z rolą sieci Web dla użytkownika.
Na przykład dodaj uprawnienie do tabeli utworzone w poprzednim kroku do roli sieci Web Menedżer.
Utwórz uprawnienie tabeli podrzędnej dla tabeli Adnotacji z uprawnień tabeli utworzonej w kroki 2 za pomocą wymaganych uprawnień, jak objaśniona w poniższej tabeli.
Akcja notatki Wymagane uprawnienia Przeczytaj Czytaj Dodawać Tworzenie, Dołączanie (dołączanie do wymaganego w przypadku uprawnienia tabeli nadrzędnej) Redagować Napisz Delete Delete Można na przykład utworzyć uprawnienie tabeli podrzędnej adnotacji wraz z uprawnieniem do tabeli utworzonym w poprzednich krokach ustawionym jako tabela nadrzędna.
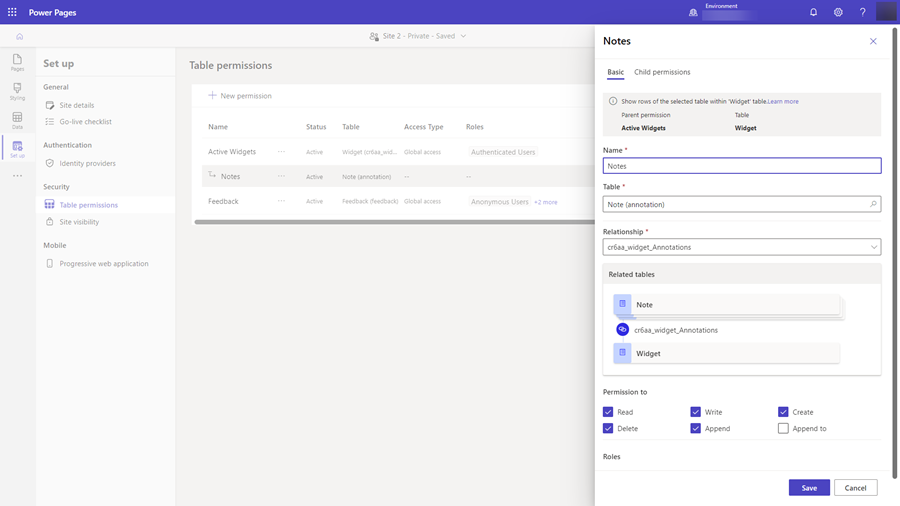
Włączanie edytora tekstu sformatowanego
Edytor tekstu sformatowanego można włączyć podczas dodawania i edytowania notatek na stronie sieci Web.
W edytorze tekstu sformatowanego można włączyć obsługę wielowierszowych pól tekstowych w formularzu. Aby uzyskać więcej informacji, zobacz Samouczek: konfigurowanie kontrolki rich text editor w Power Pages.
Otwórz Aplikacja Zarządzanie portalem.
Przejdź do sekcji Witryna internetowa i wybierz opcję Ustawienia witryny.
Wybierz Nowy, aby utworzyć nowe ustawienie witryny.
Określ następujące wartości dla ustawienia witryny;
- Nazwa: Oś czasu/RTEEnabled
- Strona internetowa:Powiązany rekord witryny internetowej
- Wartość: Prawda
- Opis: (Opcjonalnie)
Zaznacz Zapisz i zamknij
Zsynchronizuj swoją witrynę ze studia i wyświetl podgląd witryny.
Powinieneś być w stanie dodawać i edytować notatki za pomocą edytora tekstu sformatowanego.
Notatki utworzone przy użyciu edytora tekstu sformatowanego
Możesz zobaczyć notatki utworzone przy użyciu Konfiguracja kontrolki rich text format na stronie portalu.
Jeśli jednak w edytorze tekstu sformatowanego nie włączono notatek w formularzach, podczas próby edycji tekst będzie miał format nacjonów w formacie HTML.
Na przykład ta notatka zawiera format tekstu sformatowanego w aplikacji opartej na modelu.
Na stronie sieci Web portalu notatka jest pokazana w formacie tekstu sformatowanego.
Jednak edytując notatkę na stronie sieci Web portalu, jest widzieć notatkę w formacie HTML.
Ważne
Jeśli przy próbie zapisania notatki z użyciem znacznika HTML w portalu zostanie wyświetlony ten błąd: Niestety, wystąpił problem. Spróbuj ponownie, jeśli taka próba występuje nadal, skontaktuj się z działem Administrator. Aby zapisać notatki ze znacznikami HTML za pomocą portalu, należy wyłączyć sprawdzanie poprawności żądania. Wyłączenie sprawdzania poprawności żądań dotyczy jednak całej witryny sieci Web. Aby uzyskać instrukcje dotyczące wyłączania weryfikacji żądania i zrozumienia jego wpływu, przejdź do Sprawdzanie poprawności żądania.
Konfiguracja notatek dla formularzy obejmujących wiele kroków
Notatki formularzy obejmujących wiele kroków są konfigurowane w taki sam sposób, jak podstawowe notatki formularzy. Utwórz rekord metadanych dla kroku formularza obejmującego wiele kroków, który zawiera najpierw notatki, a następnie dodaj metadane konfiguracji uwag.
Włącz pliki załączników do formularza
Opcja Dołącz plik dla formularza podstawowego umożliwia pokazanie opcji załącznika dostępnej w notatkach.
Aby włączyć załącznik w formularzu podstawowym:
Otwórz Aplikacja Zarządzanie portalem.
Wybierz Podstawowe formularze w sekcji Zawartość w lewym okienku.
Z listy formularzy wybierz, aby otworzyć rekord formularza, do którego chcesz dodać konfigurację notatki.
Wybierz Dodatkowe ustawienia formularza. Należy skonfigurować dodatkowe ustawienia zgodnie z polami o opisanej w poniższej sekcji.
Ustawienia dodatkowe dołączania pliku
| Nazwa/nazwisko | opis |
|---|---|
| Dołącz plik | Zaznacz pole wyboru, aby włączyć załączniki pliku w formularzu. |
| Opcja zapisywania dołączanych plików | Wybierz Notatki lub Komentarze w portalu w celu zapisania pliku załączników. Aby zapoznać się z notatkami, wybierz opcję Notatki. |
| Zezwalaj na wiele plików | Zaznacz pole wyboru, aby zezwolić na wiele plików załączników. |
| Etykieta | Określ etykietę dla opcji załącznika. |
| Lokalizacja magazynu dołączanych plików | Wybierz lokalizację pliku załącznika:
|
| Zaakceptuj typy MIME | Podaj listę akceptowanych typów MIME. |
| Zaakceptuj typy plików | Podaj listę akceptowanych typów plików. Ta opcja jest dostępna tylko w przypadku korzystania z opcji Komentarze portalu dla opcji Dołącz plik zapisywania. |
Opcja dołączanych plików
Po skonfigurowaniu notatek i włączeniu załączników notatki można w formularzu wyświetlić opcję Dołącz plik.