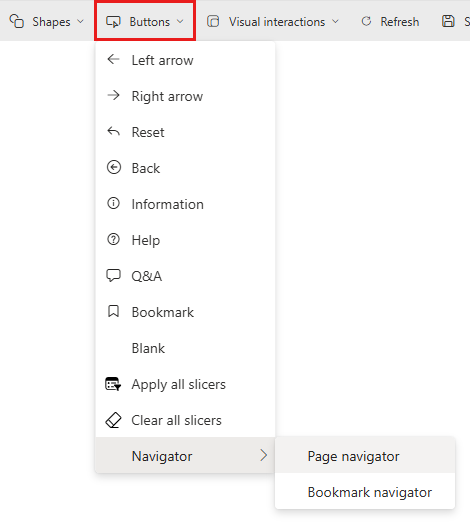Tworzenie i konfigurowanie przycisków w raportach usługi Power BI
DOTYCZY: program Power BI Desktop
usługa Power BI
Za pomocą przycisków w usłudze Power BI można tworzyć raporty, które zachowują się podobnie do aplikacji, i tworzyć środowisko, które daje użytkownikom możliwość dalszej interakcji z zawartością usługi Power BI. Po udostępnieniu raportów w usługa Power BI przyciski zapewniają środowisko podobne do aplikacji. W artykule Identyfikowanie i używanie przycisków w usłudze Power BI opisano, jak użytkownicy odbierają przyciski w Państwa raportach.
W tym artykule wyjaśniono, jak dodawać przyciski do raportów w programie Power BI Desktop i w usługa Power BI. Obejmuje również stany i akcje przycisków oraz sposób ich konfigurowania w usłudze Power BI.
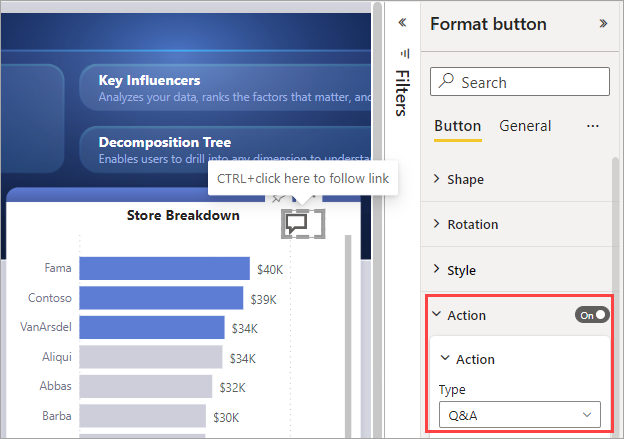
Uwaga
Tworzenie przycisku wymaga uprawnienia Edytuj do raportu. Udostępnianie raportu wymaga licencji usługi Power BI Pro lub PPU lub za zapisanie raportu w pojemności Premium. Aby uzyskać więcej informacji, zobacz What is Premium (Jakie licencje mam ) i What is Premium (Co to jest wersja Premium).
Tworzenie przycisków w raportach
W programie Power BI Desktop na wstążce Wstaw wybierz pozycję Przyciski, aby wyświetlić menu rozwijane, w którym można wybrać odpowiedni przycisk z kolekcji opcji.
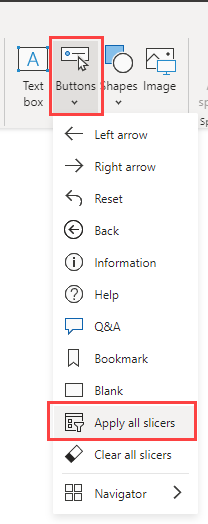
Dostosowywanie przycisku
Niezależnie od tego, czy tworzysz przycisk w programie Power BI Desktop, czy usługa Power BI, reszta procesu jest taka sama. Po wybraniu przycisku na kanwie raportu panel przycisku Format wyświetla wiele sposobów, w jakie można dostosować przycisk do swoich wymagań. Możesz na przykład dostosować kształt przycisku lub dodać obramowanie i tło. Aby uzyskać więcej informacji, zobacz Dostosowywanie przycisków w raportach usługi Power BI.
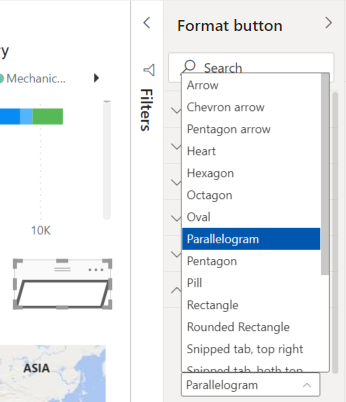
Stany przycisku
Przyciski w usłudze Power BI mają cztery możliwe stany:
- Ustawienie domyślne: sposób wyświetlania przycisków po umieszczeniu wskaźnika myszy na lub wybraniu go.
- Po umieszczeniu wskaźnika myszy: jak przyciski są wyświetlane po umieszczeniu wskaźnika myszy.
- Na naciśnięciu: jak przyciski są wyświetlane po wybraniu.
- Wyłączone: sposób wyświetlania przycisków, gdy nie można ich wybrać.
Można indywidualnie zmodyfikować wiele kart w okienku przycisku Format , w oparciu o te cztery stany, co zapewnia dużą elastyczność w dostosowywaniu przycisków.
Następujące karty w okienku przycisku Formatu pozwalają dostosować formatowanie tego przycisku dla każdego z jego czterech stanów:
- Kształt
- Styl
- Rotacja (dotyczy wszystkich stanów automatycznie)
Aby wybrać sposób wyświetlania przycisku dla każdego stanu:
W panelu przycisku Format wybierz kartę Przycisk, a następnie rozwiń kartę Kształt lub Styl.
Wybierz pozycję Stan w obszarze Zastosuj ustawienia w górnej części karty, a następnie wybierz ustawienia, których chcesz użyć dla tego stanu.
Na poniższej ilustracji zobaczysz rozwiniętą kartę Styl i ikonę . Stan jest włączony, a typ Ikona to Strzałka w prawo.
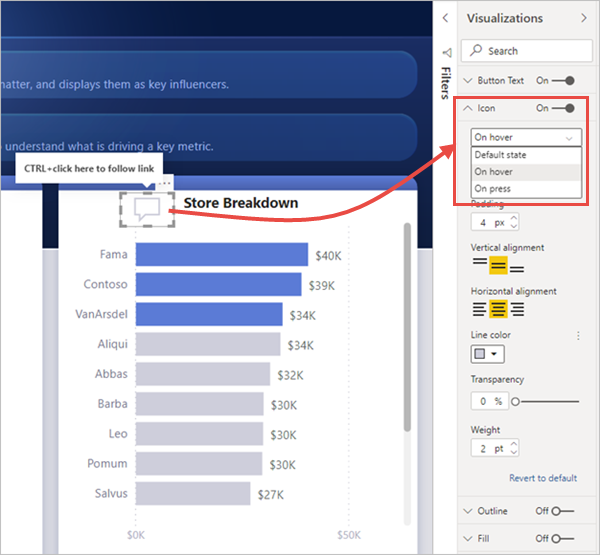
Wybieranie akcji dla przycisku
Możesz wybrać akcję wykonywaną, gdy użytkownik wybierze przycisk w usłudze Power BI.
Poniżej przedstawiono opcje akcji przycisków:
- Powrót zwraca użytkownika do poprzedniej strony raportu. Ta akcja jest przydatna w przypadku stron przeglądania szczegółowego.
- Zakładka przedstawia stronę raportu skojarzona z zakładką zdefiniowaną dla bieżącego raportu. Dowiedz się więcej o zakładkach w usłudze Power BI.
- Przeglądanie szczegółowe powoduje przejście użytkownika do strony przeglądania szczegółowego odfiltrowanej do wybranej opcji bez używania zakładek. Dowiedz się więcej o przyciskach przeglądania szczegółowego w raportach.
- Nawigacja po stronie powoduje przejście użytkownika do innej strony w raporcie bez używania zakładek. Aby uzyskać szczegółowe informacje, zobacz Utwórz nawigatory stron i zakładek.
- Nawigacja zakładki powoduje przejście użytkownika do innego stanu w raporcie, na tej samej lub innej stronie przy użyciu zakładek. Aby uzyskać szczegółowe informacje, zobacz sekcję o tworzeniu nawigatorów stron i nawigatorów zakładek.
- Q&A otwiera okno Eksploratora pytań i pytań. Po wybraniu przycisku Q&A przez czytelników raportu zostanie otwarty Eksplorator pytań i odpowiedzi i może zadawać pytania dotyczące danych w języku naturalnym.
- Zastosuj wszystkie fragmentatory i wyczyść wszystkie przyciski fragmentatorów zastosuj wszystkie fragmentatory lub wyczyść wszystkie fragmentatory na stronie. Aby uzyskać szczegółowe informacje, zobacz Tworzenie wszystkich fragmentatorów i Wyczyść wszystkie przyciski fragmentatorów w raportach .
- Internetowy adres URL otwiera stronę internetową w przeglądarce.
Niektóre przyciski mają wybraną automatycznie akcję domyślną. Na przykład typ przycisku Q&A automatycznie wybiera pozycję Q&A jako akcję domyślną.
Uwaga
Akcja nie może mieć miary liczbowej jako wartości dowolnego pola.
Aby wybrać akcję przycisku:
Na karcie Przycisk
w okienku Formatuj ustaw akcję , aby Włączone , a następnie rozwiń kartę.Rozwiń węzeł Akcja, a następnie wybierz akcję Typ przycisku.
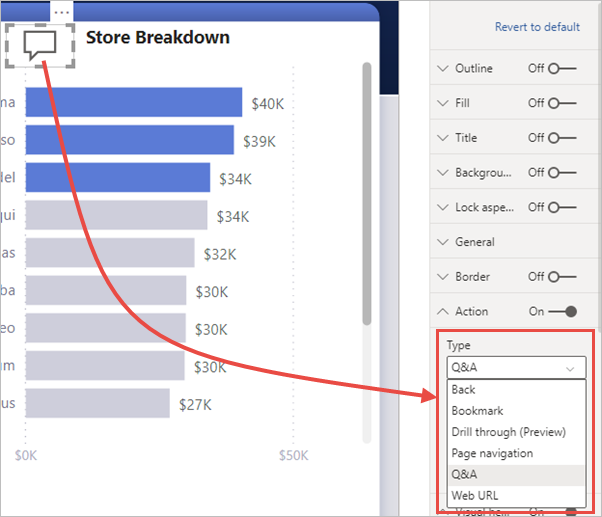
Przetestuj przyciski utworzone dla raportu, wybierając Ctrl i przycisk.
Tworzenie nawigacji po stronie
Za pomocą Typ akcji ustawioną na nawigacji stronymożesz utworzyć przycisk, który łączy się z inną stroną w raporcie bez tworzenia zakładki.
Napiwek
Jeśli chcesz utworzyć całe środowisko nawigacji dla raportu, bez konieczności zapisywania zakładek ani zarządzania nimi, utwórz nawigatory stron i zakładek zamiast pojedynczych przycisków.
Aby skonfigurować przycisk nawigacji jednostronicowej:
Utwórz przycisk z
nawigacji strony jako typtyp akcji, a następnie wybierz stronę dla docelowego. 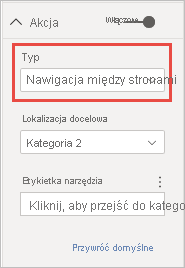
Opcjonalnie można warunkowo sformatować etykietkę narzędzia w obszarze Akcja , tak jak w przypadku innych typów przycisków.
Uwaga
Jeśli zawartość tekstowa etykietki narzędzia pasuje do zawartości tekstowej przycisku, etykietki narzędzi są ukryte, aby zwiększyć czytelność narzędzi ułatwień dostępu.
Jeśli chcesz utworzyć niestandardowe okienko nawigacji, utwórz nawigatory stron i zakładek zamiast pojedynczych przycisków.
Kształty i obrazy na potrzeby nawigacji
Akcja nawigacji po stronie jest również obsługiwana w przypadku kształtów i obrazów, a nie tylko przycisków. Oto przykład użycia jednego z wbudowanych kształtów:
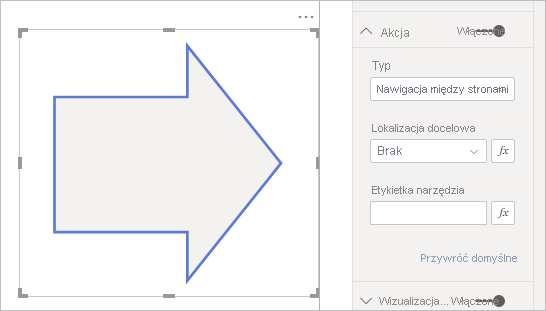
Przyciski obsługują obrazy wypełnienia
Przyciski usługi Power BI obsługują wypełnianie obrazów. Za pomocą obrazów wypełnienia można dostosować wygląd i działanie przycisku w połączeniu ze stanami wbudowanych przycisków: ustawienie domyślne, po umieszczeniu wskaźnika myszy, naciśnięciu i wyłączeniu (na potrzeby przeglądania szczegółowego).
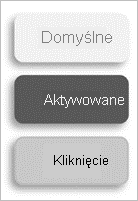
W obszarze Styl ustaw wartość Wypełnij na Wł., a następnie pozycję Przeglądaj dla obrazu dla każdego stanu stylu.
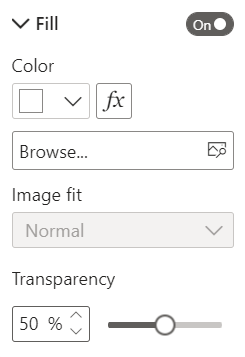
Powiązana zawartość
Aby uzyskać więcej informacji na temat funkcji, które są podobne lub współdziałają z przyciskami, zapoznaj się z następującymi artykułami:
- Identyfikowanie i używanie przycisków w usługa Power BI
- Tworzenie nawigatorów stron i zakładek
- Tworzenie zakładek raportów w usłudze Power BI w celu udostępniania szczegółowych informacji i tworzenia scenariuszy
- Utwórz przycisk przechodzenia do szczegółów w usłudze Power BI
- Konfigurowanie drążenia danych w raportach Power BI