Dostosowywanie przycisków w raportach usługi Power BI
DOTYCZY: program Power BI Desktop
usługa Power BI
Niezależnie od tego, czy tworzysz przycisk w programie Power BI Desktop, czy w usługa Power BI, możesz dostosować go na wiele różnych sposobów, aby spełnić wymagania. Możesz na przykład włączyć lub wyłączyć tekst przycisku i zmienić kształt przycisku, ikonę, wypełnienie, tytuł lub akcję, która ma miejsce po wybraniu przycisku w raporcie między innymi właściwościami.
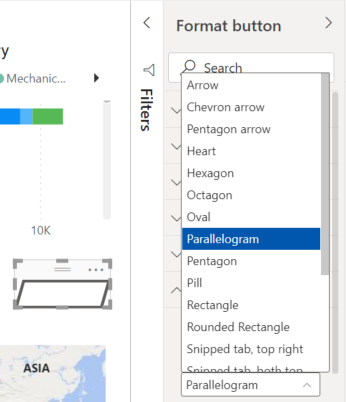
Uwaga
Dostosowywanie przycisku wymaga uprawnień do edycji raportu. Udostępnianie raportu wymaga licencji usługi Power BI Pro lub PPU lub za zapisanie raportu w pojemności Premium. Aby uzyskać więcej informacji, zobacz What is Premium (Jakie licencje mam ) i What is Premium (Co to jest wersja Premium).
Zmienianie kształtu
Prostokąt jest domyślnym kształtem przycisków, ale można zmienić kształt:
Wybierz przycisk, który chcesz zmienić.
Przejdź do karty Kształt w okienku przycisku Format i dostosuj przycisk do dowolnych z tych kształtów:
- Strzałka
- Strzałka w cudzysłów
- Strzałka Pentagonu
- Serce
- Sześciokąt
- Trójkąt isosceles
- Ośmiokąt
- Owal
- Równoległobok
- Pięciokąt
- Pigułka
- Prostokąt
- Trójkąt w prawo
- Zaokrąglony prostokąt
- Bąbelek mowy
- Karta zmapowana w prawym górnym rogu
- Karta zmapowana, obie górne
- Zaokrąglona karta, prawy górny
- Zaokrąglona karta, obie górne
- Trapez
Dodawanie niestandardowego obrazu lub ikony
Innym doskonałym sposobem dostosowania przycisku jest dodanie niestandardowego obrazu lub ikony przycisku.
Oto przykład przycisku z obrazem niestandardowym:
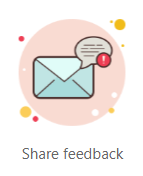
Aby dodać obraz niestandardowy lub ikonę:
Wybierz przycisk i przejdź do karty Ikona stylu>w okienku przycisku Format.
Wybierz opcję Niestandardowa ikona, a następnie wybierz pozycję Przeglądaj.
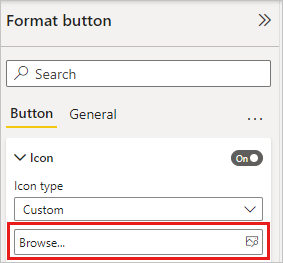
Po dodaniu obrazu możesz dostosować dopasowanie obrazu i położenie ikony. Dzięki umieszczeniu ikon można umieścić obraz z lewej strony tekstu, po prawej stronie tekstu, pod tekstem lub nad tekstem.
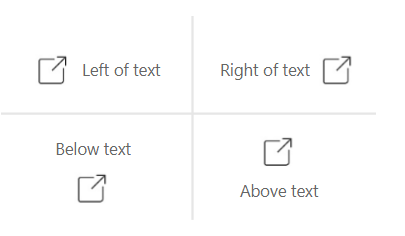
Możesz wybrać opcję Niestandardowa, aby kontrolować wyrównanie w pionie ikony i wyrównanie w poziomie.
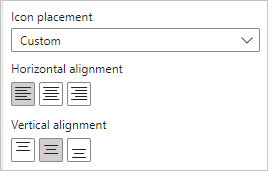
Możesz również dostosować rozmiar ikony. Domyślnie rozmiar ikony jest ustawiony na Wartość Automatyczna, co oznacza, że podczas zmiany rozmiaru przycisku rozmiar ikony automatycznie zmienia rozmiar. Możesz ustawić stały rozmiar ikony (w pikselach), wpisując liczbę w polu Rozmiar ikony.
Dodawanie efektów
Podobnie jak w przypadku wbudowanych kształtów usługi Power BI przyciski usługi Power BI mogą mieć efekty artystyczne dostosowane do potrzeb projektowych:
- Efekty cienia kształtu
- Efekty świecące kształtów
- Obracanie kształtów przycisku i obracanie tekstu
Powiązana zawartość
Aby uzyskać więcej informacji na temat funkcji, które są podobne lub współdziałają z przyciskami, zapoznaj się z następującymi artykułami:
- Tworzenie przycisków w raportach usługi Power BI
- Identyfikowanie i używanie przycisków w usługa Power BI opisuje sposób korzystania z przycisków czytników raportów w raportach.
- Tworzenie przycisku przeglądania szczegółowego w usłudze Power BI