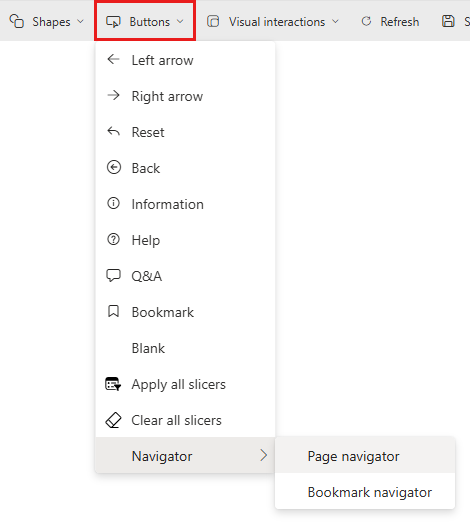Tworzenie przycisków Zastosuj wszystkie i Wyczyść wszystkie fragmentatory w raportach usługi Power BI
DOTYCZY: program Power BI Desktop
usługa Power BI
Jeśli masz stronę raportu z wieloma fragmentatorami, rozważ dodanie przycisku Zastosuj wszystkie fragmentatory i Wyczyść wszystkie fragmentatory na stronie. Te przyciski stosują wszystkie fragmentatory lub czyściły wszystkie fragmentatory na stronie, jednym kliknięciem, zmniejszając liczbę niepotrzebnych zapytań wizualnych wysyłanych przez fragmentatory.
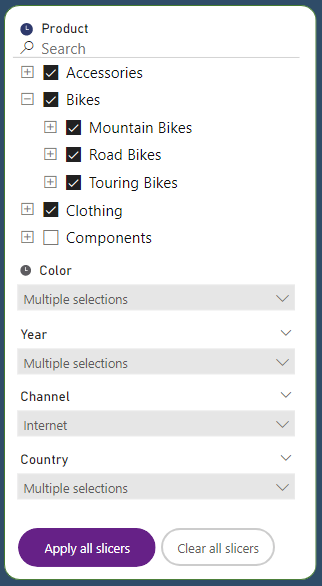
Dlaczego dodać przycisk Zastosuj wszystkie fragmentatory
Wydajność jest główną przyczyną dodania przycisku Zastosuj wszystkie fragmentatory do raportów. Załóżmy, że masz raport z pięcioma fragmentatorami i sześcioma innymi wizualizacjami. Za każdym razem, gdy wybierasz fragmentatory, zmienia się sześć innych wizualizacji. W pierwszych trzech fragmentatorach wybierasz dwie różne opcje, jedną opcję w czwartym fragmentatorze i cztery opcje w ostatnim. Dokonałeś jedenastu różnych wyborów. Dziesięć tych różnych wyborów niepotrzebnie zaktualizowało pozostałe sześć wizualizacji na stronie, co spowodowało 60 niepotrzebnych zapytań wizualnych. Możesz przywrócić tylko sześć niezbędnych zapytań wizualnych za pomocą przycisku Zastosuj wszystkie fragmentatory.
W tym podstawowym scenariuszu przedstawiono znaczną redukcję zapytań, co zmniejsza liczbę 66 zapytań wizualnych do zaledwie sześciu.
Zobacz Optymalizowanie programu Power BI Desktop , aby uzyskać więcej sposobów poprawy wydajności raportów.
Tworzenie przycisku Zastosuj wszystkie fragmentatory w raporcie
W programie Power BI Desktop na wstążce Wstawianie wybierz pozycję Przyciski , aby wyświetlić menu rozwijane, a następnie wybierz przycisk Zastosuj wszystkie fragmentatory .
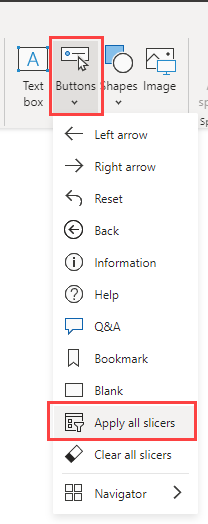
Po utworzeniu przycisku Zastosuj wszystkie fragmentatory można go dostosować tak, jak każdy inny przycisk. Aby uzyskać szczegółowe informacje, zobacz Dostosowywanie przycisków w raportach usługi Power BI.
Dodawanie przycisku Wyczyść wszystkie fragmentatory
Przycisk Wyczyść wszystkie fragmentatory umożliwia szybkie i wydajne czyszczenie wszystkich zaznaczeń fragmentatora jednocześnie. Ten przycisk jest również funkcją redukcji zapytań. Wyczyszczenie fragmentatorów pojedynczo przy użyciu zaznaczeń Wyczyść fragmentatora oznacza, że dla raportu z pięcioma fragmentatorami pierwsze cztery razy wyczyścisz fragmentatory, a wizualizacje są aktualizowane przed zakończeniem. Utworzono cztery razy sześć zapytań wizualnych lub 24 niepotrzebne zapytania wizualne. Za pomocą przycisku Wyczyść wszystkie fragmentatory wszystkie fragmentatory zostaną wyczyszczone, a następnie zostaną zaktualizowane inne wizualizacje.
Ukryj przycisk Zastosuj wszystkie fragmentatory za pomocą zakładki
Możesz pozwolić użytkownikom raportu zdecydować, w jaki sposób chcą zastosować fragmentatory: jeśli chcą zastosować je pojedynczo lub wszystkie jednocześnie. Możesz to zrobić, ukrywając przycisk Zastosuj wszystkie fragmentatory za pomocą zakładki. Jeśli strona raportu ma więcej niż jeden przycisk Zastosuj wszystkie fragmentatory, gdy ostatni na stronie jest ukryty, fragmentatory są przywracane do natychmiastowego stosowania podczas wprowadzania wyborów. Aby ukryć przycisk, należy utworzyć dwie zakładki: jedną, aby wyświetlić przycisk i jeden, aby ukryć przycisk. Następnie wyświetlisz te zakładki za pomocą nawigatora zakładek.
Tworzenie zakładek
Na karcie> Pokaż okienka wybierz pozycję Wybór.
Wybierz przycisk Zastosuj wszystkie fragmentatory na kanwie, aby został wyróżniony w okienku Wybór.
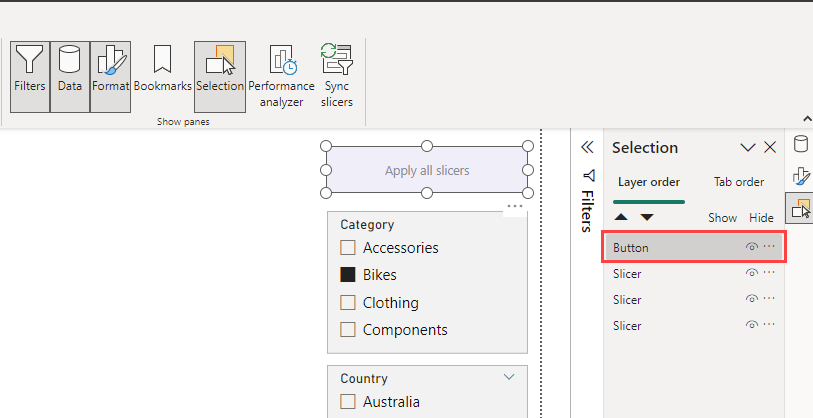
Na karcie> Pokaż okienka wybierz pozycję Zakładki.
W okienku Zakładki wybierz pozycję Dodaj.
Dostosuj nową zakładkę do wybranych wizualizacji, a następnie zmień jej nazwę na Zastosuj wszystkie fragmentatory.
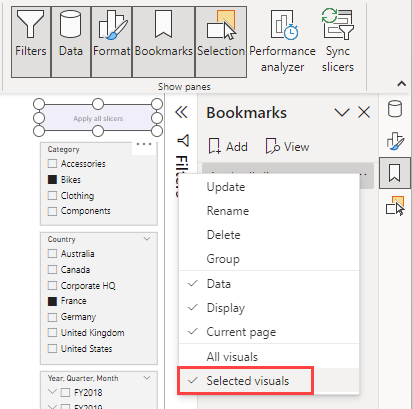
W okienku Wybór wybierz małe oko obok przycisku, aby ukryć go na stronie raportu. Zostanie wyświetlone ostrzeżenie, że "Ta zmiana wpłynie na zachowanie fragmentatora".
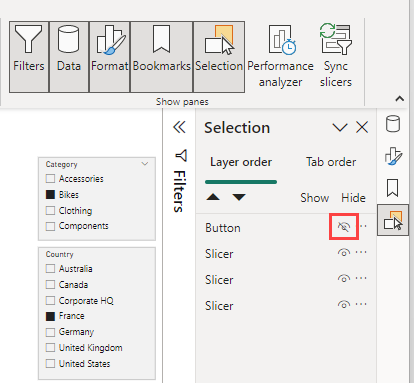
W okienku Wybór wybierz teraz ukryty przycisk Zastosuj wszystkie fragmentatory ponownie, aby został wyróżniony.
W okienku Zakładki wybierz ponownie pozycję Dodaj , a następnie dostosuj zakładkę do pozycji Wybrane wizualizacje, a następnie zaktualizuj i na koniec zmień nazwę na Zastosuj natychmiast.
Dodawanie nawigatora zakładek
Teraz skonfigurowaliśmy zakładki, przejdź do obszaru Wstawianie>nawigatora zakładek.>
Jeśli chcesz, aby zakładki wyglądały jak małe karty powyżej lewej sekcji, zmień kształt na trapezoid z zaokrągleniami 10 pikseli i 20% pochyleniem. Następnie dla domyślnego stanu tekst DIN 8 wyśrodkowany górny z dopełnianiem 8 pikseli w kolorze czarnym z szarym wypełnieniem przezroczystym 0% i bez obramowania. Dla wybranego stanu jest to samo, z wyjątkiem białego przezroczystego wypełnienia 0%. Następnie umieść ją za lewą sekcją i zmień ją, aby zachować kolejność warstw.
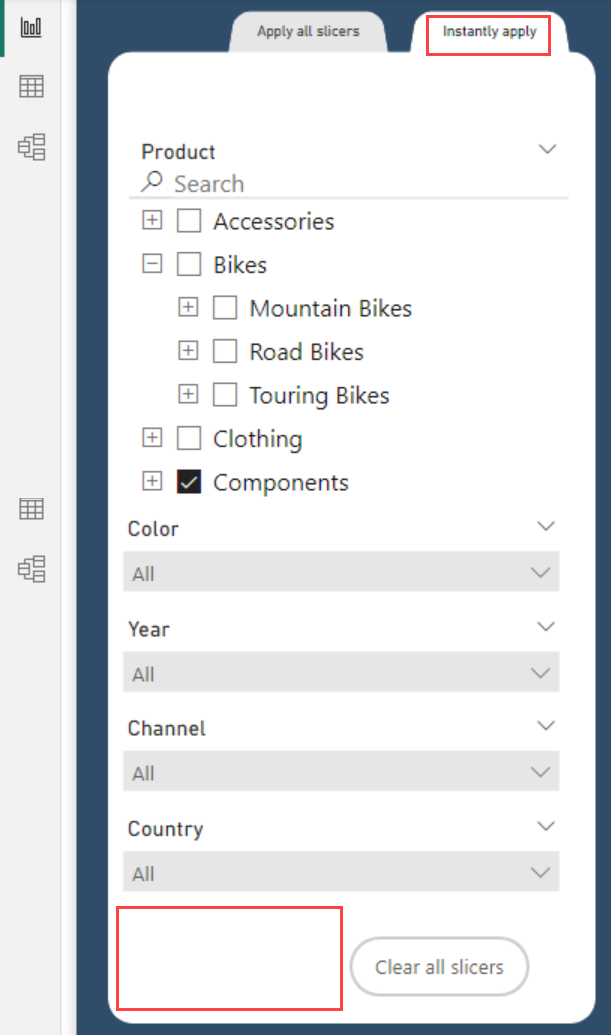
Ponieważ jesteś w programie Power BI Desktop, musisz nacisnąć Ctrl + kliknij, aby zaangażować jedną zakładkę.
Po wybraniu zakładki I natychmiast zastosuj i przycisk jest ukryty, fragmentatory natychmiast zastosują każde wybrane zaznaczenie.
Po wybraniu karty Zastosuj wszystkie fragmentatory zakładka przycisk powróci i masz doświadczenie z pierwszym scenariuszem: pełną redukcją zapytań podczas dokonywania wyborów.
Rozważania i ograniczenia
Zagadnienia dotyczące przycisków
Niektóre kwestie, które należy wziąć pod uwagę za pomocą tych przycisków:
Zastosuj wszystkie fragmentatory i wyczyść wszystkie przyciski fragmentatorów wpływają na wszystkie fragmentatory na stronie raportu. Nie można wybrać i wybrać fragmentatorów, które mają być sterowane przez poszczególne przyciski. Nie kontrolują również okienka Filtry.
Możesz mieć dowolną liczbę przycisków na stronie raportu. Jeśli większość fragmentatorów jest w jednej sekcji, z jednym lub dwoma fragmentatorami w innej sekcji, możesz mieć przycisk w obu sekcjach. Po naciśnięciu jednego z przycisków ma zastosowanie do wszystkich fragmentatorów na stronie raportu.
Ukrywanie ostatniego przycisku Zastosuj wszystkie fragmentatory zwalnia kontrolę nad fragmentatorami. Są one przywracane do natychmiastowego stosowania zaznaczeń podczas dokonywania wyborów.
Jeśli raport zawiera dowolny filtr wizualizacji niestandardowych oraz przyciski Wyczyść i Zastosuj, aby zapewnić domyślne zachowanie wizualizacji natywnych i niestandardowych, należy nacisnąć przycisk Wyczyść wszystkie fragmentatory, a następnie przycisk Zastosuj wszystkie fragmentatory, aby zmiany zostały zastosowane.
Zagadnienia dotyczące fragmentatorów
Niektóre kwestie, które należy wziąć pod uwagę przy użyciu fragmentatorów:
- Fragmentatory z opcjami, które nie zostały jeszcze zastosowane do innych wizualizacji, są w stanie oczekiwania.
- Ten stan oczekiwania fragmentatora jest wskazywany w nagłówku Fragmentatora z ikoną oczekującego zegara i tekstem, który można dostosować.
- Nie można zmienić ikony oczekującej fragmentatora. Można jednak zmienić oczekujący kolor ikony, rozmiar, przezroczystość, jeśli znajduje się po lewej lub prawej stronie nagłówka, a nawet jeśli w ogóle jest wyświetlany, w okienku formatowania.
- Jeśli nagłówek fragmentatora jest wyłączony, nie ma żadnych oznak oczekującego stanu zaznaczeń w samym fragmentatorze. Jednak przycisk Zastosuj wszystkie fragmentatory jest w stanie wyłączonym do momentu, gdy co najmniej jeden fragmentator ma oczekującą zmianę.
Powiązana zawartość
Aby uzyskać więcej informacji na temat funkcji, które są podobne lub współdziałają z przyciskami, zapoznaj się z następującymi artykułami: