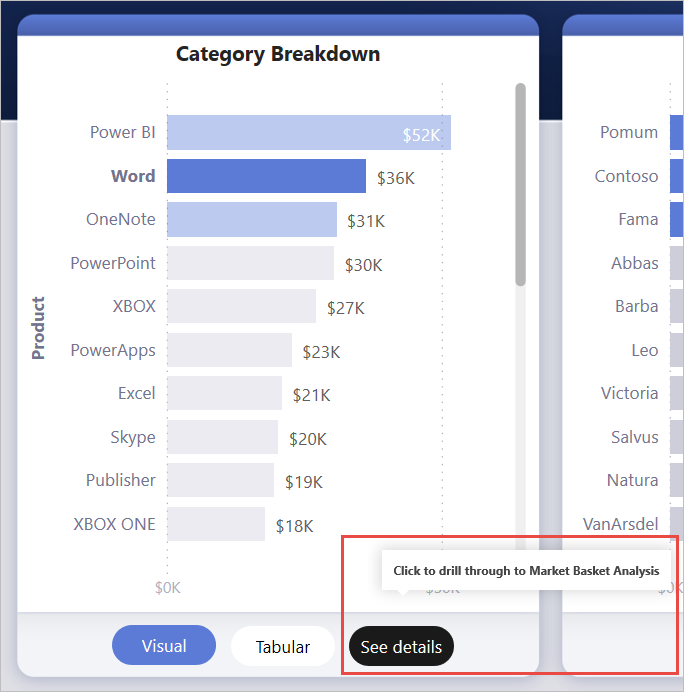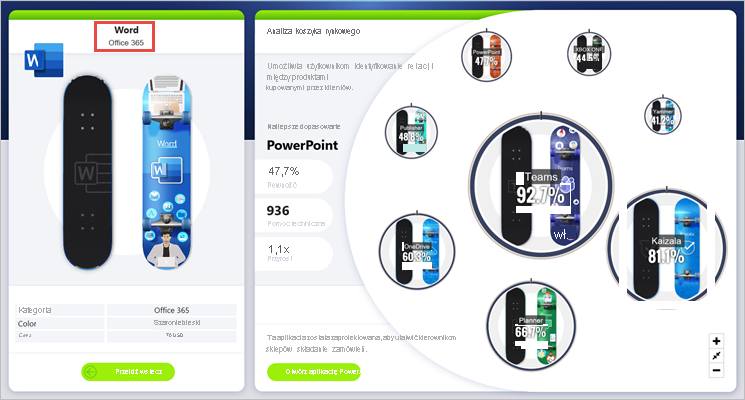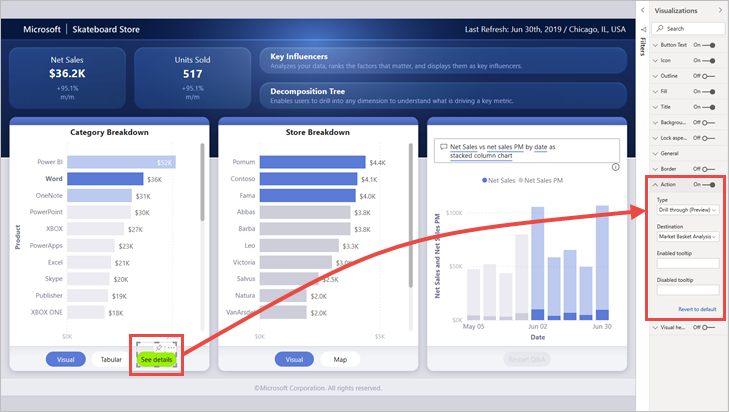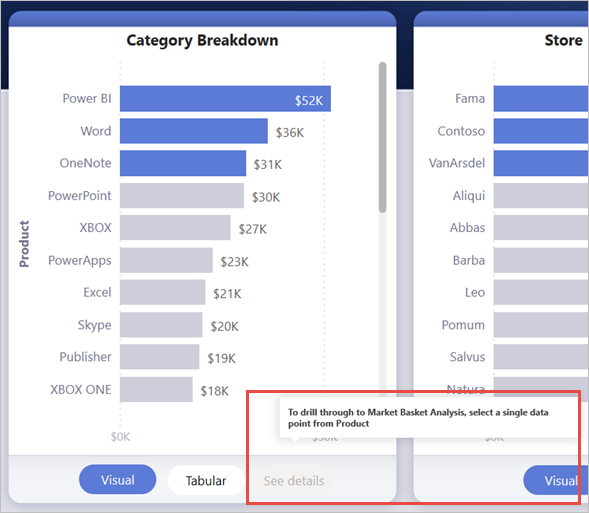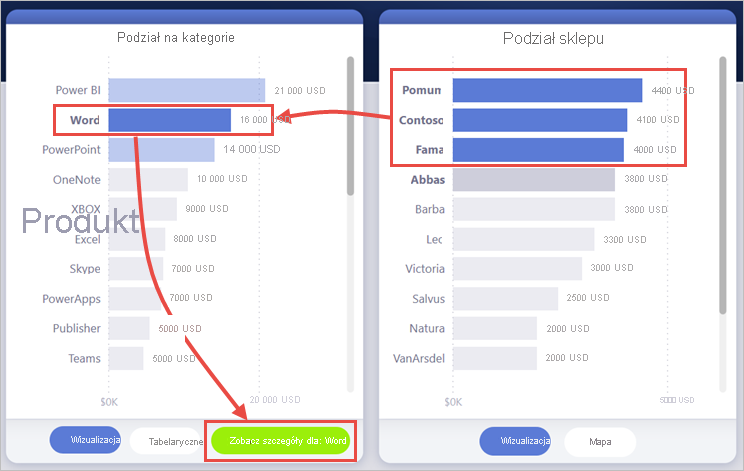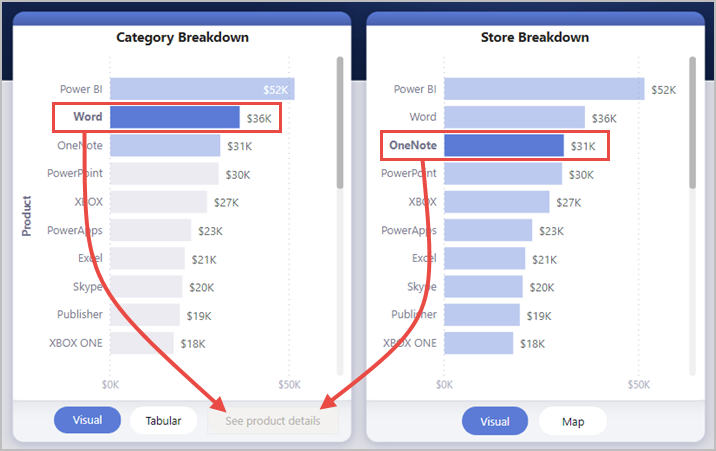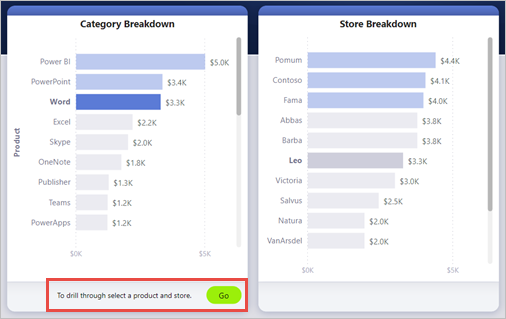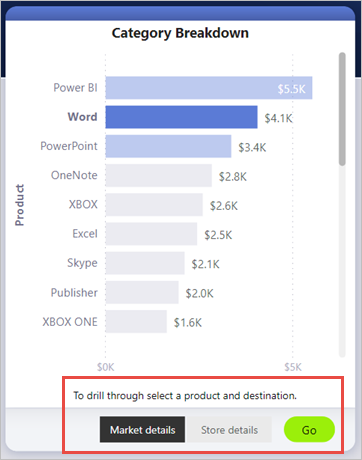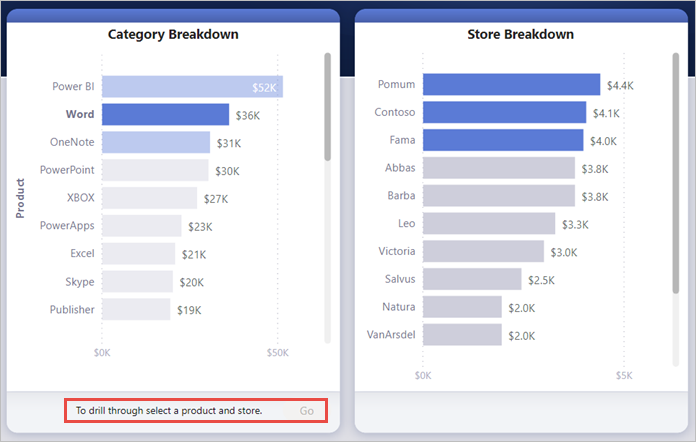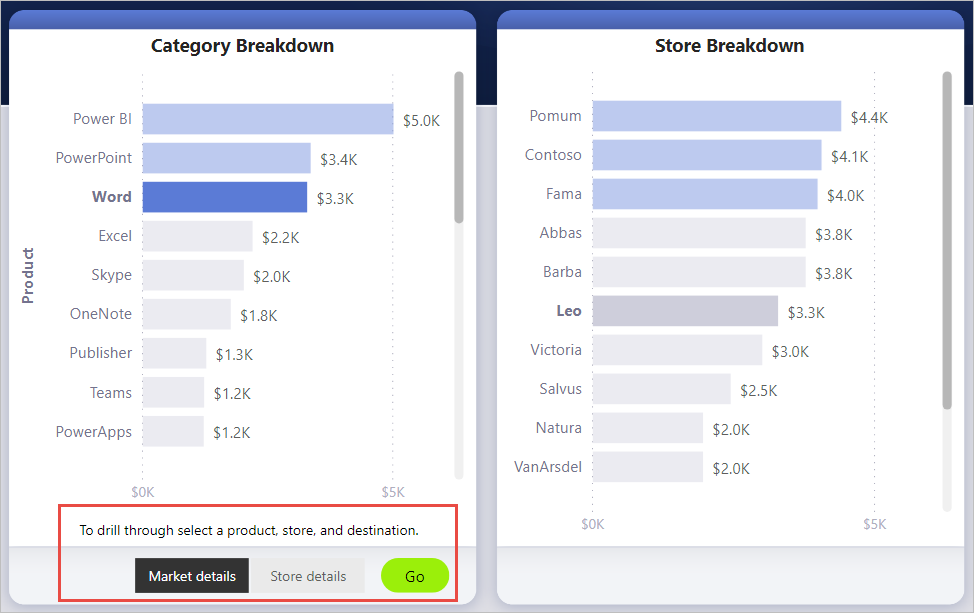Tworzenie przycisku przeglądania szczegółowego w usłudze Power BI
DOTYCZY: program Power BI Desktop
usługa Power BI
Możesz utworzyć przycisk przeglądania szczegółowego w usłudze Power BI. Ten przycisk przechodzi do strony ze szczegółowymi informacjami, które są filtrowane do określonego kontekstu.
Jednym ze sposobów przeglądania szczegółowego raportu jest kliknięcie prawym przyciskiem myszy wizualizacji. Jeśli jednak chcesz, aby akcja przeglądania szczegółowego byłaby bardziej oczywista, możesz utworzyć przycisk przeglądania szczegółowego. Przycisk przeglądania szczegółowego może zwiększyć możliwość odnajdywania ważnych scenariuszy przeglądania szczegółowego w raportach i warunkowo określić wygląd i działanie przycisku. Na przykład możesz wyświetlić inny tekst na przycisku, jeśli zostaną spełnione określone warunki.
W tym przykładzie po wybraniu paska programu Word na wykresie jest włączony przycisk Wyświetl szczegóły przeglądania szczegółowego.
Po wybraniu przycisku Zobacz szczegóły przejdź do strony Analiza koszyka rynkowego. Jak widać w poniższej wizualizacji, strona przeglądania szczegółowego jest teraz filtrowana dla programu Word.
Konfigurowanie przycisku przeglądania szczegółowego
Aby skonfigurować przycisk przeglądania szczegółowego, należy najpierw skonfigurować prawidłową stronę przeglądania szczegółowego w raporcie. Następnie utworzysz przycisk z funkcją Przeglądanie szczegółowe jako typ akcji i wybierz stronę przeglądania szczegółowego jako miejsce docelowe.
Ponieważ przycisk przeglądania szczegółowego ma dwa stany, włączone i wyłączone, zobaczysz dwie opcje etykietki narzędzia.
Jeśli pozostawisz puste pola etykietek narzędzi, usługa Power BI automatycznie generuje etykietki narzędzi. Te etykietki narzędzi są oparte na polach docelowych i przeglądania szczegółowego.
Poniższy przykład przedstawia automatycznie wygenerowaną etykietkę narzędzia, gdy przycisk jest wyłączony:
"Aby przejść do szczegółów analizy koszyka rynkowego [strona docelowa], wybierz pojedynczy punkt danych z obszaru Product [pole przeglądania szczegółowego]."
Poniższy przykład przedstawia automatycznie wygenerowaną etykietkę narzędzia po włączeniu przycisku:
"Kliknij, aby przejść do szczegółów do analizy koszyka rynkowego [strona docelowa]."
Jeśli jednak chcesz podać niestandardowe etykietki narzędzi, możesz wprowadzić statyczny ciąg. Formatowanie warunkowe można również zastosować do etykietek narzędzi.
Przekazywanie kontekstu filtru
Przycisk działa podobnie jak zwykłe przeglądanie szczegółowe: filtry można przekazywać do większej liczby pól przez filtrowanie krzyżowe wizualizacji zawierających pole przeglądania szczegółowego. Na przykład za pomocą kombinacji Ctrl + i filtrowania krzyżowego można przekazać wiele filtrów w sekcji Podział magazynu do strony przeglądania szczegółowego, ponieważ wybrane opcje filtrowania krzyżowego wizualizacji zawierającej produkt, pole przeglądania szczegółowego:
Po wybraniu przycisku przeglądania szczegółowego zostaną wyświetlone filtry zarówno dla sklepu, jak i produktu przekazywanego do strony docelowej:
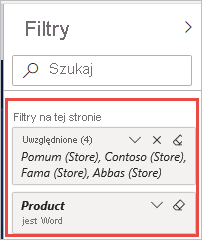
Niejednoznaczny kontekst filtru
Ponieważ przycisk przeglądania szczegółowego nie jest powiązany z pojedynczą wizualizacją, jeśli wybór jest niejednoznaczny, przycisk jest wyłączony.
W tym przykładzie przycisk jest wyłączony, ponieważ obie wizualizacje zawierają jeden wybór w obszarze Product. Istnieje niejednoznaczność co do tego, z którego punktu danych można powiązać akcję przeglądania szczegółowego z:
Dostosowywanie formatowania wyłączonych przycisków
Możesz dostosować opcje formatowania dla wyłączonego stanu przycisków przeglądania szczegółowego.
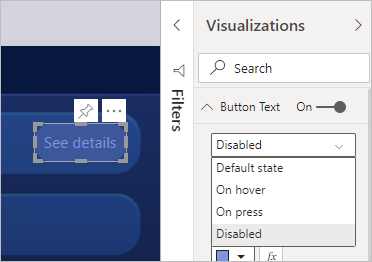
Te opcje formatowania obejmują:
Kontrolki tekstu przycisku: tekst, rodzina czcionek, rozmiar czcionki, kolor czcionki, wyrównanie i wypełnienie
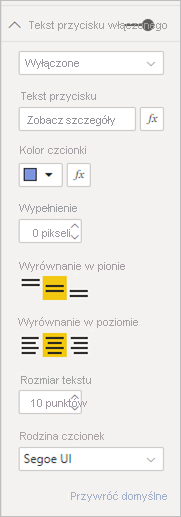
Kontrolki wypełnienia przycisku: kolor, obraz wypełnienia i przezroczystość
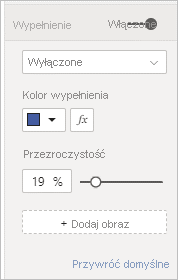
Kontrolki ikony przycisku: kształt, kolor linii, waga, przezroczystość, wyrównanie i wypełnienie
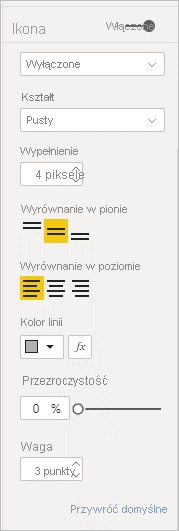
Kontrolki obramowania przycisku: kolor, szerokość, przezroczystość
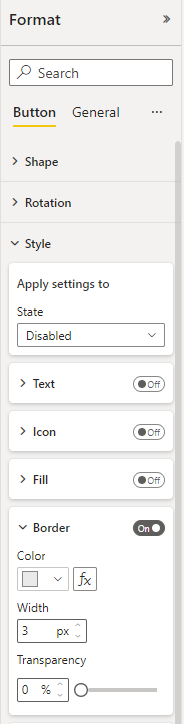
Ustawianie formatowania tekstu przycisku warunkowo
W programie Power BI Desktop można użyć formatowania warunkowego, aby zmienić tekst przycisku na podstawie wybranej wartości pola. W tym celu utwórz miarę, która wyprowadza żądany ciąg na podstawie funkcji SELECTEDVALUEjęzyka DAX .
Poniższa przykładowa miara zwraca dane wyjściowe "Zobacz szczegóły produktu", jeśli nie wybrano pojedynczej wartości produktu. Jeśli wybrano pojedynczą wartość produktu, miara zwraca wartość "Zobacz szczegóły dla [wybranego produktu]":
String_for_button = If(SELECTEDVALUE('Product'[Product], 0) == 0, "See product details", "See details for " & SELECTEDVALUE('Product'[Product]))
Po utworzeniu tej miary wykonaj następujące kroki w programie Power BI Desktop:
Wybierz opcję Formatowanie warunkowe (fx) dla tekstu przycisku.
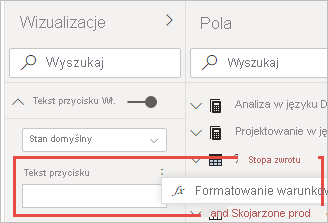
Wybierz miarę utworzoną dla tekstu przycisku:
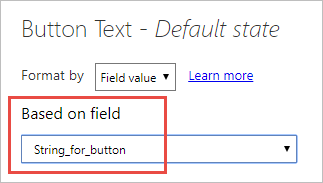
Po wybraniu pojedynczego produktu tekst przycisku będzie odczytywany:
"Zobacz szczegóły dla programu Word"
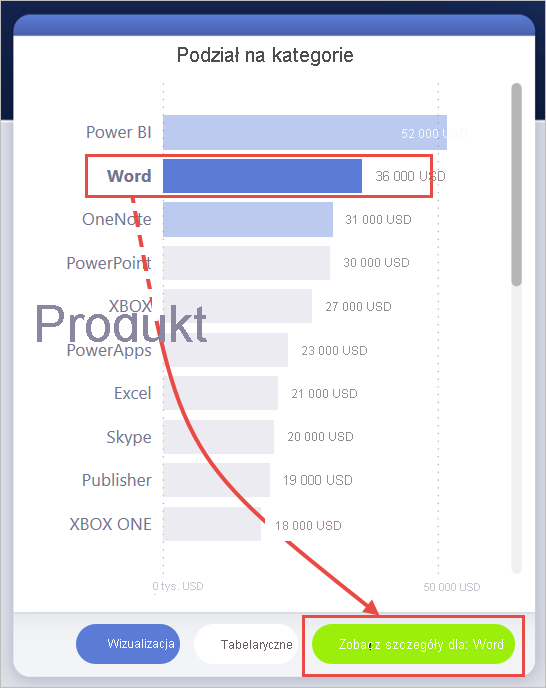
Po wybraniu żadnego produktu lub wybraniu więcej niż jednego produktu przycisk jest wyłączony. Tekst przycisku odczytuje:
"Zobacz szczegóły produktu"
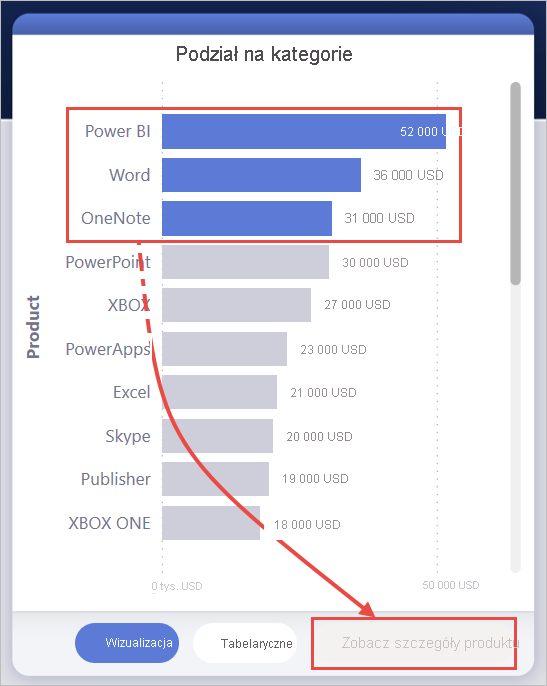
Ustawianie formatowania etykietek narzędzi warunkowo
Po włączeniu lub wyłączeniu można warunkowo sformatować etykietkę narzędzia dla przycisku przeglądania szczegółowego. Jeśli używasz formatowania warunkowego do dynamicznego ustawiania miejsca docelowego przeglądania szczegółowego, możesz chcieć, aby etykietka narzędzia dla stanu przycisku była bardziej informacyjna na podstawie wyboru użytkownika końcowego. Oto kilka przykładów:
Etykietkę narzędzia stanu wyłączonego można ustawić jako preskrypcyjną na podstawie wielkości liter przy użyciu miary niestandardowej. Jeśli na przykład chcesz, aby użytkownik wybrał pojedynczy produkt i jeden sklep, zanim będzie mógł przejść do szczegółów na stronie Analiza rynku, możesz utworzyć miarę z następującą logiką:
Jeśli użytkownik nie wybierze pojedynczego produktu lub pojedynczego sklepu, miara zwraca wartość: "Wybierz pojedynczy produkt i naciśnij Ctrl + kliknij, aby wybrać również jeden sklep".
Jeśli użytkownik wybierze pojedynczy produkt, ale nie jeden sklep, miara zwróci następujące polecenie: "Ctrl + kliknij, aby również wybrać pojedynczy sklep".
Podobnie można ustawić etykietkę narzędzia enabled-state na specyficzną dla wybranego użytkownika. Jeśli na przykład chcesz, aby użytkownik wiedział, który produkt i przechowa stronę przeglądania szczegółowego jest filtrowany, możesz utworzyć miarę zwracającą:
"Kliknij, aby przejść do szczegółów do [nazwa strony przeglądania szczegółowego], aby wyświetlić więcej szczegółów dotyczących sprzedaży [nazwa produktu] w sklepach [nazwa sklepu].
Warunkowe ustawianie miejsca docelowego przeglądania szczegółowego
Możesz użyć formatowania warunkowego, aby ustawić miejsce docelowe przeglądania szczegółowego na podstawie danych wyjściowych miary.
Poniżej przedstawiono niektóre scenariusze, w których można chcieć, aby lokalizacja docelowa przeglądania szczegółowego przycisku mogła być warunkowa:
Chcesz włączyć przeglądanie szczegółowe tylko po spełnieniu wielu warunków. W przeciwnym razie przycisk jest wyłączony.
Na przykład chcesz, aby użytkownicy wybrali pojedynczy produkt i jeden sklep, zanim będą mogli przejść do szczegółów na stronie szczegółów rynku. W przeciwnym razie przycisk jest wyłączony.
Chcesz, aby przycisk obsługiwał wiele lokalizacji docelowych przeglądania szczegółowego na podstawie wyboru użytkownika.
Jeśli na przykład masz wiele miejsc docelowych (szczegóły rynku i szczegóły sklepu), do których użytkownicy mogą przejść do szczegółów, możesz wybrać określone miejsce docelowe, aby przejść do szczegółów, zanim przycisk zostanie włączony dla tego miejsca docelowego przeglądania szczegółowego.
Mogą również istnieć interesujące przypadki scenariusza hybrydowego do obsługi wielu lokalizacji docelowych przeglądania szczegółowego i określonych warunków, w których przycisk ma być wyłączony. Kontynuuj czytanie, aby uzyskać szczegółowe informacje o tych trzech opcjach.
Wyłącz przycisk do momentu spełnienia wielu warunków
Przyjrzyjmy się pierwszemu przypadku, w którym przycisk ma być wyłączony do momentu spełnienia większej liczby warunków. W programie Power BI Desktop musisz utworzyć podstawową miarę języka DAX, która generuje pusty ciąg (""), chyba że warunek zostanie spełniony. Po spełnieniu miara zwraca nazwę strony docelowej przeglądania szczegółowego.
Oto przykładowa miara języka DAX, która wymaga wybrania sklepu, zanim użytkownik będzie mógł przejść do szczegółów na stronie Produkt do przechowywania szczegółów:
Destination logic = If(SELECTEDVALUE(Store[Store], “”)==””, “”, “Store details”)
Po utworzeniu miary wykonaj następujące kroki w programie Power BI Desktop:
Wybierz pozycję Formatowanie warunkowe (fx) obok akcji Miejsce docelowe dla akcji przycisku.
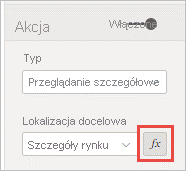
W ostatnim kroku wybierz miarę języka DAX utworzoną jako wartość pola dla miejsca docelowego.
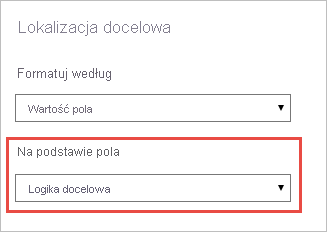
Teraz zobaczysz, że przycisk jest wyłączony nawet po wybraniu pojedynczego produktu, ponieważ miara wymaga również wybrania pojedynczego sklepu.
Obsługa wielu miejsc docelowych
W przypadku innego typowego przypadku, w którym chcesz obsługiwać wiele miejsc docelowych, wykonaj następujące kroki:
Utwórz tabelę z jedną kolumną z nazwami miejsc docelowych przeglądania szczegółowego.
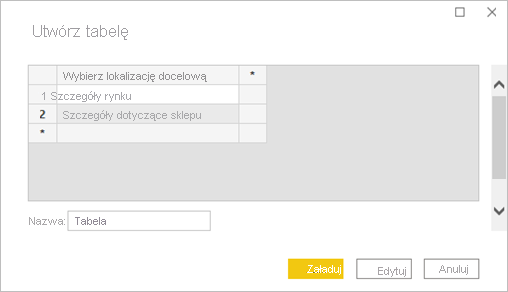
Ponieważ usługa Power BI używa dokładnego dopasowania ciągu do ustawienia miejsca docelowego przeglądania szczegółowego, upewnij się, że wprowadzone wartości są dokładnie zgodne z nazwami stron przeglądania szczegółowego.
Po utworzeniu tabeli dodaj ją do strony jako fragmentator pojedynczego wyboru.
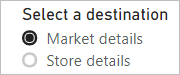
Jeśli potrzebujesz więcej miejsca w pionie, przekonwertuj fragmentator na listę rozwijaną. Usuń nagłówek fragmentatora i dodaj pole tekstowe z tytułem obok niego.

Alternatywnie zmień fragmentator listy z pionowej na orientację poziomą.
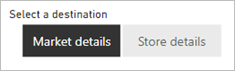
W przypadku danych wejściowych docelowych dla akcji przeglądania szczegółowego wybierz przycisk Formatowanie warunkowe (fx) obok akcji Przycisk docelowy.
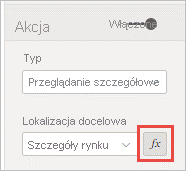
Na stronie Miejsce docelowe — akcja wybierz nazwę utworzonej kolumny. W takim przypadku jest wybrana lokalizacja docelowa.
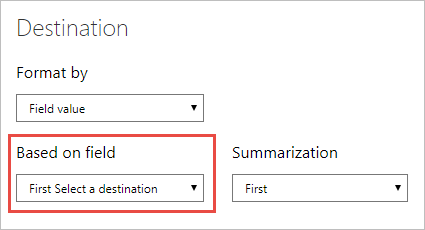
Teraz zobaczysz, że przycisk przeglądania szczegółowego jest włączony tylko po wybraniu produktu i miejsca docelowego:
Hybryda dwóch scenariuszy
Jeśli interesuje Cię hybryda dwóch scenariuszy, możesz utworzyć i odwołać się do miary języka DAX w programie Power BI Desktop, aby dodać więcej logiki do wyboru miejsca docelowego.
Oto przykładowa miara języka DAX, która wymaga od użytkownika wybrania sklepu przed przejściem do szczegółów produktu na dowolnych stronach przeglądania szczegółowego:
Destination logic = If(SELECTEDVALUE(Store[Store], “”)==””, “”, SELECTEDVALUE(‘Table'[Select a destination]))
W programie Power BI Desktop wybierz miarę języka DAX utworzoną jako wartość pola dla miejsca docelowego. W tym przykładzie użytkownik musi wybrać produkt, sklep i stronę docelową przed włączeniem przycisku przeglądania szczegółowego:
Rozważania i ograniczenia
- Ten przycisk nie zezwala na wiele miejsc docelowych za pomocą jednego przycisku.
- Ten przycisk obsługuje tylko przeglądanie szczegółowe w tym samym raporcie; innymi słowy, nie obsługuje przeglądania szczegółowego między raportami.
- Formatowanie stanu wyłączonego dla przycisku jest powiązane z klasami kolorów w motywie raportu. Dowiedz się więcej o klasach kolorów.
- Akcja przeglądania szczegółowego działa dla wszystkich wbudowanych wizualizacji i niektórych wizualizacji zaimportowanych z usługi AppSource. Nie ma jednak gwarancji, że praca ze wszystkimi wizualizacjami zaimportowanymi z usługi AppSource nie jest gwarantowana.
Powiązana zawartość
Aby uzyskać więcej informacji na temat funkcji, które są podobne lub współdziałają z przyciskami, zobacz następujące artykuły: