Zakładki w usługa Power BI
DOTYCZY: usługa Power BI dla użytkowników
biznesowych usługa Power BI dla projektantów i deweloperów
programu Power BI Desktop
 wymaga licencji Pro lub Premium
wymaga licencji Pro lub Premium
Wprowadzenie do zakładek
Zakładka przechwytuje stan strony raportu. Zawiera on zmiany wprowadzone w filtrach, fragmentatorach i wizualizacjach na tej stronie. Gdy strona raportu zostanie ustawiona w odpowiedni sposób, nadaj jej przyjazną nazwę. Teraz możesz łatwo wrócić do tego stanu strony raportu. Wybierz zakładkę, a usługa Power BI przeniesie Cię z powrotem do tego widoku.
Typy zakładek
Istnieją dwa typy zakładek usługi Power BI: osobiste i raportowe. Projektanci raportów dodają zakładki raportu. Gdy projektanci udostępniają swoje raporty współpracownikom, zakładki podróżują z raportami. Każdy, kto może otwierać i wyświetlać ten raport, może również wyświetlać zakładki raportu i korzystać z nich. Każda osoba, która może otworzyć raport, może tworzyć zakładki osobiste; nawet nie potrzebujesz uprawnień do edycji. Jeśli jednak utworzysz zakładki osobiste i udostępnisz raport, zakładki osobiste nie będą podróżować z raportem. Zakładki osobiste są przeznaczone tylko do użytku.
Napiwek
Istnieje kilka sposobów udostępniania osobistych zakładek innym osobom. Aby uzyskać porady i wskazówki, zobacz Udostępnianie zmian w dalszej części tego artykułu.
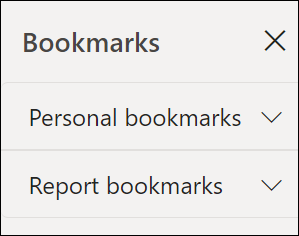
W tym artykule wyjaśniono, jak tworzyć zakładki osobiste i korzystać z nich. Wyjaśniono również, jak wchodzić w interakcje z zakładkami raportów, które ktoś inny tworzy i udostępnia Tobie. Wyświetlanie udostępnionych raportów i zakładek raportów wymaga co najmniej jednego z następujących wymagań wstępnych:
- licencja usługi Power BI Pro lub Premium na użytkownika (PPU), którą licencję mam?
- raport zapisany w pojemności Premium i udostępniony Tobie.
Jeśli projektujesz raporty i tworzysz zakładki raportów dla innych użytkowników, zobacz Tworzenie zakładek raportów.
Inne artykuły dotyczące zakładek
- W usługa Power BI i programie Power BI Desktop właściciele raportów mogą tworzyć zakładki raportów. Aby uzyskać więcej informacji, przeczytaj o zakładkach raportów.
- Jeśli masz uprawnienia do edycji raportu, możesz szybko utworzyć środowisko nawigacji zakładki. Nawigacja zakładkami jest dostępna zarówno dla zakładek osobistych, jak i raportów. Każda zakładka jest konwertowana na dostosowywalny przycisk lub menu rozwijane.
Używanie zakładek osobistych do zapisywania szczegółowych informacji i tworzenia historii w usłudze Power BI
Istnieje wiele zastosowań zakładek osobistych. Jeśli odkryjesz interesujące szczegółowe informacje i chcesz je zachować, utwórz zakładkę osobistą, aby móc wrócić później. Jeśli musisz odejść i chcesz zachować bieżącą pracę, utwórz zakładkę osobistą. Możesz nawet utworzyć zakładkę osobistą w widoku domyślnym raportu, więc za każdym razem, gdy zostanie zwrócony ten widok strony raportu, zostanie otwarty jako pierwszy.
Możesz również utworzyć kolekcję zakładek osobistych i rozmieścić je w żądanej kolejności. Następnie możesz przejść przez każdą zakładkę w prezentacji, aby wyróżnić serię szczegółowych informacji, które opowiadają historię. Ta funkcja działa jak pokaz slajdów, w którym wybierasz strzałkę, aby przejść do przodu lub do tyłu. Istnieje limit 20 zakładek osobistych na raport. Aby uzyskać więcej informacji na temat tworzenia pokazu slajdów zakładki, zobacz Zakładki jako pokaz slajdów.
Otwieranie okienka Zakładki
Aby otworzyć okienko Zakładki, rozpocznij na stronie raportu i wybierz ikonę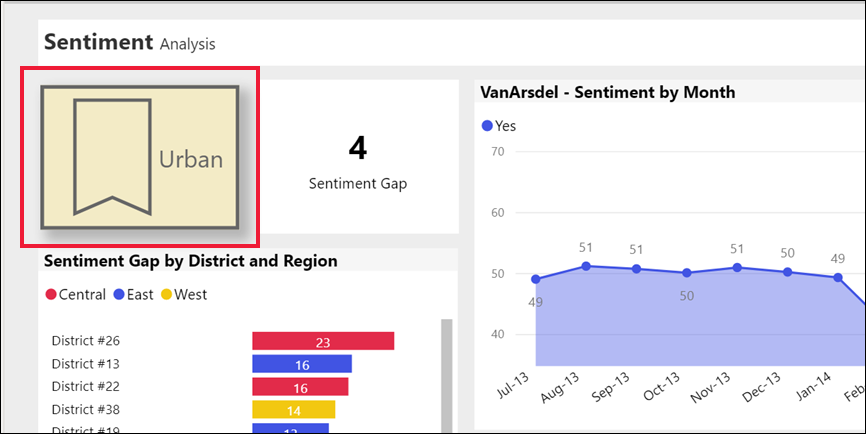 zakładek, a następnie wybierz pozycję Pokaż więcej zakładek.
zakładek, a następnie wybierz pozycję Pokaż więcej zakładek.
![]()
Tworzenie zakładek osobistych w usługa Power BI
Jeśli możesz wyświetlić raport, możesz również dodać zakładki osobiste. Maksymalna liczba zakładek osobistych na raport wynosi 20. Podczas tworzenia zakładki następujące elementy są zapisywane za pomocą zakładki:
- Bieżąca strona
- Filtry
- Fragmentatory, w tym typ fragmentatora (na przykład menu rozwijane lub lista) i stan fragmentatora
- Stan zaznaczenia wizualizacji (np. filtry wyróżniania krzyżowego)
- Kolejność sortowania
- Lokalizacja do przechodzenia do szczegółów
Jeśli masz uprawnienia do edycji raportu, możesz ustawić i zapisać inne elementy zapisane za pomocą zakładki. Możesz na przykład zdecydować, które wizualizacje na stronie są widoczne po wybraniu zakładki. Aby dowiedzieć się więcej o zakładkach raportu i okienku Wybór, zobacz Korzystanie z okienka Wybór.
Tworzenie dwóch różnych zakładek osobistych
Skonfiguruj stronę raportu tak, aby była wyświetlana w zakładce. W poniższym przykładzie zastosowano filtry do domyślnej strony raportu:
- Data jest zmieniana tak, aby zawierała wszystkie daty.
- Filtr regionu został zmieniony tak, aby zawierał tylko zachodni .
- Wybrano konkretny punkt danych na wizualizacji wykresu pierścieniowego. To zaznaczenie filtrów krzyżowych i wyróżnia krzyżowe inne wizualizacje na kanwie raportu.
Tworzenie pierwszej zakładki
Po rozmieściu strony raportu i wizualizacji wybierz ikonę
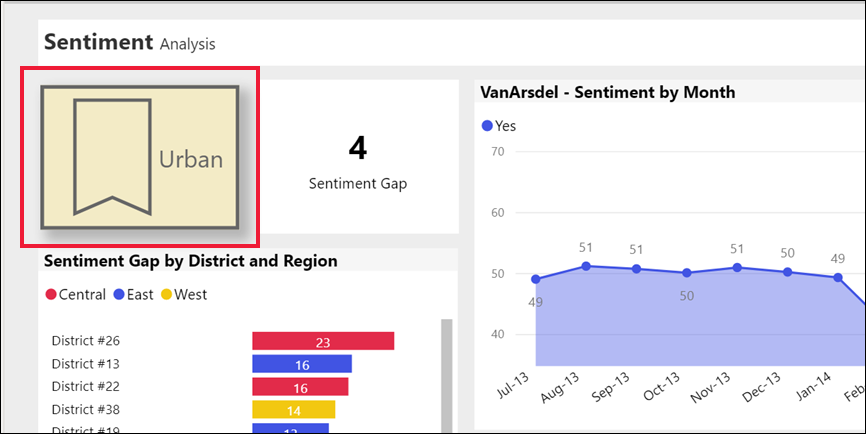 zakładek i wybierz pozycję Pokaż więcej zakładek , aby otworzyć okienko Zakładki .
zakładek i wybierz pozycję Pokaż więcej zakładek , aby otworzyć okienko Zakładki .W okienku Zakładki wybierz pozycję Zakładki>osobiste Dodaj.
Zakładka osobista pobiera nazwę ogólną lub możesz wprowadzić nazwę. Jeśli chcesz, aby ten widok zakładki był widokiem domyślnym, zaznacz pole wyboru Ustaw jako domyślne .
Wybierz pozycję Zapisz. Aby edytować zakładkę, wybierz wielokropek obok nazwy zakładki, a następnie wybierz pozycję Aktualizuj, Ustaw jako domyślne, Zmień nazwę lub Usuń.
Uwaga
Zakładki można również dodawać i edytować bezpośrednio z menu zakładki bez otwierania okienka Zakładki .
Tworzenie drugiej zakładki
Otwórz inną stronę raportu i utwórz inną zakładkę osobistą. Zakładka w poniższym przykładzie przechwytuje informacje o identyfikatorze YTD firmy VanArsdel.
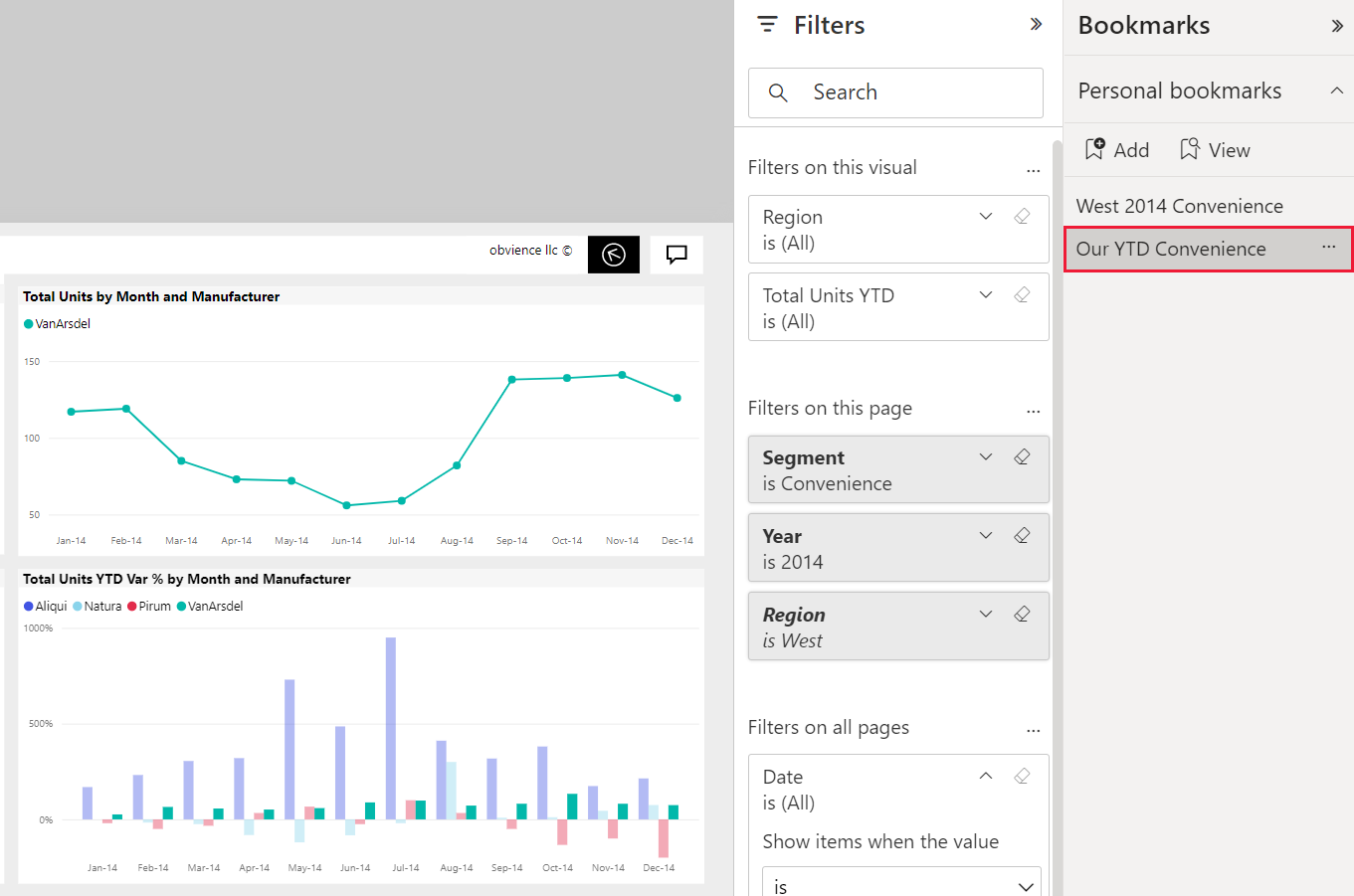
Teraz, gdy masz dwie zakładki, przełącz się między nimi, wybierając zakładkę w okienku Zakładki lub w menu zakładek.
Aby powrócić do oryginalnego opublikowanego widoku raportu, wybierz ikonę Resetuj, a następnie wybierz pozycję Resetuj w oknie dialogowym.
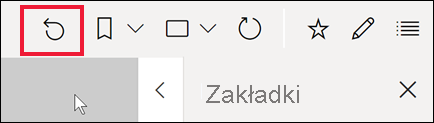
Otwieranie zakładek raportu
Aby wyświetlić zakładki raportu utworzone przez projektanta raportów, w okienku Zakładki wybierz pozycję Zakładki raportu.
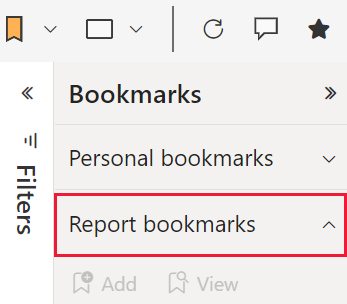
Uwaga
Aby wyświetlić udostępnione raporty lub zapisać raporty w pojemności Premium, potrzebujesz licencji usługi Power BI Pro lub Premium na użytkownika. Aby dowiedzieć się więcej, zobacz Licencje i subskrypcje dla użytkowników biznesowych.
Zakładki raportu
Jeśli projektant raportów zawierał zakładki raportu, są one wyświetlane pod nagłówkiem Zakładki raportu. Ta strona raportu zawiera dwie zakładki raportu: Przegląd — według menedżera i produktu — przegląd według produktu.
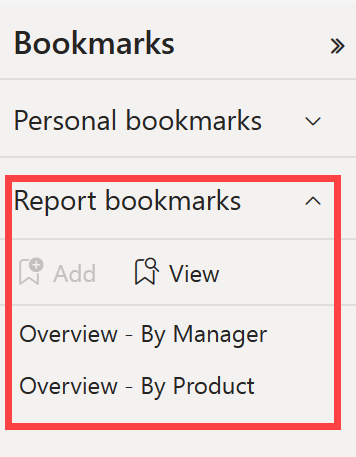
Zakładki jako pokaz slajdów
Aby wyświetlić lub wyświetlić zakładki w kolejności, wybierz pozycję Widok w okienku Zakładki , aby rozpocząć pokaz slajdów.
W trybie Wyświetl zwróć uwagę na następujące funkcje:
- Nazwa zakładki jest wyświetlana na pasku tytułu zakładki, który jest wyświetlany w dolnej części kanwy.
- Pasek tytułu zakładki zawiera strzałki, w których można przejść do następnej lub poprzedniej zakładki.
- Aby zamknąć tryb Widok, wybierz pozycję Zakończ w okienku Zakładki lub wybierz znak X na pasku tytułu zakładki.
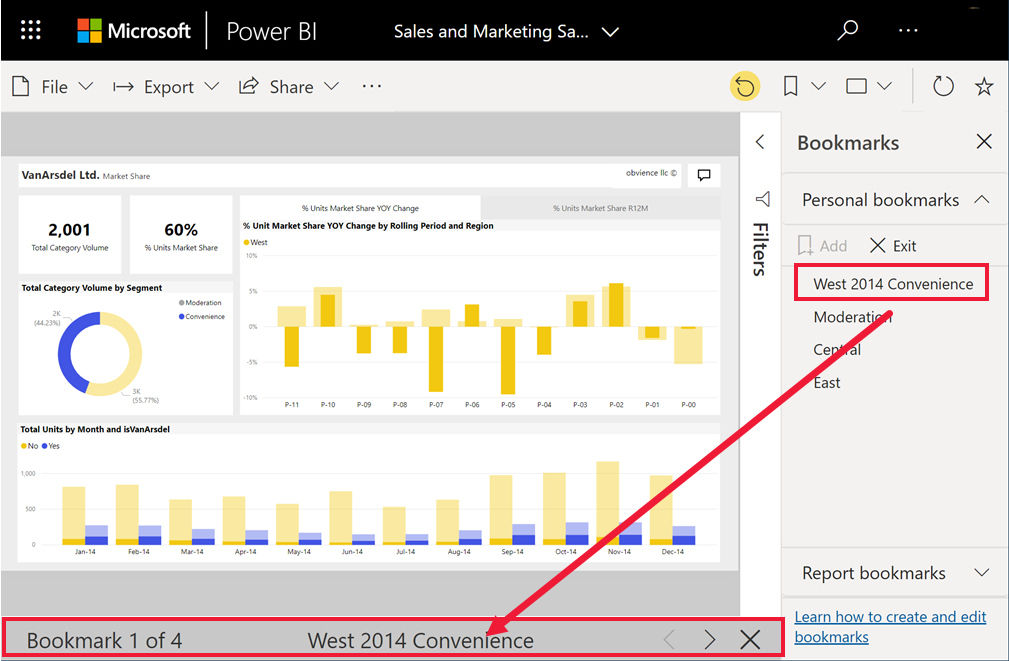
W trybie Widok możesz zwinąć okienko Zakładki , aby zapewnić więcej miejsca na prezentację. W trybie Widok wszystkie wizualizacje są interaktywne i dostępne do wyróżniania krzyżowego, tak jak podczas interakcji z nimi w innych trybach.
Udostępnianie zmian
Chociaż nie można bezpośrednio udostępniać osobistych zakładek innym osobom, istnieją pewne obejścia. Te obejścia wymagają jednego lub obu następujących wymagań wstępnych:
- Licencja Pro lub PPU
- Uprawnienia do zawartości zapisanej w obszarze roboczym w pojemności Premium
Oto kilka sposobów udostępniania widoku innym osobom:
Udostępnij aktywny widok. Jeśli masz aktywną zakładkę osobistą podczas udostępniania raportu, adresaci, którzy mają dostęp do odczytu do raportu, zobaczą zakładkę tej strony raportu. Adresaci nie widzą zakładki na liście "Zakładki osobiste". Widzą wynik twojej osobistej zakładki.
Ten spersonalizowany widok raportu nie zastępuje oryginalnego raportu projektanta ani zakładek raportu projektanta. Udostępnianie współpracownikom, którzy jeszcze nie mają dostępu do odczytu, wymaga uprawnień do udostępniania dalej. Jeśli nie możesz udostępnić widoku raportu, skontaktuj się z właścicielem raportu, aby zażądać uprawnień do udostępniania dalej.
Po wybraniu pozycji Udostępnij w górnym menu raportu możesz wybrać opcję uwzględnienia zmian.
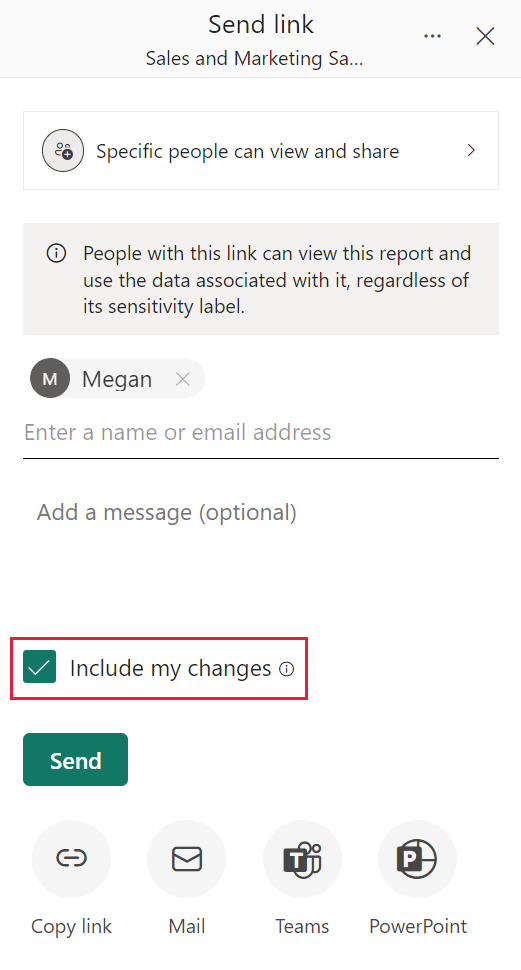
Czat w zespołach. Podobnie jak w przypadku poprzedniej metody, z aktywną zakładką osobistą, możesz udostępnić raport w aplikacji Microsoft Teams. Wybierz pozycję Czat w aplikacji Teams z górnego menu. W oknie dialogowym Udostępnianie w aplikacji Microsoft Teams wprowadź nazwę osoby, grupy lub kanału, do którego chcesz udostępnić. Adres URL zostanie automatycznie wyświetlony w polu Powiedz coś o tym polu. Możesz wprowadzić dodatkowe informacje i edytować sposób wyświetlania linku raportu, a następnie wybrać pozycję Udostępnij. Aby uzyskać więcej informacji, zobacz Udostępnianie filtrowanego raportu usługi Power BI.
Użyj funkcji komentarza. Jeśli zakładka osobista jest aktywna, dodaj komentarz. Gdy inni użytkownicy wybitą komentarz, zobaczą osobisty widok zakładek. Aby uzyskać więcej informacji, zobacz Dodawanie komentarzy do pulpitu nawigacyjnego lub raportów.
Jeśli wprowadzisz zmiany w zakładce osobistej po udostępnieniu raportu, nie ma to wpływu na widok adresatów. Jeśli na przykład udostępnisz raport zastosowany filtr daty z 2021 r., a następnie zmienisz rok na 2022 w zakładce, odbiorca nadal widzi filtr 2021.
Uwaga
Aby udostępniać raporty, musisz mieć licencję usługi Power BI Pro lub Premium na użytkownika lub, aby raport został zapisany w pojemności zarezerwowanej. Aby dowiedzieć się więcej, zobacz Licencje i subskrypcje dla użytkowników biznesowych.
Resetowanie wszystkich zmian w raporcie
W prawym górnym rogu kanwy raportu wybierz pozycję Resetuj domyślnie. Ta akcja usuwa wszystkie zmiany w raporcie i ustawia je z powrotem do ostatniego zapisanego widoku raportu projektanta. Zresetowanie raportu nie powoduje usunięcia zakładek.
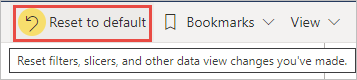
Rozważania i ograniczenia
W tej wersji zakładek osobistych należy pamiętać o kilku zagadnieniach i ograniczeniach.
Zakładka przechwytuje stan strony podczas tworzenia zakładki. Gdy ktoś wybierze zakładkę, usługa Power BI próbuje wyświetlić tę zakładkę w oryginalnym stanie raportu. Istnieją jednak sytuacje, w których wyświetlanie zakładki nie jest możliwe. Jeśli na przykład właściciel raportu zmieni nazwę pola używanego przez zakładkę, usługa Power BI nie wyświetla już wizualizacji, filtrów ani fragmentatorów korzystających z tego pola. Niektóre wizualizacje nie wyświetlają żadnych danych dla zmienionego pola. Przefiltrowane lub fragmentowane wizualizacje są przywracane do widoku domyślnego.
Większość wizualizacji niestandardowych usługi Power BI powinna dobrze współdziałać z zakładkami osobistymi. Jeśli napotkasz problemy z tworzeniem zakładek i wizualizacją niestandardową usługi Power BI, skontaktuj się z twórcą tej wizualizacji i poproś o dodanie obsługi zakładek.
Ogólnie rzecz biorąc, osobiste zakładki nie mają wpływu, jeśli projektant raportów zaktualizuje lub opublikuje raport ponownie. Jeśli jednak projektant wprowadza poważne zmiany w raporcie, takie jak usuwanie pól używanych przez zakładkę osobistą, przy następnej próbie otwarcia tej zakładki zostanie wyświetlony komunikat o błędzie.
Zakładki raportów i zakładki osobiste utworzone w programie Power BI Desktop lub w usługa Power BI są rozpoznawane w aplikacjach mobilnych Power BI dla tabletów i telefonów z systemem iOS i Android oraz w aplikacji power BI dla systemu Windows. Nie można jednak tworzyć zakładek w tych aplikacjach. Aby uzyskać informacje o korzystaniu z zakładek w aplikacjach mobilnych Power BI i aplikacji power BI dla systemu Windows, zobacz Eksplorowanie raportów w aplikacjach mobilnych usługi Power BI — zakładki.
Ponieważ zakładki osobiste przechwytują stan eksploracji bieżącej strony, zakładki osobiste nie przechwytują zmian na innych stronach. Jeśli na przykład w raporcie masz fragmentatory synchronizacji i spersonalizujesz fragmentator synchronizacji, aby używać innego pola i przechwytywać zakładkę osobistą, zakładka osobista przechwytuje tylko zmianę fragmentatora na bieżącej stronie.
Dla pojedynczego raportu można utworzyć maksymalnie 20 zakładek.
