Personalizowanie wizualizacji w raporcie
DOTYCZY: usługa Power BI dla użytkowników
biznesowych usługa Power BI dla projektantów i deweloperów
programu Power BI Desktop
wymaga licencji Pro lub Premium
Trudno jest stworzyć jedną wizualizację, która spełnia wymagania wszystkich użytkowników. Dlatego gdy współpracownik udostępni Ci raport, możesz wprowadzić zmiany w wizualizacjach — bez konieczności wprowadzania zmian przez współpracownika.
Być może chcesz zamienić elementy na osi, zmienić typ wizualizacji lub dodać coś do etykietki narzędzia. Korzystając z funkcji Personalizuj tę wizualizację, wprowadź zmiany samodzielnie i gdy masz wizualizację w odpowiedni sposób, zapisz ją jako zakładkę, do której chcesz wrócić. Nie potrzebujesz uprawnień do edycji raportu.
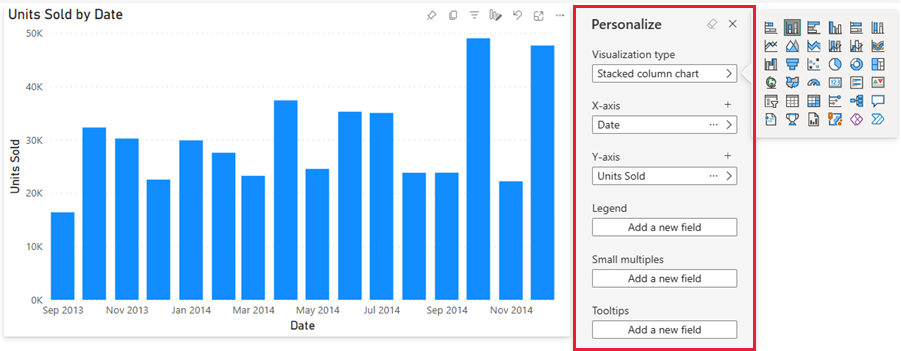
Co można zmienić
Ta funkcja ułatwia uzyskanie dalszych szczegółowych informacji dzięki eksplorowania wizualizacji ad hoc w raporcie usługi Power BI. Poniżej przedstawiono niektóre modyfikacje, które można wprowadzić. Dostępne opcje różnią się w zależności od typu wizualizacji.
- Zmień typ wizualizacji.
- Zamienianie miary lub wymiaru.
- Dodaj lub usuń legendę.
- Porównaj co najmniej dwie miary.
- Zmień agregacje i nie tylko.
Ta funkcja nie tylko umożliwia korzystanie z nowych możliwości eksploracji, ale także umożliwia przechwytywanie i udostępnianie zmian:
- Przechwyć zmiany.
- Udostępnij zmiany.
- Zresetuj wszystkie zmiany raportu.
- Zresetuj wszystkie zmiany wizualizacji.
- Wyczyść ostatnie zmiany.
Ważne
Możliwość personalizowania wizualizacji musi być włączona przez projektanta raportów. Jeśli nie widzisz ikony Personalizuj tę wizualizację![]() , projektant raportów nie włączył tej funkcji dla bieżącego raportu. Sprawdź właściciela raportu lub administratora, aby włączyć tę funkcję. Aby wyświetlić informacje kontaktowe właściciela raportu, wybierz nazwę raportu na pasku menu usługi Power BI.
, projektant raportów nie włączył tej funkcji dla bieżącego raportu. Sprawdź właściciela raportu lub administratora, aby włączyć tę funkcję. Aby wyświetlić informacje kontaktowe właściciela raportu, wybierz nazwę raportu na pasku menu usługi Power BI.
Personalizowanie wizualizacji w usługa Power BI
Personalizacja wizualizacji umożliwia eksplorowanie danych na wiele sposobów bez opuszczania widoku do czytania raportu. W poniższych przykładach pokazano różne sposoby modyfikowania wizualizacji w celu spełnienia Twoich potrzeb.
Otwórz raport w widoku do czytania w usługa Power BI.
Na pasku menu wizualizacji wybierz ikonę
 Personalizuj tę wizualizację.
Personalizuj tę wizualizację.
Zmień typ wizualizacji
Czy uważasz, że dane będą wyświetlane lepiej jako skumulowany wykres kolumnowy? Zmień typ wizualizacji.
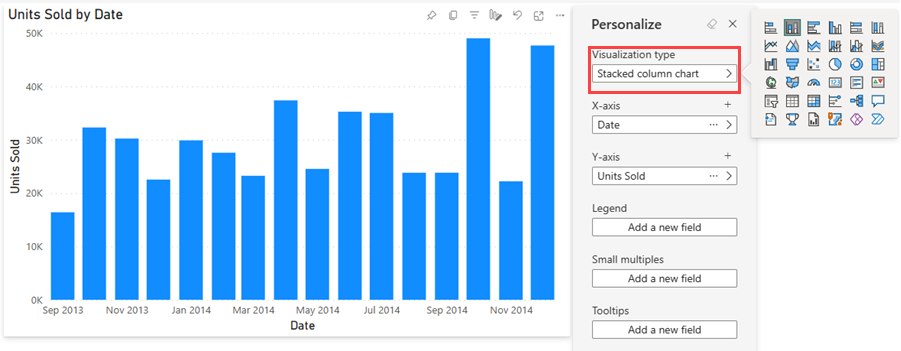
Zamienianie miary lub wymiaru
Zastąp pole używane dla osi X lub osi Y, wybierając pole, które chcesz zamienić, a następnie wybierając inne pole.
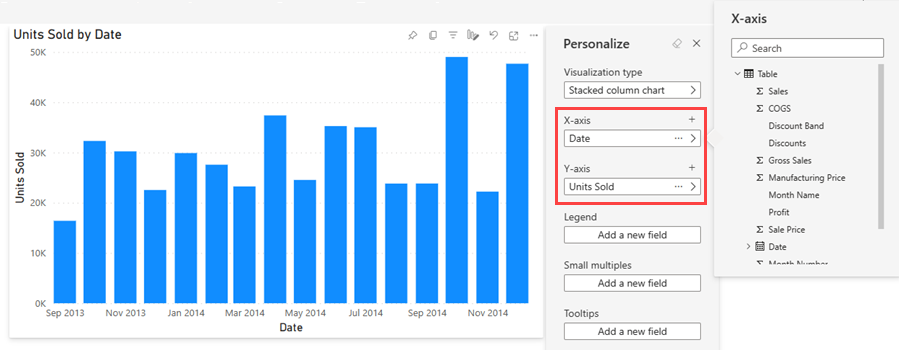
Dodawanie lub usuwanie legendy
Dodając legendę, możesz kolorować wizualizację na podstawie kategorii. W tym przykładzie kodujemy kolorami na podstawie nazwy firmy.
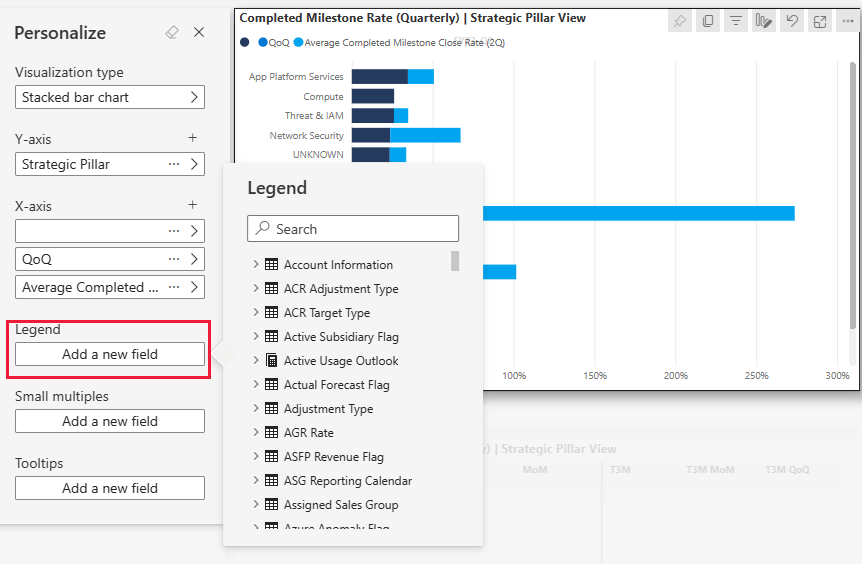
Zmienianie umieszczania pól
Za pomocą przeciągania i upuszczania można zmienić położenie pól w ramach tej samej właściwości wizualizacji, a nawet między różnymi właściwościami wizualizacji. Na przykład możesz szybko przenieść pole w legendzie na oś wizualizacji.
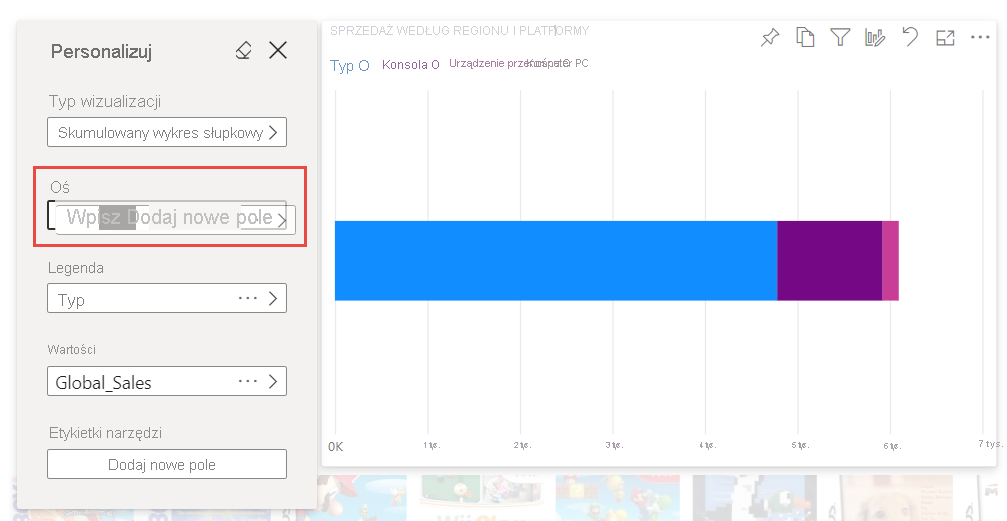
Możesz również szybko zmienić kolejność kolumn tabeli lub macierzy.
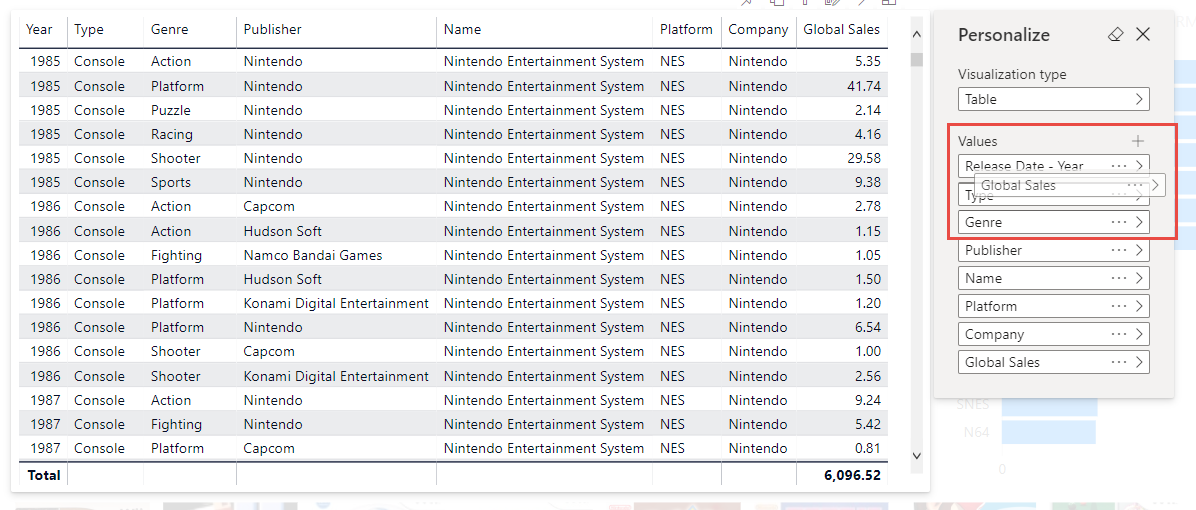
Porównanie co najmniej dwóch różnych miar
Porównywanie i kontrastowanie wartości dla różnych miar przy użyciu ikony + w celu dodania wielu miar dla wizualizacji. Aby usunąć miarę, wybierz pozycję Więcej opcji (...) i wybierz pozycję Usuń pole.
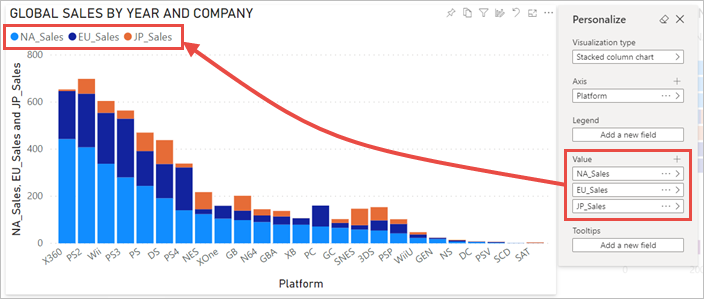
Zmienianie agregacji
Zmień sposób obliczania miary, zmieniając agregację w okienku Personalizowanie . Wybierz pozycję Więcej opcji (...) i wybierz agregację do użycia.
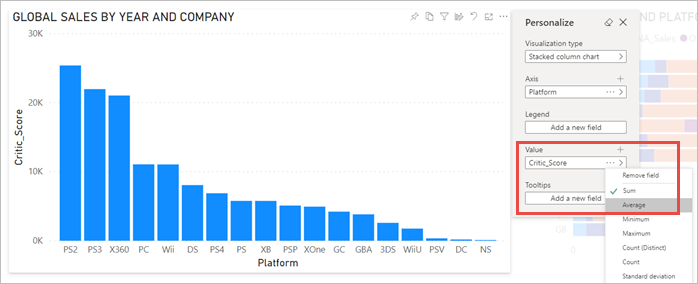
Przechwytywanie zmian
Korzystając z zakładek osobistych, przechwyć zmiany, aby wrócić do spersonalizowanego widoku. Wybierz pozycję Zakładki>Dodaj zakładkę osobistą i nadaj zakładce nazwę.
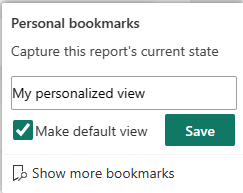
Możesz również ustawić zakładkę jako widok domyślny.
Udostępnianie zmian
Jeśli masz uprawnienia do udostępniania dalej i odczytu, po udostępnieniu raportu możesz uwzględnić zmiany. Ta spersonalizowana wersja nie zastępuje wersji autora. Współpracownik wyświetlający spersonalizowany raport może wybrać pozycję Przywróć domyślne i wrócić do wersji raportu autora. Jeśli współpracownik ma uprawnienia do edycji, może zapisać spersonalizowaną wersję jako nowy raport.
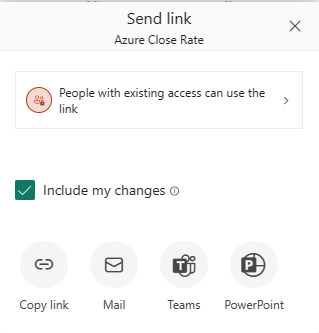
Resetowanie wszystkich zmian w raporcie
W prawym górnym rogu kanwy raportu wybierz pozycję Resetuj domyślnie. Zresetowanie powoduje usunięcie wszystkich zmian w raporcie i ustawienie go z powrotem do ostatniego zapisanego widoku raportu autora.
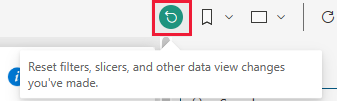
Resetowanie wszystkich zmian w wizualizacji
Na pasku menu wizualizacji wybierz pozycję Resetuj tę wizualizację , aby usunąć wszystkie zmiany w określonej wizualizacji i ustawić ją z powrotem na ostatni zapisany widok tej wizualizacji autora.
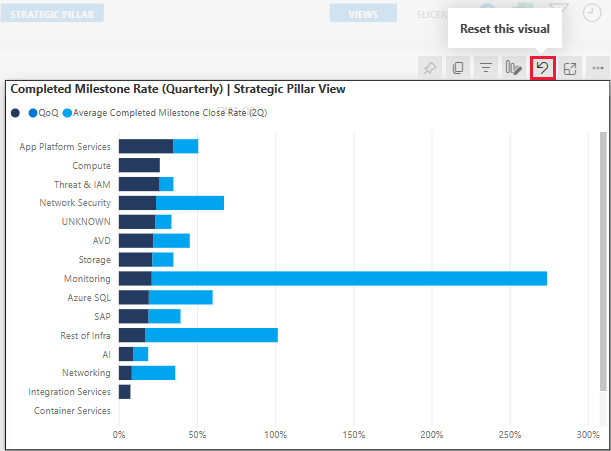
Wyczyść ostatnie zmiany
Wybierz ikonę gumki, aby wyczyścić wszystkie zmiany od momentu otwarcia okienka Personalizacja.
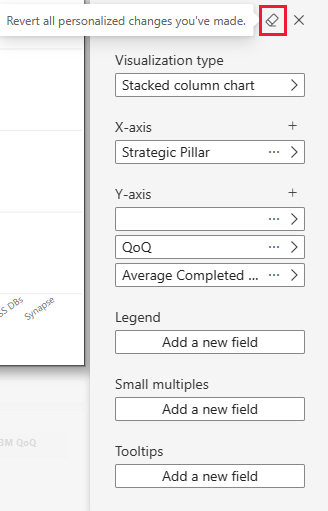
Rozważania i ograniczenia
Obecnie funkcja ma kilka ograniczeń, o których należy pamiętać.
- Personalizowanie tej wizualizacji można wyłączyć dla całego raportu lub dla określonej wizualizacji. Jeśli nie masz uprawnień do personalizowania wizualizacji, zapoznaj się z administratorem usługi Power BI lub właścicielem raportu. Aby wyświetlić informacje kontaktowe właściciela raportu, wybierz nazwę raportu na pasku menu usługi Power BI.
- Eksploracje użytkowników nie są automatycznie utrwalane. Aby przechwycić zmiany, musisz zapisać widok jako zakładkę osobistą.
- Ta funkcja jest obsługiwana w aplikacjach mobilnych Power BI dla tabletów z systemami iOS i Android. Nie jest ona obsługiwana w aplikacjach mobilnych Power BI dla telefonów. Jednak wszelkie zmiany w wizualizacji zapisanej w zakładce osobistej w usługa Power BI są uwzględniane we wszystkich aplikacjach mobilnych usługi Power BI.
- Ta funkcja nie jest dostępna na serwerze raportów.
Powiązana zawartość
- Kopiowanie i wklejanie wizualizacji raportu
- Masz więcej pytań? Zapytaj Społeczność usługi Power BI