Dodawanie komentarzy do pulpitu nawigacyjnego lub raportu
DOTYCZY: usługa Power BI dla użytkowników
biznesowych usługa Power BI dla projektantów i deweloperów
programu Power BI Desktop
wymaga licencji Pro lub Premium
Dodaj osobisty komentarz lub rozpocznij konwersację na temat pulpitu nawigacyjnego lub raportu ze współpracownikami. Funkcja komentarzy jest tylko jednym ze sposobów, w jaki użytkownik biznesowy może współpracować z innymi osobami.
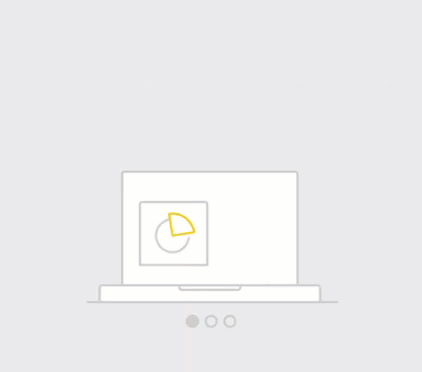
Uwaga
Współpraca z innymi osobami, w tym dodawanie komentarzy do udostępnionych raportów, wymaga licencji usługi Power BI Pro lub hostowania zawartości w pojemności usługi Power BI Premium. Jaki typ licencji mam?
Jak używać funkcji Komentarze
Komentarze można dodawać do całego pulpitu nawigacyjnego, poszczególnych wizualizacji na pulpicie nawigacyjnym, strony raportu, raportu podzielonego na strony i poszczególnych wizualizacji na stronie raportu. Dodaj komentarz ogólny lub dodaj komentarz skierowany do określonych współpracowników. Komentarze mogą zawierać maksymalnie 2000 znaków, w tym @mentions innych użytkowników i spacji.
Po dodaniu komentarza do raportu usługa Power BI przechwytuje bieżące wartości filtru i fragmentatora i tworzy zakładkę. Dlatego po wybraniu lub udzieleniu odpowiedzi na komentarz strona raportu lub wizualizacja raportu może ulec zmianie, aby wyświetlić opcje filtru i fragmentatora, które były aktywne po pierwszym dodaniu komentarza.
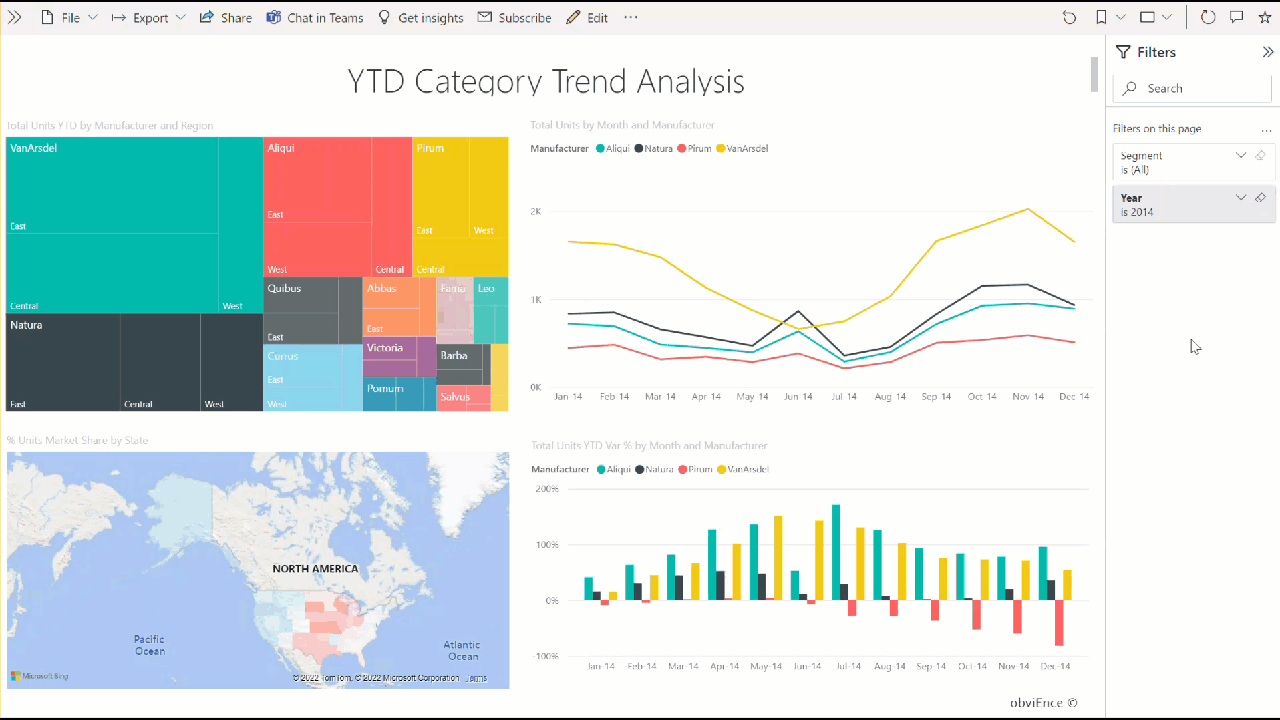
Dlaczego ta funkcja jest ważna? Jeśli współpracownik zastosował filtr, który ujawnił szczegółowe informacje do udostępnienia zespołowi, komentarz może nie mieć sensu bez wybranego tego filtru.
Jeśli używasz raportu podzielonego na strony, możesz pozostawić tylko ogólny komentarz dotyczący raportu. Obsługa pozostawiania komentarzy do poszczególnych wizualizacji raportu podzielonego na strony nie jest dostępna.
Dodawanie komentarza ogólnego do pulpitu nawigacyjnego lub raportu
Proces dodawania komentarzy do pulpitu nawigacyjnego lub raportu jest podobny. W tym przykładzie używamy pulpitu nawigacyjnego.
Otwórz pulpit nawigacyjny lub raport usługi Power BI i wybierz ikonę Komentarz . Ta akcja spowoduje otwarcie sekcji Komentarze.

W tym miejscu widzimy, że twórca pulpitu nawigacyjnego dodał już ogólny komentarz. Każdy, kto ma dostęp do tego pulpitu nawigacyjnego, może zobaczyć ten komentarz.
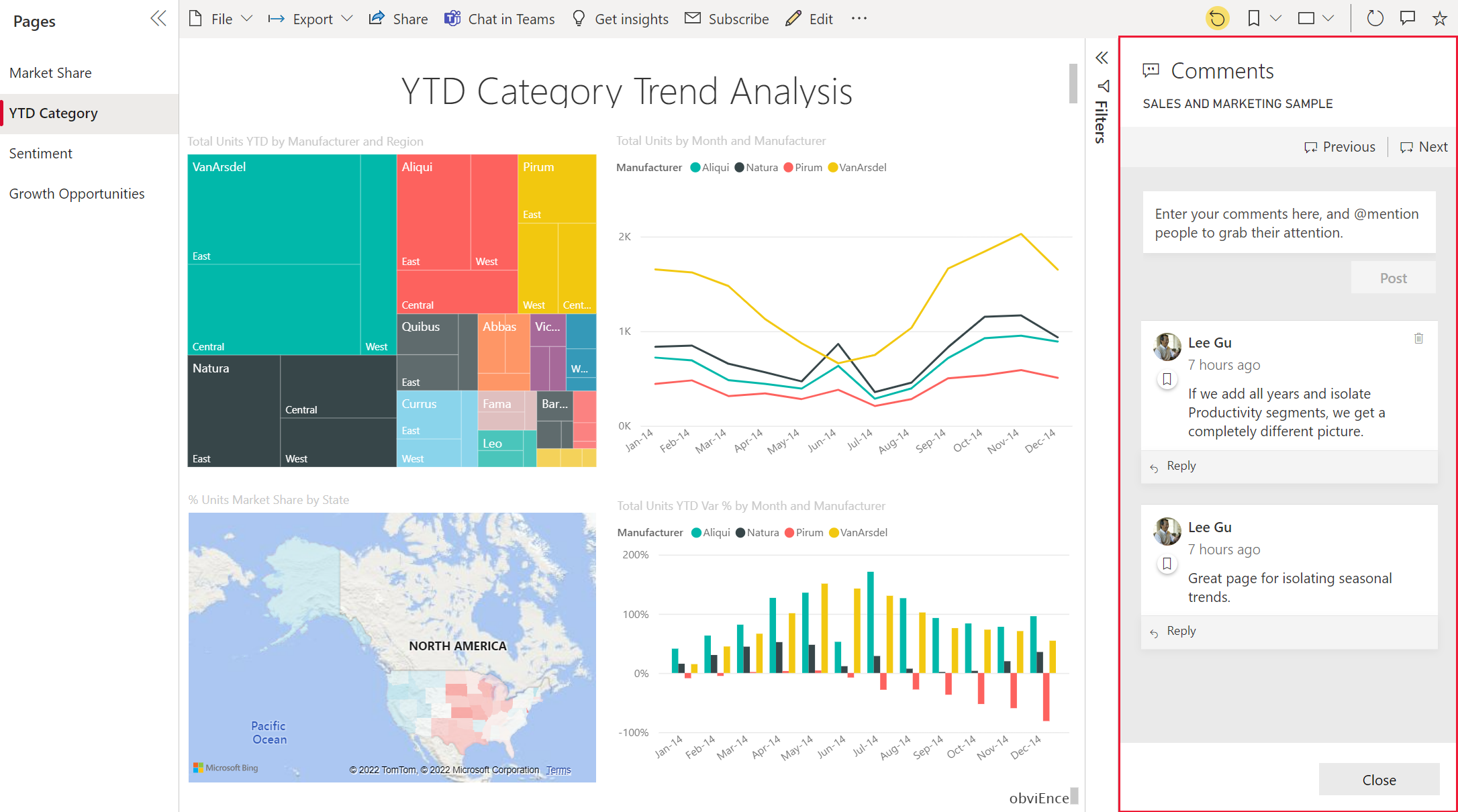
Aby odpowiedzieć, wybierz pozycję Odpowiedz, wpisz odpowiedź, a następnie wybierz pozycję Opublikuj.
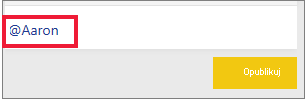
Domyślnie usługa Power BI kieruje twoją odpowiedź do współpracownika, który rozpoczął wątek komentarza, czyli Lee w tym przypadku.
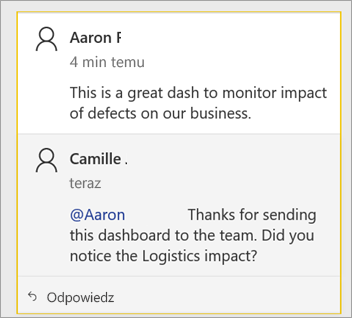
Jeśli chcesz dodać komentarz, który nie jest częścią istniejącego wątku, wprowadź komentarz w górnym polu tekstowym.
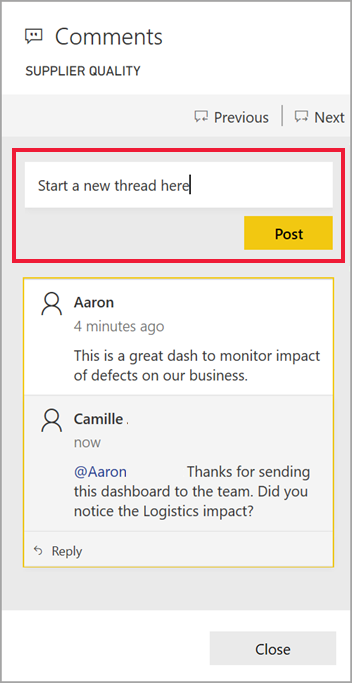
Komentarze dla tego pulpitu nawigacyjnego wyglądają teraz jak w poniższym przykładzie.
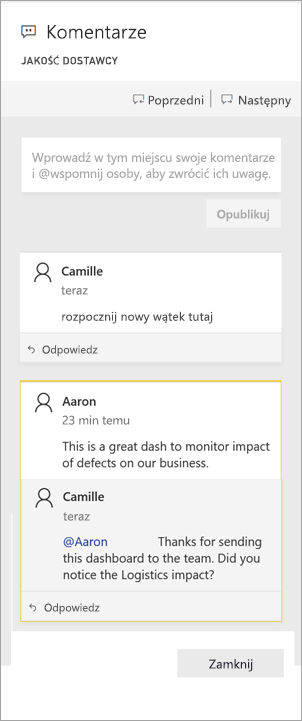
Dodawanie komentarza do określonego pulpitu nawigacyjnego lub wizualizacji raportu
Oprócz dodawania komentarzy do całego pulpitu nawigacyjnego lub całej strony raportu można dodawać komentarze do poszczególnych kafelków pulpitu nawigacyjnego i poszczególnych wizualizacji raportu. Procesy są podobne, a w tym przykładzie używamy pulpitu nawigacyjnego.
Umieść kursor na wizualizacji i wybierz pozycję Więcej opcji (...).
Z menu wybierz pozycję Dodaj komentarz.
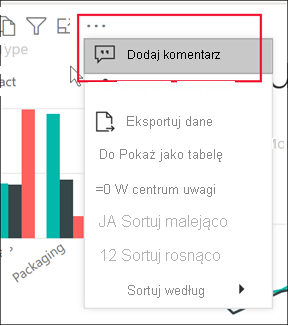
Zostanie otwarta sekcja Komentarze , a inne wizualizacje na stronie są wyszarzone. Ta wizualizacja nie ma jeszcze żadnych komentarzy.
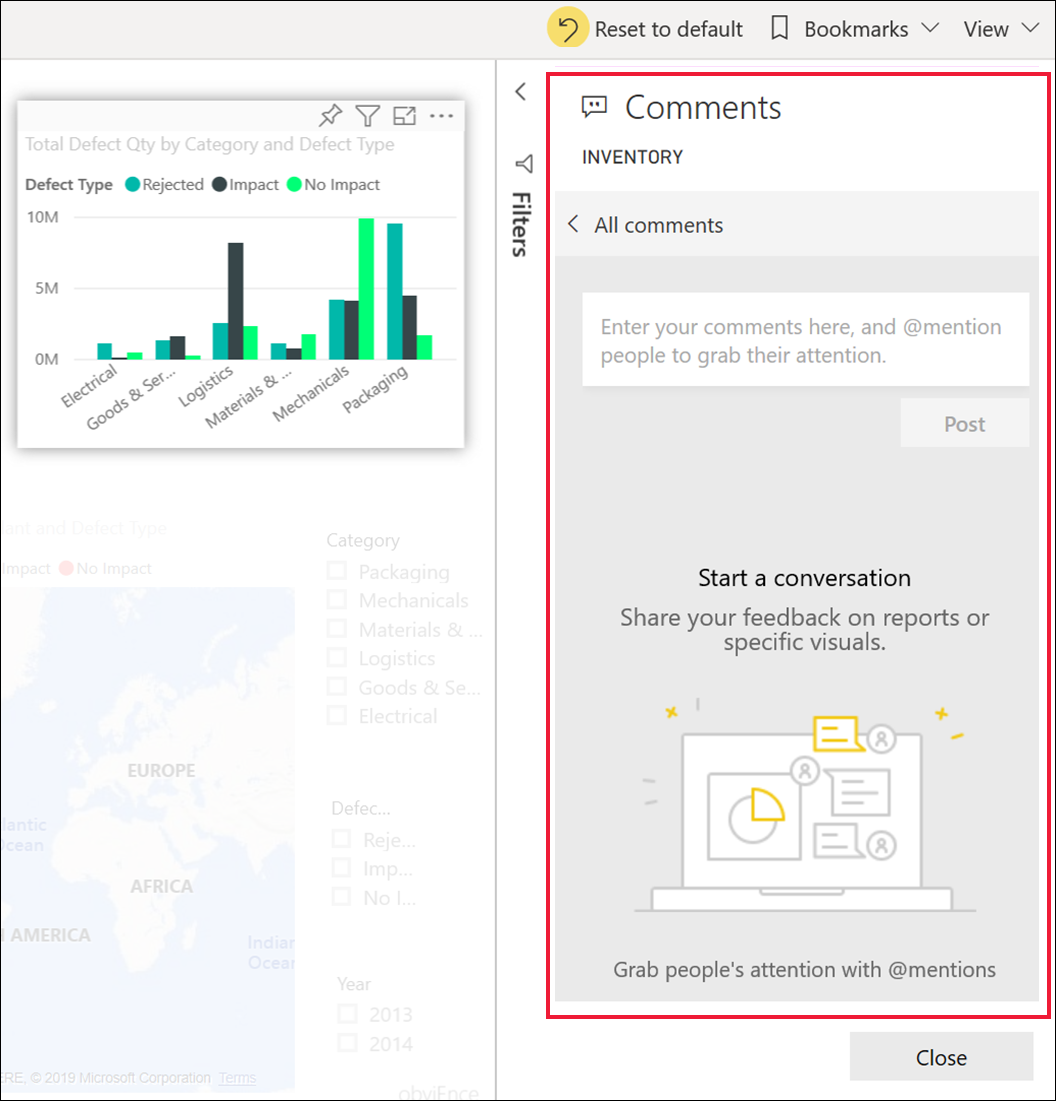
Wprowadź komentarz i wybierz pozycję Opublikuj.
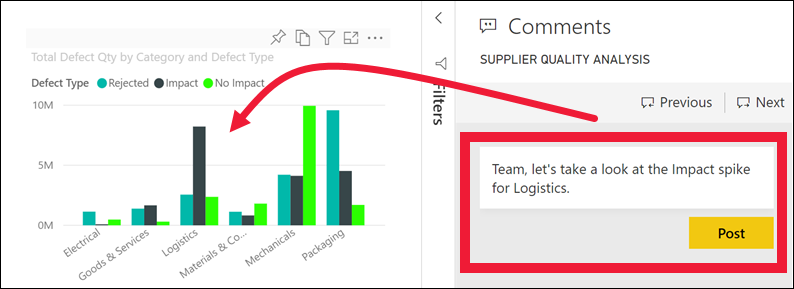
Na stronie raportu po wybraniu komentarza do wizualizacji ta wizualizacja jest wyróżniona (zobacz poniższy przykład).
Na pulpicie nawigacyjnym ikona
 wykresu pokazuje, że komentarz jest powiązany z określoną wizualizacją. Komentarze, które mają zastosowanie do całego pulpitu nawigacyjnego, nie mają specjalnej ikony. Wybranie ikony wykresu wyróżnia powiązaną wizualizację na pulpicie nawigacyjnym.
wykresu pokazuje, że komentarz jest powiązany z określoną wizualizacją. Komentarze, które mają zastosowanie do całego pulpitu nawigacyjnego, nie mają specjalnej ikony. Wybranie ikony wykresu wyróżnia powiązaną wizualizację na pulpicie nawigacyjnym.
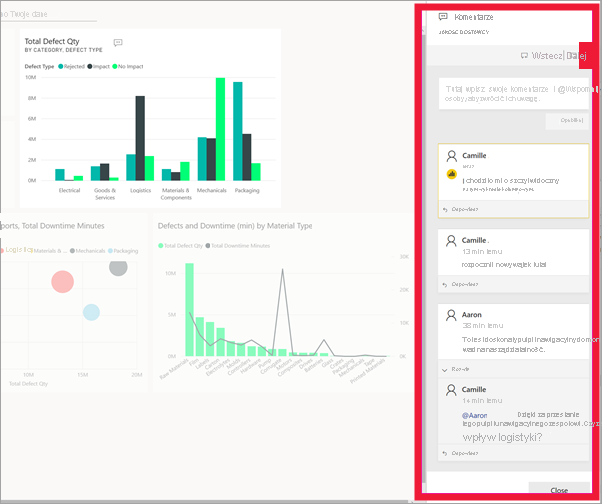
Wybierz pozycję Zamknij , aby powrócić do pulpitu nawigacyjnego lub raportu.
Zwracaj uwagę współpracownikom przy użyciu symbolu @
Niezależnie od tego, czy tworzysz pulpit nawigacyjny, raport, kafelek lub komentarz wizualny, przyciągaj uwagę współpracowników przy użyciu symbolu "@". Po wpisaniu symbolu "@" usługa Power BI otwiera menu rozwijane, w którym można wyszukiwać i wybierać osoby z organizacji. Każda zweryfikowana nazwa poprzedzona symbolem "@" jest wyświetlana w niebieskiej czcionki. Osoby @mentioned od razu otrzymują wiadomość e-mail w skrzynce odbiorczej. Jeśli korzystają z aplikacji Power BI dla urządzeń przenośnych, otrzymują powiadomienie wypychane na swoim urządzeniu. Mogą otworzyć raport lub pulpit nawigacyjny bezpośrednio z powiadomienia, wyświetlić komentarz, wyświetlić dane i odpowiednio odpowiedzieć.
Oto konwersacja, z której jestem rozmawiać z projektantem wizualizacji. Używają symbolu @, aby upewnić się, że widzę komentarz. Otrzymuję powiadomienie i wybieram link, aby otworzyć ten pulpit nawigacyjny i odpowiednią konwersację.
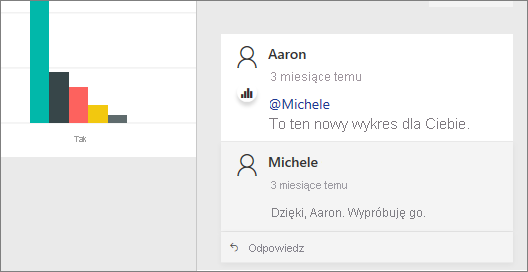
Zagadnienia i rozwiązywanie problemów
Użytkownicy z dostępem do edycji ustawień raportu mogą wyłączyć funkcję komentowania. Wybierz pozycję >i usuń zaznaczenie pozycji Zezwalaj użytkownikom na komentowanie tego raportu lub pulpitu nawigacyjnego.
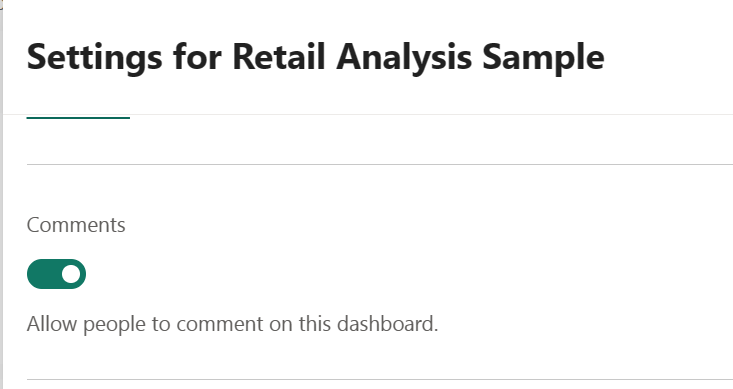
Komentarze są ograniczone do 2000 znaków, w tym @mentions innych użytkowników i spacji.
Maksymalna liczba konwersacji na pulpicie nawigacyjnym lub raporcie wynosi 100. Maksymalna liczba komentarzy na konwersację wynosi 1000. Aby dodać nową konwersację lub komentarz, usuń wcześniejsze konwersacje lub komentarze.
Zakładki nie są przechwytywane podczas odpowiadania na konwersację. Tylko pierwszy komentarz w konwersacji tworzy zakładkę.
Jeśli używasz raportu podzielonego na strony, możesz pozostawić tylko ogólny komentarz dotyczący raportu. Obsługa pozostawiania komentarzy do poszczególnych wizualizacji raportu podzielonego na strony nie jest dostępna.