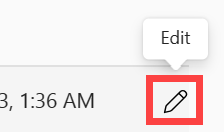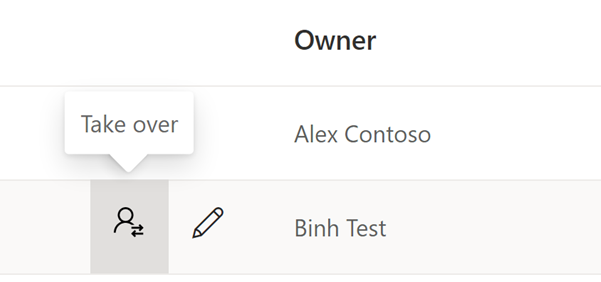Subskrypcje poczty e-mail dla raportów i pulpitów nawigacyjnych w usługa Power BI
DOTYCZY: program Power BI Desktop
usługa Power BI
Zasubskrybuj siebie i inne osoby do raportów, pulpitów nawigacyjnych i raportów podzielonych na strony usługi Power BI. Otrzymasz wiadomość e-mail zgodnie z ustawionym harmonogramem. Wiadomość e-mail zawiera migawkę i link do raportu lub pulpitu nawigacyjnego albo pełny załącznik raportu lub pulpitu nawigacyjnego. Jeśli jesteś administratorem obszaru roboczego, dowiedz się, jak zarządzać subskrypcjami w obszarze roboczym, w tym jak przejąć subskrypcje należące do innych osób.
Ważne
Subskrybowanie innych wymaga płatnej licencji (Pro lub PPU). Aby uzyskać informacje na temat licencji, zobacz Sieć szkieletowa i licencje i subskrypcje usługi Power BI.
Subskrybowanie raportu lub pulpitu nawigacyjnego w usługa Power BI
Nigdy nie było łatwiej być na bieżąco z najważniejszymi pulpitami nawigacyjnymi i raportami. Zasubskrybuj raporty i pulpity nawigacyjne, które są dla Ciebie najważniejsze, a usługa Power BI e-mail tworzy migawkę w skrzynce odbiorczej. Informujesz usługę Power BI, jak często chcesz otrzymywać wiadomości e-mail i kiedy to zrobić. Skonfiguruj do 24 subskrypcji na raport lub pulpit nawigacyjny i udostępniaj unikatowych adresatów, czasy i częstotliwości dla każdej subskrypcji.
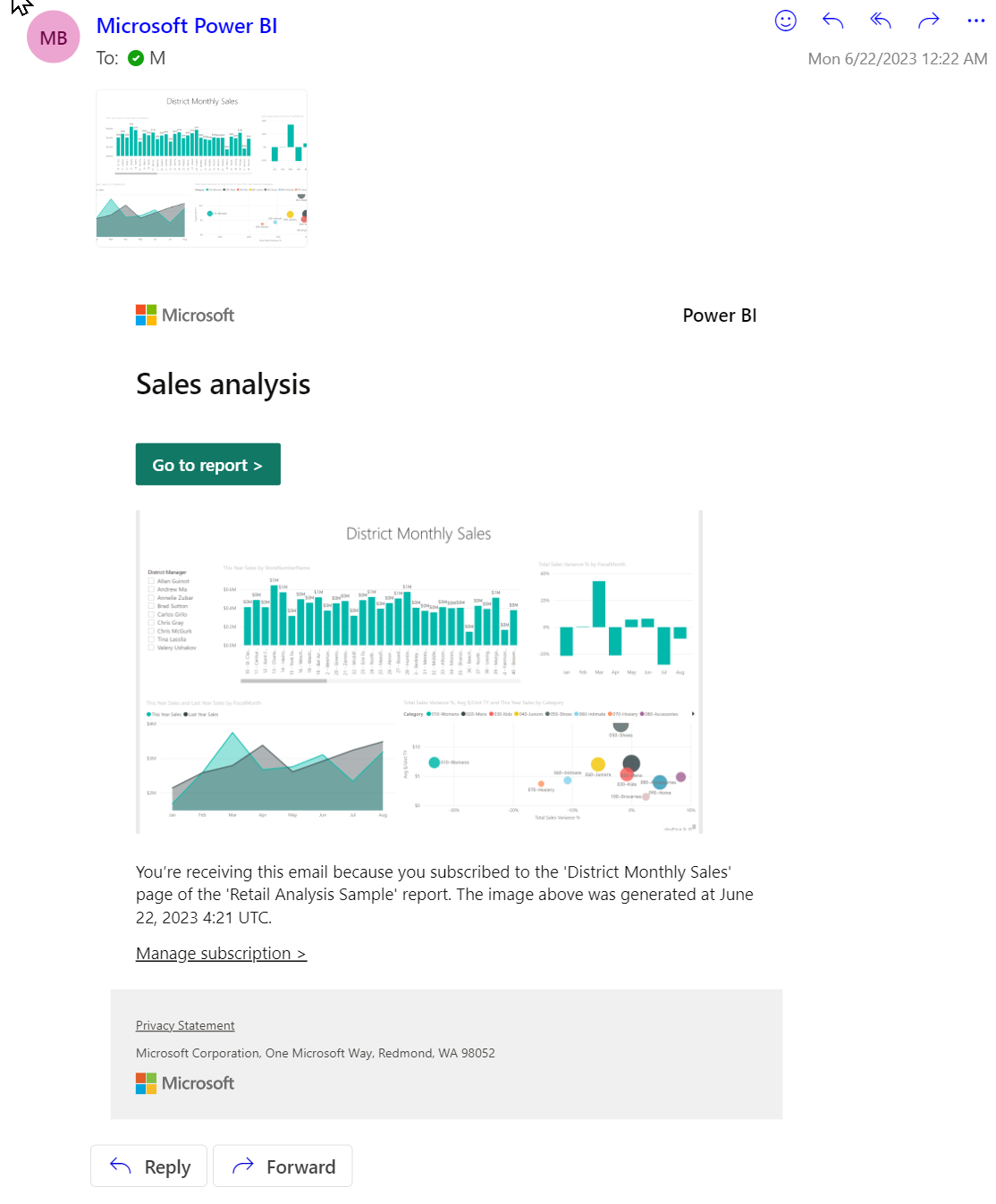
Wymagania
Wymagania dotyczą użytkowników w organizacji i użytkowników-gości firmy Microsoft Entra Business-to-Business (B2B). Aby utworzyć subskrypcję dla siebie, musisz mieć uprawnienia dostępu do określonego raportu lub pulpitu nawigacyjnego i:
- Licencja usługi Power BI Pro lub Premium na użytkownika (PPU) lub
- Dostęp do obszaru roboczego wspieranego przez pojemność usługi Power BI Premium
Administrator sieci szkieletowej (wcześniej administrator usługi Power BI) musi włączyć subskrypcje w dzierżawie. Jeśli jesteś administratorem, zobacz Włączanie subskrypcji w portalu administracyjnym usługi Power BI i zobacz Konfigurowanie i subskrybowanie subskrypcji poczty e-mail przez użytkowników-gości B2B.
Subskrybowanie raportu lub pulpitu nawigacyjnego
Niezależnie od tego, czy subskrybujesz pulpit nawigacyjny, stronę raportu, czy pełny raport, proces jest podobny. Pojedynczy przycisk umożliwia subskrybowanie pulpitów nawigacyjnych i raportów usługa Power BI. Subskrybowanie raportu oferuje jeszcze kilka opcji pól, więc używamy raportu dla naszego przykładu.

Subskrybowanie raportu podzielonego na strony jest nieco inne, jak opisano w artykule Subskrybuj raporty podzielone na strony.
Otwórz raport, a następnie na górnym pasku menu wybierz pozycję
 Subskrybuj.
Subskrybuj.Wybierz pozycję Utwórz subskrypcję i nadaj subskrypcji nazwę. Domyślnie twoja subskrypcja ma taką samą nazwę jak strona raportu lub pulpit nawigacyjny. Opcjonalnie zmień nazwę subskrypcji na bardziej zrozumiałą.
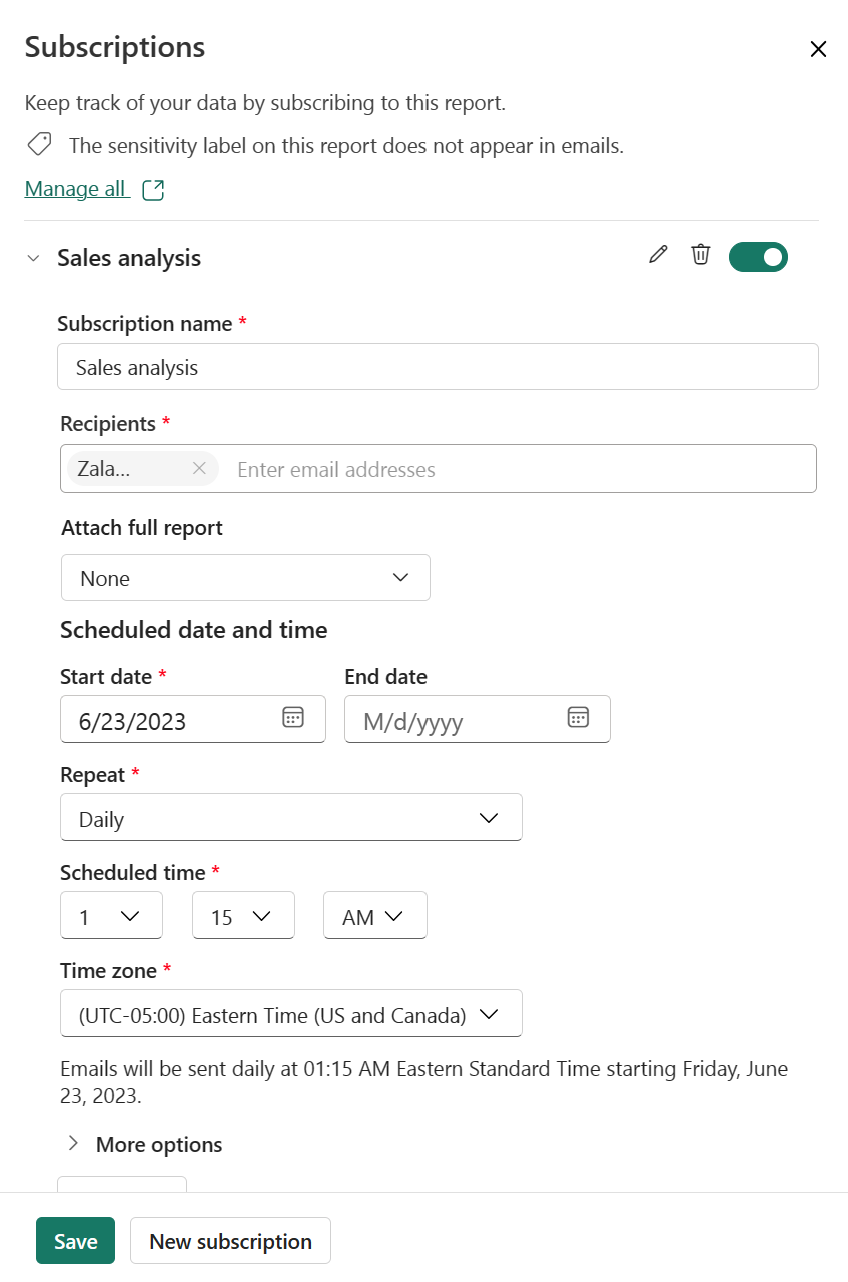
Użyj zielonego suwaka, aby włączyć i wyłączyć subskrypcję. Ustawienie suwaka na Wyłączone nie powoduje usunięcia subskrypcji. Aby usunąć subskrypcję, wybierz ikonę kosza na śmieci.
Edytuj lub dodaj adresatów według adresu e-mail, upewniając się, że masz co najmniej jeden adres.
Jeśli raport znajduje się w obszarze roboczym wspieranym przez licencję Premium capacity lub Premium na użytkownika (PPU), dodaj pełny raport jako załącznik zamiast tylko jednej strony raportu. Etykiety poufności są stosowane do załącznika wiadomości e-mail. Wybierz plik PDF lub program PowerPoint dla formatu załącznika. Załącznik uwzględnia wszystkie etykiety prywatności raportu. Rozmiar załącznika jest ograniczony do nie więcej niż 20 stron i mniejszy niż 25 MB.
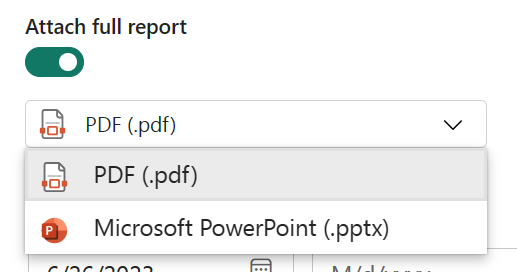
Wybierz datę rozpoczęcia i opcjonalnie datę zakończenia subskrypcji. Domyślnie data rozpoczęcia to data utworzenia subskrypcji, a data zakończenia to rok później. Możesz zmienić ją na dowolną datę w przyszłości w dowolnym momencie przed zakończeniem subskrypcji. Gdy subskrypcja osiągnie datę zakończenia, zostanie zatrzymana do momentu jej ponownego włączenia. Otrzymasz powiadomienia przed zaplanowaną datą zakończenia, aby zapytać, czy chcesz ją rozszerzyć.
Użyj listy rozwijanej Powtórz , aby wybrać częstotliwość subskrypcji. Możesz wybrać co godzinę, codziennie, co tydzień, co miesiąc lub po odświeżeniu danych (raz dziennie). Większość opcji wymaga również ustawienia strefy czasowej.
Napiwek
Aby otrzymać wiadomość e-mail dotyczącą subskrypcji tylko w określonych dniach, wybierz pozycję Co godzinę lub Co tydzień, a następnie zaznacz pola wyboru dzień tygodnia. Jeśli wybierzesz pozycję Co miesiąc, wprowadź dni miesiąca, w którym chcesz otrzymać wiadomość e-mail subskrypcji.
- Jeśli wybierzesz opcję Co godzinę, Codziennie, Co tydzień lub Co miesiąc, wybierz zaplanowaną godzinę dla subskrypcji. Można go uruchomić w ciągu godziny lub o 15, 30 lub 45 minut w przeszłości dla określonej strefy czasowej. W przypadku wybrania opcji Godzina wybierz zaplanowaną godzinę , którą chcesz uruchomić dla subskrypcji, i będzie ona uruchamiana co godzinę po zaplanowanym czasie.
- Jeśli wybierzesz miesięczną datę dla subskrypcji raportów, możesz określić określone dni miesiąca lub wybrać opcję Ostatni dzień miesiąca. Jeśli wybierzesz pozycję Ostatni dzień miesiąca, raport zostanie dostarczony w tym dniu.
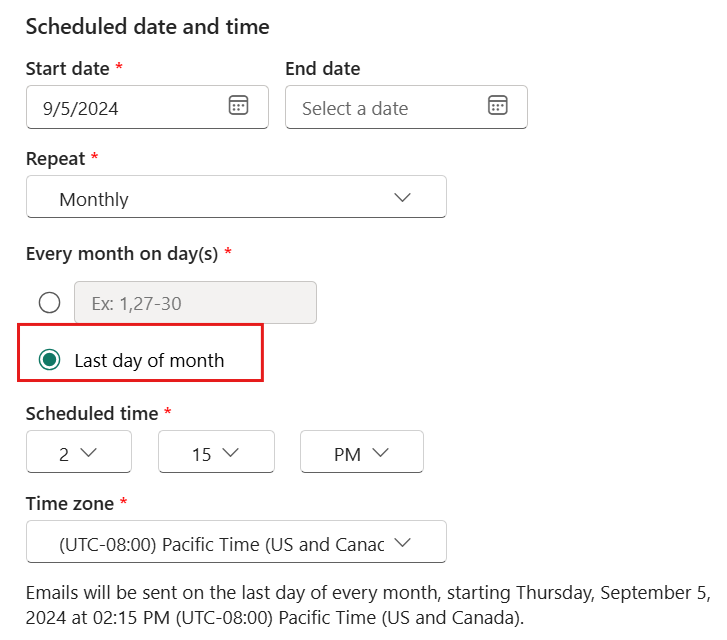
Jeśli subskrypcja jest gotowa, wybierz pozycję Zapisz. Aby zwiększyć dokładność subskrypcji, wybierz pozycję Więcej opcji.
Opcjonalnie dodaj temat i wiadomość dla adresatów.
Wybierz stronę Raport, którą chcesz wyświetlić na obrazie podglądu. Jeśli włączono opcję Dołącz pełny raport do pozycji Włączone, zobaczysz wszystkie strony raportu wymienione na liście rozwijanej. W przeciwnym razie na liście rozwijanej znajduje się tylko aktywna strona raportu. Aby zasubskrybować więcej niż jedną stronę w raporcie, wybierz suwak Dołącz pełny raport lub wybierz pozycję Nowa subskrypcja i wybierz inną stronę z listy rozwijanej.
Napiwek
Domyślnie subskrypcja raportu dziedziczy nazwę aktywnej strony raportu. Rozważ zmianę nazwy subskrypcji, jeśli wybierzesz inną stronę raportu.
Dołącz dodatkowe informacje w wiadomości e-mail. Zaznacz co najmniej jedno z tych pól wyboru.
- Uprawnienie do wyświetlania raportu/pulpitu nawigacyjnego w usłudze Power BI: nadaj adresatom uprawnienia do otwierania i wyświetlania raportu lub pulpitu nawigacyjnego w usługa Power BI (app.powerbi.com). Ta opcja nie jest dostępna we wszystkich sytuacjach.
- Link do raportu/pulpitu nawigacyjnego w usłudze Power BI: dołącz przycisk "Przejdź do raportu" w treści wiadomości e-mail, która łączy się z raportem lub pulpitem nawigacyjnym w usługa Power BI.
- Podgląd strony raportu (tylko w przypadku raportów usługi Power BI): dołącz podgląd strony raportu w treści wiadomości e-mail.
Uwaga
Etykiety poufności nie są stosowane do wiadomości e-mail subskrypcji ani obrazu podglądu. Aby chronić przed tym, wyłącz opcję Podgląd obrazu.
- Aktywacja danych, Wyzwalanie alertu przy użyciu aktywatora danych: wybierz tę opcję, aby dowiedzieć się, jak używać aktywatora danych do ustawiania alertów dotyczących wizualizacji raportu.
Otrzymasz wiadomość e-mail i migawkę raportu lub pulpitu nawigacyjnego zgodnie z ustawionym harmonogramem. Subskrypcje z częstotliwością ustawioną na Po odświeżeniu danych wysyłają wiadomość e-mail tylko po pierwszym zaplanowanym odświeżeniu tego dnia. Wszystkie daty/godziny są znormalizowane do czasu UTC podczas sprawdzania pierwszego odświeżania zestawu danych dnia.
Uwaga
- Aby uniknąć wysyłania wiadomości e-mail dotyczących subskrypcji do folderu spamu, dodaj alias wiadomości e-mail usługi Power BI (no-reply-powerbi@microsoft.com) do kontaktów. Jeśli używasz programu Microsoft Outlook, kliknij prawym przyciskiem myszy alias i wybierz polecenie Dodaj do kontaktów programu Outlook.
- Możesz wysłać wiadomości e-mail subskrypcji do grupy zabezpieczeń z obsługą poczty w usłudze Power BI. Pamiętaj, aby dodać alias usługi Power BI (no-reply-powerbi@microsoft.com) do listy zatwierdzonych nadawców.
Etykiety wrażliwości
Etykiety poufności są stosowane do załączników wiadomości e-mail subskrypcji, ale nie do tekstu wiadomości e-mail subskrypcji lub obrazów podglądu.
Tworzenie subskrypcji, która dołącza kopię raportu (w tym raportu podzielonego na strony) do wiadomości e-mail subskrypcji, jest funkcją usługi Power BI Pro.
W przypadku użytkowników z bezpłatnymi subskrypcjami wiadomość e-mail subskrypcji raportu (w tym raportu podzielonego na strony) nie zawiera etykiety poufności w tekście wiadomości e-mail ani obrazie wersji zapoznawczej subskrypcji.
Aby upewnić się, że subskrypcja ma etykietę poufności, wyłącz obraz podglądu na ekranie Subskrypcje .
W przypadku subskrypcji do pulpitów nawigacyjnych nie ma możliwości dołączenia kopii pulpitu nawigacyjnego do wiadomości e-mail. Dlatego wiadomość e-mail subskrypcji nie ma etykiety poufności w obrazie tekstowym ani podglądzie.
Subskrybowanie innych
Aby utworzyć subskrypcję obejmującą inne osoby, oprócz wymagań niezbędnych do utworzenia własnych subskrypcji, potrzebne są również następujące elementy:
Licencja Pro lub PPU z rolą Współautor, Członek lub Administrator w tym obszarze roboczym. Wiesz, że masz rolę Współautor, Członek lub Administrator w obszarze roboczym, jeśli możesz edytować raporty lub pulpity nawigacyjne w tym obszarze roboczym. Przeczytaj więcej na temat ról w obszarach roboczych.
Aby być częścią organizacji. Użytkownicy-goście B2B nie mogą subskrybować innych, tylko siebie. Aby uzyskać więcej informacji, przeczytaj Artykuł B2B guest users can set up and be subscribed to email subscriptions (Użytkownicy-goście B2B mogą konfigurować i subskrybować subskrypcje poczty e-mail).
Jeśli raport lub pulpit nawigacyjny nie jest hostowany w pojemności Premium, zgodnie z ikoną diamentu, nadal możesz subskrybować inne osoby. Muszą jednak mieć również licencję usługi Power BI Pro lub Premium na użytkownika (PPU).
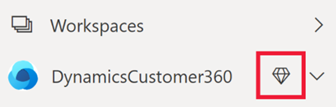
Używanie aliasów wiadomości e-mail grupy
Podczas tworzenia subskrypcji możesz dodać inne adresy e-mail w tej samej domenie do subskrypcji. Jeśli raport lub pulpit nawigacyjny jest hostowany w pojemności Premium, możesz subskrybować aliasy grup, niezależnie od tego, czy znajdują się w domenie, czy nie. Nie musisz subskrybować poszczególnych adresów e-mail. Aliasy są oparte na bieżącej usłudze Active Directory.
| Typ grupy | Obsługiwane w subskrypcjach poczty e-mail |
|---|---|
| Grupy platformy Microsoft 365 | Tak |
| Grupy dystrybucyjne | Tak |
| Dynamiczne grupy dystrybucyjne | Tak |
| Grupy zabezpieczeń | Nie. |
| Grupy zabezpieczeń z obsługą poczty | Tak |
Istnieją różne sposoby tworzenia grupy platformy Microsoft 365. Na przykład można utworzyć grupę w programie Outlook, grupie dystrybucyjnej w usłudze Teams lub grupie zabezpieczeń z obsługą poczty. Grupa dystrybucyjna platformy Microsoft 365 dla usługi Teams nie działa w przypadku włączania poczty, więc nie można jej używać do bezpośredniego udostępniania i subskrypcji poczty e-mail.
Uwaga
Obszary robocze wspierane przez licencję Premium na użytkownika (PPU) różnią się od obszarów wspieranych przez pojemność Premium i nie obsługują subskrybowania aliasów grup.
Zapisywanie zmian w subskrybowanym raporcie
Uwzględnij moje zmiany
Po zasubskrybowaniu raportu utworzonego przez inną osobę możesz wprowadzić zmiany w tym raporcie. W tym momencie możesz utworzyć nową subskrypcję, która przechwytuje te zmiany, lub zapisać zmiany w istniejącej subskrypcji.
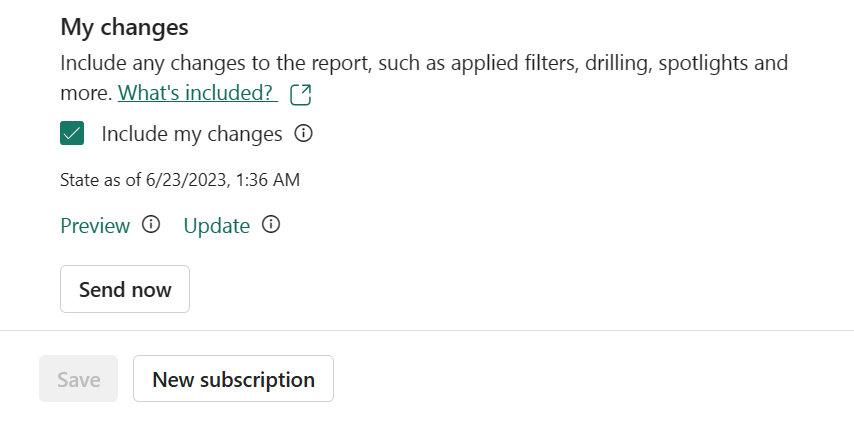
Nie widzisz opcji Dołącz moje zmiany , dopóki nie wprowadzisz zmian w raporcie, który został Ci udostępniony. Po wprowadzeniu potrzebnych zmian otwórz istniejącą subskrypcję lub utwórz nową subskrypcję dla tej strony raportu. Ponieważ wprowadzono zmiany w oryginalnym raporcie, masz teraz nagłówek Moje zmiany i opcję Dołącz moje zmiany.
Gdy pozycja Uwzględnij moje zmiany nie jest zaznaczona, usługa Power BI ignoruje wszystkie zmiany wprowadzone w raporcie i utrzymuje subskrybowanie raportu jako opublikowanego przez autora. Po zaznaczeniu pola Wyboru moich zmian usługa Power BI aktualizuje subskrypcję, w tym wszystkie zmiany wprowadzone w raporcie. Zmiany obejmują:
- filtry (okienko filtru)
- fragmentatory
- spersonalizowane wizualizacje
- filtrowanie krzyżowe lub wyróżnianie krzyżowe
- przechodzenie do szczegółów lub uogólninie
- zakładki
- Reflektory
- tryb koncentracji uwagi
Zanim usługa Power BI zaktualizuje subskrypcję, masz możliwość wyświetlenia podglądu starej subskrypcji i porównania jej z nowym stanem raportu. Porównanie dwóch wersji pomaga zdecydować, czy zaktualizować subskrypcję, czy nie.
Wyświetlanie podglądu i aktualizowanie subskrypcji
Najpierw dostosuj raport na podstawie warunków, takich jak kraj/region, zespół/dział i kategoria.
Zastosuj wszelkie zmiany w raporcie, aby był w stanie subskrybowania lub udostępniania. Zmiany mogą obejmować stosowanie filtrów, w centrum uwagi, przechodzenie do szczegółów, fragmentatorów lub wyróżnianie krzyżowe.
Wybierz pozycję Subskrybuj na górnym pasku menu kanwy raportu, aby ponownie otworzyć okienko Subskrypcje .
Wybierz ikonę ołówka, aby edytować szczegóły istniejącej subskrypcji. Na przykład zmień częstotliwość dostarczania, dodaj wiadomość e-mail, zmień uprawnienia i nie tylko.
Wybierz >>w wersji zapoznawczej, aby wyświetlić wersję tylko do wyświetlania oryginalnej subskrypcji wysyłanej do subskrybentów. Użyj tego porównania, aby zdecydować, czy chcesz zastąpić oryginalny stan subskrybowanego raportu.
Wybierz pozycję Powrót do subskrypcji i wybierz ikonę ołówka.
Aby zaktualizować istniejącą subskrypcję, aby uwzględnić zmiany w raporcie, wybierz pozycję >>Aktualizuj. Zaktualizuj zmiany subskrypcji, aby uwzględnić nowe zmiany.
Zapisz subskrypcję.
Uwaga
Aktualizacja jest stosowana tylko do bieżącej strony. Zmiany wprowadzone na innych stronach w raporcie nie są uwzględniane. Aby uwzględnić zmiany wprowadzone na innej stronie w raporcie, przejdź do tej strony i zastosuj aktualizację.
Dostosowywanie subskrypcji
Jeśli jesteś autorem raportu, dołącz moje zmiany to doskonały sposób tworzenia indywidualnych subskrypcji dla adresatów.
Uwaga
Pole Uwzględnij moje zmiany nie jest dostępne dla pulpitów nawigacyjnych ani raportów podzielonych na strony.
Przeglądanie i testowanie subskrypcji
Strona Subskrypcje śledzi wszystkie subskrypcje bieżącego raportu.
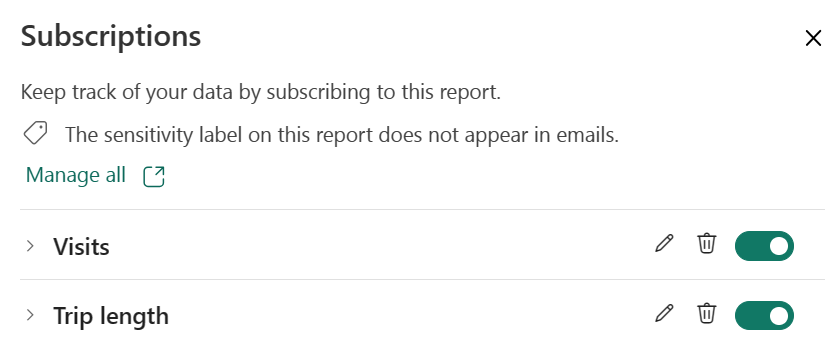
Aby przejrzeć subskrypcję, wybierz strzałkę po lewej stronie subskrypcji.
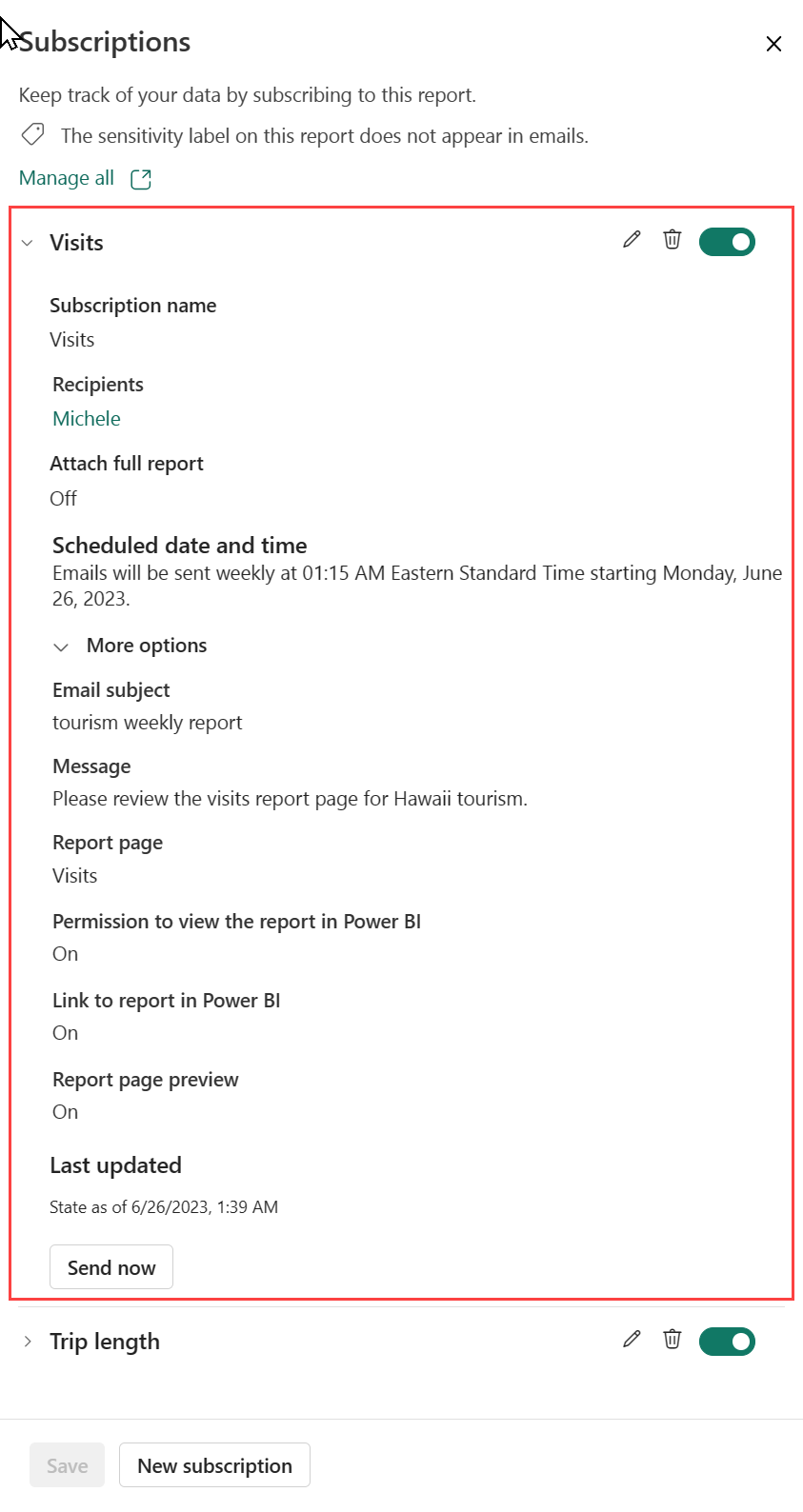
Aby przetestować subskrypcję, wybierz pozycję Uruchom teraz , aby wysłać wiadomość e-mail do Ciebie od razu. Nie wyzwala odświeżania danych bazowego modelu semantycznego.
Zarządzanie subskrypcjami
Subskrypcje są zarządzane na poziomie obszaru roboczego. Twórcy subskrypcji i użytkownicy przypisani do roli administratora mogą wyświetlać subskrypcję i zarządzać nią. Administratorzy w obszarze roboczym mogą edytować i przejmować wszystkie subskrypcje w obszarze roboczym. Administrator sieci szkieletowej może wyświetlać dzienniki i włączać i wyłączać niektóre funkcje subskrypcji.
Subskrypcje w obszarze roboczym
Aby wyświetlić wszystkie subskrypcje, które są własnością w danym obszarze roboczym, wybierz pozycję Zarządzaj wszystkimi
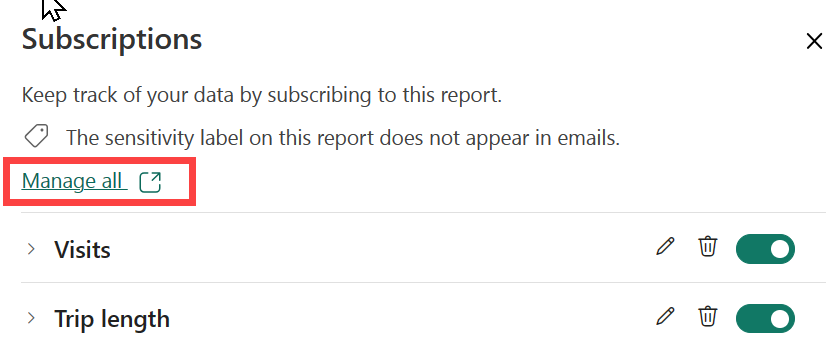
W tym miejscu zostaną wyświetlone wszystkie subskrypcje utworzone w aktualnie wybranym obszarze roboczym. Dla każdej subskrypcji usługa Power BI wyświetla nazwę nadaną subskrypcji, nazwę zawartości, do której subskrybujesz, oraz typ zawartości. W przypadku wybrania opcji Uwzględnij moje zmiany kolumna State (Stan ) zawiera datę. Wyszukaj subskrypcje według słowa kluczowego lub filtruj według dowolnego z tych pól.
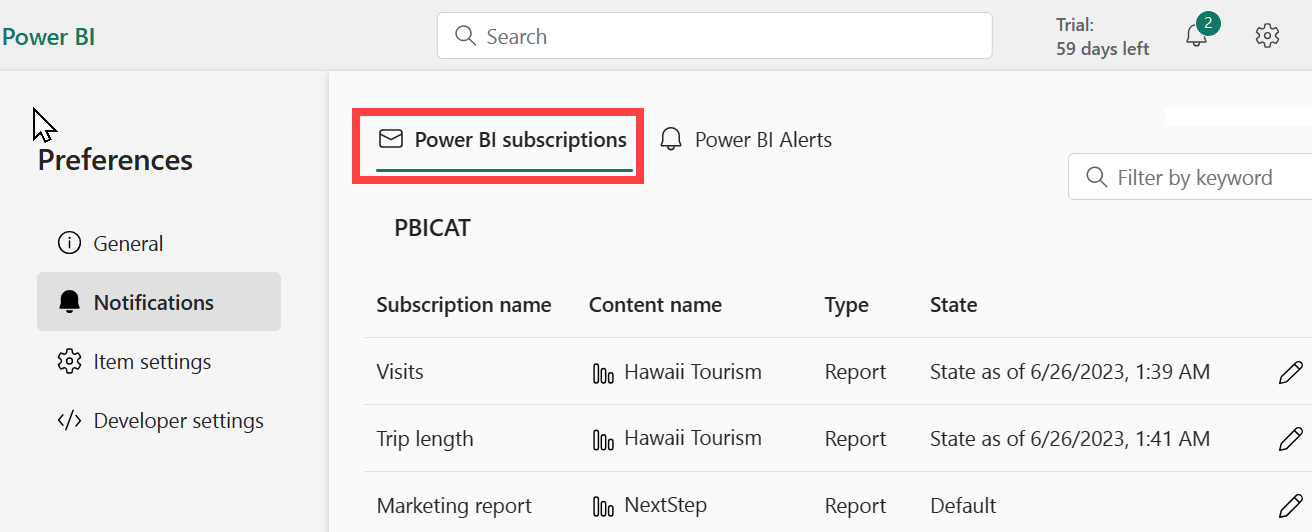
Wybierz ikonę Edytuj, aby wrócić do ekranu Subskrypcje, na którym można:
Zobacz listę subskrypcji dla tego raportu lub pulpitu nawigacyjnego.
wyświetl podgląd ustawień subskrypcji, wybierając strzałkę po lewej stronie nazwy subskrypcji.
wprowadź zmiany w ustawieniach subskrypcji, wybierając ikonę ołówka.
otwórz raport lub pulpit nawigacyjny, wybierając pozycję Edytuj w raporcie lub Edytuj na pulpicie nawigacyjnym.
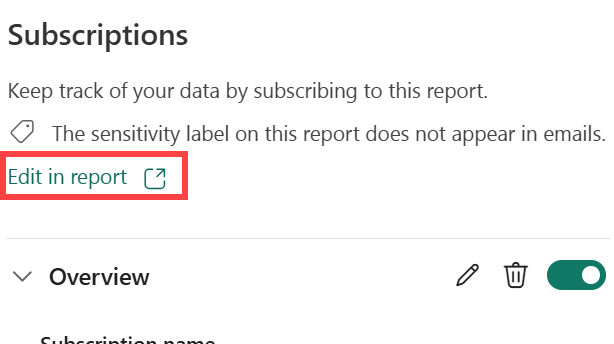
Subskrypcje we wszystkich obszarach roboczych
Aby wyświetlić wszystkie subskrypcje, zacznij od wybrania pozycji Mój obszar roboczy , aby ją uaktywnić. Następnie w prawym górnym rogu usługa Power BI wybierz ikonę ![]() >koła zębatego Ustawienia>powiadomienia.
>koła zębatego Ustawienia>powiadomienia.
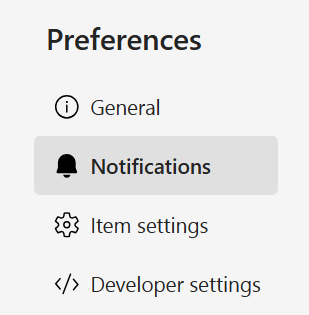
W tym miejscu zostanie wyświetlona lista wszystkich subskrypcji we wszystkich obszarach roboczych. Usługa Power BI wyświetla nazwę subskrypcji, nazwę subskrybowanej zawartości, nazwę właściciela, nazwę skojarzonego obszaru roboczego i typ zawartości. W przypadku wybrania opcji Uwzględnij moje zmiany kolumna State (Stan ) zawiera datę dołączenia zmian. Wyszukaj subskrypcje według słowa kluczowego lub filtruj według dowolnego z tych pól. Wybierz ikonę Edytuj , aby wprowadzić zmiany w ustawieniach subskrypcji.
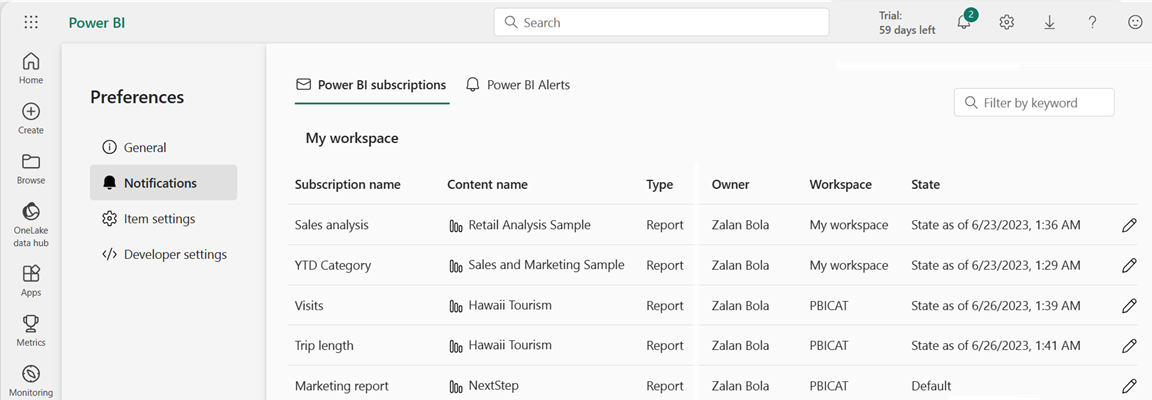
Subskrypcje dla użytkowników spoza organizacji
Subskrybowanie użytkowników zewnętrznych
Możesz subskrybować zewnętrznych gości B2B do raportu lub pulpitu nawigacyjnego, jeśli raport lub pulpit nawigacyjny jest hostowany w pojemności Premium. Użytkownicy-goście B2B mogą subskrybować się, ale nie mogą dodawać subskrypcji dla innych użytkowników zewnętrznych.
Ważne
Wewnętrzni użytkownicy-goście nie mogą używać funkcji subskrypcji. Wewnętrzny gość ma konto w katalogu Microsoft Entra, ale tylko dostęp na poziomie gościa w organizacji.
Jeśli subskrybujesz zewnętrznych gości B2B do raportu lub pulpitu nawigacyjnego, natychmiast po wybraniu pozycji Zapisz w okienku subskrypcji otrzymają powiadomienie o udostępnieniu. To powiadomienie jest wysyłane tylko do gości zewnętrznych, a nie gości wewnętrznych, ponieważ użytkownicy zewnętrzni wymagają linku zaproszenia do wyświetlania raportu lub pulpitu nawigacyjnego.
Obszary robocze Premium na użytkownika nie kwalifikują się jako obszary robocze pojemności Premium.
Udostępnianie zawartości współpracownikowi poza domeną nie wymaga pojemności Premium. Jeśli na przykład jesteś aaron@contoso.comużytkownikiem , możesz udostępnić anyone@fabrikam.comelement , ale nie możesz subskrybowaćanyone@fabrikam.com, chyba że ta zawartość jest hostowana w pojemności Premium.
Użytkownicy-goście B2B mogą konfigurować i subskrybować subskrypcje poczty e-mail
Goście B2B mogą tworzyć własną subskrypcję zawartości, do której mają dostęp. Użytkownicy w organizacji mogą również subskrybować. Najpierw członek organizacji dodaje i subskrybuje użytkownika-gościa B2B do zawartości wiadomości e-mail. Aby uzyskać więcej informacji na temat użytkowników-gości B2B i sposobu dodawania ich do organizacji, zobacz Dystrybucja zawartości do zewnętrznych użytkowników-gości za pomocą usługi Microsoft Entra B2B.
Oprócz zewnętrznych gości B2B spełniających wymagania dotyczące subskrybowania administrator dzierżawy usługi Power BI musi włączyć ustawienie, aby umożliwić użytkownikom-gościom B2B tworzenie subskrypcji poczty e-mail. Aby uzyskać więcej informacji na temat włączania tego ustawienia, zobacz Eksportowanie i udostępnianie ustawień dzierżawy.
Subskrybowanie raportów podzielonych na strony
Subskrybowanie raportów podzielonych na strony
Administrator usługi Power BI musi włączyć subskrypcje w dzierżawie. Ponadto należy włączyć odpowiednie przełączniki dzierżawy:
- Eksportowanie do programu Excel
- Eksportuj do pliku CSV
- Eksportowanie raportów jako prezentacji programu PowerPoint lub dokumentów PDF
- Eksportuj raporty jako dokumenty MHTML
- Eksportowanie raportów jako dokumentów programu Word
- Eksportowanie raportów jako dokumentów XML
- Tworzenie subskrypcji poczty e-mail (>>Tworzenie subskrypcji poczty e-mail)
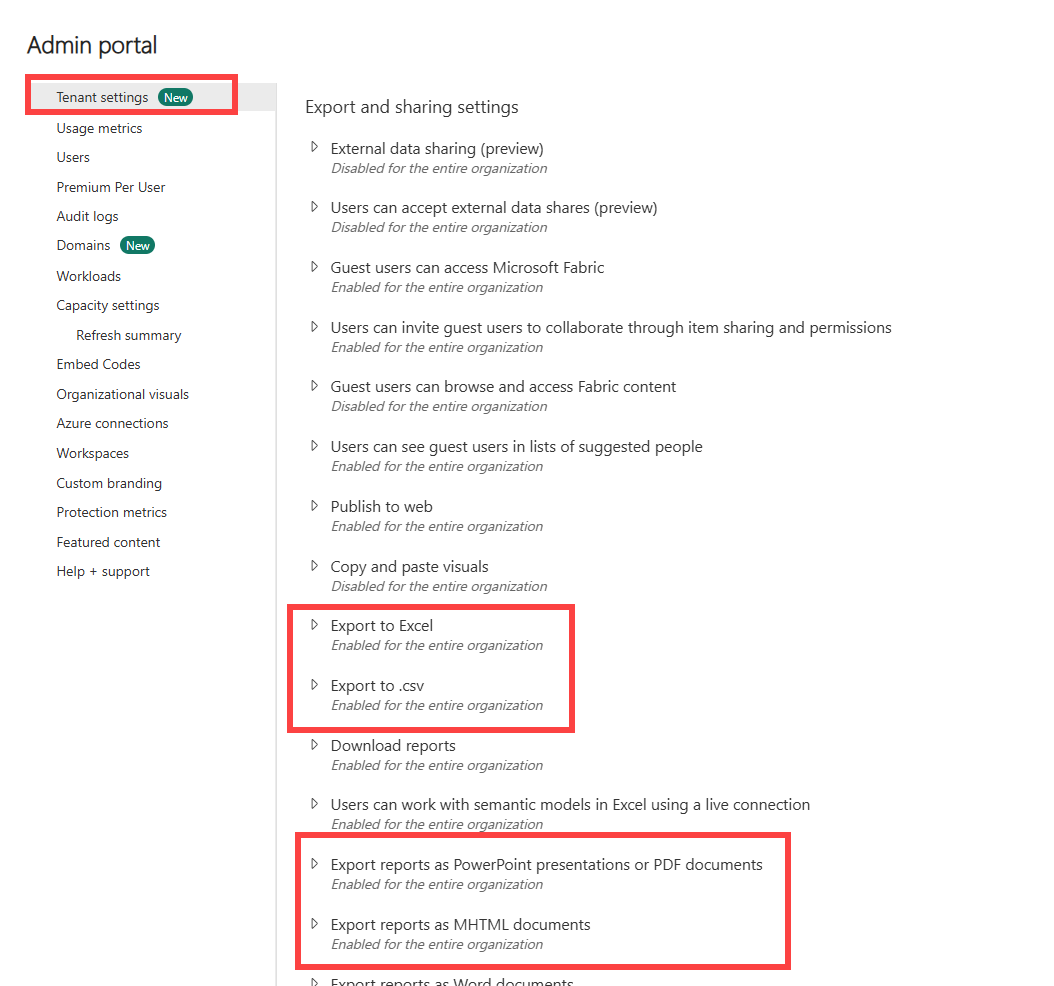
Ogólnie rzecz biorąc, proces subskrybowania raportów podzielonych na strony jest taki sam jak subskrybowanie raportów i pulpitów nawigacyjnych, ale istnieje kilka różnic, które warto zauważyć. W tej sekcji opisano te różnice i inne zagadnienia, które należy wziąć pod uwagę podczas subskrybowania raportów podzielonych na strony.
Parametry raportów podzielonych na strony
Raporty podzielone na strony umożliwiają określenie widoku raportów odbieranych w ramach subskrypcji przez ustawienie parametrów w okienku subskrypcji.
- Subskrypcje można wysyłać przy użyciu aktualnie wybranych lub domyślnych parametrów raportu. Możesz ustawić różne wartości parametrów dla każdej subskrypcji utworzonej dla raportu.
Aktualizowanie parametrów dla istniejącej subskrypcji raportu podzielonego na strony
Jeśli masz istniejącą subskrypcję raportu podzielonego na strony i chcesz zaktualizować parametry zastosowane do raportu, wykonaj następujące kroki.
Ponownie renderuj raport podzielony na strony przy użyciu nowych parametrów.
Otwórz stronę Subskrypcje.
Wybierz pozycję Użyj bieżących wartości (renderowanego raportu).
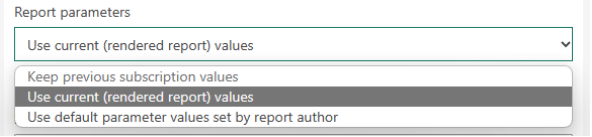
Wybierz pozycję Zapisz.
Zagadnienia unikatowe dla subskrypcji raportów podzielonych na strony
- Inni użytkownicy w organizacji mogą subskrybować raporty podzielone na strony, które łączą się z dowolnymi aktualnie obsługiwanymi źródłami danych, w tym z usługami Azure Analysis Services lub modelami semantycznymi usługi Power BI. Pamiętaj, że załącznik raportu odzwierciedla dane na podstawie Twoich uprawnień.
- Możesz skonfigurować nieograniczoną liczbę subskrypcji na raport podzielony na strony.
- Użytkownicy-goście B2B mogą tworzyć tylko subskrypcje dla siebie.
- Maksymalny rozmiar załącznika to 25 MB.
- W przeciwieństwie do subskrypcji pulpitów nawigacyjnych lub raportów usługi Power BI subskrypcja zawiera załącznik całego raportu wyjściowego. Obsługiwane są następujące typy załączników: PDF, prezentacja programu PowerPoint (PPTX), skoroszyt programu Excel (XLSX), dokument programu Word (DOCX), plik CSV i plik XML.
- Opcjonalnie dołącz obraz podglądu raportu w treści wiadomości e-mail. Obraz może się nieznacznie różnić od pierwszej strony dołączonego dokumentu raportu w zależności od wybranego formatu załącznika.
- Nie ma opcji Po odświeżeniu danych dla częstotliwości z raportami podzielonymi na strony. Zawsze uzyskujesz najnowsze wartości z bazowego źródła danych.
- Subskrypcje raportów podzielonych na strony w usługa Power BI są podobne do subskrypcji standardowych poczty e-mail w usługach Serwer raportów usługi Power BI i SQL Server Reporting Services. Subskrypcje oparte na danych w usługa Power BI są nazywane subskrypcjami dynamicznymi. Dowiedz się więcej o tworzeniu subskrypcji dynamicznej dla raportu usługi Power BI (wersja zapoznawcza) — Power BI.
- Raporty dla subskrypcji mają 60-minutowy limit czasu wykonywania. Jeśli wykonanie raportu trwa dłużej niż 60 minut, wystąpi błąd przekroczenia limitu czasu.
Rozważania i ograniczenia
Aby uzyskać pomoc dotyczącą rozwiązywania problemów z funkcją subskrypcji, zobacz Rozwiązywanie problemów z subskrypcjami usługi Power BI.
Ogólne
- Przycisk zapisz lub Zapisz i zamknij zostanie wyłączony, jeśli wystąpią błędy. Aby zapisać subskrypcję, musisz naprawić wszystkie błędy.
- Goście wewnętrzni to użytkownicy, którzy mają konto w katalogu Microsoft Entra, ale tylko dostęp na poziomie gościa w organizacji. Zewnętrzni goście B2B to użytkownicy z zewnętrznym kontem Microsoft Entra, tożsamością społeczną lub innym zewnętrznym dostawcą tożsamości logowania. Wewnętrzni użytkownicy-goście nie mogą tworzyć subskrypcji poczty e-mail w usłudze Power BI.
- Jeśli nie możesz użyć funkcji subskrypcji, skontaktuj się z administratorem sieci Szkieletowej lub pomocą techniczną IT. Twoja organizacja może wyłączyć tę funkcję lub może być maksymalny limit subskrybentów.
- Usługa Power BI automatycznie wstrzymuje odświeżanie modeli semantycznych skojarzonych z pulpitami nawigacyjnymi i raportami, które nie są odwiedzane w ciągu ponad dwóch miesięcy. Jeśli jednak dodasz subskrypcję do pulpitu nawigacyjnego lub raportu, nie zostanie ona wstrzymana nawet wtedy, gdy nie zostanie ona zawiedziona.
- W dniu letnich oszczędności otrzymasz wiadomości e-mail subskrypcji i dzień po otrzymaniu dwóch wiadomości e-mail na subskrypcję.
Zabezpieczenia na poziomie wiersza
W przypadku raportów, pulpitów nawigacyjnych lub raportów podzielonych na strony usługi Power BI korzystających z modelu semantycznego z zabezpieczeniami na poziomie wiersza należy zachować ostrożność podczas tworzenia subskrypcji dla siebie i innych osób. Usługa Power BI ostrzega, że dane zawierają zabezpieczenia na poziomie wiersza. Ikona informacji bąbelkowych jest wyświetlana obok nagłówka adresatów. Po umieszczeniu wskaźnika myszy na tej ikonie zostanie wyświetlony komunikat ostrzegawczy. Jednak użytkownicy często przewijają komunikat ostrzegawczy.
Obraz statyczny wysłany w wiadomości e-mail subskrypcji wyświetla dane na podstawie właściciela subskrypcji. Z tego powodu podczas tworzenia subskrypcji należy zachować ostrożność, aby upewnić się, że poufne informacje nie są uwzględnione w obrazie statycznym. Poza tym obrazem statycznym raport lub pulpit nawigacyjny jest otwierany (lub nie) i wyświetla dane na podstawie uprawnień użytkownika.
Raporty usługi Power BI
- Subskrypcje stron raportu są powiązane z nazwą strony raportu. Jeśli subskrybujesz stronę raportu i zmienisz jej nazwę, musisz ponownie utworzyć subskrypcję. Podobnie, jeśli strona raportu zostanie usunięta, subskrypcje również nie będą istnieć.
- Jeśli uzyskujesz dostęp do raportu przy użyciu zakładki, subskrypcja zostanie również wykonana względem zakładki (filtry będą takie same jak w przypadku zakładki), a nie względem filtrów zastosowanych podczas tworzenia subskrypcji. Możesz to obejść, tworząc zakładkę z wymaganymi filtrami i tworząc subskrypcję.
Aplikacje
W przypadku instalowanych aplikacji usługi Power BI możesz tworzyć subskrypcje tylko dla innych osób, jeśli jesteś właścicielem aplikacji.
Subskrypcje utworzone w aplikacjach można wyświetlać i zarządzać nimi z skojarzonego obszaru roboczego przez użytkowników z rolą administratora w tym obszarze roboczym. Aby wyświetlić subskrypcje, administrator obszaru roboczego będzie musiał zainstalować aplikację.
Nieobsługiwane funkcje
Operacje odświeżania modelu semantycznego przy użyciu punktu końcowego XMLA.
Subskrypcje poczty e-mail nie są obsługiwane, gdy ustawienie administratora usługi Azure Private Link>Blokuj publiczny dostęp do Internetu jest włączone w usłudze Power BI. W takim przypadku wszystkie subskrypcje kończą się niepowodzeniem.
Następujące wizualizacje usługi Power BI nie są obsługiwane. Gdy subskrybujesz raport zawierający te wizualizacje, wyświetlają one symbol błędu.
- Wizualizacje niestandardowe usługi Power BI. Wyjątkiem są te wizualizacje niestandardowe usługi Power BI, które są certyfikowane.
- Wizualizacje ArcGIS ESRI
- Wizualizacje języka R
- Wizualizacje usługi Power Apps
- Wizualizacje języka Python
- Wizualizacje usługi Power Automate
- Wizualizacja raportu podzielonego na strony
- Wizualizacje programu Visio
Powiązana zawartość
Rozwiązywanie problemów z subskrypcjami usługi Power BI
Wyszukiwanie i sortowanie zawartości