Dynamiczne subskrypcje dla adresatów dla raportów
DOTYCZY: program Power BI Desktop
usługa Power BI
Subskrypcje dynamiczne na odbiorcę zostały zaprojektowane tak, aby uprościć dystrybucję spersonalizowanej kopii raportu do każdego adresata subskrypcji poczty e-mail. Można zdefiniować widok raportu odbieranego przez osobę, określając, które filtry są stosowane do ich wersji raportu.
Subskrypcje dynamiczne na adresata są dostępne dla raportów podzielonych na strony i raportów usługi Power BI. Ten artykuł dotyczy raportów usługi Power BI. Aby dowiedzieć się więcej o subskrypcjach dynamicznych dla raportów podzielonych na strony, zobacz Dynamiczne subskrypcje poszczególnych adresatów dla raportów podzielonych na strony.
Filtry subskrypcji dynamicznej są przechowywane w osobnym modelu semantycznym usługi Power BI. Model semantyczny definiuje mapowanie między adresatami i odpowiednimi filtrami. Gdy nadszedł czas na wysłanie raportu, najnowsze dane dostępne w modelu semantycznym określają, kto otrzymuje subskrypcję i jakie filtry zastosowano. W przykładzie użytym w tym artykule oddzielny model semantyczny zawiera dane pracowników, w tym adresy e-mail. Naszym zadaniem jest utworzenie subskrypcji dla menedżerów. Każdy menedżer otrzymuje tylko dane dla własnych pracowników.
Wymagania wstępne
- Raport, który ma być udostępniany w obszarze roboczym wspieranym przez pojemność (pojemność usługi Power BI Premium, wersja próbna usługi Microsoft Fabric lub pojemność usługi Microsoft Fabric).
- Uprawnienia do tworzenia modelu semantycznego usługi Power BI zawierającego dane adresata. Te dane obejmują adresy e-mail adresatów i wartości filtru, które powinny być stosowane dla każdego adresata.
- Rola Współautor, Członek lub Administrator w tym obszarze roboczym. Wiesz, że masz rolę Współautor, Członek lub Administrator w obszarze roboczym, jeśli możesz edytować raporty lub pulpity nawigacyjne w tym obszarze roboczym. Przeczytaj więcej na temat ról w obszarach roboczych.
Tworzenie subskrypcji dynamicznej
Czy chcesz utworzyć jedną subskrypcję, która wysyła dostosowane widoki raportu do subskrybentów na podstawie ustawionych filtrów? Być może jesteś dyrektorem regionalnym i chcesz wysłać raport do różnych menedżerów, z których każdy interesuje się sprzedażą poszczególnych pracowników. Teraz możesz utworzyć subskrypcję i dostosować raport, aby każdy menedżer widział tylko dane powiązane z własnymi pracownikami. W tym celu usługa Power BI łączy się z dwoma różnymi modelami semantycznymi. Jeden zawiera dane adresata subskrypcji, w tym adresy e-mail menedżerów. Druga zawiera dane i definiuje mapowanie między adresatami i filtrami. Gdy nadszedł czas na wysłanie raportu, najnowsze dane dostępne w tym drugim modelu semantycznym określają, który menedżer otrzymuje raport w skrzynce odbiorczej i jakie filtry są używane w tym raporcie.
W przypadku użytkowników zaznajomionych z usługami SQL Server Reporting Services (SSRS) ta funkcja jest podobna do subskrypcji opartych na danych.
Nawiązywanie połączenia z danymi adresata
Przykładowy raport Sprzedaż regionalna zawiera tabelę, z którą można korzystać. Skumulowany wykres kolumnowy Według zespołu i użytkownika zawiera dane dla menedżerów i ich pracowników. Wybierz pozycję Według zespołu i użytkownika , jeśli nie jest jeszcze aktywny. Kliknij prawym przyciskiem myszy jeden z pasków i wybierz pozycję Przejdź do szczegółów , aby zobaczyć pracowników dla tego menedżera.
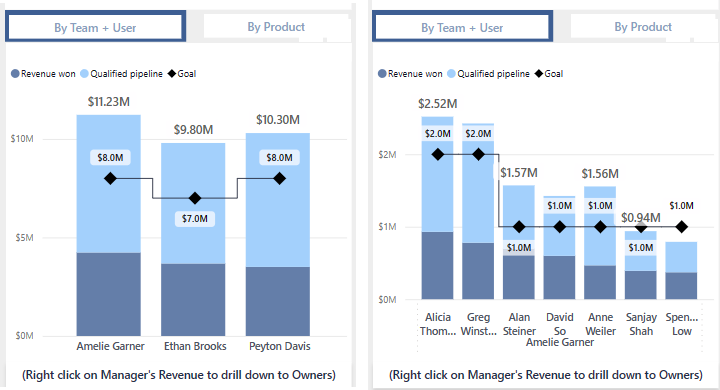
Wybierz pozycję Subskrybuj raport>Utwórz subskrypcję.
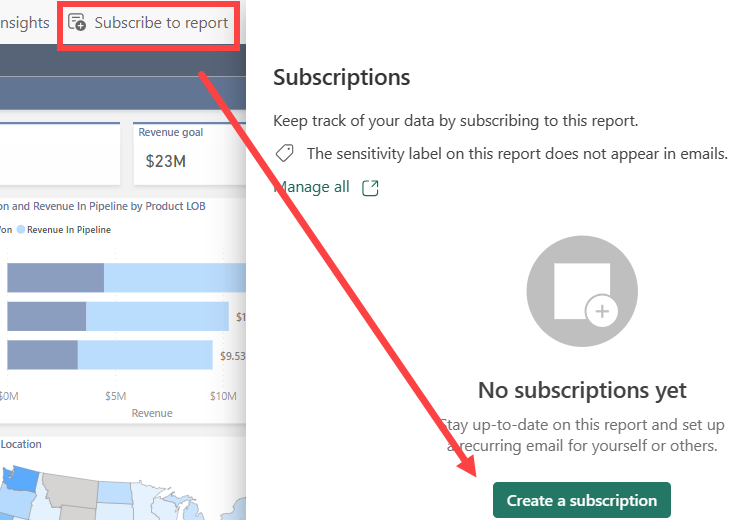
Wybierz pozycję Dynamiczne dla każdego adresata.
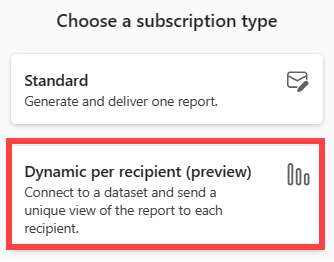
Wyróżnij semantyczny model usługi Power BI zawierający dane adresata. Dane adresata zawierają kolumny dla adresu e-mail, filtry, które mogą być zróżnicowane dla adresata oraz opcjonalnie, typ załącznika i temat wiadomości e-mail.
W niektórych organizacjach może istnieć model semantyczny pracowników firmowych usługi Power BI, który pasuje do celu. Może też być konieczne utworzenie nowego modelu semantycznego zawierającego adresy e-mail i wartości filtrów raportu. Krytyczny element danych to adresy e-mail. Aby można było ustawić filtry dla poszczególnych adresatów, model semantyczny musi zawierać adresy e-mail wszystkich potencjalnych adresatów. Wybierz Dalej. W tym przykładzie nasz model semantyczny mapowania nosi nazwę Pracownicy działu sprzedaży firmy Contoso.
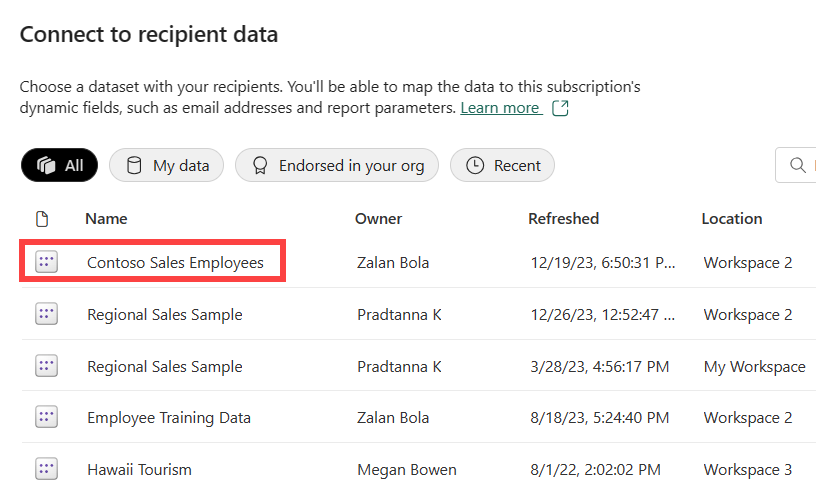
Wybieranie i filtrowanie danych
Okno Wybieranie i filtrowanie danych zawiera listę pól, które można ustawić dynamicznie. W tym przykładzie mamy pole dla adresu e-mail i mamy kilka filtrów. Wybierz kolumny z modelu semantycznego, które mają być zróżnicowane dla każdego adresata. Adres e-mail i filtry można ustawiać dynamicznie na podstawie danych w modelu semantycznym usługi Power BI.
W oknie Wybieranie i filtrowanie danych zostanie wyświetlona lista pól z semantycznego modelu pracownika sprzedaży firmy Contoso, którego można użyć do dynamicznego filtrowania subskrypcji raportu Sprzedaż regionalna. Wybierz tabelę Właściciele . Ta tabela zawiera dane właściciela, właściciela poczty e-mail i menedżera. Te pola z semantycznego modelu pracownika sprzedaży firmy Contoso mogą być powiązane z subskrypcją.
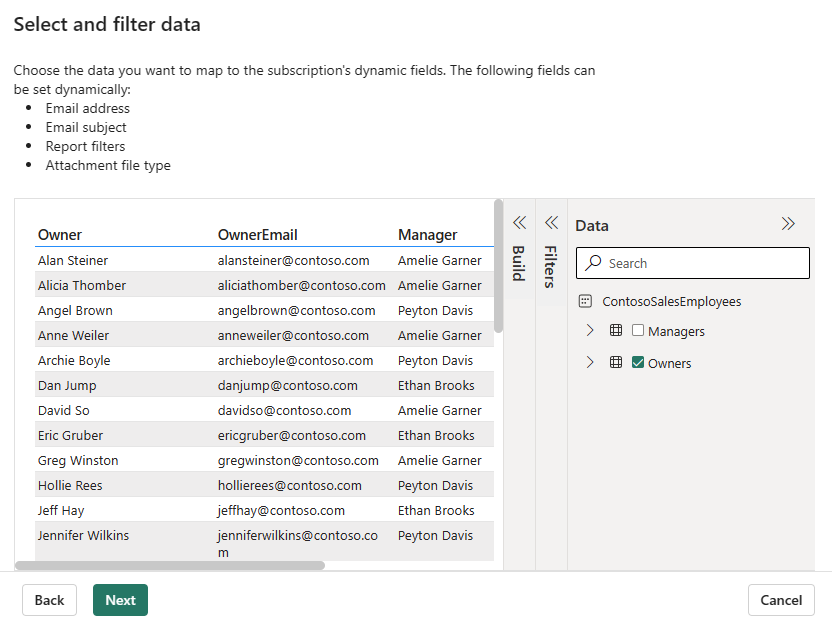
Wprowadź szczegóły wiadomości e-mail
W oknie Szczegóły wiadomości e-mail wypełnij wymagane pola i wszystkie inne pola, które chcesz uwzględnić. Użyj list rozwijanych, aby automatycznie wypełniać zawartość dynamiczną z modelu semantycznego pracownika sprzedaży firmy Contoso. Możesz też wprowadzić informacje ręcznie. Jeśli piszesz adresatów, rozdziel je przecinkami lub średnikami.
W tym przykładzie używamy zawartości dynamicznej dla adresatów i tematu Wiadomości e-mail. Ikona ![]() linku informuje o tym, że używana jest zawartość dynamiczna.
linku informuje o tym, że używana jest zawartość dynamiczna.
W polu Adresaci wybierz opcję listy rozwijanej Pobierz z danych i wybierz kolumnę z tabeli Właściciele. Kolumna w tabeli Właściciele zawierająca adresy e-mail to Owner.OwnerEmail.
W obszarze Temat wiadomości e-mail wybierz opcję listy rozwijanej Pobierz z danych i wybierz kolumnę z tabeli Właściciele. Kolumna w tabeli Właściciele zawierająca nazwy pracowników to Owner.Owner.
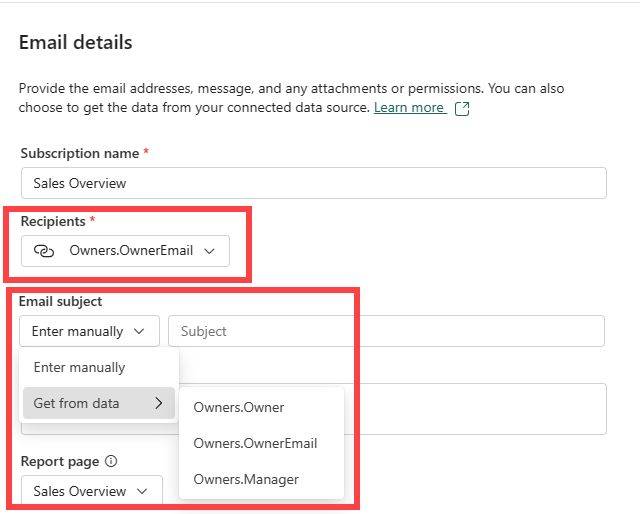
Dodaj opcjonalne szczegóły. Wpisz wiadomość do adresatów. Użyj listy rozwijanej, aby wybrać określoną stronę raportu. Jeśli przełączysz link do raportu w usłudze Power BI, link spowoduje przejście do tej strony raportu. Ponadto ta strona jest wyświetlana w przypadku wybrania podglądu strony raportu. Obraz podglądu przedstawia raport z zastosowanymi unikatowymi filtrami adresata.
Wybierz listę rozwijaną Dołącz pełny raport , aby wyświetlić listę opcji. Wybierz format. Etykiety poufności są stosowane do załącznika wiadomości e-mail, a załącznik uwzględnia wszystkie etykiety prywatności raportu. Rozmiar załącznika jest ograniczony do mniejszego niż 25 MB.
Dodawanie filtrów dynamicznych
Użyj okna Mapuj dane , aby ustawić filtry dynamiczne. Aby użyć bieżącego stanu raportu jako punktu początkowego, wybierz pozycję Uwzględnij moje zmiany. Ten wybór powoduje utworzenie subskrypcji z aktualizacjami filtrów, reflektorów, stanów przechodzenia do szczegółów i nie tylko. Jeśli nie chcesz, aby filtry dynamiczne były stosowane do bieżącego stanu raportu, usuń zaznaczenie pola wyboru Uwzględnij moje zmiany. Usunięcie zaznaczenia tej opcji powoduje użycie domyślnego stanu raportu.
Wybierz pole raportu używane do mapowania na wartość w modelu semantycznym pracownika sprzedaży firmy Contoso. W tym przykładzie oba pola mają taką samą nazwę, która nie jest taka sama w większości sytuacji.
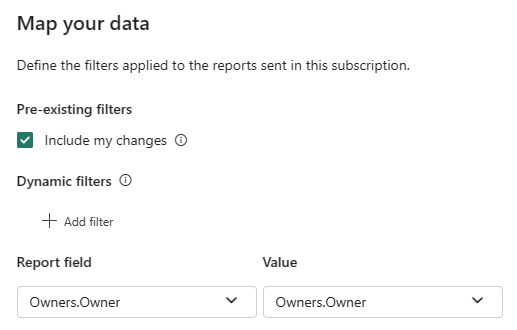
Ustawianie harmonogramu
W oknie Ustawianie harmonogramu utwórz harmonogram dla subskrypcji dynamicznej.
Wybierz datę rozpoczęcia i opcjonalnie datę zakończenia subskrypcji. Domyślnie data rozpoczęcia to data utworzenia subskrypcji, a data zakończenia to rok później. Możesz zmienić ją na dowolną datę w przyszłości w dowolnym momencie przed zakończeniem subskrypcji. Gdy subskrypcja osiągnie datę zakończenia, zostanie zatrzymana do momentu jej ponownego włączenia. Otrzymasz powiadomienia przed zaplanowaną datą zakończenia, aby zapytać, czy chcesz rozszerzyć.
Użyj listy rozwijanej Powtórz , aby wybrać częstotliwość subskrypcji. Możesz wybrać opcję codziennie, co tydzień lub co miesiąc. Możesz również dostosować strefę czasową.
Napiwek
Aby otrzymać wiadomość e-mail dotyczącą subskrypcji tylko w określonych dniach, wybierz pozycję Co tydzień, a następnie zaznacz pola wyboru dzień tygodnia. Jeśli wybierzesz pozycję Co miesiąc, wprowadź dni miesiąca, w którym chcesz otrzymać wiadomość e-mail subskrypcji.
Wybierz zaplanowany czas subskrypcji. Można go uruchomić w ciągu godziny lub o 15, 30 lub 45 minut w przeszłości dla określonej strefy czasowej.
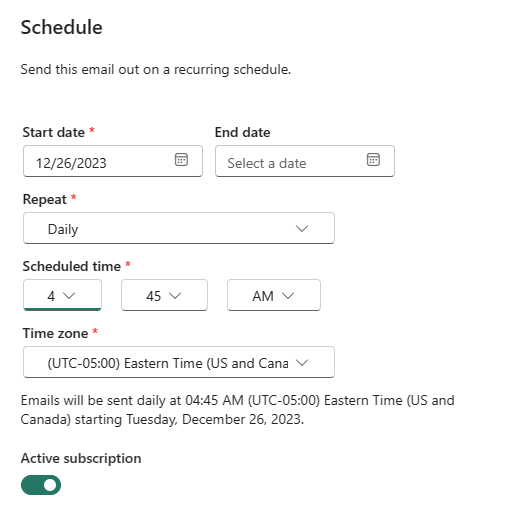
Wyłączając aktywną subskrypcję, możesz ręcznie wyzwolić tę subskrypcję zamiast uruchamiać ją cyklicznie.
Przeglądanie i kończenie tworzenia subskrypcji dynamicznej
W oknie Przeglądanie i kończenie wybierz nagłówek, aby przejrzeć ustawienia. Jeśli wszystkie ustawienia wyglądają poprawnie, wybierz pozycję Zapisz i zamknij. Jeśli jakiekolwiek ustawienia wymagają zmian, wybierz ikonę ołówka, aby wprowadzić zmiany.
Okienko Subskrypcje zawiera listę nowych subskrypcji. Ikona ![]() linku informuje o tym, że używana jest zawartość dynamiczna.
linku informuje o tym, że używana jest zawartość dynamiczna.
Innym sposobem przejrzenia subskrypcji jest wybranie strzałki w dół w celu wyświetlenia szczegółów.
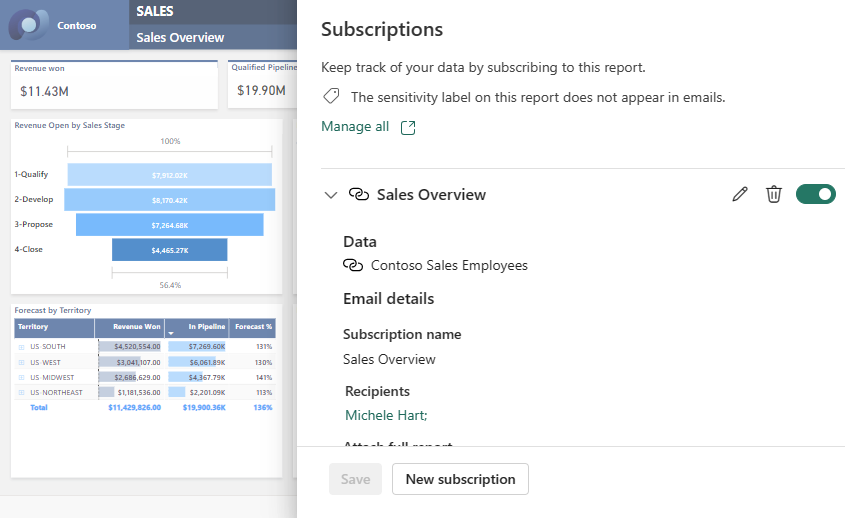
Podobnie jak w przypadku innych subskrypcji, możesz edytować, usuwać, włączać i wyłączać subskrypcję.
Rozważania i ograniczenia
- Renderowanie raportu używa niektórych pojemności. Jest klasyfikowany jako działanie interakcyjne .
- Model semantyczny adresata ma limit 1000 wierszy adresatów. Jeśli lista adresatów przekroczy 1000 wierszy w dowolnym momencie, tylko pierwszych 1000 adresatów otrzyma wiadomość e-mail z subskrypcją, a twórca subskrypcji otrzyma wiadomość e-mail z błędem.
- Odbieranie wiadomości e-mail subskrypcji nie gwarantuje dostępu do raportu. Dostęp do raportów jest ustawiany oddzielnie.
- Ta funkcja obsługuje filtry pojedynczej wartości i nie obsługuje filtrów z wieloma opcjami wartości.
- Jeśli nazwy kolumn lub tabel są zmieniane w modelu semantycznym podczas przetwarzania subskrypcji, filtry dynamiczne mogą nie być stosowane prawidłowo.
- Rozwiązania poniżej 400 pikseli nie są obsługiwane w przypadku subskrypcji dynamicznych dla poszczególnych adresatów.
Powiązana zawartość
Rozwiązywanie problemów z subskrypcjami usługi Power BI.
Wyszukaj i sortuj zawartość.