Zarządzanie przepływami pulpitu
Po utworzeniu przepływów pulpitu może być konieczne ich wyświetlenie, edycja lub po prostu sprawdzenie stanu. Aby osiągnąć te wszystkie zadania, przejdź do Moje przepływy>Pulpity przepływu w portalu Power Automate.
Wyświetlanie listy z przepływami pulpitu
Zaloguj się w Portalu Power Automate.
Przejdź do Moje przepływy>Przepływy pulpitu.
Używając opcji dostępnych w tej karcie można utworzyć nowe przepływy pulpitu, a następnie edytować lub usuwać istniejące przepływy pulpitu.
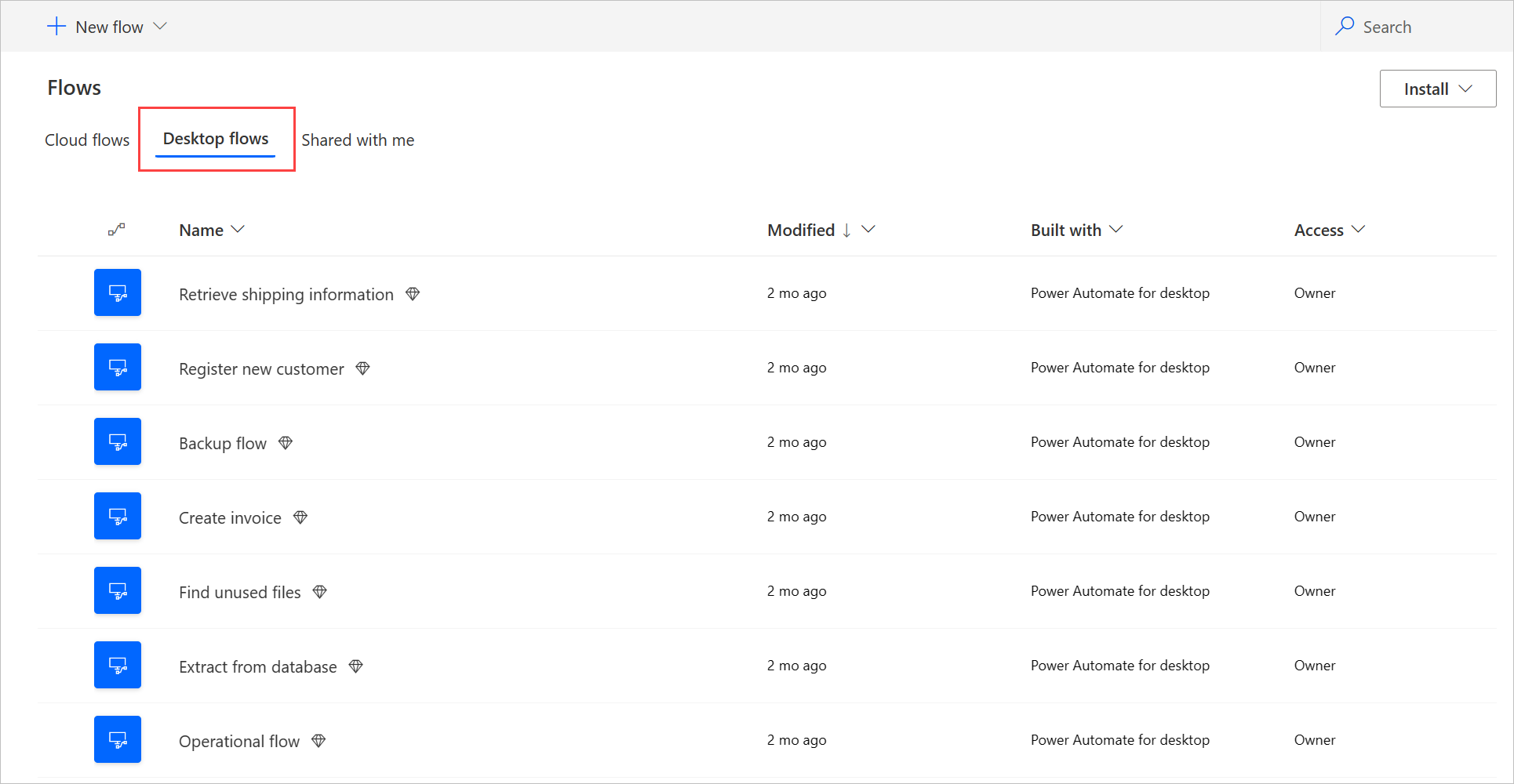
Uwaga
Jeśli usuniesz lub zmienisz nazwę przepływu pulpitu, wybierz przycisk odśwież , aby odzwierciedlić zmiany na liście przepływów pulpitu.
Zobacz szczegóły przepływów pulpitu
Szczegóły poszczególnych przepływów pulpitu można zobaczyć po wybraniu nazwy przepływu z listy przepływów pulpitu. Możesz także różne szczegóły, w tym:
- historia uruchamiania ze szczegółami każdego przebiegu,
- Aplikacje lub witryny internetowe używane w przepływie pulpitu.
Wykonaj następujące kroki, aby wyświetlić szczegóły przepływu pulpitu:
- Zaloguj się w Portalu Power Automate.
- Przejdź do Moje przepływy>Przepływy pulpitu.
- Zaznacz dowolne przepływy pulpitu.
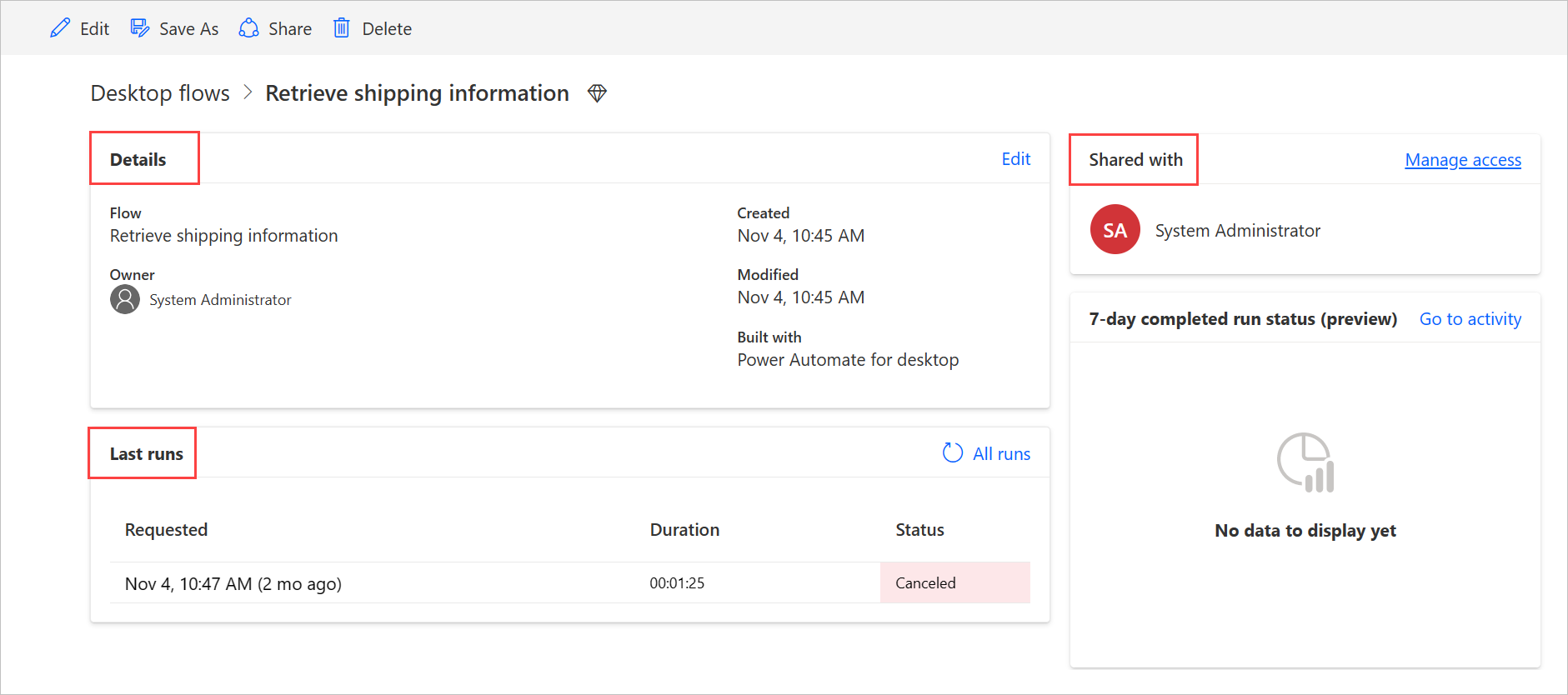
Generowanie opisu przepływu przy użyciu Copilot (wersja zapoznawcza)
[Ten temat stanowi wstępną wersję dokumentacji i może ulec zmianie].
Generowanie opisu przepływu dla przepływów przez naciśnięcie przycisku. Następnie Copilot analizuje przepływ i generuje dla niego opis. Ta funkcja jest również dostępna we właściwościach przepływu w konsoli aplikacji klasycznej Power Automate. Więcej informacji: konsola aplikacji klasycznej Power Automate
Ważne
- Jest to funkcja w wersji zapoznawczej.
- Funkcje w wersji zapoznawczej nie są przeznaczone do użytku w środowiskach produkcyjnych i mogą mieć ograniczoną funkcjonalność. Te funkcje są udostępniane przed oficjalnym wydaniem, dzięki czemu klienci mogą szybciej uzyskać do nich dostęp i przekazać opinie na ich temat.
- Aby zrozumieć możliwości i ograniczenia tej funkcji, przejdź do FAQ dla generowania opisu przepływu przy użyciu Copilot.
Wymagania wstępne
- Obecnie generowanie opisu przepływu przy użyciu funkcji Copilot jest dostępne tylko w środowiskach zlokalizowanych w Stanach Zjednoczonych.
- Obecnie funkcja generowania opisu przepływu za pomocą Copilot jest dostępna tylko dla użytkowników posiadających konto służbowe.
Użyj programu Copilot do wygenerowania opisu
Aby wygenerować opis przepływu, przejdź do szczegółów przepływu, dla którego chcesz wygenerować opis, a następnie wybierz Edytuj. W obszarze tekstowym Opis wybierz Pozwól Copilot utworzyć opis. Copilot analizuje przepływ i wypełnia opis podsumowaniem przepływu.
Pomóż nam ulepszać tę funkcję
Wyślij opinię, wybierając ikonę kciuka w górę lub kciuka w dół pod treścią wygenerowaną przez sztuczną inteligencję. Po zakończeniu pracy zostanie wyświetlone okno dialogowe, którego można użyć do przesyłania opinii do firmy Microsoft.
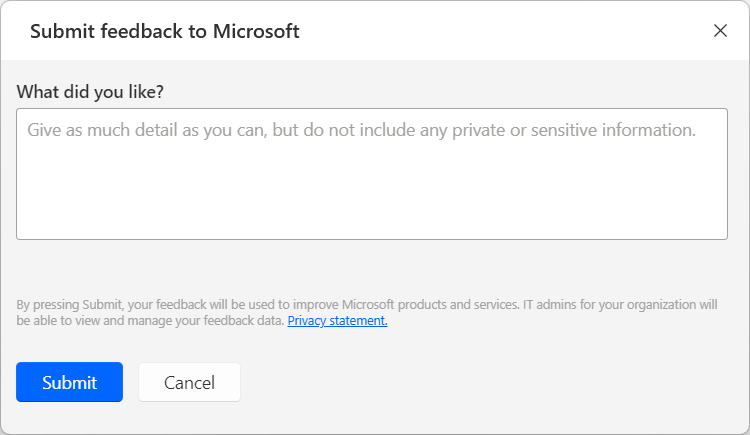
Uwaga
Jeśli okno dialogowe nie jest wyświetlane, administrator Power Platform mógł go wyłączyć. Więcej informacji: Wyłączenie funkcji opinii użytkownika
Wyłączenie generowania opisu przepływu przy użyciu funkcji Copilot
Aby wyłączyć generowanie opisu przepływu przy użyciu funkcji Copilot, administratorzy Power Platform mogą skontaktować się z pomocą techniczną Microsoft. Więcej informacji: Uzyskiwanie pomocy i obsługi technicznej
Wyłączenie funkcji opinii użytkownika
Jako administrator Power Platform możesz uniemożliwić użytkownikom wysyłanie opinii do Microsoft, wyłączając ustawienie dzierżawy disableSurveyFeedback za pomocą PowerShell. Więcej informacji:
Wnioski o prawa osób, których dane dotyczą, dotyczące opinii użytkowników
Administratorzy dzierżawy mogą przeglądać, eksportować i usuwać opinie użytkowników, logując się do centrum administracyjnego Microsoft 365, a następnie wybierając Kondycja>Opinie o produkcie.
Informacje pokrewne
Udostępniaj przepływy pulpitu
Przepływ pulpitu można udostępnić innym użytkownikom w organizacji, dając tym użytkownikom określone uprawnienia dostępu do przepływów.
Wykonaj poniższe czynności, aby udostępnić przepływ pulpitu:
Zaloguj się w Portalu Power Automate.
Przejdź do Moje przepływy>Przepływy pulpitu.
Wybierz przepływ pulpitu, który chcesz udostępnić, a następnie wybierz pozycję Udostępnij.
Zaznacz pole Dodaj osoby, a następnie wprowadź nazwę osoby w organizacji, której chcesz udostępnić przepływ pulpitu.
Uwaga
Można także wprowadzić nazwę zespołu Microsoft Dataverse zamiast nazwiska osoby. Jeśli chcesz udostępnić grupę Microsoft Entra, najpierw musisz utworzyć zespół grupy Microsoft Entra w Dataverse na podstawie grupy Microsoft Entra. Więcej informacji: Zarządzanie zespołami Microsoft Dataverse
Wybierz użytkownika, a następnie wybierz albo Użytkownik, albo Współwłaściciel jako uprawnienie dla osoby, której udostępniasz przepływ.
- Współwłaściciel: Ten poziom dostępu daje współwłaścicielowi pełne uprawnienia do tego przepływu pulpitu. Mogą edytować, udostępniać i usuwać przepływ pulpitu.
- Użytkownik: ten poziom dostępu daje uprawnienia do używania tylko tego przepływu pulpitu w przepływie chmury i uruchamiania go lokalnie w Power Automate na komputerze stacjonarnym. Te prawa dostępu nie pozwalają na edycję, zmiany nazwy, usuwanie ani udostępnianie uprawnień. Alternatywnie, ci użytkownicy mogą utworzyć kopię tego przepływu na pulpicie za pomocą Zapisz jako i pracować niezależnie.
Wybierz pozycję Zapisz.
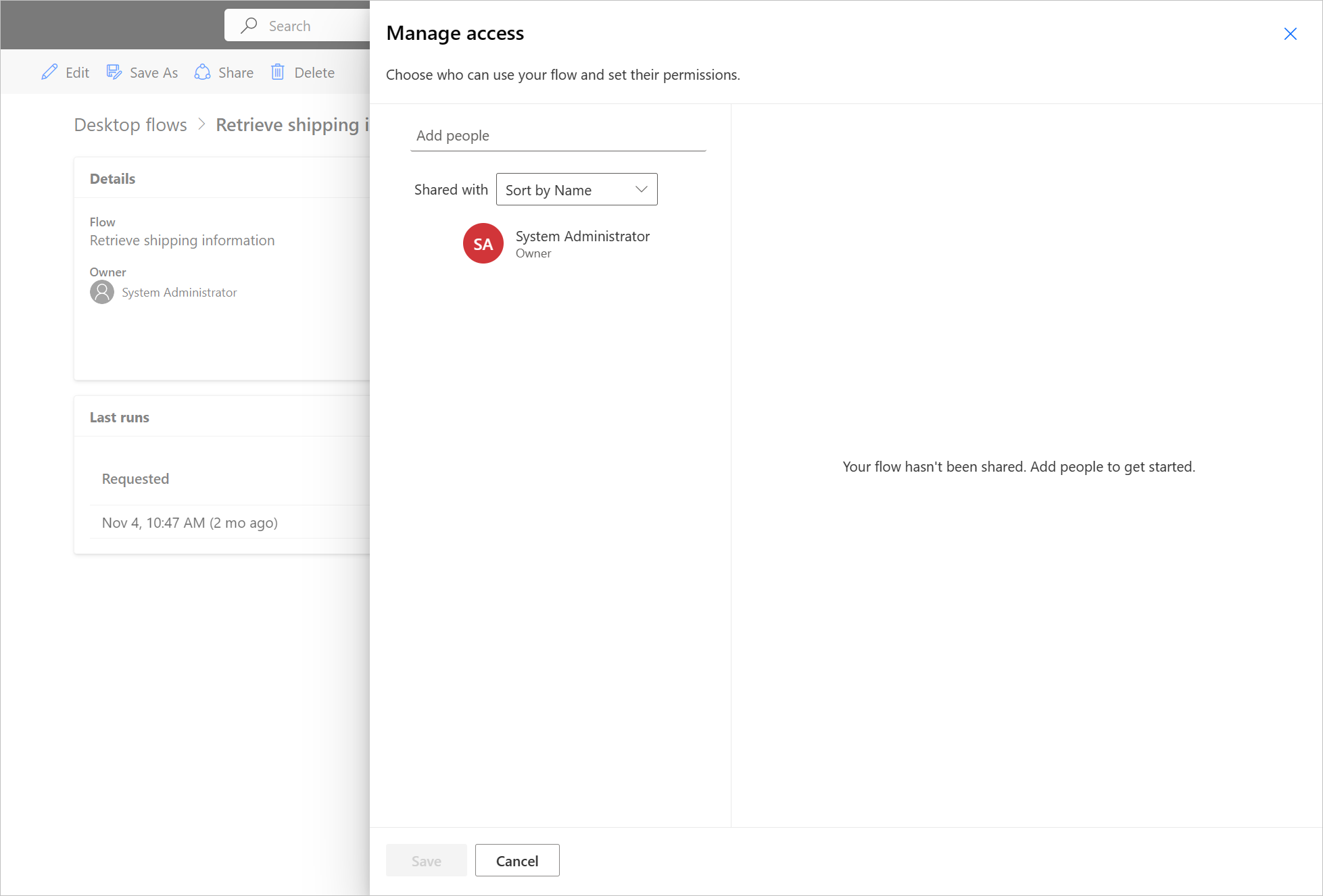
Notatka
Po udostępnieniu przepływu pulpitu właściciele i współwłaściciele mogą zmienić dostęp każdego użytkownika, wybierając łącze Zarządzaj dostępem na stronie szczegółów przepływu pulpitu. Jeśli ktoś udostępni przepływ pulpitu, wybierz przycisk odśwież , aby zobaczyć przepływy na liście Udostępnione mi. Po udostępnieniu przepływu pulpitu nowym właścicielom i ich właścicielom zobaczymy wszystkie przyszłe zdarzenia pulpitu. Jednak współwłaściciele nie widzą przepływów pulpitu, które zostały już ukończone przed udostępnieniem.
Ponowne przypisanie przepływów pulpitu
Aby ponownie przypisać przepływ pulpitu do innego użytkownika:
Zaloguj się w Portalu Power Automate.
Przejdź do Dane>Tabele.
Przejdź do karty Wszystko, a następnie wyszukaj tabelę Proces.
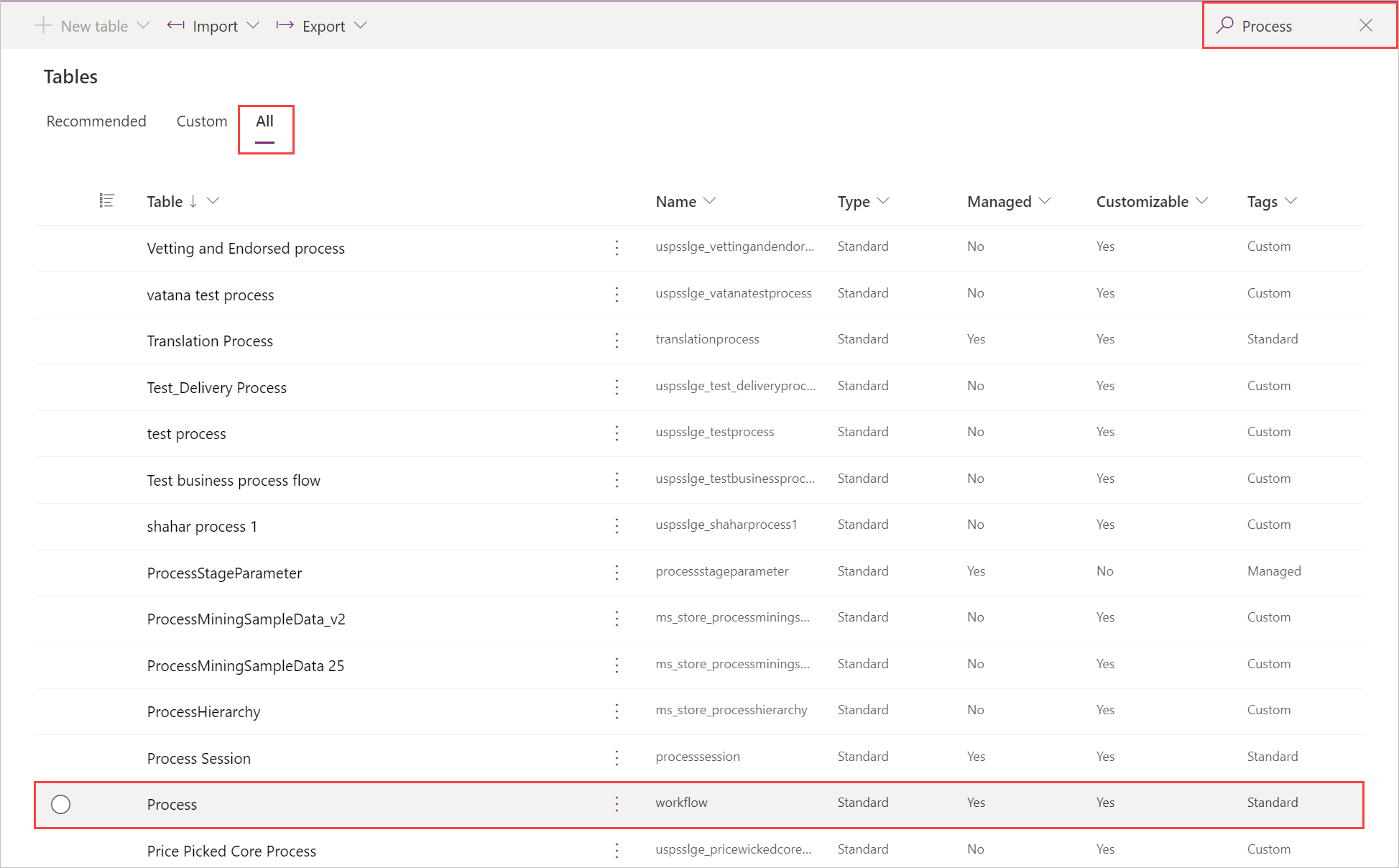
Zaznacz Edytuj.
Wybierz przepływ pulpitu na liście, a następnie wybierz pozycję Edytuj wiersz przy użyciu formularza.
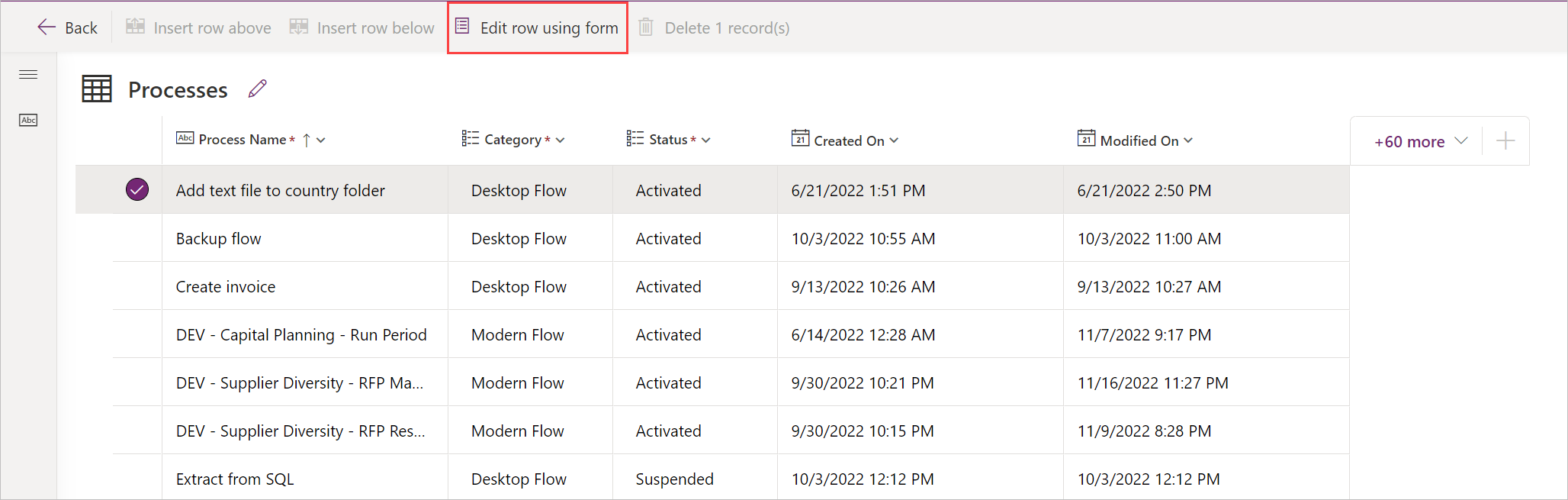
Wybierz pozycję Przypisz, a następnie potwierdź zmiany.
Kopiowanie przepływów pulpitu
Aby zduplikować istniejący przepływ pulpitu:
Zaloguj się w Portalu Power Automate.
Przejdź do Moje przepływy>Przepływy pulpitu.
Wybierz przepływ, którą chcesz skopiować.
Wybierz pozycję Zapisz jako.
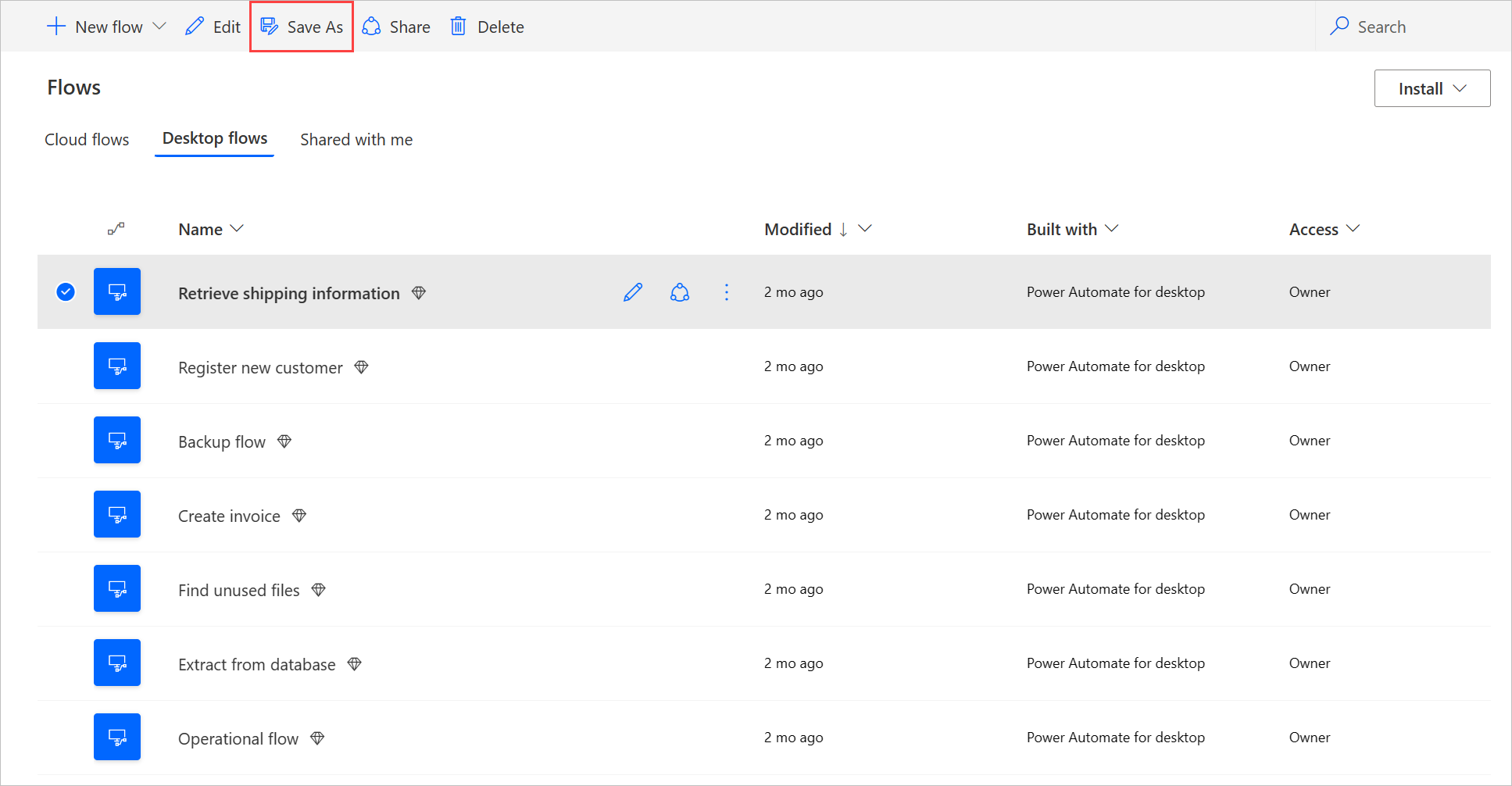
Wprowadź nazwę nowego przepływu pulpitu.
Wybierz pozycję Zapisz.
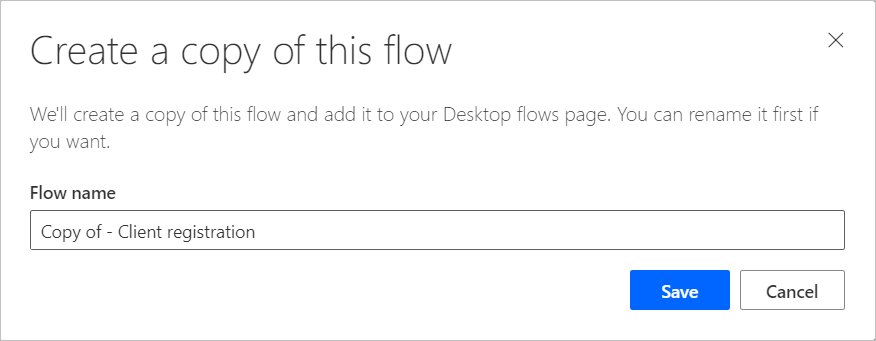
Zarządzanie dostępem do przepływów pulpitu
W przypadku każdego z przepływów pulpitów można zarządzać dostępem do niego, wybierając opcję Zarządzaj dostępem na stronie szczegółów przepływów pulpitów.
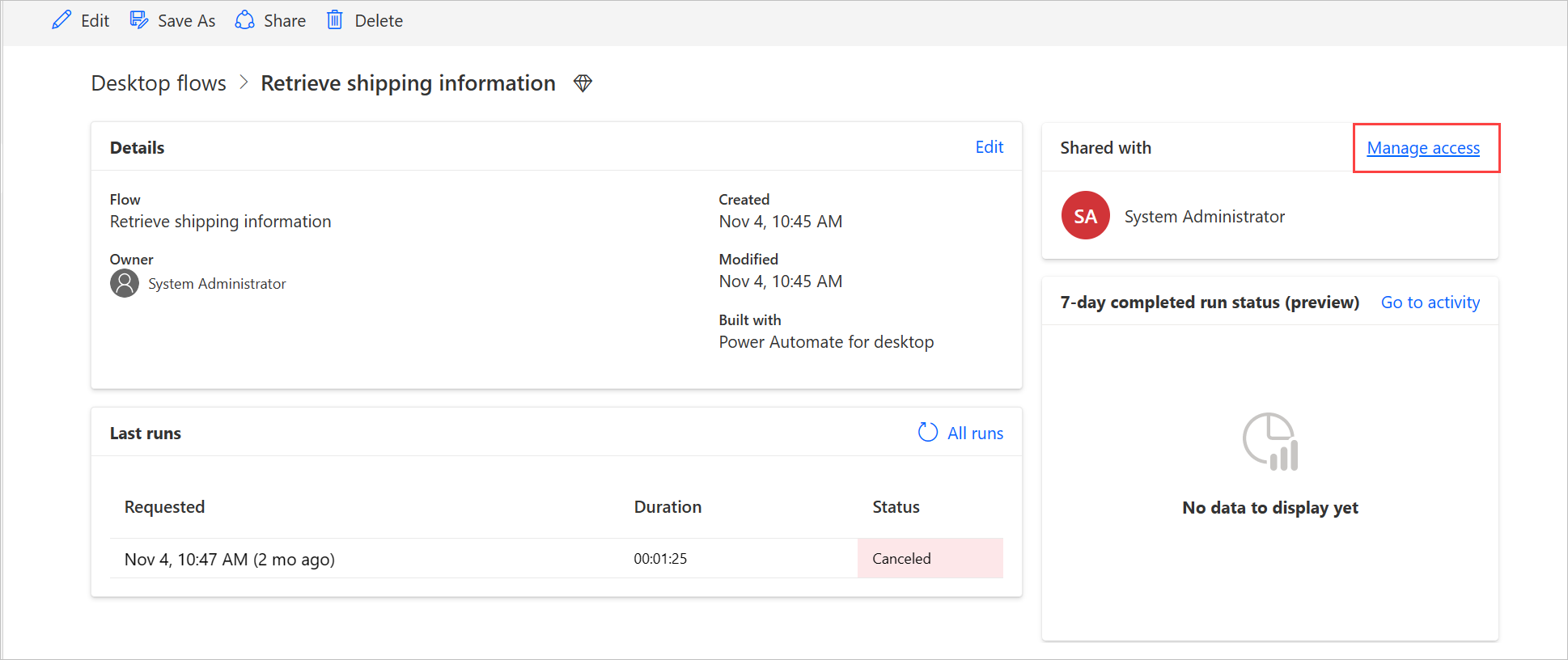
Na tej stronie możesz wykonać następujące czynności:
- Współdzielenie przepływu pulpitu z innym użytkownikiem.
- Edycja uprawnień użytkowników.
- Usuń uprawnienia użytkowników dla tego przepływu pulpitu.
Uwaga
- Użytkownicy środowiska z rolą Dataverse zabezpieczeń, która przyznaje im dostęp do odczytu wszystkich rekordów w tabeli Proces (gdzie są przechowywane różne typy przepływów), są wymienieni jako współwłaściciele wszystkich przepływów pulpitu utworzonych w tym środowisku. Nie można ich usunąć jako współwłaścicieli, chyba że zmienisz uprawnienia i poziom dostępu w bazowej roli zabezpieczeń.
- Rola Konfigurator systemu jest przykładem roli zabezpieczeń z uprawnieniami Odczyt w całym środowisku dla przepływów pulpitu. Ta rola ma uprawnienie Odczyt ustawione na Organizacja w tabeli Proces, dzięki czemu użytkownicy z tą rolą mogą wyświetlać wszystkie przepływy pulpitu w środowisku i być oznaczani jako współwłaściciele. Zdecydowanie zaleca się przejrzenie każdej roli zabezpieczeń przed przypisaniem jej do użytkowników, aby upewnić się, że zestaw uprawnień i poziom dostępu są odpowiednie dla zamierzonego przypadku użycia.
- Począwszy od wersji 2.46 aplikacji Power Automate klasycznej, jeśli zostanie wyświetlony komunikat wskazujący, że użytkownik nie ma wystarczających uprawnień w środowisku korzystającym ze schematu V2, należy zapewnić dostęp do odczytudo odpowiedniej roli zabezpieczeń w encji Rozwiązanie w Dataverse.
- Kiedy użytkownik nie jest już częścią środowiska, możesz nadal widzieć go jako nieaktywnego użytkownika. Jeśli przepływ jest udostępniany zdezaktywowanym użytkownikom, otrzymasz powiadomienie w sekcji Zarządzanie dostępem przepływu pulpitu. W takiej sytuacji usuń dostęp do nich.